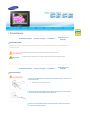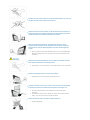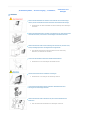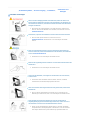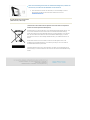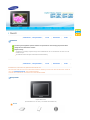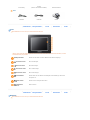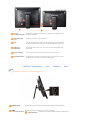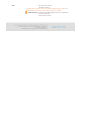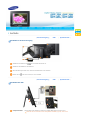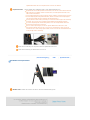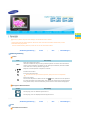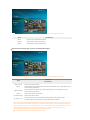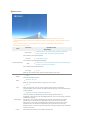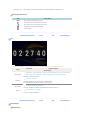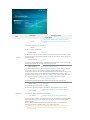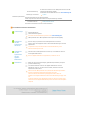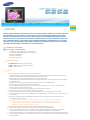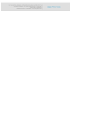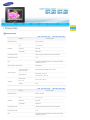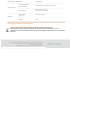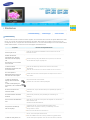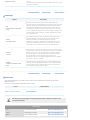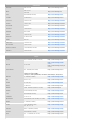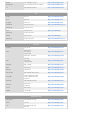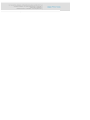|
Sicherheitssymbole
|
Stromversor
g
un
g
|
Installation
|
Verwenden und
Reinigen
|
Sicherheitssymbole
Sorgen Sie dafür, dass die nachfolgenden Hinweise beachtet werden. Durch ordnungsgemäßes Nutzen des Geräts vermeiden Sie
Unfälle und Schäden.
Nichtbeachtung der Hinweise kann zu schweren Verletzungen oder Tod führen.
Nichtbeachtung der Hinweise kann zu leichten Verletzungen oder Sachbeschädigungen führen.
|
Sicherheitssymbole
|
Stromversor
g
un
g
|
Installation
|
Verwenden und
Reinigen
|
Stromversorgung
Stecken Sie den Netzstecker in die Steckdose, und stellen Sie sicher, dass er fest in
der Steckdose sitzt.
z
Andernfalls kann es zu Bränden kommen.
V
erwenden Sie keine beschädi
g
ten Stecker, Kabel oder Steckdosen, denn dadurch
können Stromschläge oder Brände verursacht werden.
Berühren Sie das Netzkabel niemals mit feuchten Händen, denn dadurch können
Sie einen Stromschlag bekommen.

Schließen Sie nicht mehrere Geräte an eine einzelne Wandsteckdose an, denn eine
überhitzte Steckdose kann einen Brand verursachen.
Ziehen Sie niemals mit Kraft am Kabel, um den Netzstecker aus der Steckdose zu
ziehen. Stellen Sie keine schweren Gegenstände auf das Netzkabel, denn dadurch
entsteht die Gefahr eines elektrischen Schlages oder Brandes.
Wenn das Gerät bewegt werden soll, vergewissern Sie sich zuvor, dass es
ausgeschaltet ist, und ziehen Sie das Netzkabel aus der Steckdose. Stellen Sie
außerdem sicher, dass alle Verbindungskabel von anderen Geräten abgezogen
wurden.
z
Wenn das Gerät bei eingestecktem Netzkabel bewegt wird, kann das Netzkabel beim
Bewegen beschädigt werden und somit einen Brand oder einen elektrischen Schlag
verursachen.
Halten Sie den Stecker beim Abziehen aus der Steckdose am Gehäuse fest, denn
durch Ziehen am Kabel kann es beschädigt werden.
z Andernfalls kann es zu Feuer kommen, oder das Gerät wird nicht normal angeschaltet.
Ziehen Sie das Netzkabel ab, bevor Sie das Gerät reinigen.
z Andernfalls kann es zu Stromschlägen oder Bränden kommen.
Halten Sie das Gerät von Orten fern, an denen es mit Öl, Rauch oder Feuchtigkeit
in Berührung kommen kann. Stellen Sie das Gerät nicht in Fahrzeugen auf.
z Dies kann Funktionsstörungen, einen elektrischen Schlag oder einen Brand
verursachen.
z Der Monitor darf auf keinen Fall in der Nähe von Wasser oder im Freien betrieben
werden, wo er Schnee oder Regen ausgesetzt sein könnte.
Stellen Sie das Gerät nicht in der Nähe von Wärmequellen auf.
z Es besteht Brandgefahr.

|
Sicherheitssymbole
|
Stromversor
g
un
g
|
Installation
|
Verwenden und
Reinigen
|
Installation
Achten Sie beim Aufstellen des Geräts in einem Schrank oder auf einem Regal
darauf, dass die Vorderseite des Geräts nicht über die Vorderkante herausragt.
z Andernfalls kann das Gerät herunterfallen und dadurch Störungen oder Verletzungen
verursachen.
Stellen Sie das Netzteil nicht in der Nähe von Heizkörpern auf, denn dadurch kann
das Kabel schmelzen, und es kann zu Stromschlägen oder Bränden kommen.
Stellen Sie das Gerät nicht in einem Fahrzeug oder an Orten auf, an denen es Öl,
Rauch, Feuchtigkeit, Wasser oder Regenwasser ausgesetzt ist.
z Durch Kontakt solcher Stoffe mit dem Gerät können Sie einen Stromschlag
bekommen, oder ein Brand kann entstehen.
Trennen Sie bei Gewittern mit Donner und Blitz den Netzstecker.
z Andernfalls kann es zu Stromschlägen oder Bränden kommen.
Setzen Sie das Gerät bei der Installation vorsichtig ab.
z Andernfalls kann es zu Störungen oder Verletzungen kommen.
Lassen Sie das Gerät beim Transport nicht fallen. Andernfalls kann es zu
Störungen oder Verletzungen kommen.
Stellen Sie das Gerät nicht an einem Ort auf, der in leichter Reichweite von
Kindern ist.
z Denn das Gerät könnte herunterfallen und Verletzungen verursachen.

|
Sicherheitssymbole
|
Stromversor
g
un
g
|
Installation
|
Verwenden und
Reinigen
|
V
erwenden und Reini
g
en
Führen Sie keine Metallgegenstände wie Essstäbchen, Drähte oder Bohrer und
keine brennbaren Substanzen wie Papier oder Streichhölzer in die Anschlüsse auf
der Rückseite des Geräts ein, denn dadurch entsteht die Gefahr eines elektrischen
Schlages oder Brandes.
z Wenn Wasser oder andere Substanzen in das Gerät gelangt sind, schalten Sie das
Gerät aus, ziehen Sie das Netzkabel aus der Steckdose, und wenden Sie sich an das
Kundendienstzentrum.
Demontieren, reparieren und modifizieren Sie das Produkt auf keinen Fall selbst.
z
Wenn das Gerät repariert werden muss, wenden Sie sich an ein
Kundendienstzentrum. Andernfalls kann es zu Stromschlägen oder Bränden
kommen.
Sollte ein ungewöhnliches Geräusch zu hören, Brandgeruch festzustellen oder
Rauch zu sehen sein, ziehen Sie das Netzkabel aus der Steckdose, und wenden Sie
sich an das Kundendienstzentrum.
z Andernfalls kann es zu Stromschlägen oder Bränden kommen.
Entfernen Sie re
g
elmäßi
g
Schmutz und Wasser von den Stiften und Anschlüssen des
Netzsteckers.
z Andernfalls kann es zu Stromschlägen oder Bränden kommen.
Trennen Sie das Netzkabel, und reinigen Sie das Gerät dann mit einem weichen,
trockenen Tuch.
z Verwenden Sie keine Chemikalien wie Benzol, Alkohol, Verdünner, Insektizide,
Luftverbesserer, Schmiermittel, Reinigungsmittel oder Wachs.
Wenn das Gerät über einen längeren Zeitraum nicht genutzt wird, ziehen Sie das
Netzkabel ab.
z Wenn sich Staub in größeren Mengen ansammelt, kann es zur Erwärmung und
Entzündung des Geräts kommen, kann es zu Stromschlägen oder Bränden kommen.
Da die Qualität des Geräts durch Aufstellen an einem Ort mit besonderen
Umgebungsbedingungen stark beeinträchtigt werden kann, müssen Sie sich vor
dem Aufstellen an einen nuserer Kundendiensttechniker wenden.
z Hiermit sind Orte mit beispielsweise größeren Mengen an Feinstaub, Chemikalien,
Temperaturextremen, Feuchtigkeit gemeint, oder Situationen, wenn das Gerät über
einen längeren Zeitraum hinweg ohne Unterbrechung angeschaltet bleiben soll.

Wenn das Gerät fallen gelassen oder das Gehäuse beschädigt wurde, schalten Sie
das Gerät aus, und ziehen Sie das Netzkabel aus der Steckdose.
z Durch Verwenden des Geräts ohne Kontrolle, dass es unbeschädigt ist, können
Stromschläge oder Brände verursacht werden. Wenden Sie sich an ein
Kundendienstzentrum.
Korrekte Entsorgung von Altgeräten
(Elektroschrott) - Nur Europa
(Anzuwenden in den Ländern der Europäischen Union und anderen europäischen
Ländern mit einem separaten Sammelsystem)
Die Kennzeichnung auf dem Produkt bzw. auf der dazugehörigen Dokumentation gibt an, dass
es nach seiner Lebensdauer nicht zusammen mit dem normalen Haushaltsmüll entsorgt
werden darf. Entsorgen Sie dieses Gerät bitte getrennt von anderen Abfällen, um der Umwelt
bzw. der menschlichen Gesundheit nicht durch unkontrollierte Müllbeseitigung zu schaden.
Recyceln Sie das Gerät, um die nachhaltige Wiederverwertung von stofflichen Ressourcen zu
fördern.
Private Nutzer wenden sich an den Händler, bei dem das Produkt gekauft wurde, oder
kontaktieren die zuständigen Behörden, um in Erfahrung zu bringen, wie sie das Gerät auf
umweltfreundliche Weise recyceln können.
Gewerbliche Nutzer wenden sich an ihren Lieferanten und gehen nach den Bedingungen des
Verkaufsvertrags vor. Dieses Produkt darf nicht zusammen mit anderem Gewerbemüll entsorgt
werden.

|
Funktionen
|
Komponenten
|
Front
|
Rückseite
|
Seite
|
Funktionen
Erweiterung des eingebauten Speichers mithilfe von Speicherkarten. Sofortanzeige gespeicherter Bilder.
V
erfü
g
t über eine Mini-Monitor-Funktion
Elegantes Design
A
us
g
eführt in hochwerti
g
en, ele
g
antes Desi
g
n, damit der Bilderrahmen sich auch als Dekoration auf einem Tisch oder
Schreitisch eignet.
Ein drehbarer Standfuß ermöglicht senkrechte/horizontale Aufstellung.
|
Funktionen
|
Komponenten
|
Front
|
Rückseite
|
Seite
|
Kontrollieren Sie, ob alle Teile in dem gelieferten Paket vorhanden sind.
Falls etwas fehlen sollte, setzen Sie sich mit Ihrem örtlichen Händler in Verbindung, bei dem Sie das Gerät erworben haben. Wenden Sie
sich an ein Kundendienstzentrum, wenn Sie Zubehör benötigen.
Verwenden Sie ausschließlich das im Lieferumfang des Geräts enthaltene Netzteil.
Komponenten
Digitaler Bilderrahmen
(Die Produktfarbe und -form kann je nach Modell unterschiedlich sein.)
Manuell

Kurzanleitung
Garantie
(Nicht in allen Gebieten erhältlich)
Benutzerhandbuch
Kabel
Netzkabel USB-Kabel Netzteil
|
Funktionen
|
Komponenten
|
Front
|
Rückseite
|
Seite
|
Front
Die Produktfarbe und -form kann je nach Modell unterschiedlich sein.
Dieses Gerät verfügt über Berührungstasten. Wenn Sie die Taste rechts neben dem Produkt leicht berühren, wird die
T
astenbeleuchtun
g
an
g
eschaltet.
[MENU] Menütaste Hiermit wird das Menü am unteren Bildschirmrand zentriert angezeigt.
[] Nach-Oben-Taste
Nach oben bewegen.
[] Nach-Links-Taste
Nach links bewegen.
[ ] Nach-Rechts-Taste
Nach rechts bewegen.
[ ] Nach-Unten-Taste
Nach unten bewegen.
[ ] Auswahltaste
Hiermit wählen Sie eine Datei für die Widergabe, eine Einstellung im Menü oder
eine Option aus.
[] Taste Zurück
Kehren Sie zum vorherigen Menü zurück.
[ ] Schaltfläche
"Diashow"
Diashow starten.
|
Funktionen
|
Komponenten
|
Front
|
Rückseite
|
Seite
|
Rückseite
Die Produktfarbe und -form kann je nach Modell unterschiedlich sein.

Gleichstromeingang
Schließen Sie das Netzteil an diese Buchse an. Verbinden Sie das Netzkabel mit dem
Netzstecker am Netzteil.
[] Netzschalter
Hiermit wird das Gerät an- und ausgeschaltet.
Fuß Wenn Sie Ihren digitalen Bilderrahmen vertikal aufstellen, können Sie Ihre Bilder mit
der Rotationsfunktion drehen, damit sie an die vertikale Aufstellung angepasst sind.
Halter mit
Gleitschutz
Hiermit stellen Sie das Gerät so auf, dass es auch auf glatten Untergründen sicher
stehen bleibt.
Serviceanschluss Dieser Anschluss dient allein für Servicearbeiten. Verwenden Sie ihn nicht!
Kensington-Schloss Das Kensington-Schloss dient zur Fixierung des Systems bei Verwendung an einem
öffentlichen Ort. (Das Schloss muss separat erworben werden.)
|
Funktionen
|
Komponenten
|
Front
|
Rückseite
|
Seite
|
Seite
Die Produktfarbe und -form kann je nach Modell unterschiedlich sein.
MEMORY CARD Ermöglicht das Einlegen einer optionalen Speicherkarte.(Unterstützt nur SD/MS-Karten.)
Terminal de connexion
A
nschließen eines PCs oder externen Geräts mit einem USB-Kabel.
Computeranschluss
Verbinden Sie Ihren digitalen Bilderrahmen über ein USB-Kabel mit

USB dem USB-Anschluss eines PCs.
(Kompatibel mit USB 2.0)
Verwenden Sie das zusammen mit dem Gerät gelieferte USB-Kabel (Typ A-B), wenn Sie den
digitalen Bilderrahmen über den Computeranschluss mit einem PC verbinden.
Peripherieanschluss
Verbinden Sie Ihren digitalen Bilderrahmen über ein USB-Kabel mit
einem USB-Speichergerät.
(Insert USB storage device)

|
Stromversorgung
|
USB
|
Speicherkarte
|
Anschließen an die Stromversorgung
Schließen Sie das Netzteil an den an der Rückseite des Monitors an.
Schließen Sie das Netzkabel an das Netzteil an.
Wenn alle Kabel angeschlossen sind, stecken Sie den Netzstecker in eine Steckdose.
Drücken Sie die -Taste rechts am Gerät, um es anzuschalten.
|
Stromversorgung
|
USB
|
Speicherkarte
|
Anschließen über USB
Computeranschluss Hiermit stellen Sie die Verbindung zwischen dem digitalen Bilderrahmen und einem PC her.
Verwenden Sie das zusammen mit dem Gerät gelieferte USB-Kabel (Typ A-B), wenn Sie den

digitalen Bilderrahmen über den Computeranschluss mit einem PC verbinden.
Peripherieanschluss Hiermit schließen Sie ein USB-fähiges Gerät an Ihren digitalen Bilderrahmen an.
Möglicherweise wird Ihr USB-Speicherstick nicht erkannt, wenn Sie ihn an einen USB-Hub oder eine
USB-Verlängerung anschließen. Denken Sie deshalb daran, den USB-Speicherstick direkt an den
USB-Anschluss anzuschließen.
Um den Peripherieanschluss mit einem externen Gerät zu verbinden, verwenden Sie das zusammen
mit dem Peripheriegerät bereitgestellte USB-Kabel. (Weitere Informatione über Peripheriegeräte
und deren Kabel erhalten Sie beim zuständigen Kundendienstzentrum.)
Samsung übernimmt keine Haftung für Störungen von externen Geräten aufgrund der Verwendung
von Kabeln, die von denen für das jeweilige Gerät spezifizierten Standardkabeln abweichen.
Für manche Peripheriegeräte werden Kabel geliefert, die von der USB-Spezifikation abweichen.
Solche können also Ströungen verursachen.
Wenn ein externes Speichergerät, das mit dem digitalen Bilderrahmen verbunden ist, nicht
ordnungsgemäß arbeitet, testen Sie, ob es sich an den PC anschließen lässt. Wenn es auch bei
A
nschluss an den PC nicht ordnun
g
s
g
emäß arbeitet, setzen Sie sich mit dem Kundendienstzentrum
für das jeweilige Gerät in Verbindung.
Stellen Sie eine Verbindung zum Computeranschluss des digitalen Bilderrahmens her.
Stellen Sie die Verbindung zum USB-Anschluss Ihres PCs her.
|
Stromversorgung
|
USB
|
Speicherkarte
|
Anschließen einer Speicherkarte
MEMORY CARD Schieben Sie die Karte in der oben an der Karte markierten Richtung hinein.

Wenn Sie (10) Minuten lang keine Taste betätigen, wird der Bildschirmschoner aktiviert.
Dieses Gerät verfügt über Berührungstasten. Wenn Sie die Taste rechts neben dem Produkt leicht berühren, wird die
T
astenbeleuchtun
g
an
g
eschaltet.
Wenn die Tastenbeleuchtung aktiviert ist, müssen Sie nur eine der Tasten leicht berühren.
|
Bedienungsanleitung
|
Fotos
|
Uhr
|
Einstellungen
|
Bedienungsanleitung
Tasten
Menü Beschreibung
MENU
Öffnen oder schließen eines Menüs.
Halten Sie die MENU-Taste länger als fünf (5) Sekunden gedrückt. Die Leuchten aller Tasten blinken
zweimal, und die Tastensperre wird aktiviert. Um die Tastensperre aufzuheben, halten Sie die MENU-
Taste wieder mehr als fünf (5) Sekunden lang gedrückt.
, , ,
Navigieren in den Menüoptionen und Anpassen von Werten
Auswählen einer Funktion.
Zurück zum vorherigen Fenster.
Wenn Sie diese Taste (2) Sekunden lang drücken, gelangen Sie zurück ins Hauptfenster.
Starten einer Diashow.
Wenn Sie beim Abspielen einer Diashow auf die Taste [] drücken, werden die Fotos am Speicherort
des zuletzt angezeigten Fotos wiedergegeben. Wenn die Fotos am Speicherort des zuletzt angezeigten
Fotos gelöscht wurden, werden sie automatisch gesucht und dann in einer Diashow wiedergegeben.
Anzeige des Bildschirmstatus
Anzeige Beschreibung
Wird angezeigt, wenn ein USB-Gerät angeschlossen ist.
Wird angezeigt, wenn eine SD/MS-Speicherkarte angeschlossen ist.
|
Bedienungsanleitung
|
Fotos
|
Uhr
|
Einstellungen
|
Fotos
Auswählen eines Ordners

Wenn Sie die Menütaste drücken, wird das Menü für die entsprechende Option auf dem Bildschirm angezeigt.
Menü Beschreibung
Öffnen Hiermit wird der gewählte Ordner geöffnet.
Kopieren Hiermit wird der gewählte Ordner kopiert.
Löschen Hiermit wird der gewählte Ordner gelöscht.
Dieses Menü wird angezeigt, wenn Sie ein Miniaturbild wählen.
Wenn Sie die Menütaste drücken, wird das Menü für die entsprechende Option auf dem Bildschirm angezeigt.
Menü
Untermenü
Beschreibung
Diashow starten Hiermit starten Sie eine Diashow.
Kopieren
Hiermit kopieren Sie die markierte Datei auf ein anderes Speichergerät. (Nur bei Verbindung mit einem
anderen Speichergerät aktiviert.)
Kopie aller Dateien
Hiermit kopieren Sie alle Dateien auf ein anderes Speichergerät. (Nur bei Verbindung mit einem
anderen Speichergerät aktiviert.)
Löschen Hiermit löschen Sie die markierte Datei.
Alle Dateien löschen Hiermit löschen Sie alle Dateien.
Als Hintergr. verw.
Hiermit legen Sie das gerade markierte Bild als Hintergrundbild für das Hauptfenster fest.
Zu diesem Zeitpunkt wird automatisch der benutzerdefinierte Modus aktiviert.
Wenn [Einstellungen]-[Optionen]-[Bilderrahmenspeicher kopieren] auf [Größe geändert] eingestellt ist, wenn Sie ein Foto von
einem externen Speichergerät (SD/MS, USB-Speicher) in den Rahmenspeicher kopieren, wird die Größe (Anzeigequalität) des
Fotos automatisch vermindert, ehe es gespeichert wird. So passt es von der Größe her zum digitalen Bilderrahmen und die im
Foto gespeicherten EXIF-Informationen (für die Kamera bestimmt) werden entfernt Deshalb dürfen Sie nur die im
Bilderrahmenspeicher abgelegten Fotos mit dem digitalen Bilderrahmen anzeigen.
Es kann lange dauern, wenn viele Dateien gleichzeitig kopiert werden.

Diashow-Menü
Wenn Sie die Menütaste drücken, wird das Menü für die entsprechende Option auf dem Bildschirm angezeigt.
Auf dem Bildschirm können nur Fotos mit einer Auflösung von weniger als 8.000 (Breite) * 8.000 (Höhe) Pixeln angezeigt
werden.
Dieses Produkt unterstützt maximal 4.000 Bilder. Wenn es mehr als 4.000 Bilder gibt, wird die Diashow beim
viertausendsten Bild abgebrochen.
Menü
Untermenü Detailliertes Menü
Beschreibung
Diashow-Einstellungen
Diashow-Effekt
Ausblenden, Jalousie, Kreuzkamm, Mosaik, Schachbrett, Überblenden,
Wischen, Erweitert, Seide, Zufall, Rad, Eckenübergang, Ellipse
Hiermit wählen Sie einen Wiedergabeeffekt.
Geschwind.
Schnell, Normal, Langsam
Hiermit wählen Sie die Wiedergabegeschwindigkeit.
Modus
Alle Fotos, Foto im Ordner, Zufallswiedergabe aller Fotos, Zufallswiedergabe
der Fotos im Ordner, Ein Foto wiederholen
Hiermit wählen Sie einen Wiedergabemodus.
Uhr anzeigen
Aus, Ein
Wählen Sie, ob die Diashow und die Uhrzeit gleichzeitig angezeigt werden sollen.
Helligkeit
0~100
Sie können die Helligkeit einstellen.
Drehen
Original, 90°, 180°, 270°
Wählen Sie einen der folgenden Modi aus: Original, 90°, 180°, und 270°.
Zoom
x1, x2, x4
Wählen Sie diese Option, wenn Sie ein Foto vergrößert anzeigen möchten. Sie können den
Vergrößerungsfaktor 2 oder 4 einstellen. Die einfache Größe wird angezeigt, wenn Sie Breitenanpassung
für das Foto wählen.
Seitenverhältnis
Originalgröße, AutoGröße, BeitenAnpass, BildschAnpass
Sie können auswählen, wie die Größe der Fotos auf der Anzeige angepasst werden soll.
Originalgröße - Wenn das Foto größer als das Bildschirmfenster ist, wird es bei der Anzeige an die Größe
des Bildschirms angepasst.
Auto anpassen - Fotos werden an die Bildschirmgröße angepasst. Ein horizontaler oder vertikaler
Abschnitt des Fotos wird möglicherweise abgeschnitten, aber es gibt aber keine Verzerrungen.
Breite anpassen - Fotos werden an die Bildschirmgröße angepasst. Ein horizontaler oder vertikaler
Abschnitt des Fotos wird möglicherweise abgeschnitten, aber es gibt aber keine Verzerrungen.
Bildschirm anpassen - Die Fotos werden auf eine Auflösung von 800*600 angepasst. Dabei wird das Bild
möglicherweise verzerrt.
Löschen Hiermit löschen Sie ein Photo, das in der Diashow angezeigt wird.

Als Hintergr. verw. Hiermit legen Sie das gerade markierte Bild als Hintergrundbild für das Hauptfenster fest.
Direktzugriffsfunktionen
Menü Beschreibung
MENU Menü verlassen. Wiedergabe einer Datei.
Hiermit öffnen Sie die nächste Datei aus der Liste.
Hiermit öffnen Sie die vorherige Datei aus der Liste.
Wiedergabe einer Datei. Diashow anhalten
Diashow starten.
|
Bedienungsanleitung
|
Fotos
|
Uhr
|
Einstellungen
|
Uhr
Wenn Sie die Menütaste drücken, wird das Menü für die entsprechende Option auf dem Bildschirm angezeigt.
Menü
Untermenü Detailliertes Menü
Beschreibung
Datum/Uhrzeit
Monat, Datum, Jahr, Stunde, Minute, am/pm (wenn das Zeitformat auf 12 Stunden eingestellt ist).
Monat, Datum, Jahr, Stunde, Minute (wenn das Zeitformat auf 24 Stunden eingestellt ist).
Einstellen von Datum und Uhrzeit.
Zeitformat
12 Stunden, 24 Stunden
Als Zeitformat können Sie 12 Stunden oder 24 Stunden wählen.
Im 24-Stunden-Modus werden "am" und "pm" nicht angezeigt.
Datumsformat
JJJJ/MM/TT, MM/TT/JJJJ, TT/MM/JJJJ
Sie können auswählen, in welchem Format das Datum angezeigt werden soll.
Uhrentyp
Analog, Digital, Uhr und Kalender
Sie können den Uhrentyp wählen.
|
Bedienungsanleitung
|
Fotos
|
Uhr
|
Einstellungen
|
Einstellungen
Einstellungen

Menü
Untermenü Detailliertes Menü
Beschreibung
Optionen
Sprache
English, Deutsch, Español, Français, Italiano, Nederlands,
Polski, Русский, Português, Svenska, Türkçe, 简体中文, 日本
語,한국어
Sie können die Sprache für das Gerät wählen.
Helligkeit 0~100
Regelt die Helligkeit des Bildschirms.
Direkte Diashow Aus, Ein
Bei Auswahl von "Ein" wird nach dem Anschalten des Bildschirms automatisch eine Diashow gestartet.
Wenn Sie ein externes Speichergerät anschließen, werden die Photos auf dem externen Speicher als
Diashow angezeigt.
AutoPass in Passfoto Aus, Ein
Wenn Sie den digitalen Bilderrahmen horizontal hinlegen, wird automatisch auch das angezeigte Bild
gedreht, damit weiterhin das ganze Bild im Rahmen dargestellt wird.
Speicher kopieren Originalgröße, Größe geändert
Wenn [Einstellungen]-[Optionen]-[Bilderrahmenspeicher kopieren] auf [Größe geändert] eingestellt
ist, wenn Sie ein Foto von einem externen Speichergerät (SD/MS, USB-Speicher) in den
Rahmenspeicher kopieren, wird die Größe (Anzeigequalität) des Fotos automatisch vermindert, ehe es
gespeichert wird. So passt es von der Größe her zum digitalen Bilderrahmen und die im Foto
gespeicherten EXIF-Informationen (für die Kamera bestimmt) werden entfernt Deshalb dürfen Sie nur
die im Bilderrahmenspeicher abgelegten Fotos mit dem digitalen Bilderrahmen anzeigen.
Voreinstellung
Startmodus Start, Schlussmodus, Diashow
Sie können den Startbildschirm einstellen, der beim Anschalten des Geräts angezeigt wird.
Bildschirmschoner Diashow, Uhr
Sie können den Typ des Bildschirmschoners wählen.
Wenn Sie zehn (10) Minuten lang keine Taste betätigen, wird der Bildschirmschoner aktiviert.
Hintergrundbild
Stand.-Bild (Standardbild), Benutzerb. (Benutzerdefiniertes
Bild)
Sie können den Hintergrund des Hauptmenüs einstellen.
Auto Bild E/A Aktivierung, Stunde, Minute, am/pm, Wiederholmodus
Wenn die [Aus-Zeit] erreicht ist, stellt das Gerät die Arbeit ein und der Bildschirm wird ausgeschaltet.
Wenn die [An-Zeit] erreicht ist, wird der Bildschirm angeschaltet und der letzte Betriebszustand
wieder hergestellt.
Wenn der Bildschirm abgeschaltet wurde, weil die [Aus-Zeit] erreicht ist, können Sie auf eine
beliebige Taste (außer der Netztaste) drücken, um ihn wieder anzuschalten.
Wenn das Gerät als Mini-Monitor oder Massenspeicher verwendet wird, der über ein USB-
Kabel mit Ihrem PC verbunden ist, wird der Bildschirm auch bei Erreichen der Aus-Zeit
nicht ausgeschaltet.

Aktualisieren/Zurücksetzen
Firmware-Aktualisierung
Sie können das Gerät über einen USB-Speicherstick oder eine USB-
Speicherkarte aktualisieren (SD/MS).
Die aktuellste Firmwaredatei finden Sie unter www.samsung.com.
Einstellungen zurücksetzen Ja, Nein
Ersetzt die Einstellungen durch Werkseinstellungen.
Hierbei sind jedoch nicht die Zeitinformationen und Spracheinstellungen enthalten.
Produktinformationen Modell, Firmware-Version
Sie können die Informationen über Ihr Produkt kontrollieren.
Ich möchte die Firmware aktualisieren.
V
orbereitun
g
en
Digitaler Bilderrahmen
Firmwareaktualisierungsdatei.
Die neueste Firmware-Aktualisierung finden Sie auf www.samsung.com .
USB-Speicherkarte oder USB-kompatibles externes Speichermedium(SD/MS).
V
erbinden Sie
die USB-
Speicherkarte
mit dem PC
Wenn Sie fertig sind, verbinden Sie die USB-Speicherkarte mit Ihrem PC.
Kopieren Sie die heruntergladene Datei für die Firmwareaktualisierung auf die USB-
Speicherkarte.
Vergewissen Sie sich, dass die Datei für die Firmwareaktualisierung in das
Stammverzeichnis kopiert wurde.
V
erbinden Sie
die USB-
Speicherkarte
mit dem
digitalen
Bilderrahmen
Entnehmen Sie die USB-Speicherkarte aus Ihrem PC, und verbinden Sie diese mit
Ihrem digitalen Bilderrahmen.
Wenn Ihr digitaler Bilderrahmen ausgeschaltet ist, schalten Sie ihn an.
Aktualisieren
Wählen Sie auf der Seite [Einstellungen]-[Aktualisieren/Zurücksetzen] die Option
[Firmware-Aktualisierung].
Für maximale Sicherheit müssen Sie den digitalen Bilderrahmen nach dem
Aktualisieren zuerst aus- und dann wieder anschalten, nachdem Sie die USB-
Speicherkarte entfernt haben.
Entfernen Sie die USB-Speicherkarte nicht, während die Aktualisierung stattfindet.
Drücken Sie während des Aktualisierungsvorgangs keine Taste.
Führen Sie während des Aktualisierungsvorgangs keine andere Karte ein.
Schalten Sie den digitalen Bilderrahmen während des Aktualisierungsvorgangs nicht
aus.
Sie können feststellen, ob die Aktualisierung erfolgt ist, indem Sie ermitteln, ob die
Firmwareversion des digitalen Bilderrahmens jetzt der Version des Firmwareupdates
entspricht.

Mit dem digitalen Bilderrahmen können Sie nicht nur Ihre Fotos genießen, sondern Sie verfügen zudem über
einen Mini-Monitor. Der Mini-Monitor ist eine Funktion, mit der der digitale Bilderrahmen als sekundärer
Monitor verwendet werden kann. Dies ist ganz einfach möglich, weil der digitale Bilderrahmen mit einem
USB-Kabel an den PC angeschlossen wird. Mit dieser Funktion können Sie Ihren PC effizienter nutzen, ohne
einen zusätzlichen Monitor anzuschließen. Um den digitalen Bilderrahmen als Mini-Monitor zu verwenden,
müssen Sie zuerst das Programm Frame Manager installieren. (Beachten Sie jedoch, dass Sie nur maximal
einen digitalen Bilderrahmen als Mini-Monitor verwenden können.)
Installieren von Frame Manager
Frame Manager – Benutzerhandbuch
Verwenden des digitalen Bilderrahmens als Mini-Monitor
Verwenden des digitalen Bilderrahmens als Massenspeicher
Wechseln des Betriebsmodus
Einstellen der Helligkeit ein
Aktualisieren der Firmware
Systemanforderungen
z
Betriebssystem: Windows XP SP2, Vista (32bit)
z
USB : Erweiterter Host-Controller (EHCT) für USB 2.0
z
RAM : 256 MB und mehr
Vorsicht
1. Bei Verwendung von Windows XP muss Service Pack 2 installiert sein.
Möglicherweise kann er mit keinem Betriebssystem außer Windows XP SP2 eingesetzt werden. Wir haften nicht für Probleme
aufgrund der Installation unter einem anderen Betriebssystem als Windows XP SP2.
2. Wir empfehlen einen Prozessor mit einer Taktfrequenz von 2,4 GHz oder schneller.
Möglicherweise kann der digitale Bilderrahmen nicht ordnungsgemäß arbeiten, wenn die Leistungsdaten Ihres PCs schlechter als
die empfohlenen sind.
3. Installieren Sie das Gerät ordnungsgemäß entsprechend den Anweisungen im Installationshandbuch.
4. Verwenden Sie den Mini-Monitor nicht als primäres Anzeigegerät.
We are not liable for any problems that may occur if you do not follow the directions. If it is used as a Wir haften nicht für
Probleme aufgrund unsachgemäßer Verwendung.
Bei Verwendung als primärer Monitor wird möglicherweise ein leerer Bildschirm angezeigt.
5. Achten Sie darauf, das mit dem Gerät gelieferte USB-Kabel zu verwenden.
6. Bei Einsatz als Mini-Monitor können Sie, mit Ausnahme der Netztaste und der Tasten ▲/▼, keine Taste verwenden.
7. Verschieben Sie die auf dem Mini-Monitor angezeigten und verwendeten Programme zum primären Monitor, wenn Sie sie nicht
mehr verwenden.
8. Bei manchen Grafikkarten arbeitet der Mini-Monitor möglicherweise nicht ordnungsgemäß. Setzen Sie in diesem Fall die
Hardwarebeschleunigung auf Keine.
9. Sie können den Aero-Effekt von Windows Vista bei Verwendung des Mini-Monitors nicht nutzen.
10. Bei Einsatz von Windows Vista können manche Filme nicht mit dem Mini-Monitor angezeigt werden.
11. Wenn der Treiber der Videokarte nach dem Installieren von Frame Manager aktualisiert wird, funktioniert der Mini-Monitor
möglicherweise nicht fehlerfrei. In diesem Fall müssen Sie Frame Manager deinstallieren und wieder installieren.
12. Wenn Sie die Rotationsfunktion von Frame Manager verwenden, ändert sich möglicherweise die Einstellung des Mini-Monitors für
die aktuelle Position. Selbst wenn die Rotationsfunktion aktiviert ist, wird der Bildschirm im Fenster [Anzeigeeinstellungen] nicht als
gedreht dargestellt.
So setzen Sie die Hardwarebeschleunigung auf Keine: Klicken Sie mit der rechten Maustaste auf den Windows-
Desktop, und wählen Sie im Kontextmenü den Befehl Eigenschaften. Das Fenster Anzeigeeigenschaften wird
angezeigt. Klicken Sie auf Einstellungen > Erweiterte Einstellungen > Problembehandlung. Stellen Sie den
Schieberegler für die Hardwarebeschleunigung auf Keine ein.

Seite laden ...
Seite laden ...
Seite laden ...
Seite laden ...
Seite laden ...
Seite laden ...
Seite laden ...
-
 1
1
-
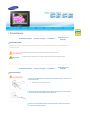 2
2
-
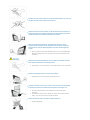 3
3
-
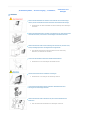 4
4
-
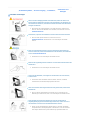 5
5
-
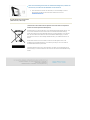 6
6
-
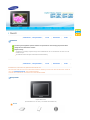 7
7
-
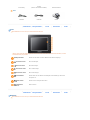 8
8
-
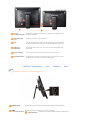 9
9
-
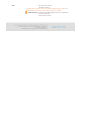 10
10
-
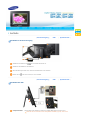 11
11
-
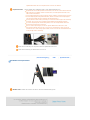 12
12
-
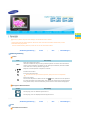 13
13
-
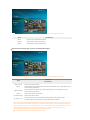 14
14
-
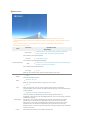 15
15
-
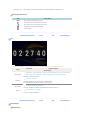 16
16
-
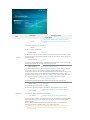 17
17
-
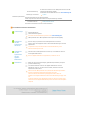 18
18
-
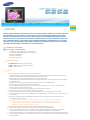 19
19
-
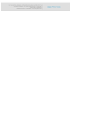 20
20
-
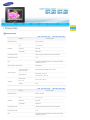 21
21
-
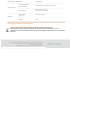 22
22
-
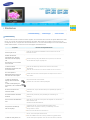 23
23
-
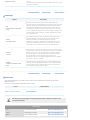 24
24
-
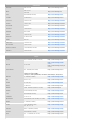 25
25
-
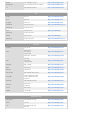 26
26
-
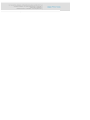 27
27
Samsung SPF-75H Benutzerhandbuch
- Typ
- Benutzerhandbuch
Verwandte Papiere
-
Samsung SPF-105P Benutzerhandbuch
-
Samsung SPF-105V Benutzerhandbuch
-
Samsung SPF-83H Benutzerhandbuch
-
Samsung SPF-72H Benutzerhandbuch
-
Samsung SPF-85P Benutzerhandbuch
-
Samsung SPF-86V Benutzerhandbuch
-
Samsung SPF-83M Benutzerhandbuch
-
Samsung SPF-83B Benutzerhandbuch
-
Samsung SPF-72V Benutzerhandbuch
-
Samsung SPF-83V Benutzerhandbuch