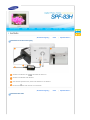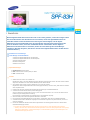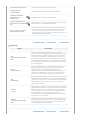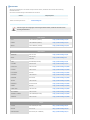Samsung SPF-83H Benutzerhandbuch
- Kategorie
- Digitale Bilderrahmen
- Typ
- Benutzerhandbuch


|
Sicherheitssymbole
|
Stromversor
g
un
g
|
Installation
|
Verwenden und
Reinigen
|
Sicherheitssymbole
Sorgen Sie dafür, dass die nachfolgenden Hinweise beachtet werden. Durch ordnungsgemäßes Nutzen des Geräts vermeiden Sie
Unfälle und Schäden.
Nichtbeachtung der Hinweise kann zu schweren Verletzungen oder Tod führen.
Nichtbeachtung der Hinweise kann zu leichten Verletzungen oder Sachbeschädigungen führen.
|
Sicherheitssymbole
|
Stromversor
g
un
g
|
Installation
|
Verwenden und
Reinigen
|
Stromversorgung
Stecken Sie den Netzstecker in die Steckdose, und stellen Sie sicher, dass er fest in
der Steckdose sitzt.
z Andernfalls kann es zu Bränden kommen.
V
erwenden Sie keine beschädigten Stecker, Kabel oder Steckdosen, denn dadurch
können Stromschläge oder Brände verursacht werden.
Berühren Sie das Netzkabel niemals mit feuchten Händen, denn dadurch können
Sie einen Stromschlag bekommen.

Schließen Sie nicht mehrere Geräte an eine einzelne Wandsteckdose an, denn eine
überhitzte Steckdose kann einen Brand verursachen.
Ziehen Sie niemals mit Kraft am Kabel, um den Netzstecker aus der Steckdose zu
ziehen. Stellen Sie keine schweren Gegenstände auf das Netzkabel, denn dadurch
entsteht die Gefahr eines elektrischen Schlages oder Brandes.
Wenn das Gerät bewegt werden soll, vergewissern Sie sich zuvor, dass es
ausgeschaltet ist, und ziehen Sie das Netzkabel aus der Steckdose. Stellen Sie
außerdem sicher, dass alle Verbindungskabel von anderen Geräten abgezogen
wurden.
z Wenn das Gerät bei eingestecktem Netzkabel bewegt wird, kann das Netzkabel beim
Bewegen beschädigt werden und somit einen Brand oder einen elektrischen Schlag
verursachen.
Halten Sie den Stecker beim Abziehen aus der Steckdose am Gehäuse fest, denn
durch Ziehen am Kabel kann es beschädigt werden.
z Andernfalls kann es zu Feuer kommen, oder das Gerät wird nicht normal angeschaltet.
Ziehen Sie das Netzkabel ab, bevor Sie das Gerät reinigen.
z Andernfalls kann es zu Stromschlägen oder Bränden kommen.
Halten Sie das Gerät von Orten fern, an denen es mit Öl, Rauch oder Feuchtigkeit
in Berührung kommen kann. Stellen Sie das Gerät nicht in Fahrzeugen auf.
z Dies kann Funktionsstörungen, einen elektrischen Schlag oder einen Brand
verursachen.
z Der Monitor darf auf keinen Fall in der Nähe von Wasser oder im Freien betrieben
werden, wo er Schnee oder Regen ausgesetzt sein könnte.
Stellen Sie das Gerät nicht in der Nähe von Wärmequellen auf.
z Es besteht Brandgefahr.

|
Sicherheitssymbole
|
Stromversor
g
un
g
|
Installation
|
Verwenden und
Reinigen
|
Installation
Achten Sie beim Aufstellen des Geräts in einem Schrank oder auf einem Regal
darauf, dass die Vorderseite des Geräts nicht über die Vorderkante herausragt.
z Andernfalls kann das Gerät herunterfallen und dadurch Störungen oder Verletzungen
verursachen.
Stellen Sie das Netzteil nicht in der Nähe von Heizkörpern auf, denn dadurch kann
das Kabel schmelzen, und es kann zu Stromschlägen oder Bränden kommen.
Stellen Sie das Gerät nicht in einem Fahrzeug oder an Orten auf, an denen es Öl,
Rauch, Feuchtigkeit, Wasser oder Regenwasser ausgesetzt ist.
z Durch Kontakt solcher Stoffe mit dem Gerät können Sie einen Stromschlag
bekommen, oder ein Brand kann entstehen.
Trennen Sie bei Gewittern mit Donner und Blitz den Netzstecker.
z Andernfalls kann es zu Stromschlägen oder Bränden kommen.
Setzen Sie das Gerät bei der Installation vorsichtig ab.
z
Andernfalls kann es zu Störungen oder Verletzungen kommen.
Lassen Sie das Gerät beim Transport nicht fallen. Andernfalls kann es zu
Störungen oder Verletzungen kommen.
Stellen Sie das Gerät nicht an einem Ort auf, der in leichter Reichweite von
Kindern ist.
z
Denn das Gerät könnte herunterfallen und Verletzungen verursachen.

|
Sicherheitssymbole
|
Stromversor
g
un
g
|
Installation
|
Verwenden und
Reinigen
|
V
erwenden und Reini
g
en
Führen Sie keine Metallgegenstände wie Essstäbchen, Drähte oder Bohrer und
keine brennbaren Substanzen wie Papier oder Streichhölzer in die Anschlüsse auf
der Rückseite des Geräts ein, denn dadurch entsteht die Gefahr eines elektrischen
Schlages oder Brandes.
z Wenn Wasser oder andere Substanzen in das Gerät gelangt sind, schalten Sie das
Gerät aus, ziehen Sie das Netzkabel aus der Steckdose, und wenden Sie sich an das
Kundendienstzentrum.
Demontieren, reparieren und modifizieren Sie das Produkt auf keinen Fall selbst.
z Wenn das Gerät repariert werden muss, wenden Sie sich an ein
Kundendienstzentrum. Andernfalls kann es zu Stromschlägen oder Bränden
kommen.
Sollte ein ungewöhnliches Geräusch zu hören, Brandgeruch festzustellen oder
Rauch zu sehen sein, ziehen Sie das Netzkabel aus der Steckdose, und wenden Sie
sich an das Kundendienstzentrum.
z Andernfalls kann es zu Stromschlägen oder Bränden kommen.
Entfernen Sie regelmäßig Schmutz und Wasser von den Stiften und Anschlüssen des
Netzsteckers.
z Andernfalls kann es zu Stromschlägen oder Bränden kommen.
Trennen Sie das Netzkabel, und reinigen Sie das Gerät dann mit einem weichen,
trockenen Tuch.
z Verwenden Sie keine Chemikalien wie Benzol, Alkohol, Verdünner, Insektizide,
Luftverbesserer, Schmiermittel, Reinigungsmittel oder Wachs.
Wenn das Gerät über einen längeren Zeitraum nicht genutzt wird, ziehen Sie das
Netzkabel ab.
z Wenn sich Staub in größeren Mengen ansammelt, kann es zur Erwärmung und
Entzündung des Geräts kommen, kann es zu Stromschlägen oder Bränden kommen.
Da die Qualität des Geräts durch Aufstellen an einem Ort mit besonderen
Umgebungsbedingungen stark beeinträchtigt werden kann, müssen Sie sich vor
dem Aufstellen an einen nuserer Kundendiensttechniker wenden.
z Hiermit sind Orte mit beispielsweise größeren Mengen an Feinstaub, Chemikalien,
Temperaturextremen, Feuchtigkeit gemeint, oder Situationen, wenn das Gerät über
einen längeren Zeitraum hinweg ohne Unterbrechung angeschaltet bleiben soll.

Wenn das Gerät fallen gelassen oder das Gehäuse beschädigt wurde, schalten Sie
das Gerät aus, und ziehen Sie das Netzkabel aus der Steckdose.
z Durch Verwenden des Geräts ohne Kontrolle, dass es unbeschädigt ist, können
Stromschläge oder Brände verursacht werden. Wenden Sie sich an ein
Kundendienstzentrum.
Korrekte Entsorgung von Altgeräten
(Elektroschrott) - Nur Europa
(Anzuwenden in den Ländern der Europäischen Union und anderen europäischen
Ländern mit einem separaten Sammelsystem)
Die Kennzeichnung auf dem Produkt bzw. auf der dazugehörigen Dokumentation gibt an, dass
es nach seiner Lebensdauer nicht zusammen mit dem normalen Haushaltsmüll entsorgt
werden darf. Entsorgen Sie dieses Gerät bitte getrennt von anderen Abfällen, um der Umwelt
bzw. der menschlichen Gesundheit nicht durch unkontrollierte Müllbeseitigung zu schaden.
Recyceln Sie das Gerät, um die nachhaltige Wiederverwertung von stofflichen Ressourcen zu
fördern.
Private Nutzer wenden sich an den Händler, bei dem das Produkt gekauft wurde, oder
kontaktieren die zuständigen Behörden, um in Erfahrung zu bringen, wie sie das Gerät auf
umweltfreundliche Weise recyceln können.
Gewerbliche Nutzer wenden sich an ihren Lieferanten und gehen nach den Bedingungen des
Verkaufsvertrags vor. Dieses Produkt darf nicht zusammen mit anderem Gewerbemüll entsorgt
werden.

|
Funktionen
|
Komponenten
|
Front
|
Rückseite
|
Seite
(Tasten)
|
Funktionen
Speicherkarte für mehr Speicherkapazität. Gespeicherte Bilder sofort genießen.
Wenn Sie Ihren digitalen Bilderrahmen mit der CF- oder SD/MMC/MS, USB-Speicherkarte Ihrer Digitalkamera
verbinden, können Sie diese Fotos schnell und einfach im digitalen Bilderrahmen genießen. Zudem erhalten Sie auf
diese Weise die Möglichkeit, die Speicherkapazität Ihres digitalen Bilderrahmens zu erhöhen.
Elegantes Design
Durch das stilvolle, elegante und klare, hochklassige Design können Sie den digitalen Bilderahmen zur Dekoration auf
T
ischen oder Schränken aufstellen.
Standfuß ermöglicht senkrechte wie auch horizontale Aufstellung.
|
Funktionen
|
Komponenten
|
Front
|
Rückseite
|
Seite
(Tasten)
|
Kontrollieren Sie, ob alle Teile in dem gelieferten Paket vorhanden sind.
Falls etwas fehlen sollte, setzen Sie sich mit Ihrem örtlichen Händler in Verbindung, bei dem Sie das Gerät erworben haben. Wenden Sie
sich an ein Kundendienstzentrum, wenn Sie Zubehör benötigen.
Verwenden Sie ausschließlich das im Lieferumfang des Geräts enthaltene Netzteil.
Komponenten

Digitaler Bilderrahmen
(Farben können je nach Gerät abweichen.)
Manuell
Kurzanleitung
Garantie
(Nicht in allen Gebieten erhältlich)
Benutzerhandbuch
Kabel
Netzkabel USB-Kabel Netzteil
|
Funktionen
|
Komponenten
|
Front
|
Rückseite
|
Seite
(Tasten)
|
Front

|
Funktionen
|
Komponenten
|
Front
|
Rückseite
|
Seite
(Tasten)
|
Rückseite
Kensington-
Schloss
Das Kensington-Schloss dient zur Fixierung des Systems bei Verwendung an einem
öffentlichen Ort. (Das Schloss muss separat erworben werden.) Informationen zur
V
erwendun
g
sweise des Schlosses erhalten Sie über den Händler, bei dem Sie
das Schloss erworben haben.
Gleichstromeingang
Schließen Sie das Netzteil an diese Buchse an. Verbinden Sie das Netzkabel mit dem
Netzstecker am Netzteil.
A
nschließen eines PCs oder externen Geräts mit einem USB-Kabel.

Terminal de
connexion USB
ComputeranschlussVerbinden Sie Ihren digitalen Bilderrahmen über ein USB-Kabel
mit dem USB-Anschluss eines PCs.
(Kompatibel mit USB 2.0)
Verwenden Sie das zusammen mit dem Gerät gelieferte USB-Kabel (Typ A-B), wenn
Sie den digitalen Bilderrahmen über den Computeranschluss mit einem PC verbinden.
Fuß Wenn Sie Ihren digitalen Bilderrahmen vertikal aufstellen, können Sie Ihre Bilder mit
der Rotationsfunktion drehen, damit sie an die vertikale Aufstellung angepasst sind.
Halter mit
Gleitschutz
Hiermit stellen Sie das Gerät so auf, dass es auch auf glatten Untergründen sicher
stehen bleibt.
|
Funktionen
|
Komponenten
|
Front
|
Rückseite
|
Seite
(Tasten)
|
Seite
[] Netzschalter
Hiermit wird das Gerät an- und ausgeschaltet. Halten Sie den Netzschalter auf der
rechten Seite des Produkts ca. 2 Sekunden lang gedrückt.
Stromversorgungsanzeige
A
nzei
g
e des Netzstatus. Die LED für die Stromversorgung beginnt zu leuchten,
wenn Sie das Gerät anschalten.
[MENU] Menütaste Hiermit wird das Menü am unteren Bildschirmrand zentriert angezeigt.
[ ] Nach-Oben-Taste
Nach oben bewegen.
[] Nach-Links-Taste
Nach links bewegen.
[ ] Nach-Rechts-Taste
Nach rechts bewegen.
[ ] Nach-Unten-Taste
Nach unten bewegen.
[ENTER( )]
Auswahltaste
Hiermit wählen Sie eine Datei für die Widergabe, eine Einstellung im Menü oder
eine Option aus.
[▶ll] Wiedergabe / Pause
Drücken Sie auf Wiedergabe / Pause während der Wiedergabe.
[BACK] Taste Zurück Kehren Sie zum vorherigen Menü zurück.

Ermöglicht das Einlegen einer optionalen Speicherkarte.(Unterstützt nur CF/SD/MMC/MS-Karten.)
A
nschließen eines PCs oder externen Geräts mit einem USB-Kabel.
Peripherieanschluss Verbinden Sie Ihren digitalen Bilderrahmen über ein USB-Kabel mit
einem USB-Speichergerät.
(Insert USB storage device)

|
Stromversorgung
|
USB
|
Speicherkarte
|
Anschließen an die Stromversorgung
Schließen Sie das Netzteil an den an der Rückseite des Monitors an.
Schließen Sie das Netzkabel an das Netzteil an.
Wenn alle Kabel angeschlossen sind, stecken Sie den Netzstecker in eine Steckdose.
Drücken Sie die -Taste rechts am Gerät, um es anzuschalten.
|
Stromversorgung
|
USB
|
Speicherkarte
|
Anschließen über USB

Computeranschluss Hiermit stellen Sie die Verbindung zwischen dem digitalen Bilderrahmen und einem PC her.
Verwenden Sie das zusammen mit dem Gerät gelieferte USB-Kabel (Typ A-B), wenn Sie den
digitalen Bilderrahmen über den Computeranschluss mit einem PC verbinden.
Peripherieanschluss Hiermit schließen Sie ein USB-fähiges Gerät an Ihren digitalen Bilderrahmen an.
Möglicherweise wird Ihr USB-Speicherstick nicht erkannt, wenn Sie ihn an einen USB-Hub oder eine
USB-Verlängerung anschließen. Denken Sie deshalb daran, den USB-Speicherstick direkt an den
USB-Anschluss anzuschließen.
Um den Peripherieanschluss mit einem externen Gerät zu verbinden, verwenden Sie das zusammen
mit dem Peripheriegerät bereitgestellte USB-Kabel. (Weitere Informatione über Peripheriegeräte
und deren Kabel erhalten Sie beim zuständigen Kundendienstzentrum.)
Samsung übernimmt keine Haftung für Störungen von externen Geräten aufgrund der Verwendung
von Kabeln, die von denen für das jeweilige Gerät spezifizierten Standardkabeln abweichen.
Für manche Peripheriegeräte werden Kabel geliefert, die von der USB-Spezifikation abweichen.
Solche können also Ströungen verursachen.
Wenn ein externes Speichergerät, das mit dem digitalen Bilderrahmen verbunden ist, nicht
ordnungsgemäß arbeitet, testen Sie, ob es sich an den PC anschließen lässt. Wenn es auch bei
A
nschluss an den PC nicht ordnun
g
s
g
emäß arbeitet, setzen Sie sich mit dem Kundendienstzentrum
für das jeweilige Gerät in Verbindung.
Stellen Sie eine Verbindung zum Computeranschluss des digitalen Bilderrahmens her.
Stellen Sie die Verbindung zum USB-Anschluss Ihres PCs her.
|
Stromversorgung
|
USB
|
Speicherkarte
|
Anschließen einer Speicherkarte

Speicherkarten-Steckplatz Schieben Sie die Karte in der oben an der Karte markierten Richtung hinein.
Nach dem Anschalten der Stromversorgung wird automatische das Menü
Photo angezeigt, und es beginnt eine Diashow mit den Fotos im Frame
Memory. Wenn ein externer Speicher, wie z. B. Memory Card oder USB
Memory installiert ist, wird dieser Speicher zuerst ausgewählt, und die
Diashow beginnt mit den Fotos in dem Stammverzeichnis des
entsprechenden Speichers. Wenn es keine Fotodateien
g
ibt, wird eine Liste
der Ordner angezeigt.

Wenn Sie das Gerät einschalten, wird eine Diashow mit den Fotodateien im Stammverzeichnis des installierten externen
Speichergeräts gestartet. Wenn keine Fotodateien vorhanden sind oder kein externes Speichergerät installiert ist, wird der
Fotomenübildschirm angezeigt.
Wenn Sie fünf (5) Minuten lang keine Taste betätigen, wechselt der aktuelle Modus zu Clock, um den Bildschirm zu schonen.
Wenn Sie im Modus Clock die Taste MENU drücken, wird ein Untermenü geöffnet. Durch Drücken der Taste BACK gelangen
Sie zurück ins Hauptfenster.
|
Tasten
|
Foto
|
Uhr
|
Einstellungen
|
Tasten
Schnelltasten
Tasten Beschreibung
Hiermit wird das Gerät an- und ausgeschaltet.
Halten Sie den Netzschalter auf der rechten Seite des Produkts ca. 2 Sekunden lang gedrückt.
MENU Hiermit können Sie das OSD-Menü auch beenden oder zum vorherigen Menü zurückkehren.
∧,∨,<,>
Mit diesen Tasten werden die Parameter im Menü eingestellt.
ENTER Diese Tasten dienen dazu, Optionen auf dem Menü hervorzuheben und einzustellen.
BACK Mit dieser Taste können Sie im Menü einen Schritt zurückgehen und das Bildschirmmenü öffnen.
|
Tasten
|
Foto
|
Uhr
|
Einstellungen
|
Foto
Wenn ein Ordner ausgewählt ist:

Wenn Sie auf MENÜ drücken, wird das Bildschirmmenü angezeigt.
Wenn der Name einer Datei oder eines Ordners Buchstaben und Zahlen in einer anderen Sprache als Englisch enthält, werden
diese möglicherweise als '*' angezeigt. Dies ist weder ein Fehler der Software noch der Datei.
OSD : On Screen Display
OSD Beschreibung
Öffnen Öffnen aie Ordner.
Kopieren Copy aie Ordner.
Löschen Löschen Sie Ordner.
Wenn ein Miniaturbild ausgewählt ist:
Wenn Sie auf MENÜ drücken, wird das Bildschirmmenü angezeigt.
Wenn der Name einer Datei oder eines Ordners Buchstaben und Zahlen in einer anderen Sprache als Englisch enthält, werden
diese möglicherweise als '*' angezeigt. Dies ist weder ein Fehler der Software noch der Datei.
OSD Beschreibung
Diashow starten Diashow starten.
Kopieren / Kopie aller Dateien Kopie dateien.
Löschen / Alle Dateien löschen löschen dateien.
Wenn Sie Fotos von einem externen Speichergerät (SD/MMC/MS, CF, USB-Speicher) auf den internen Speicher kopieren, wird
die Größe des Fotos automatisch so weit reduziert, dass sie zur Größe des Bildschirms passt. Deshalb sollten Sie die im internen
Speicher abgelegten Fotos nur mit dem digitalen Bilderrahmen anzeigen.
Wenn Sie Fotos in den internen Speicher kopieren, werden die im Foto gespeicherten EXIF-Informationen (für die Kamera
bestimmt) entfernt. Dies kann viel Zeit in Anspruch nehmen, wenn viele Dateien gleichzeitig kopiert werden.
Diashow :

Wenn Sie auf MENÜ drücken, wird das Bildschirmmenü angezeigt.
Auf dem Bildschirm können nur Fotos mit einer Auflösung von weniger als 8.000 (Breite) * 8.000 (Höhe) Pixeln angezeigt
werden.
Hauptmenü
Untermenü Detailsteuerung
Beschreibung
Diashow starten Diashow starten
Diashow-Einstellg.
Diashow-Effekt
Aus, Ausblenden, Blende, Kreuzkamm, Maske, Ziegel Überblenden,
Balken, Expansion, Seide, Zufall
Wählen Sie einen Effekt, der beim Abspielen der Bilder auf dem Bildschirm zum Tragen kommen soll
Diashowgeschwindigkeit Schnell, Normal, Langsam
Wählen Sie einen der folgenden Modi aus: Schnell, Normal, Langsam
Diahow wiederholen Ein, Aus
Select the Repeat for displaying images.
Diashow - Zufallsprog. Ein, Aus
Hiermit wählen Sie, ob die Dateien nach einander oder zufällig abgespielt werden sollen.
Helligkeit
0~100
Einstellen im Bereich von 0 bis 100.
Auto-Rotation
Ein, Aus
Wenn ein Foto im Hochformat angezeigt werden soll, während der digitale Bilderrahmen horizontal
aufgestellt ist, wird es automatisch gedreht und der Breite angepasst.
Drehen
Original, 90°, 180°, 270°
Wählen Sie einen der folgenden Modi aus: Original, 90°, 180°, und 270°.
Zoom
Original, x1, x2, x4
Wählen Sie diese Option, wenn Sie ein Foto vergrößert anzeigen möchten. Sie können den
Vergrößerungsfaktor 2 oder 4 einstellen. Die einfache Größe wird angezeigt, wenn Sie Breitenanpassung
für das Foto wählen.
Seitenverhältnis
Original, BeitenAnpass, BildschAnpass
Hiermit wählen Sie ein Seitenverhältnis für die angezeigten Bilder.
Direkte Funktionen (Diashow)
Tasten Status Beschreibung
> Diashow anhalten
Nächste Datei der Liste anzeigen.
Informationen zur angezeigten Datei anzeigen.
< Diashow anhalten
Vorherige Datei der Liste anzeigen.
Informationen zur angezeigten Datei anzeigen..
[ ▶ ] Diashow wiedergeben.
[ ll ] Diashow anhalten.
Informationen zur angezeigten Datei anzeigen.
Diashow anhalten. Diashow wiedergeben.
MENU
Diashow wiedergeben.
Diashow anhalten
Diashow anhalten. Menü für die Datei anzeigen.
Menü verlassen. Diashow wiedergeben.
|
Tasten
|
Foto
|
Uhr
|
Einstellungen
|
Uhr

Wenn Sie auf MENÜ drücken, wird das Bildschirmmenü angezeigt.
Wenn der Name einer Datei oder eines Ordners Buchstaben und Zahlen in einer anderen Sprache als Englisch enthält, werden
diese möglicherweise als '*' angezeigt. Dies ist weder ein Fehler der Software noch der Datei.
Hauptmenü
Detailsteuerung
Beschreibung
Zeitformat
12 Stunden, 24 Stunden
Eingeben und Einstellen von 12 Stunden, 24 Stunden.
Datumsformat
YYYY/MM/DD, MM/DD/YYYY, DD/MM/YYYY
Wählen Sie ein Datumsformat.
Datum/Uhrzeit
Wenn das Time Format auf 12 Hours eingestellt ist. : Tag, Monat, Datum, Jahr, Stunde, Minute,
am/pm
Wenn das Time Format auf 24 Hours eingestellt ist. : Tag, Monat, Datum, Jahr, Stunde, Minute
Eingeben und Einstellen von Tag, Monat, Datum, Jahr, Stunde, Minute or am/pm. Sobald der Netzstecker
gezogen wird, gehen die Datums- und Uhrzeitinformationen verloren. Daher müssen Sie sie jedes Mal neu
einstellen.
Autom. Ein
Wenn das Time Format auf 12 Hours eingestellt ist. : Aktivierung, Stunde, Minute, am/pm,
Wiederholmodus
Wenn das Time Format auf 24 Hours eingestellt ist. : Aktivierung, Stunde, Minute, Wiederholmodus
Das Gerät schaltet sich zur festgelegten Zeit automatisch aus.
Autom. Aus
Wenn das Time Format auf 12 Hours eingestellt ist. : Aktivierung, Stunde, Minute, am/pm,
Wiederholmodus
Wenn das Time Format auf 24 Hours eingestellt ist. : Aktivierung, Stunde, Minute, Wiederholmodus
Das Gerät schaltet sich zur festgelegten Zeit automatisch an.
|
Tasten
|
Foto
|
Uhr
|
Einstellungen
|
Einstellungen
Hauptmenü
Detailsteuerung
Beschreibung
Sprache
English, Deutsch, Español, Français, Italiano, Nederlands, Polski, Português, Русский, Svenska,
Türkçe, 简体中文, 繁體中文, 日本語, 한국어
Wählen Sie eine Sprache aus, die in Ihrem Gerät verwendet werden soll.
Auto. Diashow
Aus, Ein
Bei Auswahl von On wird nach dem Anschalten des Bildschirms automatisch eine Diashow gestartet.
Helligkeit
0~100

Einstellen im Bereich von 0 bis 100.
Firmware-Aktualisierung
Aktualisieren Sie das Gerät mit einem externen Speicher (CF/SD/MMC/MS, USB).
Die neueste Firmware-Aktualisierungsdatei finden Sie auf www.samsung.com
Die neueste Firmware-Aktualisierung finden Sie auf www.samsung.com .
Systeminformationen
Modell, Firmware-Version
Geräteinformationen anzeigen
Einstellungen
zurücksetzen
Ja, Nein
Setzt die Geräteeinstellungen auf die Werkseinstellungen zurück.
Ich möchte die Firmware aktualisieren.
V
orbereitun
g
en
Digitaler Bilderrahmen
Firmwareaktualisierungsdatei.
Die neueste Firmware-Aktualisierung finden Sie auf www.samsung.com .
USB-Speicherkarte oder USB-kompatibles externes Speichermedium(CF/SD/MMC/MS).
V
erbinden Sie
die USB-
Speicherkarte
mit dem PC
Wenn Sie fertig sind, verbinden Sie die USB-Speicherkarte mit Ihrem PC.
Kopieren Sie die heruntergladene Datei für die Firmwareaktualisierung auf die USB-
Speicherkarte.
Vergewissen Sie sich, dass die Datei für die Firmwareaktualisierung in das
Stammverzeichnis kopiert wurde.
V
erbinden Sie
die USB-
Speicherkarte
mit dem
digitalen
Bilderrahmen
Entnehmen Sie die USB-Speicherkarte aus Ihrem PC, und verbinden Sie diese mit
Ihrem digitalen Bilderrahmen.
Wenn Ihr digitaler Bilderrahmen ausgeschaltet ist, schalten Sie ihn an.
Wählen Sie
Aktualisierung.
Wählen Sie im Fenster Firmware-Aktualisierung den Befehl Einstellungen.
Aktualisieren
Für maximale Sicherheit müssen Sie den digitalen Bilderrahmen nach dem
Aktualisieren zuerst aus- und dann wieder anschalten, nachdem Sie die USB-
Speicherkarte entfernt haben.
Entfernen Sie die USB-Speicherkarte nicht, während die Aktualisierung stattfindet.
Drücken Sie während des Aktualisierungsvorgangs keine Taste.
Führen Sie während des Aktualisierungsvorgangs keine andere Karte ein.
Schalten Sie den digitalen Bilderrahmen während des Aktualisierungsvorgangs nicht
aus.
Sie können feststellen, ob die Aktualisierung erfolgt ist, indem Sie ermitteln, ob die
Firmwareversion des digitalen Bilderrahmens jetzt der Version des Firmwareupdates
entspricht.

Mit dem digitalen Bilderrahmen können Sie nicht nur Ihre Fotos genießen, sondern Sie verfügen zudem
über einen Mini-Monitor. Der Mini-Monitor ist eine Funktion, mit der der digitale Bilderrahmen als
sekundärer Monitor verwendet werden kann. Dies ist ganz einfach möglich, weil der digitale
Bilderrahmen mit einem USB-Kabel an den PC angeschlossen wird. Mit dieser Funktion können Sie
Ihren PC effizienter nutzen, ohne einen zusätzlichen Monitor anzuschließen. Um den digitalen
Bilderrahmen als Mini-Monitor zu verwenden, müssen Sie zuerst das Programm Frame Manager
installieren. (Beachten Sie jedoch, dass Sie nur maximal einen digitalen Bilderrahmen als Mini-Monitor
verwenden können.)
Installieren von Frame Manager
Frame Manager – Benutzerhandbuch
Verwenden des digitalen Bilderrahmens als Mini-Monitor
Verwenden des digitalen Bilderrahmens als Massenspeicher
Wechseln des Betriebsmodus
Einstellen der Helligkeit ein
Aktualisieren der Firmware
Systemanforderungen
z Betriebssystem: Windows XP SP2
z USB : Erweiterter Host-Controller (EHCT) für USB 2.0
z RAM : 256 MB und mehr
Vorsicht
1. Windows XP Service Pack 2 muss installiert sein.
Möglicherweise kann er mit keinem Betriebssystem außer Windows XP SP2 eingesetzt werden. Wir haften nicht für Probleme
aufgrund der Installation unter einem anderen Betriebssystem als Windows XP SP2.
2. Wir empfehlen einen Prozessor mit einer Taktfrequenz von 2,4 GHz oder schneller.
Möglicherweise kann der digitale Bilderrahmen nicht ordnungsgemäß arbeiten, wenn die Leistun
g
sdaten Ihres PCs schlechter
als die empfohlenen sind.
3. Installieren Sie das Gerät ordnungsgemäß entsprechend den Anweisungen im Installationshandbuch.
4. Verwenden Sie den Mini-Monitor nicht als primäres Anzeigegerät.
We are not liable for any problems that may occur if you do not follow the directions. If it is used as a Wir haften nicht für
Probleme aufgrund unsachgemäßer Verwendung.
Bei Verwendung als primärer Monitor wird möglicherweise ein leerer Bildschirm angezeigt.
5. Achten Sie darauf, das mit dem Gerät gelieferte USB-Kabel zu verwenden.
6. Bei Verwendung des digitalen Bilderrahmens als Mini-Monitor, sind sämtliche Tasten bis auf die Netztaste deaktiviert.
7. Verschieben Sie die auf dem Mini-Monitor angezeigten und verwendeten Programme zum primären Monitor, wenn Sie sie
nicht mehr verwenden.
8. Bei manchen Grafikkarten arbeitet der Mini-Monitor möglicherweise nicht ordnungsgemäß. Setzen Sie in diesem Fall die
Hardwarebeschleunigung auf Keine.
So setzen Sie die Hardwarebeschleunigung auf Keine: Klicken Sie mit der rechten Maustaste auf den Windows-
Desktop, und wählen Sie im Kontextmenü den Befehl Ei
g
enschaften. Das Fenster Anzei
g
eei
g
enschaften wird an
g
ezei
g
t.
Klicken Sie auf Einstellungen > Erweiterte Einstellungen > Problembehandlung. Stellen Sie den Schieberegler für die
Hardwarebeschleunigung auf Keine ein.
Seite wird geladen ...
Seite wird geladen ...
Seite wird geladen ...
Seite wird geladen ...
Seite wird geladen ...
Seite wird geladen ...
Seite wird geladen ...
Seite wird geladen ...
-
 1
1
-
 2
2
-
 3
3
-
 4
4
-
 5
5
-
 6
6
-
 7
7
-
 8
8
-
 9
9
-
 10
10
-
 11
11
-
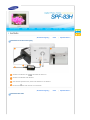 12
12
-
 13
13
-
 14
14
-
 15
15
-
 16
16
-
 17
17
-
 18
18
-
 19
19
-
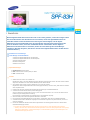 20
20
-
 21
21
-
 22
22
-
 23
23
-
 24
24
-
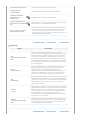 25
25
-
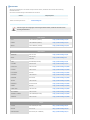 26
26
-
 27
27
-
 28
28
Samsung SPF-83H Benutzerhandbuch
- Kategorie
- Digitale Bilderrahmen
- Typ
- Benutzerhandbuch
Verwandte Artikel
-
Samsung SPF-72H Benutzerhandbuch
-
Samsung SPF-71N Benutzerhandbuch
-
Samsung SPF-85H Benutzerhandbuch
-
Samsung SPF-105P Benutzerhandbuch
-
Samsung SPF-85P Benutzerhandbuch
-
Samsung SPF-72V Benutzerhandbuch
-
Samsung SPF-85M Benutzerhandbuch
-
Samsung SPF-86V Benutzerhandbuch
-
Samsung SPF-83B Benutzerhandbuch
-
Samsung SPF-83M Benutzerhandbuch