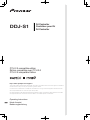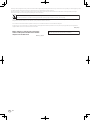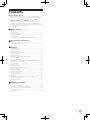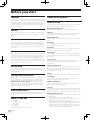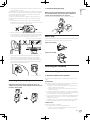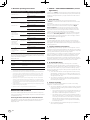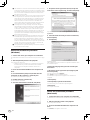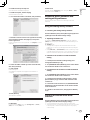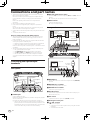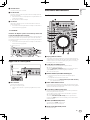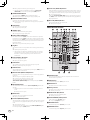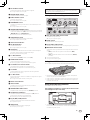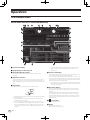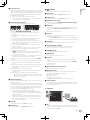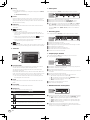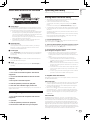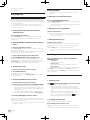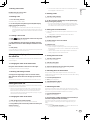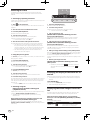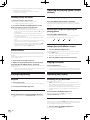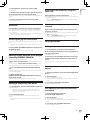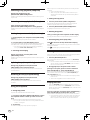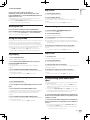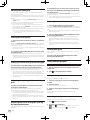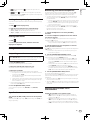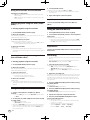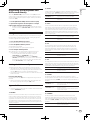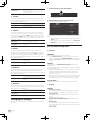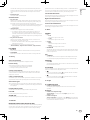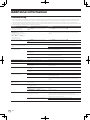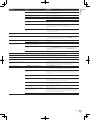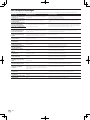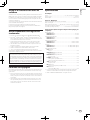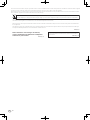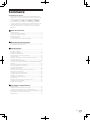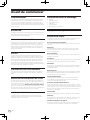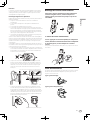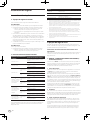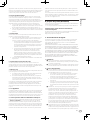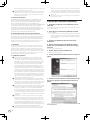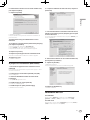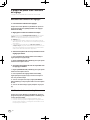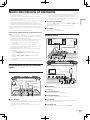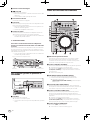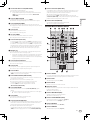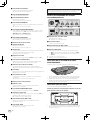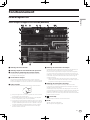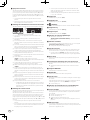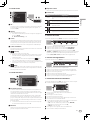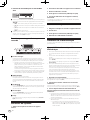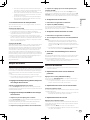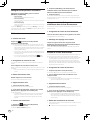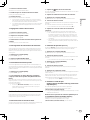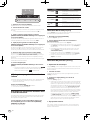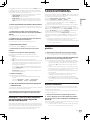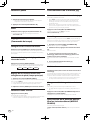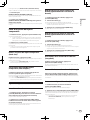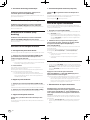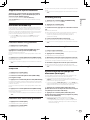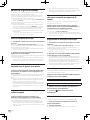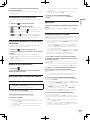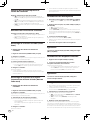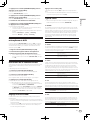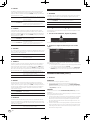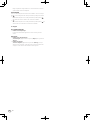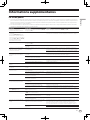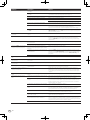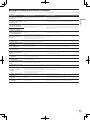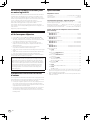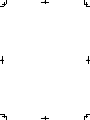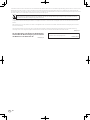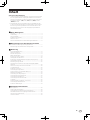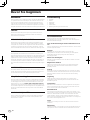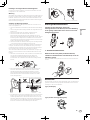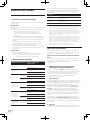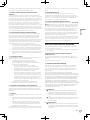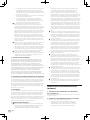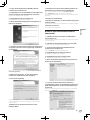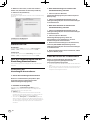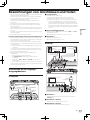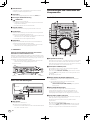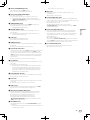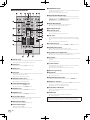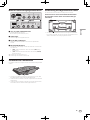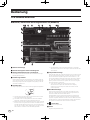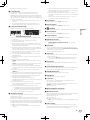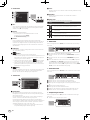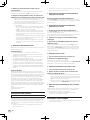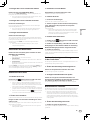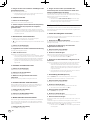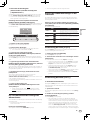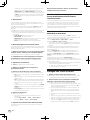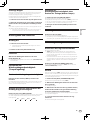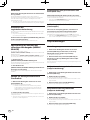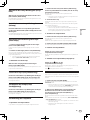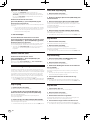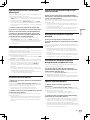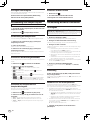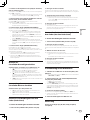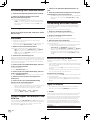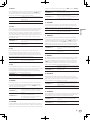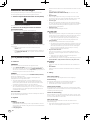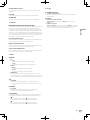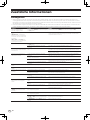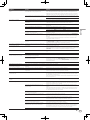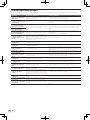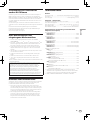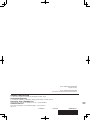Pioneer DDJ-S1 Benutzerhandbuch
- Kategorie
- DJ-Controller
- Typ
- Benutzerhandbuch
Dieses Handbuch eignet sich auch für
Seite wird geladen ...
Seite wird geladen ...
Seite wird geladen ...
Seite wird geladen ...
Seite wird geladen ...
Seite wird geladen ...
Seite wird geladen ...
Seite wird geladen ...
Seite wird geladen ...
Seite wird geladen ...
Seite wird geladen ...
Seite wird geladen ...
Seite wird geladen ...
Seite wird geladen ...
Seite wird geladen ...
Seite wird geladen ...
Seite wird geladen ...
Seite wird geladen ...
Seite wird geladen ...
Seite wird geladen ...
Seite wird geladen ...
Seite wird geladen ...
Seite wird geladen ...
Seite wird geladen ...
Seite wird geladen ...
Seite wird geladen ...
Seite wird geladen ...
Seite wird geladen ...
Seite wird geladen ...
Seite wird geladen ...
Seite wird geladen ...
Seite wird geladen ...
Seite wird geladen ...
Seite wird geladen ...
Seite wird geladen ...
Seite wird geladen ...
Seite wird geladen ...
Seite wird geladen ...
Seite wird geladen ...
Seite wird geladen ...
Seite wird geladen ...
Seite wird geladen ...
Seite wird geladen ...
Seite wird geladen ...
Seite wird geladen ...
Seite wird geladen ...
Seite wird geladen ...
Seite wird geladen ...
Seite wird geladen ...
Seite wird geladen ...
Seite wird geladen ...
Seite wird geladen ...
Seite wird geladen ...
Seite wird geladen ...
Seite wird geladen ...
Seite wird geladen ...
Seite wird geladen ...
Seite wird geladen ...
Seite wird geladen ...
Seite wird geladen ...
Seite wird geladen ...
Seite wird geladen ...
Seite wird geladen ...
Seite wird geladen ...
Seite wird geladen ...
Seite wird geladen ...
Seite wird geladen ...
Seite wird geladen ...
Seite wird geladen ...
Seite wird geladen ...
Seite wird geladen ...
Seite wird geladen ...
Seite wird geladen ...

2
De
Vielen Dank, dass Sie sich für dieses Pioneer-Produkt entschieden haben. Bitte lesen Sie diese Bedienungsanleitung gründlich durch, um sich mit der
Bedienung des Geräts vertraut zu machen. Nachdem Sie die Bedienungsanleitung gelesen haben, legen Sie sie griffbereit zum Nachschlagen ab.
In manchen Ländern oder Regionen können sich die Formen von Netzstecker und Netzsteckdose von denen in den Erklärungszeichnungen unterschei-
den. Das Verfahren zum Anschließen und Bedienen des Geräts sind aber gleich.
Vor dem Herstellen oder Ändern der Verbindungen
schalten Sie die Stromversorgung aus und trennen
das Netzteil von der Steckdose ab.
D44-9-3_A1_De
Mischen Sie dieses Produkt, wenn Sie es entsorgen wollen, nicht mit gewöhnlichen Haushaltsabfällen. Es gibt ein getrenntes
Sammelsystem für gebrauchte elektronische Produkte, über das die richtige Behandlung, Rückgewinnung und Wiederverwertung
gemäß der bestehenden Gesetzgebung gewährleistet wird.
Privathaushalte in den Mitgliedsstaaten der EU, in der Schweiz und in Norwegen können ihre gebrauchten elektronischen Produkte an
vorgesehenen Sammeleinrichtungen kostenfrei zurückgeben oder aber an einen Händler zurückgeben (wenn sie ein ähnliches neues Produkt
kaufen).
Bitte wenden Sie sich in den Ländern, die oben nicht aufgeführt sind, hinsichtlich der korrekten Verfahrensweise der Entsorgung an die örtliche
Kommunalverwaltung.
Auf diese Weise stellen Sie sicher, dass das zu entsorgende Produkt der notwendigen Behandlung, Rückgewinnung und Wiederverwertung
unterzogen wird, und so mögliche negative Einflüsse auf die Umwelt und die menschliche Gesundheit vermieden werden.
K058b_A1_De
Für EINSTECKBARE GERÄTE soll eine Netzstecker in der Nähe
des Geräts und leicht zugänglich sein.
D28-9-3-2_A1_De

3
De
Inhalt
Zum Lesen dieser Anleitung
! In dieser Anleitung werden die Namen von auf dem Produkt und auf
dem Computerbildschirm angezeigten Bildschirmen und Menüs,
ebenso wie die Namen von Tasten und Buchsen usw. in Klammern
angegeben. (Beispiel: [CUE]-Taste, [Files]-Feld, [VINYL]-Modus,
[AUX IN]-Buchse)
! Bitte beachten Sie, dass die Bildschirme und Spezifikationen der
in dieser Anleitung beschriebenen Software ebenso wie die äußere
Erscheinung und die Spezifikationen der Hardware aktuell in der
Entwicklung sind und sich von den endgültigen Spezifikationen
unterscheiden können.
Bevor Sie beginnen
Merkmale ..................................................................................................... 4
Lieferumfang ............................................................................................... 4
Über das Netzteil ........................................................................................ 4
Installieren der Software ............................................................................ 6
Starten von ITCH ....................................................................................... 10
Über die Treibersoftware und die Einstellung-Dienstsoftware ............ 10
Bezeichnungen von Anschlüssen und Teilen
Anschließen an die Eingangs-/Ausgangsbuchsen ............................... 11
Bezeichnungen und Funktionen der Komponenten ............................. 12
Bedienung
ITCH-Software-Bildschirm ....................................................................... 16
Starten des Systems ................................................................................. 19
Beenden des Systems .............................................................................. 19
Öffnen der Bibliothek ............................................................................... 19
Einlegen von Tracks in Decks .................................................................. 24
Wiedergeben und Pausieren ................................................................... 25
Einstellen der Wiedergabegeschwindigkeit (Temporegelung) ............ 25
Wiedergabe in Reverse ............................................................................ 25
Bedienung der Jog-Scheibe .................................................................... 25
Spezifizieren der Position zur sofortigen Wiedergabe (NEEDLE
SEARCH) ................................................................................................... 26
Setzen Sie eines provisorischen Cue-Punkts ......................................... 26
Loop-Bedienungen ................................................................................... 26
Einstellen von Hot Cue ............................................................................. 27
Verwendung des Slip-Modus ................................................................... 28
Synchronisieren von Track Beats (Beat Sync) ....................................... 29
Bearbeiten des Beatgrid .......................................................................... 29
Verwendung von Sample-Playern ........................................................... 30
Verwendung der Mixer-Funktionen ......................................................... 30
Verwendung eines Mikrofons .................................................................. 31
Verwendung eines externen Geräts ........................................................ 32
Aufnahme .................................................................................................. 32
Direkte Ausgabe von Mikrofon- und AUX-Ton ....................................... 32
Verwendung der Effekt-Funktion ............................................................. 32
Ändern der Einstellungen ........................................................................ 34
Zusätzliche Informationen
Störungssuche .......................................................................................... 36
Filterkorruptionsmeldungen .................................................................... 38
Verwendung als Controller für andere DJ-Software .............................. 39
Über Markenzeichen und eingetragene Markenzeichen ..................... 39
Hinweise zum Urheberrechte.................................................................. 39
Technische Daten ..................................................................................... 39

4
De
Bevor Sie beginnen
Merkmale
Dieses Produkt ist ein All-In-One DJ-System, das die hohe Bedienbarkeit
von professionellen Pioneer DJ-Playern und DJ-Mixern kombiniert, die
sich einen hervorragenden Ruf unter vielen professionellen DJs und
Clubs mit der ITCH DJ-Software von Serato Audio Research erworben
haben. Es ist auch mit einer Audioschnittstelle ausgeführt und erlaubt
komplette DJ-Auftritte, ohne dass andere DJ-Ausrüstung erforderlich ist.
LAYOUT
Das Gerät verwendet das gleiche Layout wie professionelle Pioneer-
Modelle und erlaubt intuitive und akkurate Auftritte mit einfachem
2-Kanal-Mischen und Effekten.
MIC/AUX INPUT, XLR OUTPUT
Das Gerät ist mit einem Mikrofon/AUX-Eingang ausgestattet, der den
Anschluss eines Mikrofons oder externen Geräts (Sampler, portables
Audiogerät usw.) erlaubt. Für die Ausgabe sind XLR- und RCA-Buchsen
vorhanden, die professionelle PA-Ausrüstung unterstützen. Auf diese
Weise unterstützt das Gerät alle Arten von Situationen und DJing-Stilen.
ITCH 2.0
Die mitgelieferte ITCH-Software ist eine DJ-Software-Anwendung, die
für dieses Gerät optimiert wurde. Zusätzlich zum dem 2-Kanal-Mixer und
Effektor erlaubt eine Reihe neuer Funktionen, einschließlich Slip-Modus,
Alphabet-Suche und Hot Cue Fader Start kreative und komfortable
DJ-Auftritte. Desweiteren sind alle Tasten und Regler voreingestellt, um
in Verbindung mit der Software zu arbeiten, so dass DJ-Auftritte sofort
durch einfaches Anschließen dieses Geräts an einen Computer möglich
sind.
LAPTOP DOCK
Die Tastatur-Sektion des Computers kann unter dieses Gerät geschoben
werden. Durch Andocken dieses Computers mit dieser Einheit an eine
einzelne Einheit können Sie ein effizientes DJ-System erzielen.
Abspieladresse/Pegelmesser
Die Player-Sektion ist mit einer Anzeige für “Abspieladresse” ausgestat-
tet, womit Sie den Fortschritt des Tracks auf einen Blick an der Position
im LED-Display sehen können und das Gefühl haben den Track direkt
Display berühren, wenn das [NEEDLE SEARCH (ALPHABET SEARCH)]-
Pad mit einem Finger berührt wird. Außerdem ist die Mixer-Sektion mit
einem Master-Pegelmesser und Kanal-Pegelmessern ausgestattet. Dies
steigert die Verbundenheit mit dem Computer für noch komfortablere
DJ-Auftritte.
HOHE KLANGQUALITÄT
Die für professionelle Modelle von Pioneer entwickelte Soundqualität-
Technologie wird eingesetzt, um eine hohe Soundqualität für einen
DJ-Controller zu erzielen.
Lieferumfang
! CD-ROM
! Netzteil
! Netzstecker
! USB-Kabel
! Garantiekarte
! Bedienungsanleitung (dieses Dokument)
Über das Netzteil
Vorsichtshinweise
Um Ihre persönliche Sicherheit sicherzustellen und das volle
Betriebspotential Ihres Geräts zu maximieren, lesen und befolgen Sie
diese Sicherheitsanweisungen.
Lesen Sie die Anweisungen durch und bewahren Sie sie
auf
Lesen Sie alle Bedienungs- und Anwenderinformationen, die mit diesem
Produkt mitgeliefert werden.
Reinigen
Verwenden Sie einen feuchten Lappen zum Reinigen des
Außengehäuses. Vermeiden Sie die Verwendung von Flüssigkeiten,
einschließlich flüssige, sprayförmige oder alkoholbasierte
Reinigungsprodukte.
Wasser oder Feuchtigkeit
Betreiben Sie dieses Produkt nicht in der Nähe von Wasser oder ande-
ren Flüssigkeiten.
Mitgeliefertes Zubehör
Platzieren Sie dieses Produkt nicht auf einem instabilen Rollwagen,
Ständer oder Tisch. Das Produkt kann herunterfallen und schwer
beschädigt werden.
Lüftung
Blockieren Sie nicht die Lüftungsöffnungen oder verdecken Sie dieses
Produkt beim Betrieb. Dieses Gerät darf nicht an einem geschlossenen
Einbauort installiert werden, wenn nicht für ausreichende Lüftung
gesorgt ist.
Umgebung
Stellen Sie dieses Produkt nicht an Orten mit viel Staub, hohen
Temperaturen, hoher Luftfeuchtigkeit oder starken Vibrationen oder
Erschütterungen auf.
Stromquellen
Betreiben Sie dieses Produkt nur von den empfohlenen Stromquellen.
Wenn Sie sich bezüglich der Stromversorgung nicht sicher sind, wen-
den Sie sich an einen Pioneer-Fachhändler.
Netzkabelschutz
Wenn das Gerät vom Netz getrennt wird, ziehen Sie am Stecker – und
nicht am Kabel. Fassen Sie das Kabel oder den Stecker nicht mit nassen
Händen an; dabei besteht die Gefahr von Kurzschlüssen oder elekt-
rischen Schlägen. Sorgen Sie dafür, dass das Netzkabel nicht einge-
klemmt wird oder Gegenstände darauf gestellt werden, und verlegen Sie
es so, dass nicht darauf getreten wird.
Strom
Schalten Sie die Anlage AUS, bevor Sie dies oder andere Hardware
installieren.
Überlastung
Schließen Sie nicht zu viele Geräte an eine einzige Wandsteckdose oder
Stromquelle an, da dies zu Bränden oder Kurzschlüssen führen kann.

5
De
Deutsch
Eindringen von Gegenständen und Flüssigkeiten
Drücken Sie niemals Fremdkörper in das Gerät. Verschütten Sie keine
Flüssigkeiten in oder auf das Gerät.
Wartung
Beim Öffnen oder Entfernen der Abdeckung werden stromführende Teile
freigelegt, so daß die Gefahr elektrischer Schläge und andere Gefahren
bestehen. Wenden Sie sich an eine Pioneer-Kundendienstestelle oder
einen Fachhändler bezüglich Reparatur des Produkts (siehe beiliegende
Karte für Wartung und Support).
Schäden, die Wartung erfordern
Trennen Sie das Gerät in den folgenden Situationen vom Netz und rei-
chen es zur Reparatur ein:
! Wenn das Netzkabel, der Netzstecker oder das Gehäuse beschädigt
ist.
! Wenn Flüssigkeit auf das Gerät geschüttet oder Gegenstände hinein-
gefallen sind.
! Wenn das Produkt Regen oder Wasser ausgesetzt wurde.
! Wenn das Produkt nicht normal arbeitet, obwohl die
Bedienungsanweisungen befolgt wurden. Betätigen Sie nur die
Regler, die in der Bedienungsanleitung beschrieben werden. Falsche
Einstellung anderer Regler kann zu Schäden führen und umfanrei-
che Arbeiten durch qualifizierte Techniker erfordern, um die normale
Funktion des Geräts wieder herzustellen.
! Wenn das Produkt eine deutliche Änderung in der Leistung aufweist
– dies weist darauf hin, dass Wartung erforderlich ist.
Prüfen Sie, ob keine anormalen Zustände am Netzteil oder Netzstecker
vorliegen, und stecken Sie dann den Netzstecker richtig in die vorge-
schriebene Position am Netzteil, bis er mit einem Klickgeräusch einras-
tet. Einzelheiten siehe Anbringen des Netzsteckers auf Seite 5.
Wenn anormale Zustände am Netzteil oder Netzstecker vorliegen, wen-
den Sie sich an die nächste Pioneer-Kundendienststelle oder an Ihren
Händler.
! Betreiben Sie das Gerät nicht, wenn eine Münze, eine Büroklammer
oder an anderer Metallgegenstand zwischen Netzteil und
Netzstecker eingeklemmt ist. Dabei besteht die Gefahr von
Kurzschlüssen, die zu Bränden oder elektrischen Schlägen führen
können.
! Beim Anschließen des Netzteils an einer Wandsteckdose stellen
Sie sicher, dass kein Freiraum zwischen dem Netzteil und der
Wandsteckdose besteht. Fehlerhafter Kontakt oder an dieser
Stelle eingeklemmte Metallgegenstände wie etwa Münzen oder
Büroklammern können zu Kurzschlüssen, Bränden oder elektri-
schen Schlägen führen.
Münze, Büroklammer oder anderer Metallgegenstand
Seite Oben
! Der Netzstecker könnte sich vom Netzteil lösen und in der Steckdose
bleiben, wenn jemand über das Netzkabel stolpert oder wenn das
Netzteil angestoßen wird. In diesem Fall ziehen Sie den noch in der
Steckdose steckenden Netzstecker mit trockenen Händen ab, wobei
Sie ihn greifen wie in der Abbildung gezeigt und ohne Metallteile zu
berühren. Verwenden Sie keine Werkzeuge zum Abziehen.
Berühren Sie nicht Metallteile.
Anbringen des Netzsteckers
Schieben Sie den Netzstecker entlang der
Führungsschienen in das Netzteil, wie in der Abbildung
unten gezeigt und drücken Sie ihn ein bis er mit einem
Klickgeräusch einrastet.
PUSH
PUSH
Abziehen des Netzsteckers
Während Sie die Taste [PUSH] am Netzteil drücken,
schieben Sie den Netzstecker vom Netzteil ab, wie in der
Abbildung gezeigt.
Wenn der Netzstecker angebracht ist, braucht er nicht mehr entfernt zu
werden.
PUSH
PUSH
Netzstecker
Dieses Produkt wird mit den unten aufgeführten Typen von Netzsteckern
geliefert. Verwenden Sie den geeigneten Netzstecker für das Land oder
die Region, in dem Sie sich befinden.
Typ 1 (für Europa)
Typ 2 (für das Vereinigte Königreich)

6
De
Installieren der Software
Vor dem Installieren der Software
Über die zu installierende Software
Die zu installierende Software ist je nach dem verwendeten Computer
unterschiedlich.
Bei Windows
Nachdem die Software ITCH installiert ist, ist die Treibersoftware eben-
falls installiert.
! Lesen Sie die Benutzer-Lizenzvereinbarung unten sorgfältig durch.
— SERATO – Benutzer-Lizenzvereinbarung (nachfolgend
„Lizenzvereinbarung“) (Siehe Über die ITCH-Software.)
— Software-Lizenzvereinbarung (Siehe Über die Treibersoftware
(Windows).)
! Zum Installieren oder Deinstallieren der Treibersoftware müssen Sie
vom Administrator Ihres Computers autorisiert sein. Melden Sie sich
als Administrator Ihres computers an, bevor Sie mit der Installation
fortfahren.
! Wenn Sie dieses Gerät an Ihren Computer anschließen, ohne vor-
her die Treibersoftware zu installieren, kann ein Fehler auf Ihrem
Computer je nach der Systemumgebung auftreten.
! Wenn die Installation der Treibersoftware unterbrochen wird, nach-
dem sie gestartet wurde, starten Sie das Installationsverfahren von
Anfang an neu.
Für Mac OS X
Nur die Software ITCH ist installiert.
! Lesen Sie die Benutzer-Lizenzvereinbarung unten sorgfältig durch.
— SERATO – Benutzer-Lizenzvereinbarung (nachfolgend
„Lizenzvereinbarung“) (Siehe Über die ITCH-Software.)
Minimale Betriebsumgebung
Unterstützte Betriebssysteme
CPU und erforderlicher
Arbeitsspeicher
Mac OS X 10.4.11
Intel
®
Prozessor, Core™ Duo 1,8 GHz
oder besser
Mindestens 1 GB RAM
Mac OS X 10.5.8
Intel
®
Prozessor, Core™ Duo 1,8 GHz
oder besser
Mindestens 1 GB RAM
Mac OS X 10.6
32-Bit-Version
Intel
®
Prozessor, Core™ Duo 1,8 GHz
oder besser
Mindestens 1 GB RAM
64-Bit-Version
Intel
®
Prozessor, Core™ Duo 2,4 GHz
oder besser
Mindestens 4 GB RAM
Windows
®
7
Home Premium/
Professional/Ulti-
mate
32-Bit-Version
Intel
®
Prozessor, Core™ 2 Duo 1,8 GHz
oder besser
Mindestens 2 GB RAM
64-Bit-Version
Intel
®
Prozessor, Core™ 2 Duo 2,4 GHz
oder besser
Mindestens 4 GB RAM
Windows Vista
®
Home Basic/
Home Premium/
Business/Ultimate
32-Bit-Version
Intel
®
Prozessor, Core™ 2 Duo 1,8 GHz
oder besser
Mindestens 2 GB RAM
64-Bit-Version
Intel
®
Prozessor, Core™ 2 Duo 2,2 GHz
oder besser
Mindestens 4 GB RAM
Windows
®
XP
Home Edition/Pro-
fessional (SP2 oder
höher)
32-Bit-Version
Intel
®
Prozessor, Core™ 2 Duo 1,8 GHz
oder besser
Mindestens 1 GB RAM
Für die neuesten Informationen über die Betriebsumgebung und
Kompatibilität und zum Übernehmen des neuesten Betriebssystems
gehen Sie bitter zur folgenden Website von Serato Audio Research:
http://serato.com
Sonstiges
Festplatte Ausreichend freier Platz auf Festplatte für Musikdaten
CD-Laufwerk
Optisches Disc-Laufwerk, auf dem die CD-ROM gele-
sen werden kann
USB-Anschluss
Ein USB 2.0-Port ist zum Anschluss des Computers an
dieses Gerät erforderlich.
Display-Auflösung Auflösung von 1 024 x 768 oder höher
! Volle Funktionalität kann nicht auf allen Computern garantiert werden, auch
wenn diese mit den oben beschriebenen Betriebsanforderungen übereinstim-
men.
! Auch wenn der erforderliche Speicherplatz für die oben beschriebene
Betriebsumgebung vorhanden ist, kann es wegen Mangel an Speicherplatz
aufgrund von residenten Programmen, anzahl von Diensten usw. sein, dass die
Software nicht die volle Funktionalität und Leistung erzielt. Schaffen Sie in sol-
chen Fällen ausreichend Speicherplatz. Wir empfehlen, zusätzlichen Speicher
für stabilen Betrieb zu installieren.
! Je nach den Energieeinstellungen des Computers, usw. kann die CPU und
Festplatten nicht ausreichende Verarbeitungs-Kapazität bieten. Besonders bei
Notebook-Computern müssen Sie sicherstellen, dass der Computer im richtigen
Zustand ist, um konstante hohe Leistung zu bieten (zum Beispiel indem die
Netzstromversorgung angeschlossen bleibt), wenn Sie ITCH verwenden.
! Beachten Sie, dass Probleme mit der Funktionalität von ITCH auftreten können,
je nach anderer auf dem Computer laufender Software.
! Bedienung von ITCH ist nicht bei CPUs der Marke AMD garantiert.
Über die ITCH-Software
ITCH ist eine DJ-Software-Anwendung von Serato Audio Research.
DJ-Auftritte sind möglich, indem ein Computer an dieses Gerät ange-
schlossen wird, auf dem diese Software installiert ist.
Prüfen der neuesten Informationen über die Software
ITCH
Gratis Updates von ITCH können aus dem Internet heruntergeladen
werden. Prüfen Sie die Website unten und sorgen Sie dafür, dass die
Software auf die neueste Version aktualisiert ist.
http://serato.com
SERATO – Benutzer-Lizenzvereinbarung
(nachfolgend „Lizenzvereinbarung“)
Serato Inc LP (nachfolgend „Serato“) und seine Lizenzgeber sind
Eigentümer der Software und Inhaber aller geistigen Eigentumsrechte
an der Software. Bei der gesamten Software handelt es sich um
Anwendungen von Serato. Durch die Installation und Verwendung
der Software erklären Sie sich mit den Bedingungen dieser
Lizenzvereinbarung einverstanden.
1 Lizenzerteilung:
Serato erteilt Ihnen eine unbefristete, nicht-exklusive persönliche Lizenz
(nachfolgend „Lizenz“) zur Installation und Verwendung der Software in
Übereinstimmung mit den Bedingungen dieser Lizenzvereinbarung.
Die Lizenz, die sich auf alle Software-Produkte bezieht, für die die
Nutzungsberechtigung ausschließlich über einen Lizenzcode erteilt
wird (keine Hardware-Komponente) (nachfolgend „Einzelinstanz-
Software“), erlaubt ihnen nur die Genehmigung und Nutzung
von jeweils einer Einzelinstanz-Software mit dem entsprechenden
Lizenzcode auf einem Computer. Wenn Sie eine andere Einzelinstanz-
Software auf einem anderen Computer genehmigen möchten, müssen
Sie zuerst die Genehmigung vorheriger Installationen rückgängig
machen.
Wenn im Rahmen des Software-Installationsvorgangs Software von
Dritten (nachfolgend „Drittparteien-Software“) auf Ihrem Computer
installiert wird, gelten für diese Software die Bestimmungen der jeweili-
gen Drittparteien-Lizenzvereinbarung und nicht die Bedingungen dieser
Vereinbarung.
2 Eigentum:
Sie erkennen hiermit an, dass Serato und sein Lizenzgeber die Inhaber
der geistigen Eigentumsrechte an der Software sind und bleiben. Sie

7
De
Deutsch
haben keine anderen Rechte an der Software als die Rechte, die Ihnen
durch diese Lizenzvereinbarung übertragen werden.
3 Kopien und Übertragung von Rechten an der
Software:
Weder die Software noch Teile der Software oder Dokumentation im
Zusammenhang mit der Software dürfen kopiert, geändert, reproduziert,
zurückentwickelt, umgebaut oder umgestellt werden noch darf anderen
Personen die Erlaubnis dazu erteilt werden. Es darf lediglich eine Kopie
der Software ausschließlich als Sicherheitskopie erstellt werden.
Sie können Ihre Lizenz in ihrer Gesamtheit auf eine andere Person
übertragen, vorausgesetzt Sie machen zuvor alle Installationen der
Einzelinstanz-Software rückgängig. Wenn die Anwendungen von Serato
als Bündel mit Hardware betrieben werden, müssen auch die Rechte
an der entsprechenden Hardware auf diese Person übertragen werden.
Jede Person, auf die die Lizenz übertragen wird, muss den Bedingungen
dieser Lizenzvereinbarung gemäß Artikel 1 zustimmen.
4 Keine stillschweigenden Gewährleistungen:
Sie bestätigen hiermit, dass Serato Ihnen außer den an Sie gerichte-
ten und von Serato unterschriebenen schriftlichen Zusicherungen,
Gewährleistungen, Bedingungen und Bestimmungen keine weite-
ren ausdrücklichen oder stillschweigenden Gewährleistungen im
Zusammenhang mit der Software erteilt, einschließlich (ohne Anspruch
auf Vollständigkeit) stillschweigende Gewährleistungen in Bezug auf
die Qualität, Eignung für einen bestimmten Zweck und Fähigkeit, ein
bestimmtes Ergebnis zu erzielen. Sie bestätigen hiermit:
a dass Sie diesen Lizenzvertrag nicht im Vertrauen auf andere
Zusicherungen, Gewährleistungen oder Bedingungen eingehen
als solche Zusicherungen, Gewährleistungen und Bedingungen,
die an Sie gerichtet und von Serato unterschrieben wurden und
b dass alle anderen gesetzlichen und gewohnheitsrechtlichen
Bedingungen und Gewährleistungen im vollsten gesetzlich zuläs-
sigen Umfang von dieser Lizenzvereinbarung ausgeschlossen
sind.
5 Haftungsausschluss:
Serato haftet unter keinen Umständen weder aus Vertrag noch uner-
laubter Handlung einschließlich Fahrlässigkeit für:
a Schadensersatzansprüche oder andere finanzi-
elle Entschädigungen im Zusammenhang mit dieser
Lizenzvereinbarung oder der Software, einschließlich (ohne
Anspruch auf Vollständigkeit) für:
i entgangene Erträge und Gewinne, Verluste von
erwarteten Einsparungen, Verlust von Goodwill oder
Geschäftsmöglichkeiten, Produktionsverluste, Verlust
oder Beschädigung von Daten oder für Zeitverluste von
Führungspersonal oder Mitarbeitern; oder für
ii indirekte, nachfolgende oder besondere Verluste, Schäden,
Kosten oder Ausgaben, die direkt oder indirekt auf diese
Lizenzvereinbarung oder die Software zurückzuführen sind,
selbst dann nicht, wenn Serato von der Möglichkeit solcher
Schäden in Kenntnis gesetzt wurde oder wenn solche
Verluste, Schäden, Kosten oder Ausgaben hätten von Serato
vorhergesehen werden können;
b Verluste, die auf die Installation oder Verwendung von
Drittparteien-Software Ihrerseits zurückzuführen sind.
6 Gesetzliche Einschränkung von Ausschlüssen:
Unbeschadet anderer Bestimmungen dieses Vertrages wird Serato die
Haftung für Fälle nicht ausschließen oder beschränken, für die dem
Gesetz zufolge die Haftung nicht ausgeschlossen oder beschränkt wer-
den kann.
7 Updates:
Wenn Sie die Update-Funktion der Software verwenden, wird hiermit
vereinbart:
a dass die Bestimmungen dieser Lizenzvereinbarung auch für die
Updates bzw. die durch die Updates veränderte Software gelten,
und
b dass die Funktion Informationen an die Server von Serato
schickt, einschließlich Informationen über die Konfiguration
der Software, und dass Serato diese Informationen für seine
Geschäftszwecke verwenden kann.
Die Website-Datenschutzerklärung von Serato unter http://serato.com/
legal/website-privacy-policy, deren Abänderung Serato vorbehalten ist,
gilt auch für Ihre Verwendung der Software-Funktion, die nach Updates
sucht.
8 Maßgebliches Recht:
Dieser Lizenzvertrag unterliegt dem Recht Neuseelands. Das
UN-Kaufrecht (The United Nations Convention on Contracts for the
International Sale of Goods) trifft nicht auf diesen Lizenzvertrag oder die
Software zu. Sie unterwerfen sich hiermit der nicht ausschließlichen
Gerichtsbarkeit der neuseeländischen Gerichte.
9 Lizenz für gebündelte digitale Dateien:
Wenn digitale Dateien mit der Software geliefert werden („Gebündelte
Medien“), dürfen diese nur innerhalb der Software im Rahmen des nor-
malen Betriebs verwendet werden. Serato gewährleistet nicht, dass das
Unternehmen Lizenzen oder Rechte für die gebündelten Medien oder
die mit ihnen verbundenen Urheberrechte hat und erteilt keine Lizenzen
oder Rechte für diese. Sie sind insbesondere (ohne Anspruch auf
Vollständigkeit) für alle zutreffenden ASCAP, BMI, SESAC und andere
ähnliche Lizenzgebühren verantwortlich, die sich aus Ihrem öffentlichen
Broadcast oder einer anderen Kommunikation oder Wiedergabe der
gebündelten Medien in Ihrem Gebiet ergeben.
Wenn Sie Fragen zu diesem Lizenzvertrag haben oder sich aus anderen
Gründen an Serato wenden möchten, schreiben Sie uns bitte an: Serato
Inc LP, Private Bag 92015, AMSC, Auckland 1142, New Zealand oder
schicken Sie eine E-Mail an Serato unter [email protected]
Über die Treibersoftware (Windows)
Diese Treiber-Software ist ein exklusiver ASIO-Treiber für die Ausgabe
von Audio-Signalen vom Computer.
! Bei Verwendung von Mac OS X ist es nicht nötig, die Treibersoftware
zu installieren.
Prüfen der neuesten Informationen über die
Treibersoftware
Für die neuesten Informationen zur Treibersoftware zur exklusiven
Verwendung mit diesem Gerät besuchen Sie unsere Website wie unten
gezeigt.
http://www.prodjnet.com/support/
Software-Lizenzvereinbarung
Diese Software-Lizenzvereinbarung („Vereinbarung“) wird zwischen
Ihnen (sowohl einem Einzelbenutzer, der das Programm installiert,
und einer einzigen juristischen Person, für die der Einzelbenutzer han-
delt) („Sie“ oder „Ihr“) und der PIONEER CORPORATION („Pioneer“)
abgeschlossen.
FALLS SIE SCHRITTE DURCHFÜHREN, DAS PROGRAMM
EINZURICHTEN ODER ZU INSTALLIEREN, BEDEUTET DIES, DASS SIE
ALLEN BESTIMMUNGEN DIESER LIZENZVEREINBARUNG ZUSTIMMEN.
DIE ERLAUBNIS, DAS PROGRAMM HERUNTERZULADEN UND/ODER
ZU BENUTZEN, HÄNGT AUSDRÜCKLICH VON IHRER BEFOLGUNG
DIESER BESTIMMUNGEN AB. ES IST KEINE GESCHRIEBENE ODER
ELEKTRONISCHE GENEHMIGUNG ERFORDERLICH, DAMIT DIESE
VEREINBARUNG IN KRAFT TRITT UND DURCHSETZBAR IST. FALLS SIE
NICHT ALLEN BESTIMMUNGEN DIESER VEREINBARUNG ZUSTIMMEN,
IST ES IHNEN NICHT ERLAUBT, DIESES PROGRAMM ZU BENUTZEN
UND SIE MÜSSEN DIE INSTALLATION ABBRECHEN BZW. DAS
PROGRAMM DEINSTALLIEREN.
1 Definitionen
1 „Dokumentierung“ bedeutet die schriftliche Dokumentierung,
die technischen Daten und der Hilfe-Inhalt, die von Pioneer
allgemein zur Verfügung gestellt werden, um Ihnen bei den
Installation und dem Gebrauchs des Programms behilflich zu
sein.
2 „Programm“ bedeutet die gesamte Pioneer-Software, oder einen
Teil davon, die Sie gemäß dieser Vereinbarung unter Lizenz von
Pioneer erhalten.
2 Programmlizenz
1 Beschränkte Lizenz. Entsprechend den Einschränkungen dieser
Vereinbarung erteilt Ihnen Pioneer eine beschränkte, nicht aus-
schließliche, nicht übertragbare Lizenz (ohne das Recht auf eine
Unterlizenz):

8
De
a Zur Installation einer einzigen Kopie dieses Programms auf
der Festplatte Ihres Computers, um das Programm aus-
schließlich für Ihren persönlichen Gebrauch entsprechend
dieser Vereinbarung und der Dokumentierung („Autorisierter
Gebrauch“) zu verwenden;
b Zur Verwendung der Dokumentierung für die Unterstützung
des autorisierten Gebrauchs; und
c Zur Anfertigung einer Programmkopie ausschließlich
für Sicherungszwecke, vorausgesetzt, dass alle Titel und
Warenzeichen, das Copyright und alle Hinweise auf einge-
schränkte Rechte auf der Kopie reproduziert werden.
2 Einschränkungen. Sie dürfen das Programm oder die
Dokumentierung nicht kopieren oder verwenden, außer wie
ausdrücklich durch diese Vereinbarung erlaubt. Sie dürfen das
Programm nicht übertragen, unterlizenzieren, mieten, vermieten
oder verleihen bzw. für das Training von Dritten, das kommer-
zielle Timesharing oder die Verwendung in einem Service-Büro
gebrauchen. Sie dürfen das Programm weder selbst noch durch
Dritte abändern, rekonstruieren, auseinander nehmen oder
dekompilieren, außer bis zu dem vom geltenden Gesetz zuge-
lassenen Ausmaß, und auch dann nur, nachdem Sie Pioneer
schriftlich von ihren beabsichtigten Tätigkeiten informiert haben.
Sie dürfen das Programm nicht auf mehreren Prozessoren ins-
tallieren, ohne vorher die schriftliche Zustimmung von Pioneer
eingeholt zu haben.
3 Eigentum. Pioneer oder sein Lizenzgeber behält sich alle Rechte,
Titel und Anteile am gesamten Patent, das Urheberrecht,
Warenzeichen, Geschäftsgeheimnis und die Rechte des geisti-
gen Eigentums am Programm und der Dokumentierung, sowie
allen Derivaten davon, vor. Sie erwerben keine weiteren Rechte,
weder ausdrücklich noch impliziert, die über die beschränkte
Lizenz, die in dieser Vereinbarung angeführt ist, hinausgehen.
4 Keine Unterstützung. Pioneer ist nicht verpflichtet, das
Programm oder die Dokumentierung unter dieser Vereinbarung
zu unterstützen, warten, aktualisieren, verändern oder neue
Veröffentlichungen bekanntzugeben.
3 Garantie-Verzichtserklärung
DAS PROGRAMM UND DIE DOKUMENTIERUNG WERDEN „WIE
VORHANDEN“ ANGEBOTEN, OHNE JEGLICHE DARSTELLUNGEN
ODER GARANTIEN, UND SIE STIMMEN DAMIT ÜBEREIN, SIE AUF
EIGENES RISIKO ZU VERWENDEN. BIS ZU DEM VOM GESETZ
ZUGELASSENEN MASS STREITET PIONEER AUSDRÜCKLICH ALLE
GARANTIEN JEGLICHER ART MIT BEZUG AUF DAS PROGRAMM UND
DIE DOKUMENTIERUNG AB, SEIEN SIE AUSDRÜCKLICH, IMPLIZIERT,
SATZUNGSGEMÄSS ODER SICH AUS EINEM LEISTUNGSKURS
ERGEBEND, BZW. EINEM HANDELSKURS ODER GEBRAUCH,
EINSCHLIESSLICH ALLER GARANTIEN DER VERMARKTBARKEIT,
EIGNUNG FÜR EINEN BESTIMMTEN ZWECK, AUSREICHENDER
QUALITÄT, GENAUIGKEIT, DES TITELS ODER DER NICHTVERLETZUNG.
4 Schadensersatz und Rechtsbehelfe für Vertragsbruch
Sie stimmen damit überein, dass jede Verletzung der Einschränkungen
dieser Vereinbarung Pioneer irreparable Schäden zufügen würde, für
die eine monetäre Entschädigung allein unzureichend wäre. Zusätzlich
zu den Schadensersatzforderungen und anderen Rechtbehelfen, zu
denen Pioneer berechtigt sein kann, stimmen Sie damit überein, dass
Pioneer das Recht hat, eine richterliche Verfügung einzureichen, um
den tatsächlichen, drohenden oder wiederholten Vertragsbruch dieser
Vereinbarung zu verhindern.
5 Beendigung
Pioneer kann diese Vereinbarung jederzeit beenden, falls Sie irgendwel-
che Bestimmungen verletzt haben. Falls diese Vereinbarung beendet
wird, dürfen Sie das Programm nicht weiter verwenden und müssen
es von dem Computer, auf dem es installiert ist, dauerhaft löschen
sowie alle in Ihrem Besitz befindlichen Kopien des Programms und der
Dokumentierung zerstören und Pioneer dann schriftlich davon infor-
mieren. Die Abschnitte 2.2, 2.3, 2.4, 3, 4, 5 und 6 bleiben auch nach der
Beendigung dieser Vereinbarung weiterhin in Kraft.
6 Allgemeine Bestimmungen
1 Beschränkung der Haftbarkeit. Unter keinen Umständen sind
Pioneer oder seine Tochtergesellschaften in Zusammenhang
mit dieser Vereinbarung oder ihrem Inhalt, unter kei-
ner Haftbarkeitstheorie, haftbar für indirekte Schäden,
Folgeschäden, spezielle oder nachfolgende Schäden sowie
verschärften Schadensersatz oder für Schadensersatz für
verlorene Profite, Einkommen, Geschäfte, Ersparnisse,
Daten, den Gebrauch oder die Kosten für den Erwerb eines
Ersatzprogramms, selbst wenn Pioneer auf die Möglichkeit einer
solchen Schadensersatzforderung aufmerksam gemacht wurde
bzw. eine solche Schadensersatzforderung vorhersehbar ist.
Unter keinen Umständen wird die Haftbarkeit von Pioneer für alle
Schadensersatzforderungen den Betrag überschreiten, den Sie
Pioneer oder seinen Tochtergesellschaften für den Erwerb des
Programms bezahlt haben. Die Vertragsparteien geben zu, dass
die Haftbarkeitsgrenzen und die Risikoverteilung, die in dieser
Vereinbarung angeführt sind, im Programmpreis widerspiegelt
sind und einen wesentlichen Teil des Abkommens zwischen den
Parteien darstellen, da Pioneer dieses Programm anderenfalls
nicht angeboten noch auch diese Vereinbarung abgeschlossen
hätte.
2 Die in dieser Vereinbarung enthaltenen Beschränkungen oder
Ausschlüsse der Garantien und Haftbarkeit betreffen oder beein-
trächtigen Ihre gesetzlichen Rechte als Kunde nicht und gelten
für Sie nur in dem Maße, in dem solche Beschränkungen oder
Ausschlüsse unter den Gesetzen der Gerichtsbarkeit an Ihrem
Wohnort erlaubt sind.
3 Trennbarkeit und Verzicht. Falls irgendeine Bestimmung dieser
Vereinbarung als illegal, ungültig oder auf andere Weise nicht
durchsetzbar eingestuft wird, wird diese Bestimmung bis zum
erlaubten Maße durchgesetzt oder, falls eine Durchsetzung
nicht möglich ist, als trennbar angesehen und daher aus
dieser Vereinbarung ausgeschlossen, während die restlichen
Bestimmungen der Vereinbarung weiterhin voll in Kraft bleiben.
Der Verzicht einer der Parteien im Falle eines Versäumnisses
oder Vertragsbruchs dieser Vereinbarung bedeutet nicht, dass
im Falle eines späteren Versäumnisses oder Vertragsbruchs
ebenfalls ein Verzicht erfolgt.
4 Keine Übereignung. Sie dürfen diese Vereinbarung oder
irgendwelche darin enthaltenen Rechte oder Pflichten nicht
übereignen, verkaufen, übertragen, delegieren oder sich ihrer auf
andere Weise entledigen, weder gewollt noch ungewollt, sei es
gesetzmäßig oder auf andere Weise, ohne vorher die schriftliche
Zustimmung von Pioneer eingeholt zu haben. Jede angebli-
che Übereignung, Übertragung oder Delegation durch Sie ist
null und nichtig. Vorbehaltlich des Obengenannten ist diese
Vereinbarung für die Parteien und ihre jeweiligen Nachfolger und
Rechtsnachfolger bindend.
5 Gesamte Vereinbarung. Diese Vereinbarung stellt die gesamte
Vereinbarung zwischen den Parteien dar und löst alle vorherigen
oder gleichzeitigen Vereinbarungen oder Vertretungen bezüg-
lich des Inhalts, seien sie schriftlich oder mündlich, ab. Diese
Vereinbarung darf ohne die vorherige und ausdrückliche schrift-
liche Zustimmung von Pioneer nicht modifiziert oder berichtigt
werden, und keine weitere Akte, kein Dokument, Verwendung
oder Gewohnheitsrecht kann diese Vereinbarung berichtigen
oder modifizieren.
6 Sie erklären Ihr Einverständnis damit, dass diese Vereinbarung
durch japanische Gesetzgebung geregelt und gemäß dieser
ausgelegt wird.
Hinweise zum Installationsverfahren
(Windows)
1 Schließen Sie dieses Gerät über ein USB-Kabel an
Ihren Computer an.
Einzelheiten über Verbindungen siehe Bezeichnungen von Anschlüssen
und Teilen auf Seite 11.
2 Schieben Sie den [ON/OFF]-Schalter zur Seite [ON].
Schalten Sie die Stromversorgung dieses Geräts ein.
! Wenn dieses Gerät zum ersten Mal an Ihren Computer
angeschlossen wird, wird der in Windows
®
enthaltene
Standardtreiber ebenfalls installiert. Gehen Sie nach der
Installation des Treibers zum nächsten Schritt weiter.

9
De
Deutsch
3 Setzen Sie die mitgelieferte CD-ROM in das CD-
Laufwerk Ihres Computers ein.
4 Doppelklicken Sie aus dem Windows [Start]-Menü auf
das Icon [Computer (oder Arbeitsplatz)] > [ITCH CD].
Die Inhalte der CD-ROM werden angezeigt.
5 Doppelklicken Sie [ITCH_installer.exe].
Das Installationsprogramm ITCH wird gestartet.
6 Wenn das Installationsprogramm ITCH gestartet ist,
klicken Sie auf [Next].
7 Akzeptieren Sie die Lizenzvereinbarung (wählen Sie [I
accept the terms in the license agreement]), und klicken
Sie auf [Next].
Wenn Sie nicht zustimmen, wählen Sie [I do not accept the terms in
the license agreement].
8 Wählen Sie den Ordner, in dem ITCH installiert
werden soll, und klicken Sie dann auf [Next].
9 Klicken Sie auf [Install].
Die Installation beginnt.
Nach der Installation der Software ITCH beginnt die Installation der
Treiber-Software.
10 Wählen Sie die gewünschte Sprache aus dem
Pulldown-Menü.
11 Akzeptieren Sie die Lizenzvereinbarung (wählen Sie
[Ich stimme zu]), und klicken Sie auf [Installieren].
Wenn Sie nicht zustimmen, wählen Sie [Ich stimme nicht zu].
Wenn [Installieren] geklickt wird, beginnt die Installation.
Der Installation-Fertig-Bildschirm erscheint, wenn die Installation fertig
gestellt ist.
12 Klicken Sie auf [Beenden].
13 Klicken Sie auf [Finish], um das Installationsprogramm
ITCH zu beenden.
Ein Bildschirm erscheint, der zum Neustarten des Computers auffordert.
14 Klicken Sie auf [Yes].
Der Computer wird neu gestartet.
Hinweise zum Installationsverfahren
(Macintosh)
1 Schließen Sie dieses Gerät über ein USB-Kabel an
Ihren Computer an.
Einzelheiten über Verbindungen siehe Bezeichnungen von Anschlüssen
und Teilen auf Seite 11.
2 Schieben Sie den [ON/OFF]-Schalter zur Seite [ON].
Schalten Sie die Stromversorgung dieses Geräts ein.
3 Setzen Sie die mitgelieferte CD-ROM in das CD-
Laufwerk Ihres Computers ein.
Das Icon [ITCH CD] erscheint auf dem Bildschirm.
4 Doppelklicken Sie auf das [ITCH CD]-Icon.
Die Inhalte der CD-ROM werden angezeigt.
5 Doppelklicken Sie [ITCH_installer.mpkg].
Das Installationsprogramm ITCH wird gestartet.
6 Wenn das Installationsprogramm ITCH gestartet ist,
klicken Sie auf [Fortfahren].
7 Lesen Sie die Inhalte der Lizenzvereinbarung
sorgfältig durch, klicken Sie auf [Fortfahren], klicken Sie
dann auf [Akzeptieren], um die Lizenzvereinbarung zu
akzeptieren.
Wenn Sie den Bedingungen der Lizenzvereinbarung nicht zustimmen,
klicken Sie auf [Ablehnen], um die Installation abzubrechen.

10
De
8 Wählen Sie den Ordner, in dem ITCH installiert
werden soll, und klicken Sie dann auf [Fortfahren].
9 Klicken Sie auf [Installieren].
Die Installation beginnt.
Der Installation-Fertig-Bildschirm erscheint, wenn die Installation fertig
gestellt ist.
10 Klicken Sie auf [Neustart].
Der Computer wird neu gestartet.
Starten von ITCH
Bei Windows
Aus dem Windows [Start] Menü öffnen Sie [Alle Programme] >
[Serato] > [ITCH] und klicken Sie dann auf das Icon [ITCH].
Für Mac OS X
Im Finder öffnen Sie den Ordner [Anwendung], öffnen Sie dann
[Serato] > [ITCH], und doppelklicken Sie auf das Icon [ITCH].
Über die Treibersoftware und die
Einstellung-Dienstsoftware
Dieses Gerät fungiert als ein Audiogerät, das den ASIO-Standards
entspricht.
Verwendung der
Einstellungen-Dienstsoftware
Starten der Einstellungen-Dienstsoftware
Klicken Sie auf das Windows [Start]-Menü >[Alle
Programme]>[Pioneer]>[DDJ]>[Pioneer DDJ
ASIO-Einstellungsdienstprogramm].
Einstellen der Puffergröße
Die Einstellung bei [USB BUFFER SIZE (LATENCY)] im Menü
[SETUP] der ITCH-Software hat Priorität für die Puffergröße. (Die
Standardeinstellung ist 512 Samples/10 ms.)
= GENERAL (S.34)
! Wenn Anwendungen dieses Gerät verwenden, während das
Standard-Audiogerät läuft (DJ-Software usw.) läuft, beenden Sie
diese Anwendung vor dem Anpassen der Puffergröße.
! Wenn Zahl für [Puffergröße] oder [Kernel Buffers] groß einge-
stellt wird, können Aussetzer in den Daten (Unterbrechungen im
Ton) usw. weniger leicht auftreten, aber der Zeitunterschied durch
die Übertragungsverzögerungen (Latenz) der Audiodaten kann
zunehmen.
Wenn Unterbrechungen im Sound mit der
Standardeinstellung auftreten
1 Starten Sie [Pioneer DDJ ASIO-
Einstellungsdienstprogramm] und ändern Sie [Kernel
Buffers] zu [4].
2 Stellen Sie [USB BUFFER SIZE (LATENCY)] auf die
niedrigste Puffergröße, bei der keine Unterbrechungen
im Sound auftreten.
Wenn keine Aussetzer im Sound mit der
Standardeinstellung auftreten
1 Stellen Sie [USB BUFFER SIZE (LATENCY)] auf die
niedrigste Puffergröße, bei der keine Unterbrechungen
im Sound auftreten.
2 Starten Sie [Pioneer DDJ ASIO-
Einstellungsdienstprogramm], ändern Sie
[Kernel Buffers] zu [2] und prüfen Sie, ob keine
Unterbrechungen im Sound auftreten.
3 Wenn keine Unterbrechungen im Sound auftreten,
stellen Sie [USB BUFFER SIZE (LATENCY)] auf die
niedrigste Puffergröße, bei der keine Unterbrechungen
im Sound auftreten.
4 Wenn Unterbrechungen im Sound auftreten, ändern
Sie [Kernel Buffers] zu [3].
Prüfen der Version der Treibersoftware
Klicken Sie auf das Windows [Start]-Menü >[Alle
Programme]>[Pioneer]>[DDJ]>[Pioneer DDJ
Versionsanzeige-Dienstprogramm].
! Sie können die Firmware-Version dieses Geräts auf dem Bildschirm
prüfen.
! Die Firmware-Version wird nicht angezeigt, wenn dieses Gerät nicht
mit dem Computer verbunden ist, oder wenn dieses Gerät und der
Computer nicht richtig kommunizieren.

11
De
Deutsch
Bezeichnungen von Anschlüssen und Teilen
! Warten Sie, bis alle Verbindungen zwischen den Geräten hergestellt
sind, bevor Sie das Netzteil anschließen.
Schalten Sie die Stromversorgung aus und ziehen Sie das Netzteil
aus der Netzsteckdose, bevor Sie Geräte anschließen oder
Verbindungen zwischen Geräten ändern.
Beachten Sie die Bedienungsanleitung der angeschlossenen
Komponente.
! Verwenden Sie nur das mit diesem Gerät mitgelieferte Netzteil.
! Betriebsstrom für dieses Gerät wird über Netzteil oder über UBS-
Busstrom zugeführt.
Dieses Gerät kann durch Anschließen an einen Computer mit USB-
Kabel verwendet werden, auch wenn das Netzteil nicht angeschlos-
sen wird.
! Verbinden Sie dieses Gerät und den Computer direkt mit dem mitge-
lieferten USB-Kabel.
! Ein USB-Hub kann nicht verwendet werden.
Hinweise zum Betreiben dieses Geräts mit USB-Busstrom
! Bei Betrieb dieses Geräts mit USB-Busstrom führen Sie Strom zum
angeschlossenen Computer über die Netzversorgung zu. Betreiben
Sie den Computer nicht über seinen Akku.
! In Fällen wie den unten beschriebenen kann die Stromversorgung
unzureichend sein, und dieses Gerät arbeitet möglicherweise nicht
mit USB-Busstrom.
— Wenn die USB-Stromversorgungskapazität des Computers unzu-
reichend ist.
— Wenn andere USB-Geräte am Computer angeschlossen sind.
Wenn dieses Gerät nicht über USB-Busstrom betrieben wird, schlie-
ßen Sie das mitgelieferte Netzteil an.
! Die folgenden Einschränkungen gelten bei Betrieb mit
USB-Busstrom:
— Die Jog-Scheibe-Anzeige leuchtet nicht.
— Der [MASTER OUT 1] (XLR-Ausgang)-Kanal wird nicht
ausgegeben.
— Die Klemmen [MIC1], [MIC2] und [AUX IN] können nicht ver-
wendet werden.
— Die Anzeigen sind schwächer, wenn das Netzteil verwendet wird.
Um das Gerät ohne diese Beschränkungen zu verwenden, schließen
Sie das mitgelieferte Netzteil an.
Anschließen an die Eingangs-/
Ausgangsbuchsen
Frontplatte
PHONES
MIC 2
MIC/AUX THRU
ONOFF
PHONES
MIC 2
MIC/AUX THRU
ONOFF
123
1 PHONES-Buchsen
Schließen Sie hier Kopfhörer an.
Sowohl Stereo-Klinkenstecker (Ø 6,3 mm) als auch Stereo-
Miniklinkenstecker (Ø 3,5 mm) können verwendet werden.
Einzelheiten siehe Mithören von Ton mit Kopfhörern auf Seite 30.
! Es gibt zwei Eingangsbuchsen, eine Stereo-Klinkenbuchse
und eine Mini-Klinkenbuchse, aber verwenden Sie nicht beide
gleichzeitig. Wenn beide simultan verwendet werden, kann die
Lautstärke an der anderen plötzlich zunehmen oder abnehmen,
wenn die Verbindung an einer abgetrennt und/oder angeschlos-
sen wird.
2 MIC/AUX THRU-Wahlschalter
Stellen Sie dies auf [ON], wenn Sie die Kanäle [MIC2] und [AUX]
direkt ausgeben wollen.
= Direkte Ausgabe von Mikrofon- und AUX-Ton (S.32)
3 MIC2-Buchse
Schließen Sie ein Mikrofon an.
= Verwendung eines Mikrofons (S.31)
Rückseite
VOLAUX INMASTER OUT 2MASTER OUT 1MASTER ATT.
MAX
LRLL
1GND
2 HOT
3 COLD
RR
-12 dB -6 dB 0 dB
MIN
ONUSBOFF DC IN
5 V
VOLAUX INMASTER OUT 2MASTER OUT 1MASTER ATT.
MAX
LRLL
1GND
2 HOT
3 COLD
RR
-12 dB -6 dB 0 dB
MIN
R
L
R
L
51
2
3 4
ONUSB OFF DC IN
5 V
8 9 a6 7
Zu den Audio-
Eingangsbuchsen
Zu den Audio-
Ausgangsbuchsen
Tragbares
Audiogerät
Komponenten,
Verstärker,
aktive Lautsprecher usw.
Computer
Netzteil
(mitgeliefert)
Zur Netzsteckdose
1 MASTER ATT.
Stellt den Dämpfungspegel des Tonausgangs von der Buchse
[MASTER1] ein.
2 MASTER OUT 1-Buchsen
Schließen Sie hier Aktivlautsprecher usw. an.
3 MASTER OUT 2-Buchsen
Schließen Sie einen Endstufenverfstärker usw. an.

12
De
4 AUX IN-Buchse
Schließen Sie an die Ausgangsbuchse eines externen Geräts
(Sampler, portables Audiogerät usw.) an.
5 VOL-Regler
Stellt den Audiopegeleingang für die Buchsen [AUX IN] ein.
6 Kensington-Diebstahlsicherung
7
USB-Buchse
Schließen Sie einen Computer an.
! Verbinden Sie dieses Gerät und den Computer direkt mit dem
mitgelieferten USB-Kabel.
! Ein USB-Hub kann nicht verwendet werden.
8 ON/OFF Schalter
Schalten Sie die Stromversorgung dieses Geräts ein und aus.
9 DC IN-Buchse
Stellen Sie die Verbindung zum Stromnetz mit dem mitgelieferten
Netzteil (mit angebrachtem Netzstecker) her.
! Warten Sie, bis die Verbindungen zwischen allen Geräten herge-
stellt sind, bevor Sie das Netzteil anschließen.
! Verwenden Sie nur das mitgelieferte Netzteil.
a Kabelhaken
Fangen Sie das Netzkabel des Netzteils und das USB-Kabel bei
Verwendung dieses Geräts auf diesem Haken.
! Der Ton wird unterbrochen, wenn das Netzteil oder das USB-
Kabel während der Wiedergabe abgetrennt wird.
Kabelhaken
Haken Sie das Netzkabel des Netzteils oben auf den
Kabelhaken und das USB-Kabel unten.
Befestigen Sie das Netzkabel des Netzteils und das USB-Kabel, indem
Sie sie an diesem Kabelhaken anhaken. Dadurch wird verhindert, dass
das Netzkabel und das USB-Kabel versehentlich gezogen werden und
die Stecker von den Buchsen getrennt werden.
! Der Ton wird unterbrochen, wenn das Netzteil oder das USB-
Kabel während der Wiedergabe abgetrennt wird.
ONUSB OFF DC IN
5 V
KabelhakenUSB-Kabel
Netzkabel des Netzteils
Oben links am Steuerpult
DELETE
ALPHABET SEARCH
INST.DOUBLES
HOT CUE
NEEDLE SEARCH /
2
1
A
VINYL
SPEED ADJUST
LOAD
JOG MODE
ON
LEVEL
MAXMIN
OFFON
TALK
OVER
OFF
MIC 1
LOW
MAXMIN
MID
EQ
MAXMIN
HI
MAXMIN
CRATES
FX CH S
EFFECT
PARAM
A
B
MIC 1
ON
LEVEL
MAXMIN
OFF ON
TALK
OVER
OFF
MIC 1
LOW
MAXMIN
MID
EQ
MIN
MIC 1
1
Mikrofon
oder
1 MIC1-Buchse
Schließen Sie ein Mikrofon an.
= Verwendung eines Mikrofons (S.31)
! Entweder ein XLR-Steckverbinder oder ein Klinkenstecker (Ø 6,3
mm) kann verwendet werden.
Bezeichnungen und Funktionen der
Komponenten
Deck-Sektion
5
SYNC
SET TAP CLEAR LOCK
SYNC OFF
SLIDE
DELETE
ALPHABET SEARCH
INST.DOUBLES
REC MODE
HOT CUE
LOOP/ GRID
NEEDLE SEARCH /
IN
4
3
2
1
REV
A
SLIP
VINYL
MASTER
TEMPO
TEMPO
RANGE
VINYL
SPEED ADJUST
LOAD
JOG MODE
SHIFT
OUT
TEMPO
0
ON
LEVEL
MAXMIN
OFFON
TALK
OVER
OFF
MIC 1
RELOOP /EXIT SELECT AUTO
FWDREV
PHONES
PLAY/PAUSE
CUE
G
R
I
D
A
D
J
U
S
T
LOW
MAXMIN
MID
EQ
MAXMIN
HI
MAX
2X1/2X
MIN
MIC 1
1 2
3
4
6
8
9
b
a
7
5
c
def
g
h
i
j
k
l
m
ILLUMINATION
1 Abspieladresse-Anzeige
Die Position im Track wird in 10 Schritten angezeigt, mit dem Anfang
des Tracks am linken Rand und dem Ende des Tracks am rechten
Rand. Die Anzeige leuchtet synchron mit der Anzeige für verflossene
Spielzeit oder Restzeit in der “ITCH”-Software auf.
2 LOAD (INST. DOUBLES)-Taste
Die gewählten Tracks werden in den jeweiligen Decks geladen.
= Einlegen von Tracks in Decks (S.24)
Wenn die Taste [LOAD (INST. DOUBLES)] gedrückt wird, während
die Taste [SHIFT] gedrückt gehalten wird, wird der spielende Track
verdoppelt.
= Sofortige Doppel (S.25)
3 NEEDLE SEARCH (ALPHABET SEARCH)-Pad
! Der Sound wird von der Position abgespielt, bei der das Pad
berührt wird.
! Die Alphabet-Suchfunktion kann verwendet werden.
= Suche mit Verwendung des
[NEEDLE SEARCH (ALPHABET SEARCH)]-Pad (“Alphabet-
Suche”) (S.23)
4 VINYL SPEED ADJUST Regler
Für Wiedergabe und Stoppen von Tracks wird hiermit die
Geschwindigkeit eingestellt, mit der die Wiedergabe sich ver-
langsamt, bis sie stoppt und die Geschwindigkeit für normale
Wiedergabegeschwindigkeit aus dem Stoppmodus erreicht wird.
5 LOOP SELECT (GRID LOCK)-Taste
Der Loop, den Sie spielen wollen, kann unter den vorher in der Loop
Bank registrierten Loops gewählt werden.
Bei jedem Drücken der Taste wird die Loop Bank Nummer
umgeschaltet.
= Verwendung der Loop Bank (S.27)
Wenn die Taste [LOOP SELECT (GRID LOCK)] gedrückt wird, wäh-
rend die Taste [SHIFT] gedrückt gehalten wird, wird das gesamte
Beatgrid verriegelt, so dass es nicht bearbeitet werden kann.

13
De
Deutsch
6 VINYL (ILLUMINATION)-Taste
Dies schaltet den Modus [VINYL] ein/aus.
= Umschalten des Jog-Scheiben-Modus (S.25)
7 AUTO LOOP (GRID SLIDE)-Regler
Dies stellt Auto Loops ein.
= Automatische Einstellung von Loops (Auto Loop) (S.27)
! Das Beatgrid kann eingestellt werden, indem der Regler
[AUTO LOOP (GRID SLIDE)] gedreht wird, während die Taste
[SHIFT] gedrückt gehalten wird.
8 TEMPO RANGE-Taste
Dies schaltet den Einstellbereich des [TEMPO]-Schiebers ein.
= Wählen des Bereichs zum Einstellen der
Wiedergabegeschwindigkeit (S.25)
9 MASTER TEMPO-Taste
Verwenden Sie dies, um die Master-Tempo-Funktion ein- und
auszuschalten.
= Einstellen der Wiedergabegeschwindigkeit ohne Ändern der
Tonlage (Master Tempo) (S.25)
a SLIP-Taste
Dies schaltet den Slip-Modus ein/aus.
= Verwendung des Slip-Modus (S.28)
b TEMPO-Schieber
Verwenden Sie dies, um die Wiedergabegeschwindigkeit der Tracks
anzupassen.
= Ändern der Wiedergabegeschwindigkeit (S.25)
c SYNC (SYNC OFF)-Taste
Wenn kein Deck auf den Modus [SYNC] gestellt ist, wenn diese Taste
gedrückt wird, wird dieses Deck auf den Modus [SYNC] gestellt
und als Tempo Master eingerichtet. Wenn ein Deck auf den Modus
[SYNC] gestellt ist, werden andere Decks als das für welches diese
Taste gedrückt ist, mit dem als Tempo Master eingerichteten Deck
synchronisiert.
= Synchronisieren von Track Beats (Beat Sync) (S.29)
d Jog-Scheibe
Dies kann für Bedienungen wie Scratchen, Pitch-Bend usw. verwen-
det werden.
= Bedienung der Jog-Scheibe (S.25)
! Die Oberseite der Jog-Scheibe hat einen integrierten Schalter.
Stellen Sie keine Gegenstände die Jog-Scheibe oder setzen
Sie sie starker Belastung aus. Beachten Sie auch, dass durch
Eindringen von Wasser oder andere Flüssigkeiten in den Set
Fehlfunktionen verursacht werden.
e PLAY/PAUSE f-Taste
Verwenden Sie dies, um Tracks auf Wiedergabe/Pause zu schalten.
= Wiedergeben und Pausieren (S.25)
f CUE-Taste
Diese dient zum Einstellen, Spielen und Aufrufen von provisorischer
Cue-Punkte.
= Setzen Sie eines provisorischen Cue-Punkts (S.26)
g SHIFT-Taste
Wenn eine andere Taste gedrückt wird, während die Taste [SHIFT]
gedrückt wird, wird eine andere Funktion aufgerufen.
h RELOOP/EXIT (GRID CLEAR)-Taste
Verwenden Sie dies, um auf Loop-Wiedergabe zurückzuschalten
(Reloop) oder die Loop-Wiedergabe abzubrechen (Loop Exit).
= Zurückkehren zur Loop-Wiedergabe (Reloop) (S.27)
= Abbrechen der Loop-Wiedergabe (Loop Exit) (S.27)
Das Beatgrid kann gelöscht werden, indem die Taste
[RELOOP/EXIT (GRID CLEAR)] gedrückt wird, während die Taste
[SHIFT] gedrückt gehalten wird.
i REC MODE-Taste
Dies schaltet die Funktion der Taste [HOT CUE (DELETE)] (Setzen/
Aufrufen) um.
! Wenn die Stromversorgung eingeschaltet wird, wird die Taste auf
Aufrufen-Modus gesetzt.
= Einstellen von Hot Cue (S.27)
j REV-Taste
Verwenden Sie dies, um die Reverse-Wiedergabe ein- und
auszuschalten.
= Wiedergabe in Reverse (S.25)
k LOOP IN (GRID SET)-Taste
Wenn diese Taste gedrückt wird, während die Wiedergabe auf die
Position gestellt ist, wo Sie die Loop-Wiedergabe starten wollen (dem
Loop-in-Punkt), wird der Loop-in-Punkt gesetzt.
= Loop-Bedienungen (S.26)
Das Beatgrid kann gesetzt werden, indem die Taste
[LOOP IN (GRID SET)] gedrückt wird, während die Taste [SHIFT]
gedrückt gehalten wird.
l LOOP OUT (GRID TAP)-Taste
Wenn diese Taste gedrückt wird, während die Wiedergabe auf
die Position gestellt ist, wo Sie die Loop-Wiedergabe beenden
wollen (dem Loop-out-Punkt), wird der Loop-in-Punkt gesetzt, die
Wiedergabe kehrt auf den Loop-in-Punkt zurück und die Loop-
Wiedergabe beginnt.
= Loop-Bedienungen (S.26)
Wenn die Taste [LOOP OUT (GRID TAP)] gedrückt wird, während
die Taste [SHIFT] gedrückt gehalten wird, kann das Beatgrid bei der
Wiedergabe durch Antippen der Taste justiert werden.
m HOT CUE (DELETE)-Taste
Diese dient zum Einstellen und Aufrufen von Hot Cues.
= Einstellen von Hot Cue (S.27)

14
De
Mixer/Effekt-Sektion
CUE
CRATES FILES BROWSE PREPAREBACK
TRIM
FX CH SELECT
EFFECT SELECT
PARAMETER
MAXMIN
A
B MASTER
MIC
/AUX
LOAD PREPARE
BROWSE
SAVE
JUMP
RECAREA MOVE
MIXING
MASTERCUE
MASTER
ON / OFF
TAP
FX1
LEVEL / DEPTH
MIN MAX
HI
MIN MAX
MID
MIN MAX
LOW
MIN MAX
AUTO
FX CH SELECT
EFFECT SELECT
PARAMETER
A
BMASTER
MIC
/AUX
LEVEL / DEPTH
ON / OFF
TAP
FX2
MIN MAX
AUTO
EQ EQ
A
CUE
TRIM
MAXMIN
HI
MIN MAX
MID
MIN MAX
LOW
MIN MAX
B
10
9
8
7
6
5
4
3
2
1
0
10
9
8
7
6
5
4
3
2
1
0
FADER START
ONOFF
FADER START
ONOFFONOFF
THRU
C.F.REV
HEADPHONES
MAXMIN
LEVEL
MAXMIN
LEVEL
LEVEL
MASTER
C.F.REV
AB
12 7 83 64 5
9
b
c
e
g
h
j
d
a
kl
o
p
q
m
r
s
i
n
f
1 CRATES-Taste
Der Cursor bewegt sich jedes Mal zwischen dem Feld Crate-Liste
und Track-Liste, wenn diese Taste gedrückt wird.
2 FILES-Taste
Schaltet die Anzeige des [Files]-Felds ein/aus.
3 BACK-Taste
Bewegt den Cursor um eine Ebene zurück.
4 Drehregler
Bewegt den Cursor innerhalb des Felds. Verwenden Sie dies zum
Wählen von Dateien oder Tracks.
= Auswählen von Einträgen (S.20)
5 AREA MOVE (REC)-Taste
Bewegt den Cursor zu einem anderen Feld.
= Auswählen von Einträgen (S.20)
6 LOAD PREPARE (SAVE)-Taste
Lädt die Tracks in das [Prepare]-Feld.
= Verwendung der Liste [Prepare] (S.23)
7 BROWSE-Taste
Schaltet die Anzeige des [Browse]-Felds ein/aus.
8 PREPARE-Taste
Schaltet die Anzeige des [Prepare]-Felds ein/aus.
9 FX CH SELECT Regler
Schaltet den Kanal um, für den der Effekt übernommen wird.
= Verwendung der Effekt-Funktion (S.32)
a MASTER LEVEL Regler
Stellt den Master-Soundpegelausgang ein.
b EFFECT SELECT Regler
Wählt den Typ des Effekts.
= Verwendung der Effekt-Funktion (S.32)
c PARAMETER Regler
Stellt die Parameter ein, die für die verschiedenen Effekte geboten
werden (Zeit, Obertöne usw.).
= Verwendung der Effekt-Funktion (S.32)
d HEADPHONES MIXING Regler
Stellt die Balance der Mithörlautstärke zwischen dem Sound der
Kanäle, für die die Taste [CUE] gedrückt wird und dem Sound von
[MASTER OUT 1] und [MASTER OUT 2] ein.
= Mithören von Ton mit Kopfhörern (S.30)
e LEVEL/DEPTH Regler
Stellt die quantitativen Parameter des Effekts ein.
= Verwendung der Effekt-Funktion (S.32)
f Kanalpegelanzeige
g FX ON/OFF-Taste
Schaltet den Effekt ein/aus.
= Verwendung der Effekt-Funktion (S.32)
h TAP-Taste
Der als Basiswert für den Effekt verwendete BPM wird mit dem
Intervall berechnet, mit dem die Taste mit einem Finger angetippt
wird.
= Manuelle Einstellung des BPM (S.32)
i C.F. REV-Anzeige
Leuchtet auf, wenn der Schalter [C.F. REV] auf [ON] gestellt wird.
j FADER START Schalter
Diese schalten die Fader-Start-Funktion ein/aus.
= Starten Sie die Wiedergabe mit dem Fader (Fader Start) (S.31)
k Crossfader Curve-Wahlschalter
Dadurch werden die Crossfader-Curve-Eigenschaften umgeschaltet.
= Wählen der Crossfader-Kurve-Eigenschaften (S.31)
l Crossfader
Schaltet zwischen dem Audioausgang zwischen linken und rechten
Decks um.
= Tonausgabe (S.30)
m C.F. REV Schalter
Kehrt das Deck um, zu dem der Crossfader von rechts nach links
und umgekehrt zugewiesen ist.
= Verwendung der Crossfader-Reverse-Funktion (S.31)
n Master-Pegelanzeige
o Kanalfader
Stellt den Audiopegelausgang von den verschiedenen Decks ein.
= Tonausgabe (S.30)
p HEADPHONES LEVEL Regler
Stellt den Audiopegelausgang von der Buchse [PHONES] ein.
q Kopfhörer CUE-Taste
Der Sound von Decks, für die die Kopfhörer [CUE]-Taste gedrückt ist,
kann über die Kopfhörer mitgehört werden.
= Mithören von Ton mit Kopfhörern (S.30)
r EQ (HI, MID, LOW)-Regler
Steigert oder senkt Frequenzen für die verschiedenen Kanäle.
= Entzerrung (S.30)
s TRIM Regler
Stellt die einzelne Kanalausgang-Verstärkung ein.
= Tonausgabe (S.30)
Ziehen Sie nicht gewaltsam an den Kanal-Fader- und Crossfader-
Knöpfen. Die Knöpfe sind nicht zum Abziehen konstruiert. Durch
starkes Ziehen an den Knöpfen kann das Gerät beschädigt werden.

15
De
Deutsch
Mikrofon-/Extern-Eingang-Steuersektion
LEVEL
MAXMIN
OFF ON
TALK
OVER
MIC 1
LOW
MAXMIN
MID
EQ
MAXMIN
HI
MAXMIN
MIC 1
LEVEL
MAXMIN
OFF ON
TALK
OVER
MIC 2 / AUX
LOW
MAXMIN
MID
EQ
MAXMIN
HI
INPUT
SELECT
MAXMIN
AUXMIC 2
1 23 4
1 OFF, ON, TALK OVER-Wahlschalter
Schaltet das Mikrofon ein/aus.
= Verwendung eines Mikrofons (S.31)
2 LEVEL Regler
Stellt den Pegel des Ausgabesounds ein.
3 EQ (HI, MID, LOW)-Regler
Steigert oder senkt Frequenzen zum Ändern der Qualität des
Sounds.
4 MIC2/AUX Wahlschalter
Schaltet den Audioeingang zwischen dem Mikrofon und dem exter-
nem Gerät um.
! [MIC2]: Wählt das Mikrofon, das an die Buchse [MIC2] ange-
schlossen ist.
! [AUX]: Wählt das externe Gerät, das an die Buchsen [AUX IN]
angeschlossen ist.
= Verwendung eines Mikrofons (S.31)
= Verwendung eines externen Geräts (S.32)
Verwenden des LAPTOP DOCK
Die Tastatur-Sektion des Computers kann unter dieses Gerät geschoben
werden.
! Je nach der Größe Ihres (Notebook) Computers kann es sein, dass
die Tastatursektion nicht in das LAPTOP DOCK passt.
! In diesem Fall so installieren, dass die Computereinheit nicht dieses
Gerät berührt.
! In diesem Fall so installieren, dass die am Computer angeschlosse-
nen Kabel nicht unter diesem Gerät eingeklemmt sind.
Verwendung mit abgenommenen Füßen
Die beiden Füße dieses Geräts können abgenommen werden.
Entfernen Sie mit einem Kreuzschlitzschraubenzieher
die Schrauben von den linken und rechten Füße (je 2
Schrauben).
DJ CONTROLLER
DDJ-S1
! Die entfernten Schrauben werden beim Anbringen der Füße benö-
tigt. Achten Sie darauf, sie nicht zu verlieren. Die Füße können mit
anderen Schrauben nicht richtig angebracht werden.

16
De
Bedienung
ITCH-Software-Bildschirm
Bildschirm, wenn dieses Gerät angeschlossen ist (Windows)
n l
b
c
a
a
s
d
12 985 6 7
e
h
i
g
k
j
b
o
p
34
m
f
r
q
1 Aktuelle Zeitanzeige
2 Einfache Anzeige der CPU-Verwendungsrate
3 Anzeige-Umschalttasten für virtuelles Deck
Die Positionen des virtuellen Decks und der Wellenform-Anzeige
können geändert werden.
4 Erscheinungs-Schalter
Diese schalten zwischen einem Bildschirm mit dunkler Farbe und
einem mit heller Farbe um. Dies ist praktisch zum Umschalten der
Einstellung entsprechend der Helligkeit der Umgebung, in der die-
ses Gerät verwendet wird.
5 Virtuelles Deck
Zeigt die Spielposition des Tracks und die Spielgeschwindigkeit an.
3
1
2
1 Zeigt die Länge des Tracks an. Die spielende Position wird mit
einer grauen Messanzeige angezeigt.
2 Wird weiß, wenn ein Track geladen ist. (Wenn ein Farblabel
gesetzt ist, wechselt dies auf die eingestellte Farbe um.)
3 Dreht entsprechend der Plattenteller-Drehzahl. Wenn ein Punkt,
bei dem ein Hot Cue gesetzt ist, sich nähert, wechselt dieses in
Schritten auf die Farbe des Hot Cues um, um anzuzeigen, dass
sich der Hot Cue nähert. Beim Wegbewegen vom Hot Cue wech-
selt die Farbe in Schritten zurück auf die Originalfarbe.
! Die Nadel blinkt, wenn der Punkt 20 Sekunden vor dem Ende
des Tracks erreicht wird, um anzuzeigen, dass sich das Ende des
Tracks nähert.
6 Tempo-Match-Anzeige
Dies zeigt das Tempo der Tracks auf den Decks (A) und (B) nach Takt
an und ist darauf ausgelegt, beim Anpassen des Tempos zu helfen.
Die rote Wellenform zeigt das Tempo des Tracks im Deck A (1) an,
und die orangefarbene Wellenform das Tempo des Tracks in Deck B
(2). Wenn die Tempos der Tracks in den beiden Decks zusammen-
passen, passen die Positionen der Spitzen der roten und orangefar-
benen Wellenformen zusammen.
! Auch wenn der Beat nicht synchronisiert ist, passen
die Positionen der Spitzen der Wellenformen im Display
zusammen, wenn die Tempo der linken und rechten Tracks
zusammenpassen.
7 Beat-Match-Anzeige
Diese Ansicht zeigt die Position von Beats innerhalb des Tracks.
Wenn die in diesem Fenster gezeigten Spitzen ausgerichtet sind,
stimmen die Beats der beiden Tracks überein.
Die Beat-Match-Anzeige zeigt die Beat-Positionen momentan auf
den Decks (A) und (B) spielenden Tracks an und ist darauf ausge-
legt, beim Anpassen des Beats zu helfen. Wenn die Beats der Tracks
auf den Decks (A) und (B) zusammenpassen, passen die Positionen
der Spitzen der Wellenformen oben und unten zusammen.
8 (TOOL TIPS)
Schaltet die Tooltips ein/aus
9 SETUP
Zeigt den Setup-Bildschirm an.

17
De
Deutsch
= Ändern der Einstellungen (S.34)
a Track-Übersicht
Zeigt die Frequenzbereiche des Sounds des Tracks in einer
Wellenform an, in Blau für den Höhenbereich, Grün für den
Mittenbereich und Rot für den Bassbereich. Der Wiedergabepunkt
wird als [b] (Weiß) angezeigt. Der provisorische Cue-Punkt wird als
[a] (Weiß) angezeigt, und die Hot Cue-Punkte werden als [a] in einer
anderen Farbe angezeigt.
! Klicken Sie, um die Wiedergabeposition zu dieser Position zu
bewegen.
! Die dünnen senkrechten Linien werden in Intervallen von 1
Minute angezeigt, dicke Linien in Intervallen von 5 Minuten.
b Track-Informationsanzeige
Zeigt die Details der im Deck geladenen Tracks an.
1
2
8
9
ba c
d
e
3 45 6 7
1 Der Track-Name wird hier angezeigt (nur wenn die Information
verfügbar ist).
2 Der Interpret-Name wird hier angezeigt (nur wenn die
Information verfügbar ist).
3 Wenn geklickt, wird das Icon hervorgenhoben und der Loop
kann nicht überschrieben werden. Klicken Sie erneut, um den
geschützten Modus auszuschalten.
4 Die aktuell gewählte Loop Bank-Nummer wird hier angezeigt.
(Wenn Loop Bank Slots vorhanden sind, in denen nichts gespei-
chert ist, wird der erste Loop im Track angezeigt.)
5 Wenn geklickt, wird der bei der aktuell gewählten Loop Bank
Nummer aufgezeichnete Loop gelöscht.
6 Wenn geklickt, wird der aktuell eingestellte Loop in der Loop
Bank gespeichert.
7 Zeigt die Loop-Länge an, die mit der Auto-Loop-Funktion einge-
stellt wurde.
8 Dient zum Wählen des Spielmodus.
[SINGLE]: Das Deck stoppt, wenn die Wiedergabe des Tracks
endet.
[CONT]: Wenn die Wiedergabe des Tracks endet, wird automa-
tisch der nächste Track in der Liste abgespielt.
9 Wenn diese Funktion eingeschaltet ist, kehrt die Wiedergabe
nach dem Abspielen des Tracks auf die Startposition zurück und
wiederholt.
a Zeigt den Tonlagenwert relativ zur Position des Schiebers
[TEMPO] an.
b Wenn geklickt, wird der Grid-Bearbeiten-Modus aktiviert, und die
Taste blinkt. Klicken Sie erneut, um die bearbeiteten Grid-Daten
zu speichern, und beenden Sie den Grid-Bearbeiten-Modus.
c Zeigt den möglichen Einstellbereich der
Wiedergabegeschwindigkeit im Hinblick auf die
Wiedergabegeschwindigkeit an, mit der der Track ursprünglich
aufgenommen wurde.
d Zeigt die Spielposition des Tracks nach Zeit an.
Wenn geklickt schaltet das Display zwischen der verflossenen
und der restlichen Zeit um.
e Zeigt den aktuellen BPM des aktuell spielenden Tracks.
— Der BPM kann manuell eingestellt werden, indem entweder
in Zeitabstimmung mit dem dem Beat geklickt wird oder
indem die Leerzeichentaste des Computers gedrückt wird
(nur wenn der Beat Grid nicht aktiviert ist).
c Wellenform-Anzeige
Zeigt detaillierte Wellenform-Daten für den Bereich um den spielen-
den Punkt des Tracks an.
Zeigt die Frequenzbereiche des Sounds des Tracks in einer
Wellenform an, in Blau für den Höhenbereich, Grün für den
Mittenbereich und Rot für den Bassbereich. Der Wiedergabepunkt
ist in der Mitte der Anzeige. Der provisorische Cue-Punkt wird als [b]
und [a] in Weiß angezeigt, und die Hot Cue-Punkte werden als [b]
und [a] in anderen Farben angezeigt.
! Klicken Sie, um die Wiedergabeposition zu dieser Position zu
bewegen.
! Wenn die Wellenform geklickt wird, während die [Ctrl]-Taste des
Computers gedrückt wird, wird die Wellenform in drei Bereiche
geteilt angezeigt: Höhen, Mitten und Tiefen.
! Wenn die Wellenform geklickt wird, während die [Shift]-Taste
des Computers gedrückt wird, wird die Höher der Anzeigesektion
schmaler.
! Die Wellenform-Anzeige kann mit den Tasten [+] und [–] am
Computer vergrößert und verkleinert werden.
d Files-Register
Schaltet die Anzeige des [Files]-Felds ein/aus.
e Browse-Register
Schaltet die Anzeige des [Browse]-Felds ein/aus.
f (SEARCH)
Durchsucht Ihre Bibliothek für die Texteingabe in diesem Feld.
g History-Register
Schaltet die Anzeige des [History]-Felds ein/aus.
h Prepare-Register
Schaltet die Anzeige des [Prepare]-Felds ein/aus.
i Alphabetsuche-Feld
= Suche mit Verwendung des
[NEEDLE SEARCH (ALPHABET SEARCH)]-Pad (“Alphabet-
Suche”) (S.23)
j Nebenfeld
Die hier angezeigten Inhalte werden umgeschaltet und ein- oder
ausgeschaltet, indem die Register (Files/Browse/Prepare/History)
oben im Bildschirm geklickt werden.
= Umschalten des Nebenfelds (S.21)
k Track-Liste
Zeigt Tracks mit Inhalten an, die den im Feld Crate List gewählten
Punkten entsprechen.
! Wenn das Feld [Browse] angezeigt wird, werden nur den ent-
sprechend dem Genre eingeengten Konditionen angezeigt.
l Statusleiste
Zeigt die aktuelle Information an (hauptsächlich Analyse, Fehler
usw.).
m Track-Listeanzeige-Switches
Diese schalten die Weise um, in der die Track-Liste angezeigt wird.
= Anzeige der Album-Abbildungen in der Track-Liste (S.23)
n ALBUM ART-Register
Schaltet die Anzeige des Album-Covers ein/aus.
o ALBUM ART
Zeigt Album-Cover an (wenn verfügbar).
p Crate-Liste
Bei ITCH sind die Tracks klassifiziert und in Ordnern mit der
Bezeichnung “Crate” angeordnet.
Das Crate-Liste-Feld kann auch geöffnet werden, indem die Taste
[CRATES] an diesem Gerät gedrückt wird.
= Crate-Liste (S.18)
q MIC/AUX-Monitor-Steuerfeld
= MIC/AUX-Monitor-Steuerfeld (S.19)
r Mehrfache Konsole
Wenn die Tasten oben links angeklickt werden, wird das Aufnahme-
Feld, das Effekt-Feld oder das Sampler-Feld angezeigt.
= Aufnahme-Feld (S.18)
= Effekt-Feld (S.18)
= Sample-Player-Fenster (S.18)
! [SP-6] wird nicht angezeigt, wenn sie nicht eingestellt ist. (Siehe
Seite 35.)
s SYNC-Anzeige
Dies wird in Blau angezeigt, wenn sowohl Beat als auch Tempo
auf dem synchronisierten Deck synchronisiert sind. Wenn nur das
Tempo synchronisiert ist, wird es in Gelb angezeigt.

18
De
Crate-Liste
3
4
2
1
5
6
1 All...
Alle in die Decks importierten oder geladenen Tracks werden ange-
zeigt. Wenn nicht importierte Tracks in ein Deck geladen werden,
werden sie zu [All...] hinzugefügt.
2 Library
Zeigt die iTunes-Bibliothek an.
! Zum Anzeigen der iTunes-Bibliothek ändern Sie die
Einstellungen im Menü [SETUP].
= Show iTunes Library (S.34)
3 Crates
ITCH verwendet digitale Crates für schnellen Zugriff auf Ihre
Lieblingssammlungen. Es gibt keine Begrenzung für die Anzahl von
Crates, die Sie anlegen können, und jeder beliebige Track kann in
mehreren Crates abgelegt werden. Der Crate-Bereich ist links von
der Bibliothek.
4 Subcrates
Crates können in andere Crates gesetzt werden. Solche Crates wer-
den “Subcrates” genannt.
5 (Braun)
Klicken Sie hier, um einen neuen Crate anzulegen.
! Wenn ein Crate gezogen und in einen anderen gesetzt wird, wird
das Ergebnis ein Subcrate. Wiederholen Sie diesen Vorgang zur
Steigerung der Anzahl von Ebenen.
! Wenn ein Track oder mehrere Tracks zu
(Braun) gezogen
wird, kann ein Crate mit diesem/diesen Tracks erzeugt werden.
! Wenn mehrere Ebenen vorhanden sind, kann die darunterlie-
gende Ebene geöffnet oder geschlossen werden, indem auf den
betreffenden Eintrag geklickt wird.
6 (Blau)
Wenn dies angeklickt wird, kann ein „Smart Crate“ angelegt werden.
Ein Smart Crate ist einer, in dem nur Tracks gesammelt werden
können, die den aktuellen Bedingungen entsprechen.
Track-Liste
4
1
2
3
1 Spaltentitel
Der gewählte Name des Eintrags wird hier angezeigt. Wenn der
Eintragsnamen angeklickt wird, kann die Anzeigereihenfolge geän-
dert (sortiert) werden.
Die untenstehenden Punkte können in einem Bereich angezeigt
werden, in dem die Track-Information angezeigt wird.
Hinzufügungs-Datum (Datum der Hinzufügung zur Bibliothek),
Album, Interpret, Bitrate, BPM, Kommentar, Komponist, Dateiname,
Genre, Gruppe, Schlüssel, Label, Trackzeit, Speicherort, Remixer,
Abtastrate, Dateigröße, Track, Video-Track, Jahr
! Die Reihenfolge der Tracks in der Track-Liste wird durch die in
der Spalte “#” angezeigten Zahlen angezeigt.
2 Track
Zeigt die Tracks an, die in dem bei Crate-Liste-Feld gewählten Eintrag
enthalten sind.
3 Farblabel
Farben können gesetzt werden, um zwischen den Tracks zu
unterscheiden.
4 Status-Icon
Der Status der Tracks wird durch Icons angezeigt.
Icon Bedeutung
Keine Tracks, die direkt in die Bibliothek ITCH importiert wurden.
Tracks, die aus einer iTunes-Bibliothek importiert wurden.
Tracks, deren Dateien beschädigt sind. Solche Tracks müssen neu
codiert werden.
Wird angezeigt, wenn die Datei nicht in ihrer ursprünglichen
Position gefunden werden kann.
Zeigt Read-only-Tracks an, die nicht bearbeitet werden können.
Effekt-Feld
Dies wird angeklickt, wenn [DJ-FX] auf der mehrfachen Konsole ange-
klickt wird.
1234
1 Der Name des gewählten Effekts wird angezeigt.
2 Zeigt den Wert an, der mit dem Regler [LEVEL/DEPTH] eingestellt
wurde.
3 Zeigt den Wert an, der mit dem Regler [PARAMETER] eingestellt
wurde.
4 Wenn der BPM-Wert nicht manuell mit der Taste [TAP] eingestellt,
wird [AUTO A] oder [AUTO B] angezeigt und der Sound wird mit
dem auf dem Deck eingestellten BPM-Wert synchronisiert. Wenn
BPM manuell mit der Taste [TAP] eingestellt wurde, werden [MAN:
xxx.xx] und der aktuelle BPM-Wert angezeigt.
Aufnahme-Feld
Dies wird angeklickt, wenn [Record] auf der mehrfachen Konsole ange-
klickt wird.
12345 76
1 Klicken Sie hier, um die Aufnahme zu starten/stoppen.
2 Klicken Sie hier, um die aufzunehmende Quelle zu wählen.
3 Dies zeigt die Soundpegeleingabe von der aufgenommenen Quelle
an.
4 Dies stellt den Aufnahmepegel ein.
5 Dies zeigt die verflossene Aufnahmezeit an.
6 Geben Sie den Namen der aufgenommenen Datendatei hier ein.
7 Klicken Sie hier, um die aufgenommenen Daten zu speichern.
Sample-Player-Fenster
Dies wird angeklickt, wenn [SP-6] auf der mehrfachen Konsole ange-
klickt wird.
= Verwendung von Sample-Playern (S.30)
1
5
6
7
8
2
3
4

19
De
Deutsch
1 Verwenden Sie diese, um den im entsprechenden Sample-Slot gela-
denen Track abzuspielen.
2 Verwenden Sie diese, um den Wiedergabemodus umzuschalten.
3 Dies zeigt die Beat-Position an.
4 Wenn dies geklickt wird, kehrt der Track zum Anfang zurück, wenn
das Ende erreicht ist.
5 Verwenden Sie dies zum Wählen der angezeigten Elemente.
6 Der Ausgabekanal für die gesamten Sample-Slots kann eingestellt
werden.
— [L]: Stellt den Ausgabekanal auf Kanal [A].
— [M]: Der Sample-Sound wird vom Kanal [MASTER] ausgegeben.
— [R]: Stellt den Ausgabekanal auf Kanal [B].
— [Mute]: Es wird kein Ton ausgegeben.
7 Die stellt die gesamte Sampler-Slot-Lautstärke ein.
8 Diese schalten die Sample-Bank um.
MIC/AUX-Monitor-Steuerfeld
12
1 Klicken Sie hier, um den Ausgangskanal für das angeschlossene
Mikrofon und externe Gerät zu wählen. Diese Einstellung beeinflusst
nur den Kanal [MASTER].
— [MIX]: Gibt ungeachtet der Stellung des Crossfader aus.
— [X-F A]: Gibt aus, wenn der Crossfader links von der rechten
Kante ist.
— [X-F B]: Gibt aus, wenn der Crossfader rechts von der linken
Kante ist.
— [Mute]: Der Ton wird nicht ausgegeben.
2 Klicken Sie hier, um über die Kopfhörer mitzuhören. Wenn die Taste
hervorgehoben ist, wird der Ton des angeschlossenen Mikrofons und
externen Geräts zum Kopfhörer-Kanal [CUE] ausgegeben.
Bildschirm, wenn dieses Gerät nicht
angeschlossen ist
1
2
4
35
1 Offline-Player
Der Offline-Player ist verfügbar, wenn Ihre ITCH Hardware nicht
angeschlossen ist und wird über das aktuelle Standard-Audiogerät
ausgegeben. In den meisten Fällen sind das die Lautsprecher Ihres
Computers.
! Laden Sie einen Track im Offline-Player, indem Sie ihn mit Ziehen
und Ablegen in den Offline-Player bringen, oder indem Sie die
[shift]-Taste des Computers und die Taste [c] drücken. Wenn
das Ende des geladenen Tracks erreicht wird, wird automatisch
der nächste Track in der aktuellen Playlist abgespielt.
Der Offline-Player ist ein nützliches Tool zum Vorbereiten
von Crates, Prüfen von Tracks und Einstellen von Cue und
Loop-Punkten.
! Wenn [d] an der rechten Seite angeklickt wird, wird der ver-
steckte Teil angezeigt. Die Loops und Hot Cues können hier
eingestellt werden.
2 ANALYZE FILES
Beim Analysieren von Tracks verwendet.
Die Funktion Dateien analysieren verarbeitet die Tracks in Ihrer
Bibliothek, um Korrumpierung von Dateien zu erkennen, die
Wellenform-Übersicht vorzubereiten und die BMP-Werte falls akti-
viert zu berechnen.
3 Set Beatgrid
Wenn [Set Beatgrid] markiert ist, wird die Beat-Position automa-
tisch analysisert, wenn der Track analysiert wird, und das Beatgrid
wird automatisch zugefügt.
4 Set auto bpm
Wenn [Set auto bpm] markiert ist, wird der BPM automatisch analy-
siert, wenn der Track analysiert wird.
5 range
Dient zum Festlegen des BPM-Analysebereichs, wenn [Set auto
bpm] arbeitet.
Starten des Systems
1 Schalten Sie das angeschlossene Mikrofon und
externe Gerät ein.
2 Schließen Sie das USB-Kabel zwischen diesem Gerät
und dem Computer an.
3 Starten Sie den angeschlossenen Computer.
4 Schieben Sie den [ON/OFF]-Schalter zur Seite [ON].
5 Nachdem die Anzeigen dieses Geräts leuchten,
starten Sie ITCH.
Wenn der Computer und dieses Gerät richtig verknüpft sind, erscheinen
zwei virtuelle Decks auf dem Bildschirm.
Beenden des Systems
1 Schalten Sie das angeschlossene Mikrofon und
externe Gerät aus.
2 Beenden Sie ITCH.
3 Schieben Sie den [ON/OFF]-Schalter zur Seite [OFF].
4 Trennen Sie das USB-Kabel von Ihrem Computer ab.
Öffnen der Bibliothek
Innerhalb der Bibliothek können Tracks leicht importiert und verwaltet
werden.
Hinzufügen von Musikdateien zu der
Bibliothek
! Beim Hinzufügen von auf einem externen Gerät gespeicherten
Musikdateien zur Bibliothek schließen Sie dieses Gerät an, bevor Sie
ITCH starten.
! Tracks können auch aus einer iTunes-Bibliothek hinzugefügt werden.
Zum Anzeigen der iTunes-Bibliothek ändern Sie die Einstellungen im
Menü [SETUP].
Einzelheiten zu den Einstellungen siehe Show iTunes Library auf
Seite 34.
! Zum Hinzufügen von Disc aufgezeichneten Tracks zur Bibliothek
importieren Sie zuerst die Tracks in den Computer und konvertieren
Sie sie in einen Dateityp, der mit ITCH abgespielt werden kann.
Die Abspielleistung kann abnehmen, wenn auf Discs aufgezeichnete
Tracks direkt abgespielt werden.
Beim Konvertieren von Tracks zu Musikdateien empfehlen wir, sie
zuerst in das Format MP3 umzuwandeln (320 kbps/MPEG-1 Audio
Layer-3) um hohe Soundqualität bei niedriger CPU-Belastung zu
erzielen.
1 Drücken Sie die Taste [FILES].
Die Inhalte Ihres Computers oder am Computer angeschlossenen
Peripheriegeräts werden im Feld [Files] angezeigt.

20
De
2 Wählen Sie den gewünschten Ordner mit der
Computermaus.
Klicken Sie mit der Computermaus auf den Ordner, der den Track ent-
hält, den Sie zur Bibliothe im Feld [Files] hinzufügen wollen.
3 Bringen Sie den gewählten Ordner mit Ziehen und
Ablegen mit der Computermaus zu dem Crate-Liste-Feld.
! Wenn ein Ordner, in dem Musikdateien gespeichert sind, mit
Ziehen und Ablegen zum Feld Crate Liste gebracht wird, wird
dieser Ordner ein Crate, der alle Tracks darin enthält, und außer-
dem werden die Tracks zur Bibliothek hinzugefügt.
! Es gibt verschiedene Weisen zum Hinzufügen von Tracks zu Ihrer
ITCH-Bibliothek.
— Wenn Tracks, die nicht zur Bibliothek hinzugefügt wurden,
direkt in ein Deck geladen werden, werden sie automatisch
zu [All...] im Crate-Liste-Feld hinzugefügt.
— Dateien und Ordner können auch von Explorer oder Finder
hinzugefügt werden, indem sie durch Ziehen und Ablegen
zur Track-Liste oder zur Crate-Liste auf dem Bildschirm ITCH
gebracht werden.
— Zum Hinzufügen der Musikdatei zu den gewünschten Crates
ziehen Sie die Musikdatei zu der Position, bei der Sie sie im
Bildschirm ITCH hinzufügen wollen.
— Ein Track oder eine Gruppe von Tracks können zu der Crate-
Liste gezogen werden, und ein Crate, der diese enthält, wird
angelegt.
Abspielbare Musikdateiformate
MP3, OGG (Vorbis-Format), AAC, ALAC (Apple Lossless), AIF, WAV und
WL.MP3 (Whitelabel.MP3)
Über AAC-Dateien
! AAC ist die Abkürzung von „Advanced Audio Coding“, ein
Basisformat der Audio-Kompressionstechnologie, die für MPEG-2
und MPEG-4 verwendet wird.
! Das Dateiformat und Erweiterung von AAC-Daten hängt von der
Anwendung für die Erstellung der Daten ab.
! Bei diesem Gerät können zusätzlich zu den mit iTunes
®
codierten
AAC-Dateien mit der Erweiterung „.m4a” können auch Dateien
des Typs „.aac” und „.mp4” abgespielt werden. Durch Copyright
geschützte AAC-Dateien, die beispielsweise von iTunes Store usw.
erworben wurden, können dagegen nicht wiedergegeben werden.
Außerdem können einige Dateien möglicherweise nicht abgespielt
werden.
Hinweise WL.MP3
Whitelabel MP3 (Datei-Erweiterung “.wl.mp3”) ist ein speziell ange-
passtes MP3-Format, das von Serato Audio Research für Werbezwecke
entwickelt wurde und von Whitelabel.net erhalten werden kann. Dateien
im Format Whitelabel MP3-Format sind spezifisch zur Verwendung
mit Serato Audio Research DJ-Software gedacht, haben vorinstallierte
Übersichten, und die Daten für Track, Interpret, BPM und Album-
Coverdaten sind so weit wie möglich mit Tags versehen. Diese Dateien
werden mit niedriger Qualität von 32 kbps auf normalen MP3-Playern
abgespielt (einschließlich beim getrennten Abspielen auf ITCH-Software
ohne Verwendung dieses Geräts), aber mit hoher Qualität entsprechend
320 kbps beim Abspielen auf ITCH-Software und Anschluss an dieses
Gerät.
Einzelheiten siehe URL unten.
http://whitelabel.net/
Analysieren von Dateien
Diese Funktion wird nicht am DDJ-S1 sondern am Computer bedient.
Bevor Sie Ihre Musik in ITCH abspielen, ist es wichtig zuerst Ihre Dateien
zu analysieren. Die Funktion Dateien analysieren verarbeitet die Tracks
in Ihrer Bibliothek, um Korrumpierung von Dateien zu erkennen, die
Wellenform-Übersicht vorzubereiten und die BMP-Werte falls aktiviert
zu berechnen.
! Dies ist die Funktion, die in ITCH ausgeführt wird, während der
Offline-Player aktiv ist.
! Einzelheiten zu Positionen von Tasten siehe Bildschirm, wenn dieses
Gerät nicht angeschlossen ist auf Seite 19.
Automatisches Einstellen des Beatgrid beim
Analysieren von Tracks
Klicken Sie auf [Set Beatgrid] zum Markieren.
Wenn [Set Beatgrid] markiert ist, wird die Beat-Position automatisch
analysisert, wenn der Track analysiert wird, und das Beatgrid wird auto-
matisch zugefügt.
Automatisches Einstellen des BPM beim
Analysieren von Tracks
1 Klicken Sie auf [Set auto bpm] zum Markieren.
Wenn [Set auto bpm] markiert ist, wird der BPM automatisch analy-
siert, wenn der Track analysiert wird.
Wenn ITCH festlegt, dass die analysierte BPM-Information akkurat ist,
wird die BPM-Information in die Musikdatei geschrieben.
2 Klicken Sie auf [range], um das Pulldown-Menü
anzuzeigen.
3 Klicken Sie auf den BPM-Analysebereich, den Sie
einstellen wollen.
Spezifizieren des BPM-Analysebereichs aus dem [range]-Pulldown-
Menü vermeidet, dass der Track mit einem falschen BPM-Wert analy-
siert wird. Wenn [Set auto bpm] markiert wird, stellen Sie den BPM-
Analysebereich ein, wenn Sie den BPM-Wert des zu analysierenden
Tracks ungefähr kennen.
Analysieren aller Tracks
1 Trennen Sie dieses Gerät vom Computer ab.
2 Klicken Sie auf [ANALYZE FILES].
Alle Tracks in der Bibliothek werden analysiert.
Zum erneuten Analysieren aller Tracks klicken Sie auf [ANALYZE FILES],
während Sie die [Ctrl]-Taste des Computers gedrückt halten.
Analysieren einzelner Tracks oder Crates
1 Trennen Sie dieses Gerät vom Computer ab.
2 Bringen Sie den Track oder Crate mit Ziehen und
Ablegen zu [ANALYZE FILES].
! Auch Musikdateien, die nicht zur Bibliothek hinzugefügt wurden,
können durch Ziehen und Ablegen analysiert werden. Wenn die
Analyse fertiggestellt ist, werden die Musikdatei automatisch zu
[All...] im Feld Crate-Liste hinzugefügt.
! Tracks und Crates, die bereits analysiert wurden, können durch
Ziehen und Ablegen in [ANALYZE FILES] neu analysiert werden.
Wenn eine Datei beschädigt ist oder ein Fehler
auftritt
Status-Icons erscheinen links neben den Tracks, die in der Bibliothek
angezeigt werden. Wenn der Cursor über dem Icon gehalten wird,
erscheint eine Fehlermeldung in der Statusleiste.
! Einzelheiten zu den Inhalten der angezeigten Fehler siehe
Filterkorruptionsmeldungen auf Seite 38.
Auswählen von Einträgen
! Um den Eintrag zu wählen, können Sie auch die Maus und Tastatur
des Computers verwenden.

21
De
Deutsch
Bewegen des Cursors zwischen den Feldern
Drücken Sie die Taste [AREA MOVE (REC)].
Wenn die Taste [AREA MOVE (REC)] an diesem Gerät gedrückt wird,
bewegt sich der Cursor von Feld zu Feld.
! Der Cursor kann auch zwischen Feldern bewegt werden, indem
die [Tab]-Taste des Computers gedrückt wird.
Bewegen des Cursors nach oben und unten
Drehen Sie den Drehregler.
Der Cursor bewegt sich nach oben und unten, wenn der Drehregler
dieses Geräts gedreht wird.
! Der Cursor kann auch nach oben und unten bewegt werden,
indem die Taste [a] oder [b] am Computer gedrückt wird.
Bewegen zwischen Ebenen
Drücken Sie den Drehregler.
Wenn sich weitere Ebenen unter dem aktuell gewählten Eintrag befin-
den, bewegt sich der Cursor zur nächsten Ebene nach unten, wenn der
Drehregler des Geräts gedrückt wird.
Drücken Sie die Taste [BACK], um zur darüber liegenden Ebene
zurückzugehen.
! Der Cursor kann auch mit den Tasten [c] oder [d] am
Computer bewegt werden.
Umschalten des Nebenfelds
Drücken Sie die Taste [FILES] (oder entweder die Taste
[BROWSE] oder [PREPARE]).
! [Files]-Feld
Beim Importieren von Tracks verwendet.
! [Browse]-Feld
Dient zum Einengen importierter Tracks nach Genre, BPM usw.
! [Prepare]-Feld
Dient zum vorherigen Auswählen und Vorbereiten von Tracks, die
abgespielt werden sollen.
Das Feld [History] wird angezeigt, wenn die Registerkarte [History] auf
dem Computerbildschirm angeklickt wird. Das Feld [History] zeichnet
den Track-Wiedergabeverlauf auf und zeigt ihn an.
Bearbeiten von Crates
Erstellen eines Crate
Klicken Sie auf
(Braun) unten im Feld Crate-Liste.
Ein neuer Crate wird zum Feld Crate-Liste hinzugefügt.
! Wenn ein Ordner, in dem Musikdateien gespeichert sind, mit
Ziehen und Ablegen zum Feld Crate Liste gebracht wird, wird
dieser Ordner ein Crate, der alle Tracks darin enthält, und außer-
dem werden die Tracks zur Bibliothek hinzugefügt.
! Ein Track oder eine Gruppe von Tracks können zu der Crate-Liste
gezogen werden, und ein Crate, der diese enthält, wird angelegt.
! Wenn ein Track oder mehrere Tracks zu
(Braun) gezogen
wird, kann ein Crate mit diesem/diesen Tracks erzeugt werden.
Ändern der Crate-Ebene
Crates und Subcrates können zu verschiedenen Ebenen bewegt werden.
Bringen Sie den Crate mit Ziehen und Ablegen in einen
anderen Crate.
Wenn ein Crate gezogen und in einen anderen Crate gesetzt wird, wird
das Ergebnis ein Subcrate.
! Ein Crate mit dem gleichen Namen kann nicht in der gleichen
Ebene platziert werden.
Bearbeiten von Crate-Namen
Doppelklicken Sie auf den Namen des Crate.
Sie können jetzt diesen Crate umbenennen.
Löschen des Crate
1 Drehen Sie den Drehregler.
Wählen Sie den zu löschen gewünschten Crate.
2 Auf der Computer-Tastatur drücken Sie die [Delete]-
Taste, während Sie die [Ctrl]-Taste des Computers
gedrückt halten.
Crate ist gelöscht.
! Diese Bedienung löscht den Crate, aber nicht dessen Inhalte.
Wenn Sie die Taste [Delete] drücken, während Sie die [Shift]-
Taste und [Ctrl]-Taste an der Computertastatur drücken, werden
die Inhalte des Crates ebenfalls gelöscht.
Erstellen eines Smart Crate
1 Klicken Sie auf
(Blau) unten im Feld Crate-Liste.
Das Feld [Smart Crate Rules] erscheint.
2 Klicken Sie auf [Add Rule], und wählen Sie dann die
Bedingungen aus dem Pulldown-Menü zur Einstellung.
Mehrfache Bedingungen können eingestellt werden.
3 Klicken Sie auf [Save].
Ein neuer Crate (Blau) wird auf dem Crate-Listenfeld angelegt, und nur
Tracks, die den eingestellten Bedingungen entsprechen, können darin
gesammelt werden.
Ändern der Anzeige von Eintragsnamen
in der Track-Liste
Die Anzeige der Spaltentitel kann ein- und ausgeschaltet werden, und
ihre Reihenfolge kann geändert werden.
Ändern der Reihenfolge der Eintragsnamen
Ziehen Sie den Spaltentitel nach links oder rechts.
Die Anordnung der Spalte wird geändert.
Anzeigen und Ausblenden einer Spalte
Klicken Sie auf [c] am rechten Rand der Reihe von
Eintragsnamen und wählen Sie dann den Eintragsnamen
aus dem Pop-up-Menü und klicken Sie darauf.
Die Auswahl zeigt Einträge an oder versteckt Sie aus der Titelspalte.
Bearbeiten der Trackliste
Die Reihenfolge der Tracks, die in der Track-Liste angezeigt werden, die
Titel von Tracks und andere Informationen können bearbeitet werden.
! Wenn ein Track gewählt ist und ein anderer Track geklickt wird,
während die [Shift]-Taste des Computers gedrückt wird, werden
diese beiden Tracks und alle Tracks dazwischen gewählt. Wenn ein
Track gewählt ist und andere Tracks geklickt werden, während die
[Ctrl]-Taste des Computers gedrückt wird, werden nur die geklickten
Tracks gewählt.
Ändern der Reihenfolge der Tracks
1 Klicken Sie auf [#] im Spaltentitel.
Wenn geklickt wird [#] hervorgehoben, um anzuzeigen, dass der Eintrag
gewählt ist.
Seite wird geladen ...
Seite wird geladen ...
Seite wird geladen ...
Seite wird geladen ...
Seite wird geladen ...
Seite wird geladen ...
Seite wird geladen ...
Seite wird geladen ...
Seite wird geladen ...
Seite wird geladen ...
Seite wird geladen ...
Seite wird geladen ...
Seite wird geladen ...
Seite wird geladen ...
Seite wird geladen ...
Seite wird geladen ...
Seite wird geladen ...
Seite wird geladen ...
Seite wird geladen ...
-
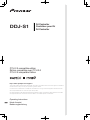 1
1
-
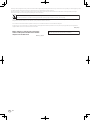 2
2
-
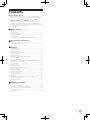 3
3
-
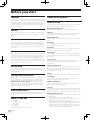 4
4
-
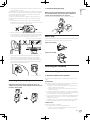 5
5
-
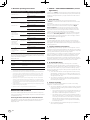 6
6
-
 7
7
-
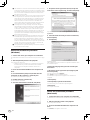 8
8
-
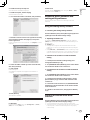 9
9
-
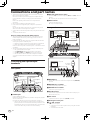 10
10
-
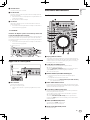 11
11
-
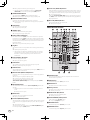 12
12
-
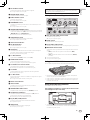 13
13
-
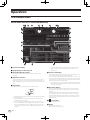 14
14
-
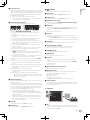 15
15
-
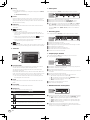 16
16
-
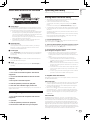 17
17
-
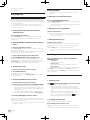 18
18
-
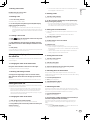 19
19
-
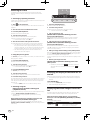 20
20
-
 21
21
-
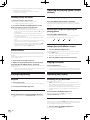 22
22
-
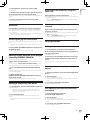 23
23
-
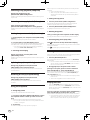 24
24
-
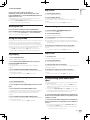 25
25
-
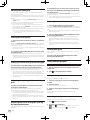 26
26
-
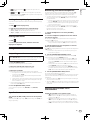 27
27
-
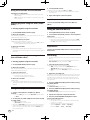 28
28
-
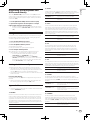 29
29
-
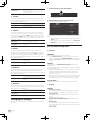 30
30
-
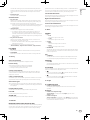 31
31
-
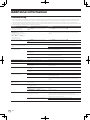 32
32
-
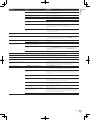 33
33
-
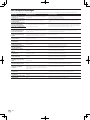 34
34
-
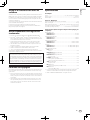 35
35
-
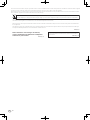 36
36
-
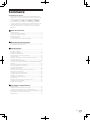 37
37
-
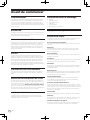 38
38
-
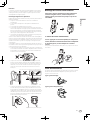 39
39
-
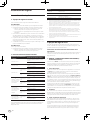 40
40
-
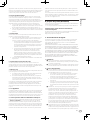 41
41
-
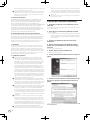 42
42
-
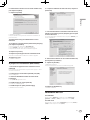 43
43
-
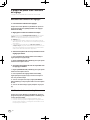 44
44
-
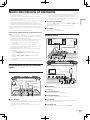 45
45
-
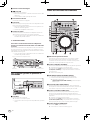 46
46
-
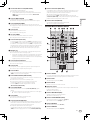 47
47
-
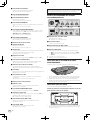 48
48
-
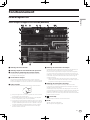 49
49
-
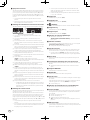 50
50
-
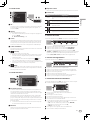 51
51
-
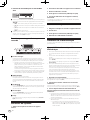 52
52
-
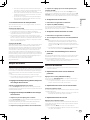 53
53
-
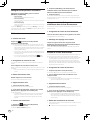 54
54
-
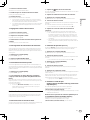 55
55
-
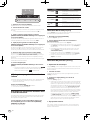 56
56
-
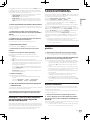 57
57
-
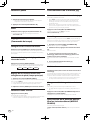 58
58
-
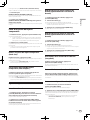 59
59
-
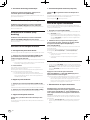 60
60
-
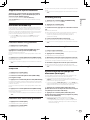 61
61
-
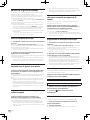 62
62
-
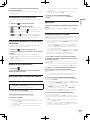 63
63
-
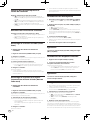 64
64
-
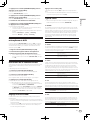 65
65
-
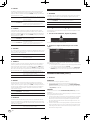 66
66
-
 67
67
-
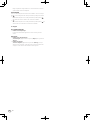 68
68
-
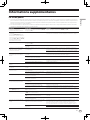 69
69
-
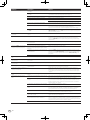 70
70
-
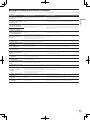 71
71
-
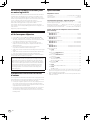 72
72
-
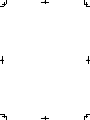 73
73
-
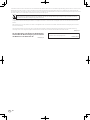 74
74
-
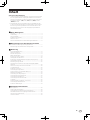 75
75
-
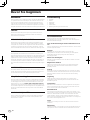 76
76
-
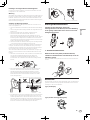 77
77
-
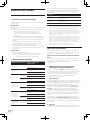 78
78
-
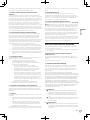 79
79
-
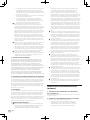 80
80
-
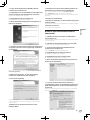 81
81
-
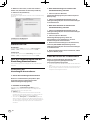 82
82
-
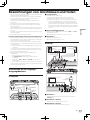 83
83
-
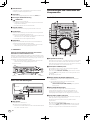 84
84
-
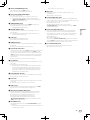 85
85
-
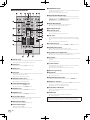 86
86
-
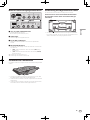 87
87
-
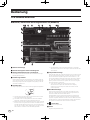 88
88
-
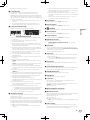 89
89
-
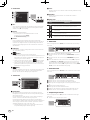 90
90
-
 91
91
-
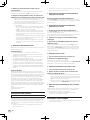 92
92
-
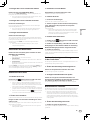 93
93
-
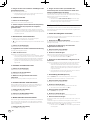 94
94
-
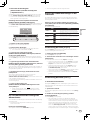 95
95
-
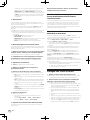 96
96
-
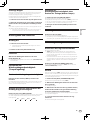 97
97
-
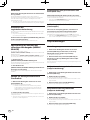 98
98
-
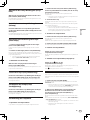 99
99
-
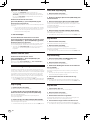 100
100
-
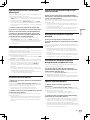 101
101
-
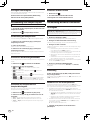 102
102
-
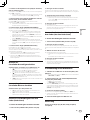 103
103
-
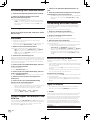 104
104
-
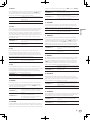 105
105
-
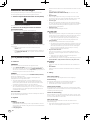 106
106
-
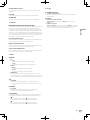 107
107
-
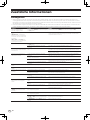 108
108
-
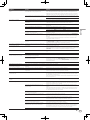 109
109
-
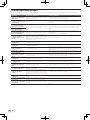 110
110
-
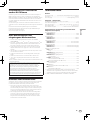 111
111
-
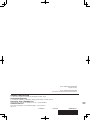 112
112
Pioneer DDJ-S1 Benutzerhandbuch
- Kategorie
- DJ-Controller
- Typ
- Benutzerhandbuch
- Dieses Handbuch eignet sich auch für
in anderen Sprachen
- English: Pioneer DDJ-S1 User manual
- français: Pioneer DDJ-S1 Manuel utilisateur
Verwandte Artikel
-
Pioneer DDJ-SX Schnellstartanleitung
-
Pioneer DJM-350 Bedienungsanleitung
-
Pioneer DDJ-SR2 Schnellstartanleitung
-
Pioneer DDJ-SR Schnellstartanleitung
-
Pioneer Serato DJ Edition DDJ-S1 Benutzerhandbuch
-
Pioneer DDJ-SZ-N Bedienungsanleitung
-
Pioneer DDJ-SX2 Schnellstartanleitung
-
Pioneer DDJ-SP1 Bedienungsanleitung
-
Pioneer DDJ-1000SRT Schnellstartanleitung
-
Pioneer DDJ-REV7 Bedienungsanleitung
Andere Dokumente
-
Numark Mixdeck Express Benutzerhandbuch
-
Reloop Mixon 8 Pro Benutzerhandbuch
-
Sony MDS-DRE1 Benutzerhandbuch
-
Sony MDS-DRE1 Benutzerhandbuch
-
Stanton CMP.800 Bedienungsanleitung
-
Gemini CTRL-ONE Benutzerhandbuch
-
iON Music Mixer iCUE Benutzerhandbuch
-
Reloop Terminal Mix 2 Benutzerhandbuch
-
M-Audio X-Session Pro Benutzerhandbuch
-
Reloop Spin Benutzerhandbuch