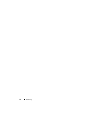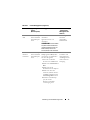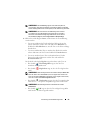Dell Online-Diagnose
Version 2.30
Benutzerhandbuch

Anmerkungen und Vorsichtshinweise
ANMERKUNG:
Eine ANMERKUNG macht auf wichtige Informationen
aufmerksam, mit denen Sie den Computer besser einsetzen können.
VORSICHTSHINWEIS:
Durch VORSICHT werden Sie auf Gefahrenquellen
hingewiesen, die Hardwareschäden oder Datenverlust zur Folge haben könnten,
wenn die Anweisungen nicht befolgt werden.
____________________
Die in diesem Dokument enthaltenen Informationen können sich ohne vorherige
Ankündigung ändern.
© 2013 Dell Inc. Alle Rechte vorbehalten.
Die Vervielfältigung oder Wiedergabe dieser Materialien in jeglicher Weise ohne vorherige schriftliche
Genehmigung von Dell Inc. ist strengstens untersagt.
In diesem Text verwendete Marken: Dell™, das DELL Logo, PowerEdge™,PowerVault™ und
OpenManage™ sind Marken von Dell Inc.
®
, Windows
®
und Windows Server
®
sind Marken oder
eingetragene Marken von Microsoft Corporation in den USA und/oder anderen Ländern. Intel
®
ist
ein eingetragenes Markenzeichen der Intel Corporation in den USA und anderen Ländern. Red Hat
®
und Red Hat
®
Enterprise Linux
®
sind eingetragene Marken von Red Hat, Inc. in den USA und anderen
Ländern. SUSE
®
ist eine eingetragene Marke von Novell, Inc. Emulex
®
ist eine eingetragene Marke
von Emulex Corporation. QLogic
®
ist eine eingetragene Marke von QLogic Corporation. VMware
®
ist eine eingetragene Marke von VMware, Inc. in den USA und/oder anderen Gerichtsbarkeiten.
Broadcom
®
ist eine eingetragene Marke von Broadcom. Alle anderen in dieser Dokumentation
genannten Marken und Handelsbezeichnungen sind Eigentum der entsprechenden Hersteller und
Firmen. Dell Inc. erhebt keinen Anspruch auf Markenzeichen und Handelsbezeichnungen mit
Ausnahme der eigenen.
2013 - 04

Inhalt
3
Inhalt
1 Inhalt
. . . . . . . . . . . . . . . . . . . . . . . . . . . . .
3
2 Einführung
. . . . . . . . . . . . . . . . . . . . . . . . .
5
Was ist neu in dieser Version?
. . . . . . . . . . . . . .
5
Unterstützte Betriebssysteme
. . . . . . . . . . . . . . .
5
Von der Onlinediagnose unterstützte Geräte
. . . . . . .
5
Diagnosefunktionen
. . . . . . . . . . . . . . . . . . . .
6
Zugriff auf Dokumente von der
Dell-Support-Website aus
. . . . . . . . . . . . . . . . .
8
3 Einstellung von Dell Online
Diagnostics
. . . . . . . . . . . . . . . . . . . . . . .
11
Bevor Sie beginnen
. . . . . . . . . . . . . . . . . . .
11
Bitte beachten Sie
. . . . . . . . . . . . . . . . . . . .
11
Setup- und Diagnose-Anforderungen
. . . . . . . . . .
12
Minimale Systemanforderungen
. . . . . . . . . .
12
Diagnose-Anforderungen
. . . . . . . . . . . . .
12
Einstellung der Diagnose
. . . . . . . . . . . . . . . .
17
Installieren der Online-Diagnose auf dem
Windows Betriebssystem
. . . . . . . . . . . . .
17
Installieren der Online-Diagnose auf
Linux und ESX
. . . . . . . . . . . . . . . . . . . .
18
Installieren der Online-Diagnose auf
dem Windows Betriebssystem
. . . . . . . . . . .
18

4
Inhalt
Installieren der Online-Diagnose auf
Linux und ESX
. . . . . . . . . . . . . . . . . . . .
19
RedHat Enterprise Linux System
. . . . . . . . . .
19
Deinstallieren der Online-Diagnose auf
dem Windows Betriebssystem
. . . . . . . . . . .
20
Deinstallieren der Online-Diagnose auf
Linux und ESX
. . . . . . . . . . . . . . . . . . . .
20
4 Verwendung von Dell Online
Diagnostics
. . . . . . . . . . . . . . . . . . . . . . .
21
GUI verwenden
. . . . . . . . . . . . . . . . . . . . . .
21
Menüoptionen
. . . . . . . . . . . . . . . . . . .
21
Diagnose-Schnittstelle
. . . . . . . . . . . . . . .
22
Durchführung von Diagnosetests
. . . . . . . . . .
28
Testausführungseinstellungen konfigurieren
. . .
30
Verwendung der Befehlszeilenoberfläche
. . . . . . .
31
Primäre CLI-Befehle
. . . . . . . . . . . . . . . .
31
Die Onlinediagnose im CLI-Modus unter
Verwendung von <Strg><C> abbrechen
. . . . . .
34
Scripting mit der CLI
. . . . . . . . . . . . . . . .
34
5 Unterstützte Geräte
. . . . . . . . . . . . . . . .
37
Diagnose für Bandlaufwerke, Autoloader und
Bibliotheken
. . . . . . . . . . . . . . . . . . . . . . .
37
Diagnose für RAID-Controller, SAS-Controller,
SCSI-Controller und verbundene Laufwerke
. . . . . .
37
Diagnoseabhängigkeiten für unterstützte
RAID-Controller
. . . . . . . . . . . . . . . . . . . . .
39
Diagnose für Fibre Channel-Controller
. . . . . . . . .
39
A Speicherdiagnose-
Geräteinformationen
. . . . . . . . . . . . . . . . . .
41

Einführung
5
Einführung
Mit Dell Online Diagnostics, einem eigenständigen Diagnoseprogramm,
können Sie Diagnosetests auf verschiedenen Hardwarekomponenten
von Dell-Systemen in einer Produktionsumgebung ausführen, und es hilft
Ihnen, die maximale Betriebsdauer Ihres Dell-Systems zu gewährleisten.
Sie können die grafische Benutzerschnittstelle (GUI) oder die
Befehlszeilenschnittstelle (CLI) zur Ausführung von Diagnosetests auf der
Hardware verwenden, die Online Diagnostics auf Ihrem System erkennt.
Was ist neu in dieser Version?
• Das Hinzufügen des Fehlercodes, Überprüfungscodes und der
Informationen zu Service-Tag-Nummern für kritische Fehler während
der Testausführung.
• Unterstützung für Systeme mit Windows 2012.
Unterstützte Betriebssysteme
Informationen zu unterstützten Betriebssystemen finden Sie in Dell Online
Diagnostics Version 2.30 Readme (Dell Online-Diagnose Version 2.30 -
Infodatei), die unter dell.com/serviceabilitytools
verfügbar ist.
Von der Onlinediagnose unterstützte Geräte
Die folgenden Hardwaregeräte werden von Online Diagnostics unterstützt:
• CD-Laufwerke
• DVD-Laufwerke
• CD/DVD RW-Kombinationslaufwerke
• Diskettenlaufwerke
• Festplattenlaufwerke
• Netzwerkadapter (NICs)
• Interne Modems

6
Einführung
• SCSI-Controller
• RAID-Controller
• Fibre Channel-Controller
• Dell Remote Access Controller (DRAC 4 und DRAC 5)
• USB-Controller
• SAS-Controller
ANMERKUNG:
Weitere Informationen finden Sie unter
Diagnose für RAID-
Controller, SAS-Controller, SCSI-Controller und verbundene Laufwerke
.
• Serielle Anschlüsse
• Bandlaufwerke
• Band-Autoloader und Bibliotheken
ANMERKUNG:
Weitere Informationen finden Sie unter
Diagnose für
Bandlaufwerke, Autoloader und Bibliotheken
.
ANMERKUNG:
Diagnosetests für Band-Autoloader und Bibliotheken sind
auf Microsoft Windows Server 2008-Betriebssystemen nicht verfügbar.
• DIMM-Module
• Externe Speichergehäuse
Diagnosefunktionen
Die Onlinediagnose bietet die folgenden Funktionen:
• Ermittlung von Geräten
Mit dieser Funktion kann die Online Diagnostics alle prüfbaren Geräte
auf Ihrem Dell System aufzählen und ermitteln. Die Aufzählung wird
durchgeführt, wenn die Anwendung gestartet wird. Wenn sich Ihre
Systemhardware geändert hat, starten Sie die Anwendung neu, um die
Geräte auf dem System erneut zu scannen.
• Geräte- und Testauswahl
Diese Funktion ermöglicht Ihnen die Auswahl der Geräte und der
Diagnosetests, die Sie auf den ausgewählten Geräten ausführen möchten.
Siehe Durchführung von Diagnosetests.

Einführung
7
•
Diagnosetest-Überprüfung
Mit dieser Funktion können Sie die ausgewählten Diagnosetests
überprüfen.
Siehe Durchführung von Diagnosetests.
• Diagnostic Test-Status
Diese Funktion ermöglicht das Anzeigen des Status der Diagnosetests,
die ausgeführt werden. Siehe Durchführung von Diagnosetests.
• Diagnosetest-Ergebnisse
Diese Funktion ermöglicht das Anzeigen des Status der Diagnosetests,
die ausgeführt wurden. Siehe Durchführung von Diagnosetests.
• Hilfe
Diese Funktion ermöglicht Ihnen die Anzeige der Hilfeinformationen für
die verschiedenen Geräte und Diagnosetests.
Um eine Beschreibung eines Geräts oder eines Diagnosetests anzusehen,
wählen Sie zuerst das Gerät oder den Test und dann das Register
Hilfe
in
der GUI oder führen Sie den Befehl
pediags --help
aus.
• Schnelltest
Diese Funktion ermöglicht Ihnen das Ausführen eines schnellen Tests.
Diese Funktion kann auf ausgewählte Tests angewandt werden, und die
Option wird in der GUI nur für diese Tests angezeigt.
Testausführungseinstellungen konfigurieren Siehe.
•
Speicherung der Konfiguration und Ergebnisse
Diese Funktion ermöglicht das Speichern von Systemkonfiguration und
Testergebnissen. Siehe Verwendung von Dell Online Diagnostics.
• Anzahl der Durchgänge
Diese Funktion ermöglicht die Ausführung der ausgewählten Tests für
eine festgelegte Anzahl von Wiederholungen.
Sowohl im GUI- als auch im CLI-Modus ist die Mindestanzahl von
Durchgängen 1. Im GUI-Modus ist die Höchstzahl von Durchgängen 20
und im CLI-Modus 999.

8
Einführung
• Laufzeit
Mit dieser Funktion kann die Dauer (in Minuten) festgelegt werden,
für die ein Diagnosetest ausgeführt werden soll.
ANMERKUNG:
Diese Funktion ist nur in der CLI-Version der
Onlinediagnose verfügbar.
ANMERKUNG:
Tests beenden die Ausführung nach 72 Stunden oder
999 Durchgängen, je nachdem, was zuerst auftritt.
•
Automatische Protokollierung
Die Onlinediagnose speichert die Diagnosetest-Ergebnisse im XML-
Format in einer automatisch erstellten Datei (
result.xml
). Für
Microsoft Windows-Betriebssysteme ist die Datei im Verzeichnis
x:\<
install_directory>
\dell\diagnostics\log
(wobei
x:
das Laufwerk ist,
auf dem die Anwendung installiert wird) verfügbar und für Linux-
Betriebssysteme ist sie unter
/var/log/dell/diagnostics/log
verfügbar. Die
maximale Größe der Protokolldatei beträgt 512 KB. Die Onlinediagnose
entfernt die Protokolleinträge in einem FIFO (zuerst herein, zuerst
hinaus) -Verfahren, wenn die Größe der Protokolldatei die obere
Grenze erreicht.
Die Onlinediagnose speichert auch die Hardwarekonfiguration in einer
automatisch erstellten Datei (
config.xml
), die am selben Speicherort
als
result.xml
verfügbar ist.
Zugriff auf Dokumente von der Dell-Support-
Website aus
Auf der Dell-Support-Website unter dell.com/support/manuals können Sie
neben diesem Handbuch auch folgende Handbücher einsehen: Um auf die
Dokumente zuzugreifen:
1
Rufen Sie die Website
dell.com/support/manuals
auf.
2
Im Abschnitt
Erzählen Sie uns über Ihr Dell-System
unter
No
wählen Sie
Aus allen Dell-Produkten auswählen
und klicken Sie auf
Fortfahren
.
3
Klicken Sie im Abschnitt
Produkttyp auswählen
auf
Software
,
Monitore
,
Elektronik und Peripheriegeräte
.
4
Klicken Sie im Abschnitt
Dell Software
,
Monitore
,
Elektronik und
Peripheriegeräte auswählen
auf
Software
.

Einführung
9
5
Im Abschnitt
Dell Software auswählen
klicken Sie je nach Anforderung
auf eine der folgenden Optionen:
• Client System Management
• Enterprise System Management
• Remote Enterprise System Management
• Serviceability Tools
6
Nachdem Sie eine Option aus Schritt 5 ausgewählt haben, wird eine
Ergebnisliste auf dem Bildschirm angezeigt.
•
dell.com/openmanagemanuals
- OpenManage-Dokumente
•
dell.com/esmmanuals
- Firmware-Dokumente
•
dell.com/serviceabilitytools
- Serviceability Tools-Dokumente

10
Einführung

Einstellung von Dell Online Diagnostics
11
Einstellung von Dell Online
Diagnostics
Dieser Abschnitt beschreibt das Einstellungsverfahren von Dell Online
Diagnostics.
Bevor Sie beginnen
• Lesen Sie die Setup-Anforderungen und stellen Sie sicher, dass Ihr System
die minimalen Anforderungen erfüllt oder übertrifft. Siehe Minimale
Systemanforderungen.
• Lesen Sie die mit dieser Anwendung gelieferte Onlinediagnose-
Readme-
Datei. Die Infodatei enthält die neuesten Informationen über die
Onlinediagnose zusätzlich zu Informationen über bekannte Probleme.
Bitte beachten Sie
• Onlinediagnose ist konstruiert, um Hardware-Probleme auf einzelnen
Systemen zu diagnostizieren.
• Die Laufwerks-Diagnosetests sind darauf ausgelegt, als Hintergrund-Tasks
mit niedriger Priorität ausgeführt zu werden, damit ihre Wirkung auf
andere Laufwerks-E/A-Aktivitäten beschränkt wird.
• Die Onlinediagnose ist ein umfassendes Diagnosetool, das alle
überprüfbaren Komponenten in Ihrem System gebraucht. Während
diese Tests laufen, wird die Leistung Ihres Systems evtl. vermindert,
was die Leistung Ihrer Produktumgebung beeinträchtigen kann.
ANMERKUNG:
Es ist empfehlenswert, die Diagnose nicht während der
Hochbetriebszeiten oder Zeiten hoher Anforderungen auszuführen und alle
entbehrlichen Anwendungen zu schließen, um so sicherzustellen, dass die
Systemleistung nicht beeinträchtigt wird.
• Online Diagnostics spricht keine Probleme an, die auf der Netzwerkebene
entstehen, es sei denn, das Problem befindet sich mit einer NIC auf einem
einzelnen System.

12
Einstellung von Dell Online Diagnostics
• Laufwerks-Diagnosetests können langsam laufen oder sogar stoppen,
wenn andere Laufwerks-E/A-Aktivitäten gleichzeitig ausgeführt werden.
ANMERKUNG:
Schränken Sie die Laufwerkaktivität ein, während Laufwerks-
Diagnosetests ausgeführt werden
• Die gleichzeitige Ausführung von Onlinediagnose in den Modi der
graphischen Benutzeroberfläche (GUI) und Befehlszeilenoberfläche
(CLI) wird nicht unterstützt.
Setup- und Diagnose-Anforderungen
Stellen Sie die Onlinediagnose auf die lokale Ausführung der Diagnose ein.
Minimale Systemanforderungen
• Mindestens 256 MB RAM
• Mindestens 110 MB freier Speicherplatz auf dem Systemlaufwerk
(
C:
auf Windows oder
/opt
auf Linux.)
• Ein unterstütztes auf dem Dell-System installiertes Betriebssystem.
Siehe Unterstützte Betriebssysteme.
• Dell-qualifizierte Gerätetreiber und Firmware, um Diagnosen auf
RAID-Controllern, RAID-verbundenen Laufwerken, Bandlaufwerken,
Band-Autoloadern und Bandbibliotheken auszuführen.
ANMERKUNG:
Weitere Informationen finden Sie in der Dokumentation,
die Ihrem Gerät beiliegt, oder greifen Sie auf die neuesten Treiber und
Firmware auf der Dell Support-Website unter support.dell.com zu.
ANMERKUNG:
Eine Liste der neuesten Treiber und Firmware-Versionen
für RAID -Controller finden Sie unter
Diagnose für RAID-Controller, SAS-
Controller, SCSI-Controller und verbundene Laufwerke
.
Diagnose-Anforderungen
Zur Ausführung der Onlinediagnose benötigen Sie Folgendes:
• Administratorrechte
• Geräte, die zur Ausführung der Onlinediagnose für jedes Betriebssystem
erforderlich sind.

Einstellung von Dell Online Diagnostics
13
Tabelle 2-1 führt die Geräte und die Abhängigkeiten auf, die für jedes
Betriebssystem erforderlich sind, um Onlinediagnose auszuführen. Wenn
diese Geräteabhängigkeiten nicht erfüllt werden, weist Onlinediagnose
das in der Tabelle beschriebene Standardverhalten auf.
Tabelle 2-1. Geräteabhängigkeiten
Device (Gerät) „Operating
System“
(Betriebssystem)
Abhängigkeit
Standardeinstellungs
-verhalten (wenn
Abhängigkeit nicht
erfüllt ist)
Intel NIC Windows Intel PROSet-Verwaltungsagent
oder Intel PROSet-
Dienstprogramm für Microsoft-
Gerätmanager. Diese werden
als Option installiert, falls
der Intel-Treiber installiert ist.
Sie können den Intel-Treiber
von support.dell.com
herunterladen: Für Treiber
und Downloads erscheint dies
unter der Netzwerkkategorie
des ausgewählten Produkts.
Intel Hersteller-
Netzwerk-Tests
sind nicht
verfügbar.
ANMERKUNG:
Für Systeme, die eine PCIe Intel Netzwerkschnittstellenkarte (NIC)
haben, ist das Intel PROSet-Dienstprogramm für Microsoft Gerätemanager für die
Intel Netzwerkadapter-Diagnose in Microsoft Windows erforderlich. Wenn Sie eine
PCI-X Intel NIC haben, installieren Sie entweder das Intel PROSet-Dienstprogramm für
Microsoft-Gerätemanager oder den Intel PROSet-Verwaltungsagenten, um die Intel
Netzwerkadapter-Diagnose zu aktivieren. Wenn Sie eine andere von Dell unterstützte
Intel-NIC haben, müssen Sie den Intel PROSet-Verwaltungsagenten installieren. Wenn
diese Anforderungen nicht erfüllt werden, sind die Intel-Herstellertests nicht verfügbar
(nur die Standardnetzwerkdiagnosen sind verfügbar).

14
Einstellung von Dell Online Diagnostics
DRAC 4 Windows,
SUSE-
Linux Enterprise
Server
und Red
Hat Enterprise
Linux
Dell Remote Access Controller
(DRAC) Komponente auf
Windows Betriebssystemen
und Remote Access Core
Komponente auf SUSE Linux
Enterprise Server sowie Red Hat
Enterprise Linux. Sie können
die DRAC-Komponenten unter
Verwendung der DVD
Dell
Systems Management Tools
and Documentation
installieren
oder unter
support.dell.com
.
Alle Tests schlagen
mit einer internen
Warnung fehl,
die anzeigt, dass
die Treiber und
Dienste nicht
installiert sind.
USB-
Controller
Red Hat Enterprise
Linux und
SUSE
Linux Enterprise
usbutils-Paket (Version 0.11
oder höher).
Diagnosetests für
USB-Geräte sind
nicht verfügbar.
Alle
unterstützten
Geräte
Red Hat
Enterprise Linux
und
SUSE Linux
Enterprise Server
pciutils-Paket (Version 2.1.11
oder höher).
Installation von
Onlinediagnose
schlägt fehl.
Broadcom-
NIC
Windows Broadcom Advanced Controller
Suite (BACS). BACS wird als
Option installiert, falls der
Broadcom-Treiber installiert ist.
Sie können den Broadcom-
Treiber von support.dell.com
herunterladen: Für Treiber
und Downloads erscheint dies
unter der Netzwerkkategorie
des ausgewählten Produkts.
Nummerierte
Broadcom-Tests
schlagen fehl.
Tabelle 2-1. Geräteabhängigkeiten (fortgesetzt)
Device (Gerät) „Operating
System“
(Betriebssystem)
Abhängigkeit
Standardeinstellungs
-verhalten (wenn
Abhängigkeit nicht
erfüllt ist)

Einstellung von Dell Online Diagnostics
15
Broadcom-
NIC
Red Hat Enterprise
Linux und SUSE
Linux Enterprise
Server
bnx2-Treiberversion 1.4.51
oder höher.
tg3-Treiberversion 3.71
oder höher.
ANMERKUNG:
Broadcom-NIC-
Test, NIC-Kommunikationstest
und NIC-Teamtest werden auf
Red Hat Enterprise Linux 6-
Server (64-bit) nicht unterstützt.
Onlinediagnose-
GUI kann
nicht richtig
funktionieren.
Emulex Fibre
Channel-
Controller
Red Hat Enterprise
Linux und SUSE
Linux Enterprise
Server
Installieren Sie das
Hilfsprogramm HBAnywhere
von Emulex. So downloaden
Sie dieses Programm:
1
Gehen Sie zur Emulex
Website unter
emulex.com
.
2
Klicken Sie auf
Downloads
→
Dell
.
3
Klicken Sie auf die
Modellnummer des Adapters.
4
Klicken Sie unter dem
Abschnitt „Aktuelle Treiber“
auf
Linux
und laden Sie das
Anwendungen-Kit
herunter.
5
Installieren Sie libhbaapi
rpm, die auf der
Betriebssystem-DVD
zur Verfügung steht.
Fibre Channel-
Controller sind
nicht aufgelistet
und Diagnosetests
stehen nicht zur
Verfügung.
Tabelle 2-1. Geräteabhängigkeiten (fortgesetzt)
Device (Gerät) „Operating
System“
(Betriebssystem)
Abhängigkeit
Standardeinstellungs
-verhalten (wenn
Abhängigkeit nicht
erfüllt ist)

16
Einstellung von Dell Online Diagnostics
ANMERKUNG:
Fibre Channel-Controller Aufzählung und Tests werden von
64-Bit-Betriebssystemen nicht unterstützt.
QLogic Fibre
Channel-
Controller
Red Hat Enterprise
Linux und SUSE
Linux Enterprise
Server
Installieren Sie das SNIA API
für Linux Treiber. Führen Sie
dazu folgende Schritte durch:
1
Gehen Sie zur QLogic
Website unter
qlogic.com
.
2
Klicken Sie auf
Downloads
→
Fibre Channel-Adapter
.
3
Wählen Sie ein Modell und
ein Betriebssystem aus und
klicken Sie auf
Los
.
4
Installieren Sie libhbaapi
rpm, die auf der
Betriebssystem-DVD
zur Verfügung steht.
Fibre Channel-
Controller sind
nicht aufgelistet
und Diagnosetests
stehen nicht zur
Verfügung.
Brocade Fibre
Channel/Fibre
Channel
over Ethernet
(FCoE) Karte
Windows Installieren Sie die Treiber und
das HCM Hilfsprogramm. So
downloaden Sie das Programm:
1
Gehen Sie zur Brocade-
Website unter
www.brocade.com
.
2
Klicken Sie auf
Services &
Support
→
Drivers &
Downloads
.
3
Klicken Sie auf den Hyperlink
Download Now
.
4
Klicken Sie unter den
OEM Modellen auf
Dell
.
5
Downloaden Sie den
erforderlichen Windows
Adapter Software Installer.
Brocade-Karten
sind nicht
aufgeführt und
Diagnosetests sind
nicht verfügbar.
Tabelle 2-1. Geräteabhängigkeiten (fortgesetzt)
Device (Gerät) „Operating
System“
(Betriebssystem)
Abhängigkeit
Standardeinstellungs
-verhalten (wenn
Abhängigkeit nicht
erfüllt ist)

Einstellung von Dell Online Diagnostics
17
ANMERKUNG:
Speicherdiagnosen werden auf folgenden Dell-Systemen nicht
unterstützt, weil sie IPMI nicht unterstützen: SC420, SC430, SC440, SC1420, SC1430
und T105.
ANMERKUNG:
Informationen zu unterstützten Betriebssystemen finden Sie in
Dell Online Diagnostics Version 2.30 Readme (Dell Online-Diagnose Version 2.30 -
Infodatei), die unter dell.com/serviceabilitytools verfügbar ist.
Einstellung der Diagnose
Die Installationsdateien der Onlinediagnose für Windows- und Linux-
Betriebssysteme stehen auf support.dell.com zur Verfügung.
ANMERKUNG:
Auf Windows Server 2008-Betriebssystemen (Core) funktioniert
die Dell Onlinediagnose nur, wenn das Microsoft Visual C++ 2005 Redistributable
Package (32-bit) installiert ist. Das Visual C++ Redistributable Package steht auf
der Microsoft Website unter microsoft.com zur Verfügung.
ANMERKUNG:
Stellen Sie sicher, dass Sie den Endbenutzer-Lizenzvertrag (EULA)
akzeptieren, während Onlinediagnose installiert wird.
Installieren der Online-Diagnose auf dem Windows Betriebssystem
Führen Sie folgende Schritte durch, um die Onlinediagnose auf Systemen
zu installieren, die unterstützte Windows-Betriebssysteme ausführen.
1
Führen Sie die
.exe
-Datei aus, um die Installation zu beginnen.
Der Bildschirm Setup-Assistent
Willkommen bei Dell Online
Diagnostics
2.x.y
wird eingeblendet.
2
Klicken Sie auf
Weiter
.
Die
Dell Software License Agreement (Dell Software
-
Lizenzvereinbarung)
wird angezeigt.
3 Klicken Sie auf Ich stimme zu, um die Vertragsbestimmungen
anzunehmen.
4
Klicken Sie auf
Installieren
, um den Standardeinstellungsverzeichnispfad
anzunehmen, oder klicken Sie auf
Durchsuchen
und wechseln Sie zum
Verzeichnis, in dem Sie Online Diagnostics installieren möchten,
und klicken Sie auf
Installieren
.
5
Klicken Sie auf
Fertig stellen
.

18
Einstellung von Dell Online Diagnostics
Installieren der Online-Diagnose auf Linux und ESX
Führen Sie folgende Schritte durch, um Onlinediagnose auf Systemen zu
installieren, die unterstützte Linux- und ESX-Betriebssysteme ausführen.
1
Extrahieren Sie die Datei
tar.gz
in einen gewünschten Standort. Die
extrahierten Dateien enthalten ein Installationsskript (
install.sh
) und
die erforderlichen Installationspakete.
2
Führen Sie
install.sh
aus, um diese Pakete zu installieren.
Die
Dell Software License Agreement
(Dell Software-
Lizenzvereinbarung) wird angezeigt.
3
Tippen Sie
Y
ein, um die Vertragsbestimmungen anzunehmen.
Alle Dateien, die zur Ausführung der Anwendung benötigt werden, werden
in das Standard-Installationsverzeichnis
/opt/dell/onlinediags
extrahiert.
Installieren der Online-Diagnose auf dem Windows Betriebssystem
Zur Ausführung der Online-Diagnose auf Windows führen Sie Folgendes aus:
Klicken Sie auf
Start
→
Programme
→
Onlinediagnose 2.x.y
und
wählen
Sie
Onlinediagnose-GUI
zum Ausführen im GUI-Modus oder
Onlinediagnose-CLI zum Ausführen im CLI-Modus aus.
Klicken Sie in Windows 2012 auf Start→ Programme→ Online-
Diagnose 2.30 und wählen Sie Online-Diagnose-GUI zum Ausführen
im GUI-Modus oder Online-Diagnose-CLI zum Ausführen im
CLI-Modus aus.
Für den GUI-Modus verwenden Sie die Benutzerschnittstelle.
Für den CLI-Modus
führen Sie das pediags-Programm von
x:\
<install_directory>
\ o
nline diagnostics\oldiags\bin her aus
(wobei
x
das Laufwerk ist, auf dem die Anwendung installiert wird.)
ANMERKUNG:
Die Option, die Onlinediagnose vom Startmenü auszuführen,
ist nur für den Administrator verfügbar, der die Anwendung installiert hat.
Alle anderen Administratoren müssen die Verknüpfung StartDiags innerhalb
des Installationsordners verwenden, um die Anwendung auszuführen.
ANMERKUNG:
Um die Onlinediagnose unter Windows Server 2008 (Core)
Betriebssystemen auszuführen, starten Sie das Programm StartDiags.exe,
um die GUI auszuführen, oder pediags.exe, um die CLI von
x:\<install_directory>\online diagnostics\oldiags\bin auszuführen, wobei x
das Laufwerk ist, auf dem die Anwendung installiert wird.

Einstellung von Dell Online Diagnostics
19
ANMERKUNG:
Auf Windows Server 2008 R2 Edition oder später ist ein
Benutzer mit Administratorrechten nicht in der Lage, die Dell Online
Diagnostics-Anwendung direkt auszuführen. Auf dem Windows Small
Business Server-System haben Netzwerkadministratoren keine volle
Berechtigung zum Ausführen der Dell Online Diagnostics-Anwendung.
Klicken Sie zum Ausführen der Onlinediagnose-Anwendung auf
Start
→
Programme
→
Onlinediagnose 2.x.y und klicken Sie mit der rechten
Maustaste auf die Onlinediagnose-GUI oder die Onlinediagnose-CLI und
wählen Sie Als Administrator ausführen aus.
Installieren der Online-Diagnose auf Linux und ESX
Zum Starten der Online-Diagnose auf Linux und ESX führen Sie
startDiags.sh im Verzeichnis
/opt/dell/onlinediags aus.
ANMERKUNG:
Extrahieren oder kopieren Sie startDiags.sh nicht in ein anderes
Verzeichnis und versuchen Sie nicht, die Anwendung dort auszuführen.
ANMERKUNG:
Die Ausführung von Onlinediagnose auf einem Nur-Lesen-
Dateisystem wird nicht unterstützt.
RedHat Enterprise Linux System
Die Onlinediagnose-GUI, eine 32-Bit-Anwendung, funktioniert nicht auf
Red Hat Enterprise Linux (64-bit)-Systemen, wenn Compatibility-Arch-
Support-Pakete fehlen.
Wenn Sie die Onlinediagnose auf unterstützten Red Hat Enterprise Linux-
Systemen (64-bit) starten, auf denen keine Compatibility Arch Support-
Pakete installiert sind, wird die folgende Fehlermeldung angezeigt:
Compatibility-Arch-Support-Paket(e) [gtk,
pango und redhat?artwork] ist/sind auf diesem
System nicht installiert. Details über die
Installation des Pakets/der Pakete finden Sie
in der Infodatei-Datei.
Um das Problem zu lösen, führen Sie die folgenden Maßnahmen aus:
1
Führen Sie das
Red Hat Package Management-Dienstprogramm
aus
(
redhat-config-packages
).
2
Wählen Sie das Kontrollkästchen
Compatibility-Arch-Support
im Fenster
Paketverwaltung
aus und klicken Sie auf
Details
.
Das Fenster
Compatibility Arch Support-Details
wird angezeigt.

20
Einstellung von Dell Online Diagnostics
3
Wählen Sie die Pakete
gtk
,
pango
und
redhat-artwork
für die Installation aus
und klicken Sie auf
Schließen
.
4
Klicken Sie auf
Aktualisieren
im Fenster
Paketverwaltung
.
ANMERKUNG:
Die Ausführung mehrerer Instanzen der Onlinediagnose wird
nicht unterstützt.
Für den CLI-Modus führen Sie das pediags-Programm von
x:\<install_directory>\ online diagnostics\oldiags\bin her aus
(wobei x das Laufwerk ist, auf dem die Anwendung installiert wird.)
ANMERKUNG:
Installieren und führen Sie das Programm pediags
nicht von einem Laufwerk aus, das dem Netzwerk zugeordnet ist. Einige
Netzwerk-Diagnosetests unterbrechen die Verbindung zu dem Netzwerk.
Deinstallieren der Online-Diagnose auf dem Windows Betriebssystem
Um die Online-Diagnose zu deinstallieren, klicken Sie auf Start
→
Programme
→
Online-Diagnose 2.x.y
→
Deinstallieren.
In Windows 2012,
klicken Sie auf
Start→ Apps→ Online-Diagnose 2.x.y→
Deinstallieren.
Oder
Führen Sie die Datei
uninst.exe
von
x:
\
<install_directory>
\online diagnostics
aus, wobei
x
das Laufwerk ist, auf dem die Anwendung installiert wird.
Die Deinstallation der Onlinediagnose hinterlässt 40 KB von Dateien.
Navigieren Sie zum Installationsverzeichnis und löschen Sie sie.
Deinstallieren der Online-Diagnose auf Linux und ESX
Führen Sie zur Deinstallation der Onlinediagnose die Datei uninstall.sh aus.
Diese Datei befindet sich im Installationsverzeichnis.
Seite wird geladen ...
Seite wird geladen ...
Seite wird geladen ...
Seite wird geladen ...
Seite wird geladen ...
Seite wird geladen ...
Seite wird geladen ...
Seite wird geladen ...
Seite wird geladen ...
Seite wird geladen ...
Seite wird geladen ...
Seite wird geladen ...
Seite wird geladen ...
Seite wird geladen ...
Seite wird geladen ...
Seite wird geladen ...
Seite wird geladen ...
Seite wird geladen ...
Seite wird geladen ...
Seite wird geladen ...
Seite wird geladen ...
Seite wird geladen ...
Seite wird geladen ...
Seite wird geladen ...
Seite wird geladen ...
Seite wird geladen ...
-
 1
1
-
 2
2
-
 3
3
-
 4
4
-
 5
5
-
 6
6
-
 7
7
-
 8
8
-
 9
9
-
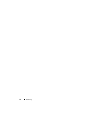 10
10
-
 11
11
-
 12
12
-
 13
13
-
 14
14
-
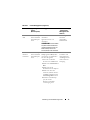 15
15
-
 16
16
-
 17
17
-
 18
18
-
 19
19
-
 20
20
-
 21
21
-
 22
22
-
 23
23
-
 24
24
-
 25
25
-
 26
26
-
 27
27
-
 28
28
-
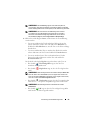 29
29
-
 30
30
-
 31
31
-
 32
32
-
 33
33
-
 34
34
-
 35
35
-
 36
36
-
 37
37
-
 38
38
-
 39
39
-
 40
40
-
 41
41
-
 42
42
-
 43
43
-
 44
44
-
 45
45
-
 46
46
Verwandte Artikel
-
Dell OpenManage Server Administrator Version 5.0 Benutzerhandbuch
-
Dell 6 GBps SAS HBA Benutzerhandbuch
-
Dell OpenManage Software 5.3 Benutzerhandbuch
-
Dell OpenManage Software 5.4 Benutzerhandbuch
-
Dell OpenManage Software 5.5 Benutzerhandbuch
-
Dell PowerVault NX3610 Benutzerhandbuch
-
Dell OpenManage Server Administrator Version 7.4 Benutzerhandbuch
-
Dell OpenManage Server Administrator Version 7.2 Benutzerhandbuch
-
Dell OpenManage Software 5.3 Benutzerhandbuch
-
Dell OpenManage Server Administrator Version 7.3 Benutzerhandbuch