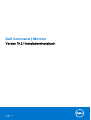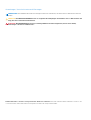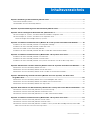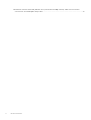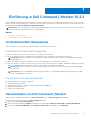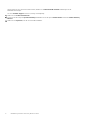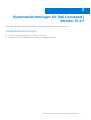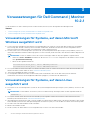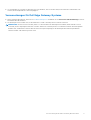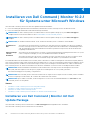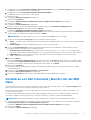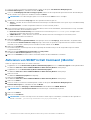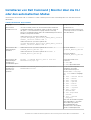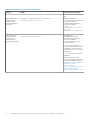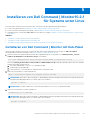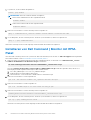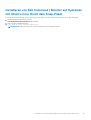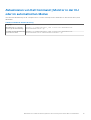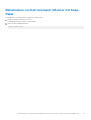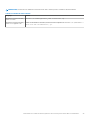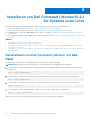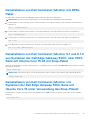Dell Command | Monitor
Version 10.2.1 Installationshandbuch
December 2019
Rev. A00

Anmerkungen, Vorsichtshinweise und Warnungen
ANMERKUNG: Eine ANMERKUNG macht auf wichtige Informationen aufmerksam, mit denen Sie Ihr Produkt besser einsetzen
können.
VORSICHT: Ein VORSICHTSHINWEIS warnt vor möglichen Beschädigungen der Hardware oder vor Datenverlust und
zeigt, wie diese vermieden werden können.
WARNUNG: Mit WARNUNG wird auf eine potenziell gefährliche Situation hingewiesen, die zu Sachschäden,
Verletzungen oder zum Tod führen kann.
© 2008 -2019 Dell Inc. oder ihre Tochtergesellschaften. Alle Rechte vorbehalten. Dell, EMC und andere Marken sind Marken von Dell Inc. oder
Tochterunternehmen. Andere Markennamen sind möglicherweise Marken der entsprechenden Inhaber.

Kapitel 1: Einführung in Dell Command | Monitor 10.2.1...................................................................... 5
Unterstützte Betriebssysteme.............................................................................................................................................5
Herunterladen von Dell Command | Monitor..................................................................................................................... 5
Kapitel 2: Systemanforderungen für Dell Command | Monitor 10.2.1.................................................... 7
Kapitel 3: Voraussetzungen für Dell Command | Monitor 10.2.1........................................................... 8
Voraussetzungen für Systeme, auf denen Microsoft Windows ausgeführt wird......................................................... 8
Voraussetzungen für Systeme, auf denen Linux ausgeführt wird.................................................................................. 8
Voraussetzungen für Dell Edge Gateway-Systeme.................................................................................................... 9
Kapitel 4: Installieren von Dell Command | Monitor 10.2.1 für Systeme unter Microsoft Windows......... 10
Installieren von Dell Command | Monitor mit Dell Update Package.............................................................................. 10
Installieren von Dell Command | Monitor mit der MSI-Datei...........................................................................................11
Aktivieren von SNMP in Dell Command | Monitor...........................................................................................................12
Installieren von Dell Command | Monitor über die CLI oder den automatischen Modus............................................ 13
Kapitel 5: Installieren von Dell Command | Monitor10.2.1 für Systeme unter Linux...............................15
Installieren von Dell Command | Monitor mit Deb-Paket................................................................................................15
Installieren von Dell Command | Monitor mit RPM-Paket..............................................................................................16
Installieren von Dell Command | Monitor auf Systemen mit Ubuntu Core 16 mit dem Snap-Paket......................... 17
Kapitel 6: Aktualisieren von Dell Command | Monitor 10.2.1 für Systeme unter Microsoft Windows.......18
Aktualisieren von Dell Command | Monitor mit DUP.......................................................................................................18
Aktualisieren von Dell Command | Monitor mit der MSI-Datei.......................................................................................18
Aktualisieren von Dell Command | Monitor in der CLI oder im automatischen Modus............................................... 19
Kapitel 7: Aktualisierung von Dell Command | Monitor 10.2.1 für Systeme, auf denen Linux
ausgeführt wird......................................................................................................................... 20
Aktualisieren von Dell Command | Monitor unter Verwendung des Deb-Pakets....................................................... 20
Aktualisieren von Dell Command | Monitor mit Redhat Linux mit RPM-Paket...........................................................20
Aktualisieren von Dell Command | Monitor mit Snap-Paket...........................................................................................21
Kapitel 8: Deinstallieren von Dell Command | Monitor 10.2.1 für Systeme unter Microsoft Windows..... 22
Deinstallieren von Dell Command | Monitor mit Systemsteuerung...............................................................................22
Deinstallieren von Dell Command | Monitor mit der MSI-Datei.....................................................................................22
Deinstallieren von Dell Command | Monitor im CLI- oder automatischen Modus.......................................................22
Kapitel 9: Installieren von Dell Command | Monitor10.2.1 für Systeme unter Linux.............................. 24
Deinstallieren von Dell Command | Monitor mit Deb-Paket...........................................................................................24
Deinstallieren von Dell Command | Monitor mit RPM-Paket.........................................................................................25
Deinstallieren von Dell Command | Monitor 9.1 und 9.1.2 von Systemen der Dell Edge Gateway 5000- oder
3000-Serie mit Ubuntu Core 15.04 mit Snap-Paket.................................................................................................. 25
Inhaltsverzeichnis
Inhaltsverzeichnis 3

Einführung in Dell Command | Monitor 10.2.1
Dieses Handbuch enthält Anweisungen zur Installation von Dell Command | Monitor auf Dell Enterprise Client-Systemen sowie auf Dell IoT
Gateway-Systemen und integrierten PCs. Weitere Informationen zu den unterstützten Systemen finden Sie in den Versionshinweisen, die
verfügbar sind unter dell.com/dellclientcommandsuitemanuals.
ANMERKUNG: Dell Command | Monitor hieß früher Dell OpenManage Client Instrumentation (OMCI). Nach der OMCI Version 8.2.1
erhielt OMCI den neuen Markennamen Dell Command | Monitor.
Themen:
• Unterstützte Betriebssysteme
• Herunterladen von Dell Command | Monitor
Unterstützte Betriebssysteme
Dell Command | Monitor unterstützt die folgenden Windows- und Linux-Betriebssysteme:
Unterstützte Windows-Betriebssysteme
● Microsoft 10 Red Stone 1, Red Stone 2, Red Stone 3, Red Stone 5, Red Stone 6.
● Microsoft Windows 10, Microsoft Windows 10 Pro und Windows 10 IoT Enterprise LTSB 2016 (64-Bit) Editionen.
ANMERKUNG:
Microsoft Windows 10 IoT Enterprise LTSB 2016 wird nur auf Dell IoT Gateway Systemen unterstützt, und für
Dell Embedded PCs.
● Microsoft Windows 8.1, Microsoft Windows 8.1 Professional und Enterprise (32-Bit und 64-Bit) Editionen.
● Microsoft Windows 7, Windows 7 Service Pack 1 (SP1), Professional, Professional FES, Enterprise, Embedded Standard 7 Professional
(WES7-P), Embedded Standard 7 Enterprise (WES7-E) und Ultimate (32-Bit und 64-Bit) Editionen.
ANMERKUNG:
Microsoft Windows 7 Professional FES wird nur auf den Dell IoT Gateway-Systemen sowie für Dell Embedded
PCs unterstützt.
ANMERKUNG: Microsoft Embedded Standard 7 Professional (WES7-P), Embedded Standard 7 Enterprise (WES7-E) werden
nur auf Dell Embedded PCs unterstützt.
Unterstützte Linux-Betriebssysteme
● Red Hat Enterprise Linux (RHEL) 7.0 (64-Bit)
● Ubuntu Desktop 16.04 (64-Bit)
● Ubuntu Core 16 (64-Bit) — installiert auf der Dell Edge Gateway 3000 Serie
● Ubuntu Desktop 18.04 (64-Bit)
● Ubuntu Server 18.04 (64-Bit)
Herunterladen von Dell Command | Monitor
Sie können Dell Command | Monitor direkt von dell.com/content oder von dell.com/support herunterladen.
So laden Sie Dell Command | Monitor von dell.com/support herunter:
1. Rufen Sie die Website dell.com/support auf.
2. Klicken Sie auf die Registerkarte Support und klicken Sie unter der Option Support nach Produkt auf Treiber & Downloads.
3. Geben Sie die Service-Tag-Nummer oder den Express-Servicecode ein und klicken Sie auf Absenden.
1
Einführung in Dell Command | Monitor 10.2.1 5

Wenn Sie die Service-Tag-Nummer nicht kennen, klicken Sie auf Mein Produkt ermitteln und befolgen Sie die
Bildschirmanweisungen.
Die Seite Produkt-Support für Ihren Systemtyp wird angezeigt.
4. Klicken Sie auf Treiber & Downloads.
5. Erweitern Sie die Kategorie Systemverwaltung und klicken Sie auf die Option Herunterladen für die Datei Dell Command |
Monitor.
6. Klicken Sie auf Speichern, um den Download abzuschließen.
6 Einführung in Dell Command | Monitor 10.2.1

Systemanforderungen für Dell Command |
Monitor 10.2.1
Dieses Kapitel enthält Informationen zu den Hardware- und Softwareanforderungen für Dell Command | Monitor.
Hardwareanforderungen
● Unterstütztes Enterprise-Clientsystem mit SMBIOS 2.3 oder höher
● Unterstützte Systeme, die kompatibel mit einem WMI-ACPI-kompatiblen BIOS sind
2
Systemanforderungen für Dell Command | Monitor 10.2.1 7

Voraussetzungen für Dell Command | Monitor
10.2.1
Vor der Installation von Dell Command | Monitor stellen Sie sicher, dass Ihr System die folgenden Anforderungen erfüllt.
Themen:
• Voraussetzungen für Systeme, auf denen Microsoft Windows ausgeführt wird
• Voraussetzungen für Systeme, auf denen Linux ausgeführt wird
Voraussetzungen für Systeme, auf denen Microsoft
Windows ausgeführt wird
● Systeme müssen kompatibel mit einem WMI-ACPI-kompatiblen BIOS sein. Wenn ein System nicht über ein WMI-ACPI-kompatibles
BIOS verfügt, über das Dell Command | Monitor installiert werden kann, aktualisieren Sie das BIOS mit einer kompatiblen Version.
Weitere Informationen finden Sie in den Versionshinweisen zu Dell Command | Monitor.
● Das Zielsystem ist ein von Dell hergestelltes System mit der System Management Basic Input Output System(SMBIOS)-Version 2.3
oder höher. Andernfalls wird das Installationsprogramm von Dell Command | Monitor beendet, ohne dass die Installation abgeschlossen
wurde.
ANMERKUNG:
Um die von SMBIOS-Version des Systems anzuzeigen, wählen Sie eine der folgenden Vorgehensweisen:
○ Gehen Sie zu Start > Ausführen und führen Sie die Datei msinfo32.exe aus. Überprüfen Sie die SMBIOS-Version auf der
Seite Systemzusammenfassung.
○ Führen Sie die folgenden Befehle aus:
Get-CimInstance Win32_BIOS | select SMBIOSMajorVersion
Get-CimInstance Win32_BIOS | select SMBIOSMinorVersion
●
Das System führte ein unterstütztes Microsoft Windows-Betriebssystem aus. Weitere Informationen zu den unterstützten Microsoft
Windows-Betriebssystemen finden Sie unter Unterstützte Betriebssysteme.
● .NET Framework 4.6.1 oder höher ist installiert.
● Sie verfügen über Administratorrechte auf dem Clientsystem. Dies bedeutet, dass Sie auf dem Clientsystem als Benutzer
authentifiziert sein müssen, der ein Mitglied der Administratorgruppe ist, normalerweise der Administrator.
Voraussetzungen für Systeme, auf denen Linux
ausgeführt wird
● Das System ist ein von Dell hergestelltes System mit der System Management Basic Input Output System (SMBIOS)-Version 2.3 oder
höher.
ANMERKUNG:
Um die SMBIOS-Version des Systems mit Ubuntu Desktop anzuzeigen, führen Sie den folgenden Befehl aus:
dmidecode -t
● Das System wird auf einem unterstützten Linux-Betriebssystem ausgeführt. Weitere Informationen zu den unterstützten Linux-
Betriebssystemen finden Sie unter Unterstützte Betriebssysteme.
● Open Management Infrastructure (OMI) 1.1.0-4 ist installiert für Ubuntu Desktop 16.04 (64-bit) oder Red Hat Enterprise Linux 7.0 und
höhere Betriebssystemversionen; und Open Management Infrastructure (OMI) 1.4.2-2 ist installiert für Ubuntu Server/Desktop 18.04.
● Der HAPI Client Side Shared Libraries 9.3.0 ist installiert.
● libxml2 sollte installiert werden.
● Für die Systeme, auf denen Ubuntu Core 16 ausgeführt wird, ist Version 2.23 oder höher installiert.
3
8 Voraussetzungen für Dell Command | Monitor 10.2.1

● Sie verfügen über Root-Zugriff auf dem Zielsystem. Dies bedeutet, dass Sie auf dem Zielsystem als Benutzer authentifiziert sein
müssen, der ein Mitglied der Root-Benutzergruppe ist.
Voraussetzungen für Dell Edge Gateway-Systeme
● Aktives Dell EDM-Abonnement. Gehen Sie zu cloudclientmanager.com und klicken Sie auf Testversion und Lizenzierung für weitere
Einzelheiten über Abonnements.
● Der EDM-Agent muss installiert sein, um die Funktionen von Dell Command | Monitor ermitteln zu können.
ANMERKUNG: Sie müssen Dell Command | Monitor vor der Installation des EDM-Agenten installieren, damit EDM die von Dell
Command | Monitor angezeigten Parameter verwaltet. Wenn Dell Command | Monitor erst nach der Installation des EDM-Agenten
installiert wird, werden diese Parameter nicht im EDM-Serverportal angezeigt, bis der EDM-Agent den nächsten periodischen
Check-in ausführt oder EDM neu gestartet wird.
Voraussetzungen für Dell Command | Monitor 10.2.1 9

Installieren von Dell Command | Monitor 10.2.1
für Systeme unter Microsoft Windows
Sie können Dell Command | Monitor mit einer der folgenden Methoden installieren:
● Unter Verwendung der grafischen Benutzeroberfläche, auch bekannt als Dell Command | Monitor-Installationsassistent
● Unter Verwendung der Befehlszeile für die unbeaufsichtigte Installation
ANMERKUNG: Die Dell Command | Monitor-Installationsdatei ist als Dell Update Package (DUP) unter dell.com/support
verfügbar. Weitere Informationen finden Sie unter Herunterladen von Dell Command | Monitor.
ANMERKUNG: Die Dell Command | Monitor-Installationsdatei ist als Dell Update Package (DUP) unter dell.com/support
verfügbar.
ANMERKUNG: Die Installationsdateien sind für 32-Bit- und 64-Bit-Betriebssysteme von Windows unterschiedlich.
Installation von
GUI
Sie können Dell Command | Monitor mit einem DUP oder einer MSI-Datei (extrahiert aus dem DUP) installieren.
Der Dell Command | Monitor-Installationsassistent ermöglicht Ihnen das Installieren des standardmäßigen Pakets
oder das Durchführen einer benutzerdefinierten Installation spezifischer Komponenten, die für eine bestimmte
Umgebung erforderlich sind.
Unbeaufsichtigte
oder CLI-
Installation
Sie können Dell Command | Monitor mit einem Softwareverteilungswerkzeug wie beispielsweise Microsoft System
Center Configuration Manager (SCCM) ohne Endbenutzerinteraktion installieren.
Sie können eine MSI-Datei oder ein DUP verwenden, um Dell Command | Monitor für Client-Computer in einem
Netzwerk bereitzustellen, indem Sie ein Anmelde-Skript oder Windows-Systemrichtlinien verwenden.
Im Standardinstallationsmodus installiert Dell Command | Monitor den Microsoft Windows Management Instrumentation(WMI)-Anbieter,
zwei Services und einen Treiber. WMI verwendet den Kommunikationsport (COM) als Kommunikationsschnittstelle mit Anbietern. Die mit
Dell Command | Monitor installierten Services bieten Zugriff auf das System für Ereignisse und Datenabruf. Ein Treiber ist ebenfalls mit
Dell Command | Monitor für sichere Kommunikation mit dem BIOS und anderen Systemressourcen auf niedrigerer Ebene installiert.
ANMERKUNG:
Im benutzerdefinierten Installationsmodus installiert Dell Command | Monitor eine Management Information
Base (MIB) und einen Agenten, wenn die Option „Simple Network Management Protocol (SNMP) (Einfaches
Netzwerkverwaltungsprotokoll (SNMP))“ ausgewählt ist.
ANMERKUNG: Dell Command | Monitor unterstützt keinen Remote-Zugriff. Remote-Zugriff auf Dell Command | Monitor wird über
die Remote-Zugriffsprotokolle erreicht, die von WMI oder SNMP unterstützt werden.
ANMERKUNG: Input-Treiber ist installiert, um die Konfiguration von GPIO-Pins auf Dell Embedded Box PC 3000/5000 mit Dell
Command | Monitor zu ermöglichen.
Themen:
• Installieren von Dell Command | Monitor mit Dell Update Package
• Installieren von Dell Command | Monitor mit der MSI-Datei
• Aktivieren von SNMP in Dell Command | Monitor
• Installieren von Dell Command | Monitor über die CLI oder den automatischen Modus
Installieren von Dell Command | Monitor mit Dell
Update Package
Sie können Dell Command | Monitor lokal mit dem von dell.com/support heruntergeladenen DUP installieren.
Sie können Dell Command | Monitor lokal mit dem DUP installieren.
4
10 Installieren von Dell Command | Monitor 10.2.1 für Systeme unter Microsoft Windows

1. Doppelklicken Sie auf das Dell Command | Monitor-Aktualisierungspaket, das Sie von dell.com/support heruntergeladen haben.
Der Bildschirm „Benutzerkontenschutz“ wird angezeigt.
2. Doppelklicken Sie auf das Dell Command | Monitor-Aktualisierungspaket.
Der Bildschirm „Benutzerkontenschutz“ wird angezeigt.
3. Klicken Sie auf Ja.
Der Bildschirm Aktualisierungspaket wird angezeigt.
4. Klicken Sie auf Installieren.
Der Bildschirm Willkommen beim InstallShield-Assistenten für Dell Command | Monitor wird angezeigt.
5. Klicken Sie auf Weiter.
Der Bildschirm Lizenzvereinbarung wird angezeigt.
6. Lesen Sie sich die Softwarelizenzvereinbarung durch, wählen Sie die Option Ich stimme den Bedingungen der
Lizenzvereinbarung zu aus, und klicken Sie dann auf Weiter.
Der Bildschirm Einwilligung zum Verbesserungsprogramm wird angezeigt.
7. Lesen Sie die Einwilligung zum Verbesserungsprogramm, wählen Sie die entsprechende Option basierend auf den Einstellungen
für die Teilnahme am Programm aus und klicken Sie dann auf Weiter.
ANMERKUNG: Das Verbesserungsprogramm ist nur für die DCM 10.2.1x64-Bit-Version verfügbar.
8. Wählen Sie auf dem Bildschirm Setup-Typ einen der folgenden Installationstypen aus:
● Typisch – Installiert die auf Normen beruhende Instrumentierung im Standardverzeichnis. Diese Option ist per Standardeinstellung
ausgewählt.
● Benutzerdefiniert – Installiert ausgewählte Funktionen von Dell Command | Monitor.
9. Wenn Sie die benutzerdefinierte Installation ausgewählt haben, können Sie nun im Bildschirm „Benutzerdefiniertes Setup“
zusätzliche Funktionen auswählen, die Sie installieren möchten:
● Normenbasierte Instrumentierung: Die normenbasierte Instrumentierung ist in root/DCIM/sysman verfügbar. Dieser
Namespace entspricht den Distributed Management Task Force(Distributed Management Task Force, DMTF)-DASH-Normen.
● SNMP aktivieren – „SNMP aktivieren“ unterstützt das einfache Netzwerk-Verwaltungsprotokoll für Clientsysteme.
● Geben Sie das Installationsverzeichnis an.
10. Klicken Sie auf Weiter.
Das Fenster Bereit zur Programminstallation wird angezeigt. Wenn Sie für Setup-Typ „Benutzerdefiniert“ ausgewählt haben,
wird der Bildschirm Benutzerdefiniertes Setup angezeigt. Hier können Sie spezifische Programmfunktionen und das Verzeichnis
auswählen, in das Sie Dell Command | Monitor installieren möchten. Klicken Sie auf Weiter.
11. Klicken Sie auf Installieren.
Die Installation beginnt. Die benötigte Zeit für die Fertigstellung der Installation hängt von den ausgewählten Optionen und der
Computerhardware ab.
12. Klicken Sie unter InstallShield-Assistent beendet auf Fertig stellen.
Der Bildschirm Dell Command | Monitor wird angezeigt.
13. Klicken Sie auf Schließen, um die Installation zu beenden und den Installationsbildschirm zu schließen.
Installieren von Dell Command | Monitor mit der MSI-
Datei
Sie können eine lokale Installation mit der MSI durchführen. Laden Sie das Dell Command | Monitor DUP von dell.com/support in Ihr
lokales Verzeichnis herunter und extrahieren Sie die MSI-Datei aus dem DUP.
Sie können eine lokale Installation mit der MSI durchführen. Besorgen Sie sich die Installationsdatei von Ihrem Dienstanbieter und
extrahieren Sie die MSI-Datei.
Die Installationsdatei enthält die Komponenten für die Sprachen Englisch, Französisch, Deutsch, Italienisch, Spanisch, Chinesisch
(vereinfacht), Japanisch, Chinesisch (Hongkong), Chinesisch (traditionell) – Chinesisch (Taiwan) und Niederländisch.
ANMERKUNG: Sie müssen über Administratorrechte verfügen, bevor Sie die MSI-Datei für die Installation ausführen.
1. Öffnen Sie die Befehlsschnittstelle mit Administratorrechten und navigieren Sie zum Speicherort der Datei. Führen Sie die Datei
Command_Monitor_x86.msi oder Command_Monitor_x64.msi aus.
Der Bildschirm Willkommen beim InstallShield-Assistenten für Dell Command | Monitor wird angezeigt.
2. Klicken Sie auf Weiter.
Der Bildschirm Lizenzvereinbarung wird angezeigt.
Installieren von Dell Command | Monitor 10.2.1 für Systeme unter Microsoft Windows
11

3. Lesen Sie sich die Softwarelizenzvereinbarung durch, wählen Sie die Option Ich stimme den Bedingungen der
Lizenzvereinbarung zu aus, und klicken Sie dann auf Weiter.
4. Lesen Sie die Einwilligung zum Verbesserungsprogramm, wählen Sie die entsprechende Option basierend auf den Einstellungen
für die Teilnahme am Programm aus und klicken Sie dann auf Weiter.
ANMERKUNG: Das Verbesserungsprogramm ist nur für die DCM 10.2.1x64-Bit-Version verfügbar.
5. Wählen Sie auf dem Bildschirm Setup-Typ einen der folgenden Installationstypen aus:
● Typisch – Installiert die auf Normen beruhende Instrumentierung im Standardverzeichnis. Diese Option ist per Standardeinstellung
ausgewählt.
● Benutzerdefiniert – Installiert ausgewählte Funktionen von Dell Command | Monitor.
6. Wenn Sie die benutzerdefinierte Installation ausgewählt haben, können Sie nun im Bildschirm „Benutzerdefiniertes Setup“ zusätzliche
Funktionen auswählen, die Sie installieren möchten:
● Normenbasierte Instrumentierung: Die normenbasierte Instrumentierung ist in root/DCIM/sysman verfügbar. Dieser
Namespace entspricht den DMTF DASH-Standards.
● SNMP aktivieren – „SNMP aktivieren“ unterstützt das einfache Netzwerk-Verwaltungsprotokoll für Clientsysteme.
● Geben Sie das Installationsverzeichnis an.
7. Klicken Sie auf Weiter.
Das Fenster Bereit zur Programminstallation wird angezeigt. Wenn Sie für Setup-Typ „Benutzerdefiniert“ ausgewählt haben,
wird der Bildschirm Benutzerdefiniertes Setup angezeigt. Hier können Sie spezifische Programmfunktionen und das Verzeichnis
auswählen, in das Sie Dell Command | Monitor installieren möchten. Klicken Sie auf Weiter.
8. Klicken Sie auf Installieren.
Die Installation beginnt. Die benötigte Zeit für die Fertigstellung der Installation hängt von den ausgewählten Optionen und der
Computerhardware ab.
9. Klicken Sie unter InstallShield-Assistent beendet auf Fertig stellen.
Der Bildschirm Dell Command | Monitor wird angezeigt.
10. Klicken Sie auf Schließen, um die Installation zu beenden und den Installationsbildschirm zu schließen.
Aktivieren von SNMP in Dell Command | Monitor
Führen Sie folgende Schritte durch, um SNMP zu aktivieren:
1. Doppelklicken Sie auf das Dell Command | Monitor-Aktualisierungspaket, das Sie von dell.com/support heruntergeladen haben.
Der Bildschirm Welcome to the InstallShield Wizard for Dell Command | Monitor wird angezeigt.
2. Doppelklicken Sie auf das Dell Command | Monitor-Aktualisierungspaket.
Der Bildschirm Welcome to the InstallShield Wizard for Dell Command | Monitor wird angezeigt.
3. Klicken Sie auf Ja.
Der Bildschirm Aktualisierungspaket wird angezeigt.
4. Klicken Sie auf Installieren.
Der Bildschirm Welcome to the InstallShield Wizard for Dell Command | Monitor wird angezeigt.
5. Klicken Sie auf Weiter.
6. Lesen Sie sich die Softwarelizenzvereinbarung durch, wählen Sie die Option Ich stimme den Bedingungen der
Lizenzvereinbarung zu aus, und klicken Sie dann auf Weiter.
7. Klicken Sie im Bildschirm Setup-Typ auf Benutzerdefiniert und anschließend auf SNMP aktivieren.
ANMERKUNG: Die auf Normen beruhende Instrumentierung ist standardmäßig ausgewählt.
8. Klicken Sie auf Weiter.
9. Klicken Sie auf Installieren.
ANMERKUNG:
Um Dell Command | Monitor mit aktivierter SNMP-Option zu installieren, verwenden Sie den folgenden CLI-
Befehl: <DUPNAME> /passthrough ADDLOCAL=Core,Hapi,EnableSNMP /qn.
12 Installieren von Dell Command | Monitor 10.2.1 für Systeme unter Microsoft Windows

Installieren von Dell Command | Monitor über die CLI
oder den automatischen Modus
Sie können eine automatische oder CLI-Installation von Dell Command | Monitor unter Verwendung eines DUP oder einer MSI-Datei
durchführen.
Tabelle 1. Befehle für die Installation
Vorgang Befehl Beispiel und Anmerkungen
Automatische
Installation mit DUP
Um Dell Command | Monitor im automatischen Modus mithilfe der
Standardeinstellungen zu installieren, führen Sie die DUP-Datei mit
der Option /S aus. Durch diesen Vorgang wird Dell Command |
Monitor im Standardverzeichnis und in der standardmäßig unterstützten
Betriebssystemsprache installiert.
Geben Sie bei 32-Bit-Systemen Folgendes ein:
Systems-Management_Application_XXXXX_WIN32_<version
number>_<revision number>.EXE /s
Geben Sie bei 64-Bit-Systemen Folgendes ein:
Systems-Management_Application_XXXXX_WIN32_<version
number>_<revision number>.EXE /s
Nur Benutzer mit
Administratorrechten können Dell
Command | Monitor 9.x installieren
oder deinstallieren.
Automatische oder
unbeaufsichtigte
Installation
Geben Sie bei 32-Bit-Systemen Folgendes ein: msiexec /i
Command_Monitor_x86.msi /qn
Geben Sie bei 64-Bit-Systemen Folgendes ein: msiexec /i
Command_Monitor_x64.msi/qn
Für 32-Bit-Windows:
<Command_Monitor_x86.msi
>
Für 64-Bit-Windows:
<Command_Monitor_x64.msi
>
Automatische oder
unbeaufsichtigte
Installation mit
Standardnamespaces
msiexec /i Command_Monitor_<x86 or x64>.msi
ADDLOCAL=Core,Hapi /qn
Unterstützte ADDLOCAL-
Parameter:
● Core, Hapi
● Core, Hapi, EnableSNMP
Beaufsichtigte
Installation mit
unterstützten
Sprachen
msiexec /i Command_Monitor_<x86 or x64>.msi
TRANSFORMS=1036.mst
Um die Installationssprache
anzugeben, verwenden
Sie die Befehlszeilenoption
TRANSFORMS= <language
ID> .mst. Hierbei ist <language
ID>:
● 1028 — Chinese Taiwan
● 1031 — German
● 1033 — English
● 1034 — Spanish
● 1036 — French
● 1040 — Italian
● 1041 — Japanese
● 1043 — Dutch
Netherlands
● 2052 Simplified
Chinese
● 3076 — Chinese
Hongkong
oder wenn die Installationssprache
nicht angegeben ist, verwendet
das Installationsprogramm
die Standardsprache des
Betriebssystems oder Englisch,
falls die Standardsprache des
Installieren von Dell Command | Monitor 10.2.1 für Systeme unter Microsoft Windows
13

Tabelle 1. Befehle für die Installation (fortgesetzt)
Vorgang Befehl Beispiel und Anmerkungen
Betriebssystems nicht unterstützt
wird.
Automatische oder
unbeaufsichtigte
Installation zum
benutzerdefinierten
Verzeichnis
msiexec /i Command_Monitor_<x64>.msi
INSTALLDIR=<destination>/qn
Hierbei ist <Ziel> das
benutzerdefinierte Verzeichnis und
INSTALLDIR muss in
Großbuchstaben angegeben
werden. Zum Beispiel
msiexec /i
Command_Monitor_<x86 or
x64>.msi
INSTALLDIR=c:\destinatio
n
Automatische oder
unbeaufsichtigte
Installation mit
Zustimmung zum
Verbesserungsprogram
m
msiexec /i Command_Monitor_ <x64>.msi
USERTELEMETRYCONSENT=1/qn
Zur Angabe der
Einwilligung des Benutzers
zum Verbesserungsprogramm
muss der Unterbefehl
USERTELEMETRYCONSENT
verwendet werden.
0 – Nein, ich möchte nicht am
Programm teilnehmen. Dies ist der
Standardwert, für den Fall, dass
USERTELEMETRYCONSENT nicht
erfolgreich ist.
1 – Ja, ich möchte am Programm
teilnehmen.
Weitere Informationen zum
Programm zur Verbesserung der
Benutzerfreundlichkeit finden Sie
unter https://downloads.dell.com/
manuals/all-products/
esuprt_software_int/
esuprt_software_client_systems_
mgmt/command-monitor-
v102_reference-guide2_en-us.pdf
14 Installieren von Dell Command | Monitor 10.2.1 für Systeme unter Microsoft Windows

Installieren von Dell Command | Monitor10.2.1
für Systeme unter Linux
Sie können Dell Command | Monitor auf einem Linux-System mit einer der folgenden Methoden installieren:
● Systeme mit Ubuntu Desktop: Installieren von Dell Command | Monitor mit dem Deb-Paket.
● Systeme mit Red Hat Enterprise Linux (RHEL) siehe Installieren von Dell Command | Monitor mit RPM-Paket.
● Dell Edge Gateway-Systeme der 5000/3000-Serie mit Ubuntu Core 15.04: Installieren von Dell Command | Monitor 9.1 oder 9.1.2 mit
Snap-Paket.
Themen:
• Installieren von Dell Command | Monitor mit Deb-Paket
• Installieren von Dell Command | Monitor mit RPM-Paket
• Installieren von Dell Command | Monitor auf Systemen mit Ubuntu Core 16 mit dem Snap-Paket
Installieren von Dell Command | Monitor mit Deb-Paket
Sie können Dell Command | Monitor auf Systemen mit dem Ubuntu Desktop-Betriebssystem mit dem von dell.com/support
heruntergeladenen Deb-Paket installieren. Siehe Herunterladen von Dell Command | Monitor
1. Führen Sie in der Linux-Befehlszeilenschnittstelle den folgenden Befehl aus, um den Inhalt von command-monitor_<version
number>-<build number>.<architecture>.tar.gz. zu extrahieren.
tar -zxvf command_monitor-linux-<Version>-<build number>_<architecture>.tar.gz
Die Datei command_monitor-linux-<version number>-<build number>.tar.gz enthält die folgenden Pakete, die in der folgenden
Reihenfolge installiert werden müssen:
a. omi-1.1.0.ssl_100.x64.deb or omi-1.4.2-2.ssl_110.ulinux.x64.deb
b. srvadmin-hapi_9.3.0_amd64.deb
c. command-monitor_<Versionsnummer>-<Build-Nummer>.<Architektur>.deb
2. Führen Sie zur Installation von OMI Folgendes aus
dpkg -i omi-<version number>.ssl_<OpenSSL version>.x64.deb
ANMERKUNG:
Wenn die Installation aufgrund von Abhängigkeitsproblemen fehlschlägt und Sie dann den folgenden Befehl zum
Installieren aller abhängigen Pakete vom Ubuntu-Repository ausführen:
apt-get -f install
ANMERKUNG: Für Ubuntu 18.04 Server oder Desktop installieren Sie omi-1.4.2-2.ssl_110.ulinux.x64.deb.
3. Führen Sie zur Installation von HAPI Folgendes aus
srvadmin-hapi_9.3.0_amd64.deb
ANMERKUNG:
Wenn die Installation aufgrund von Abhängigkeitsproblemen fehlschlägt und Sie dann den folgenden Befehl zum
Installieren aller abhängigen Pakete vom Ubuntu-Repository ausführen:
apt-get -f install
5
Installieren von Dell Command | Monitor10.2.1 für Systeme unter Linux 15

4. So prüfen Sie, ob das Treibermodul geladen ist:
lsmod | grep dcdbas
ANMERKUNG: Wenn das Treibermodul nicht verfügbar ist,
a. Rufen Sie die Treiberdetails mit dem folgenden Befehl ab:
modinfo dcdbas
b. Laden Sie das Treibermodul mit dem folgenden Befehl:
modprobe dcdbas
5. Führen Sie zur Installation von Dell Command | Monitor Folgendes aus
dpkg -i command-monitor_<version number>-<build number>.<architecture>.deb
6. Um zu überprüfen, ob Dell Command | Monitor auf Ihrem System installiert ist, führen Sie Folgendes aus.
dpkg –l | grep command-monitor
Wenn Dell Command | Monitor Details angezeigt werden und dann die Installation erfolgreich ist.
Installieren von Dell Command | Monitor mit RPM-
Paket
Sie können Dell Command | Monitor auf Systemen mit dem RHEL-Betriebssystem mit dem von dell.com/support heruntergeladenen
RPM-Paket installieren. Siehe Herunterladen von Dell Command | Monitor
1. Führen Sie in der Linux-Befehlszeilenschnittstelle den folgenden Befehl aus, um den Inhalt von command-monitor_<version
number>-<build number>.<architecture>.tar.gz zu extrahieren.
tar -zxvf command_monitor-linux-<Version>-<build number>_<architecture>.tar.gz
Die Datei command_monitor-linux-<version number>-<build number>.tar.gz enthält die folgenden Pakete, die mit Root-
Berechtigungen in der folgenden Reihenfolge installiert werden müssen:
a. omi-1.1.0.ssl_100.x64.rpm or omi-1.4.2-2.ssl_110.ulinux.x64.rpm
b. srvadmin-hapi-9.3.0-3295.14204.el7.x86_64.rpm
c. command-monitor-<Versionsnummer>-<Build-Nummer>.<Architektur>.rpm
2. Führen Sie zur Installation von OMI Folgendes aus
rpm –ivh omi-<version number>.ssl_<OpenSSL version>.x64.rpm
3. Führen Sie zur Installation von HAPI Folgendes aus
rpm –ivh srvadmin-hapi-9.3.0-3295.14204.el7.x86_64.rpm
4. Führen Sie zur Installation von Dell Command | Monitor Folgendes aus
command_monitor-linux-<Version>-<build number>_<architecture>.rpm
5. Um zu überprüfen, ob Dell Command | Monitor auf Ihrem System installiert ist, führen Sie Folgendes aus
rpm -qa | grep commad_monitor-linux
Wenn Dell Command | Monitor Details angezeigt werden und dann die Installation erfolgreich ist.
16
Installieren von Dell Command | Monitor10.2.1 für Systeme unter Linux

Installieren von Dell Command | Monitor auf Systemen
mit Ubuntu Core 16 mit dem Snap-Paket
So installieren Sie Dell Command | Monitor auf Systemen mit Ubuntu Core 16 aus dem Dell Canonical Store mit dem Snap-Paket:
1. Melden Sie sich beim Gateway-System an.
Standardbenutzername/-kennwort: admin/admin
2. Führen Sie den folgenden Befehl aus:
snap install <your package name>.snap
ANMERKUNG: Stellen Sie sicher, dass Sie auf das Gateway-System zugreifen können.
Installieren von Dell Command | Monitor10.2.1 für Systeme unter Linux 17

Aktualisieren von Dell Command | Monitor
10.2.1 für Systeme unter Microsoft Windows
Sie können Dell Command | Monitor auf einem System mit Microsoft Windows mit einer der folgenden Methoden installieren:
● Verwendung von DUP siehe Aktualisieren von Dell Command | Monitor unter Verwendung von DUP
● Verwendung der MSI-Datei siehe Aktualisieren von Dell Command | Monitor unter Verwendung der MSI-Datei
● Verwendung von CLI siehe Aktualisieren von Dell Command | Monitor in CLI oder im automatischen Modus
ANMERKUNG: Nur Benutzer mit Administratorrechten können Dell Command | Monitor installieren oder deinstallieren.
Themen:
• Aktualisieren von Dell Command | Monitor mit DUP
• Aktualisieren von Dell Command | Monitor mit der MSI-Datei
• Aktualisieren von Dell Command | Monitor in der CLI oder im automatischen Modus
Aktualisieren von Dell Command | Monitor mit DUP
So aktualisieren Sie Dell Command | Monitor mit DUP:
1. Doppelklicken Sie auf das heruntergeladene Dell Command | Monitor-DUP.
Der Bildschirm Benutzerkontosteuerung wird angezeigt.
2. Klicken Sie auf Ja.
Der Bildschirm Aktualisierungspaket wird angezeigt.
3. Klicken Sie auf INSTALLIEREN.
4. Folgen Sie den Bildschirmanweisungen, um die Aktualisierung zu beenden.
ANMERKUNG:
Wenn Dell Command | Monitor auf die neueste Version aktualisiert wird, wird standardmäßig der
Kompatibilitätsmodus installiert.
5. Starten Sie den Computer neu, um die Aktualisierung abzuschließen.
Aktualisieren von Dell Command | Monitor mit der MSI-
Datei
Zum Aktualisieren von Dell Command | Monitor unter Verwendung der MSI-Datei.
Folgen Sie den Anweisungen auf dem Bildschirm, um die Anwendung zu aktualisieren:
Um Dell Command | Monitor mit der CLI zu aktualisieren, geben Sie den folgenden Befehl ein:
● Für 32-Bit-Betriebssysteme:
msiexec /i Command_Monitor_x86.msi REINSTALL=All REINSTALLMODE=vomus
● Für 64-Bit-Betriebssysteme:
msiexec /i Command_Monitor_X64.msi REINSTALL=All REINSTALLMODE=vomus
6
18 Aktualisieren von Dell Command | Monitor 10.2.1 für Systeme unter Microsoft Windows

Aktualisieren von Dell Command | Monitor in der CLI
oder im automatischen Modus
Sie können eine Aktualisierung von der vorherigen Version von Dell Command | Monitor mithilfe der CLI ohne Neustart des Systems
durchführen.
Tabelle 2. Befehle für die Aktualisierung
Vorgang Befehl
Aktualisierung von vorheriger
Version (große Aktualisierung)
msiexec /i Command_Monitor_<x86 or x64>.msi REINSTALL=ALL
REINSTALLMODE=vmous /qn
So führen Sie eine Aktualisierung
ohne Neustart durch
msiexec /i Command_Monitor_<x86 or x64>.msi REINSTALL=ALL
REINSTALLMODE=vmous REBOOT=REALLYSUPPRESS /qn
Aktualisieren von Dell Command | Monitor 10.2.1 für Systeme unter Microsoft Windows 19

Aktualisierung von Dell Command | Monitor
10.2.1 für Systeme, auf denen Linux
ausgeführt wird
Sie können Dell Command | Monitor auf einem Linux-System mit einer der folgenden Methoden aktualisieren:
● Für Systeme mit Ubuntu Desktop siehe Aktualisieren von Dell Command | Monitor unter Verwendung von Deb-Paket.
● Für Systeme mit Red Hat Enterprise Linux (RHEL) siehe Aktualisieren von Dell Command | Monitor mit Redhat Linux unter
Verwendung von rpm-Paket
● Für Dell Edge Gateway Systeme mit Ubuntu Core siehe Aktualisieren von Dell Command | Monitor Version 9.1 2 unter Verwendung
von Snap-Paket.
Themen:
• Aktualisieren von Dell Command | Monitor unter Verwendung des Deb-Pakets
• Aktualisieren von Dell Command | Monitor mit Redhat Linux mit RPM-Paket
• Aktualisieren von Dell Command | Monitor mit Snap-Paket
Aktualisieren von Dell Command | Monitor unter
Verwendung des Deb-Pakets
Zum Aktualisieren von Dell Command | Configure auf Systemen mit Ubuntu Desktop mithilfe eines Deb-Pakets
1. Führen Sie zur Installation von Dell Command | Monitor Folgendes aus
dpkg -i command-monitor_<version number>-<build number>.<architecture>.deb
2. Um zu überprüfen, ob der Dell Command | Monitor auf Ihrem System installiert ist, führen Sie den folgenden Befehl aus und
überprüfen Sie die Versionsnummer.
dpkg –l | grep command-monitor
Aktualisieren von Dell Command | Monitor mit Redhat
Linux mit RPM-Paket
Zum Aktualisieren von Dell Command | Monitor mit Redhat Linux mit RPM-Paket
1. Führen Sie zur Installation von Dell Command | Monitor Folgendes aus
rpm -Uvh command-monitor-<version number>-<build number>.<architecture>.rpm
2. Um zu überprüfen, ob der Dell Command | Monitor auf Ihrem System installiert ist, führen Sie den folgenden Befehl aus und
überprüfen Sie die Versionsnummer.
rpm –qa | grep command-monitor
7
20 Aktualisierung von Dell Command | Monitor 10.2.1 für Systeme, auf denen Linux ausgeführt wird
Seite wird geladen ...
Seite wird geladen ...
Seite wird geladen ...
Seite wird geladen ...
Seite wird geladen ...
-
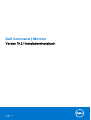 1
1
-
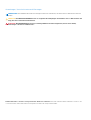 2
2
-
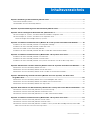 3
3
-
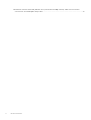 4
4
-
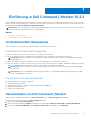 5
5
-
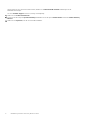 6
6
-
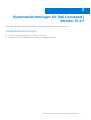 7
7
-
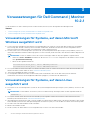 8
8
-
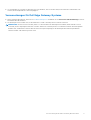 9
9
-
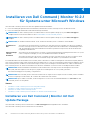 10
10
-
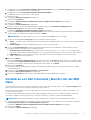 11
11
-
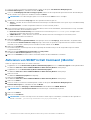 12
12
-
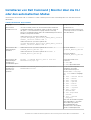 13
13
-
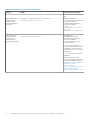 14
14
-
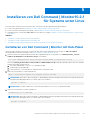 15
15
-
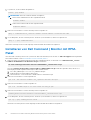 16
16
-
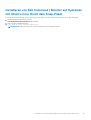 17
17
-
 18
18
-
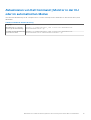 19
19
-
 20
20
-
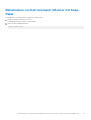 21
21
-
 22
22
-
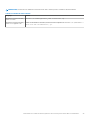 23
23
-
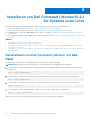 24
24
-
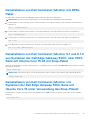 25
25
Verwandte Artikel
-
Dell MONITOR Bedienungsanleitung
-
Dell MONITOR Benutzerhandbuch
-
Dell MONITOR Bedienungsanleitung
-
Dell Configure Bedienungsanleitung
-
Dell Configure Bedienungsanleitung
-
Dell Configure Bedienungsanleitung
-
Dell Configure Bedienungsanleitung
-
Dell MONITOR Benutzerhandbuch
-
Dell MONITOR Benutzerhandbuch
-
Dell MONITOR Benutzerhandbuch