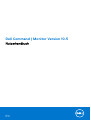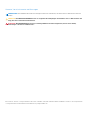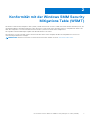Dell Command | Monitor Version 10.5
Nutzerhandbuch
Mai 2021
Rev. A00

Hinweise, Vorsichtshinweise und Warnungen
ANMERKUNG: Eine ANMERKUNG macht auf wichtige Informationen aufmerksam, mit denen Sie Ihr Produkt besser einsetzen
können.
VORSICHT: Ein VORSICHTSHINWEIS warnt vor möglichen Beschädigungen der Hardware oder vor Datenverlust und
zeigt, wie diese vermieden werden können.
WARNUNG: Mit WARNUNG wird auf eine potenziell gefährliche Situation hingewiesen, die zu Sachschäden,
Verletzungen oder zum Tod führen kann.
© 2021 Dell Inc. oder ihre Tochtergesellschaften. Alle Rechte vorbehalten. Dell, EMC und andere Marken sind Marken von Dell Inc. oder entsprechenden
Tochtergesellschaften. Andere Marken können Marken ihrer jeweiligen Inhaber sein.

Kapitel 1: Einführung in Dell Command | Monitor 10.5........................................................................ 5
Was ist neu in dieser Version von Dell Command | Monitor 10.5?..................................................................................5
Dell Command | Monitor Übersicht.....................................................................................................................................5
Kapitel 2: Konformität mit der Windows SMM Security Mitigations Table (WSMT)...............................7
Kapitel 3: Standards und Protokolle für Dell Command | Monitor 10.5..................................................8
Kapitel 4: Anwendungsszenarien mit Dell Command | Monitor 10.5..................................................... 9
Szenario 1: Asset Management............................................................................................................................................9
SCCM-Integration........................................................................................................................................................... 9
Szenario 2: Konfigurationsmanagement.............................................................................................................................9
Szenario 3: Überwachung des Funktionszustands..........................................................................................................10
Überwachung von Systemwarnungen mit der Ereignisanzeige des Betriebssystems, Syslog oder CIM-
Indikation..................................................................................................................................................................... 10
Szenario 4: Profile................................................................................................................................................................ 10
Bestandsprofil.................................................................................................................................................................10
Akkuprofil..........................................................................................................................................................................11
BIOS-Verwaltungsprofil..................................................................................................................................................11
Boot-Steuerung...............................................................................................................................................................11
Basis Desktop Mobile.....................................................................................................................................................12
Protokolleintrag...............................................................................................................................................................12
Physischer Bestand........................................................................................................................................................12
Systemspeicherprofil......................................................................................................................................................12
Kapitel 5: Verwenden von Dell Command | Monitor 10.5.................................................................... 13
Abfrageintervalleinstellungen..............................................................................................................................................13
RAID-Status-Report............................................................................................................................................................ 13
Überwachen der Dell Clientsysteme..................................................................................................................................13
Anwendungsprotokoll für Dell Command | Monitor für Linux........................................................................................ 14
Erkennen von Advanced Format-Laufwerken..................................................................................................................14
Startkonfigurationen............................................................................................................................................................14
DCIM_AssetWarrantyInformation................................................................................................................................15
DCIM_BootConfigSetting.............................................................................................................................................15
DCIM_BootSourceSetting............................................................................................................................................ 15
DCIM_OrderedComponent...........................................................................................................................................15
DCIM_Smart-Attribut....................................................................................................................................................16
DCIM_ThermalInformation........................................................................................................................................... 16
Ändern der Systemeinstellungen........................................................................................................................................16
Festlegen von BIOS-Attributen in einem Windows-System mithilfe von PowerShell-Befehlen..........................16
Festlegen von BIOS-Attributen auf Linux-Systemen................................................................................................ 17
Ändern der Startreihenfolge......................................................................................................................................... 19
Herunterfahren und Neustarten des Windows-Systems per Remote-Zugriff......................................................20
Remote-Abruf der Systemzeit auf Windows-System.............................................................................................. 20
Inhaltsverzeichnis
Inhaltsverzeichnis 3

Kapitel 6: Verwalten von Dell Clientsystemen im lokalen Modus unter Verwendung von Dell
Command | Monitor 10.5.............................................................................................................21
Lokale Verwaltung von Windows-Systemen mit PowerShell.........................................................................................21
Lokale Verwaltung von Linux-Systemen mit OMICLI..................................................................................................... 22
Kapitel 7: Verwalten von Dell Client-Systemen im Remote-Modus unter Verwendung von Dell
Command | Monitor 10.5............................................................................................................ 23
Remote-Management eines Windows-Systems von einem Windows-System mithilfe von PowerShell................23
Verwalten von Linux-Systemen per Remote-Zugriff mit WinRM vom Windows-System........................................ 23
Remote-Management eines Linux-Systems von einem Linux-System mithilfe von WSMan................................... 24
Kapitel 8: Häufig gestellte Fragen zu Dell Command | Monitor 10.5....................................................25
Kapitel 9: Schritte zur Fehlerbehebung bei der Verwendung von Dell Command | Monitor 10.5............ 27
Remote-Verbindung zu Windows Management Instrumentation kann nicht hergestellt werden............................27
Installationsfehler auf Windows-Systemen......................................................................................................................28
Aufzählwert der BIOS-Einstellung wird als 1 angezeigt..................................................................................................28
HAPI-Installation schlägt aufgrund der Abhängigkeit von libsmbios fehl..................................................................... 29
CIM-Ressourcen nicht verfügbar......................................................................................................................................29
Befehle können nicht über DCM auf Systemen mit Ubuntu Core 16 ausgeführt werden.........................................29
Kapitel 10: Weitere nützliche Dokumente........................................................................................ 30
Zugriff auf Dokumente der Dell Support Website...........................................................................................................30
Kapitel 11: Kontaktaufnahme mit Dell...............................................................................................31
4
Inhaltsverzeichnis

Einführung in Dell Command | Monitor 10.5
Mithilfe der Dell Command | Monitor-Softwareanwendung können IT-Administratoren problemlos die Flotten-Bestandsaufnahme
verwalten, den Systemzustand überwachen, BIOS-Einstellungen ändern und remote Informationen zu bereitgestellten Dell Client-
Systemen sammeln.
Die aktive Überwachung des Systemzustands kann dazu beitragen, die Gesamtbetriebskosten für das System zu reduzieren und ist Teil
eines ganzheitlichen Ansatzes zur Verwaltung aller vernetzten Geräte.
Dell Command | Monitor ist für Dell Enterprise Client-Systeme, Dell IoT Gateway-Systeme sowie für Dell Embedded PCs ausgelegt.
Dieses Dokument bietet eine Übersicht über Dell Command | Monitor und seine Funktionen. Weitere Informationen zu den unterstützten
Dell Systemen finden Sie in den Versionshinweisen, die unter dell.com/support verfügbar sind.
Themen:
• Was ist neu in dieser Version von Dell Command | Monitor 10.5?
• Dell Command | Monitor Übersicht
Was ist neu in dieser Version von Dell Command |
Monitor 10.5?
● Support für die folgenden neuen BIOS-Attribute:
○ Microsoft UEFI CA
○ Type C Dock Video
○ Type C Dock Audio
○ Type C Dock Lan
○ WLAN Antenna
○ WWAN Antenna
○ GPS Antenna
○ Programmable Button Configuration
○ Button P1 action
○ Button P2 action
○ Button P3 action
○ Camera Vision Sensing
○ TCC Activation Offset
○ RGB Per Key Keyboard Language
○ RGB Per Key Keyboard Color
● Unterstützung für Akku-ePPID in DCIM_Battery class.
Dell Command | Monitor Übersicht
ANMERKUNG: Das Simple Network Management Protocol (SNMP) wird für Dell Command | Monitor für Linux nicht unterstützt.
Dell Command | Monitor verwaltet Client-Systeme mithilfe der Managementprotokolle Common Information Model (CIM) und Simple
Network Management Protocol (SNMP). Dadurch werden die Gesamtbetriebskosten für das System reduziert und die Sicherheit erhöht.
Mit einem ganzheitlichen Ansatz werden alle Geräte im Netzwerk verwaltet.
Mit CIM können Sie auf Dell Command | Monitor über Web Services for Management Standards (WSMAN) zugreifen.
Dell Command | Monitor enthält den zugrunde liegenden Treibersatz, der Systeminformationen von verschiedenen Quellen auf dem Client-
System sammelt, darunter BIOS, CMOS, Systemmanagement-BIOS (SMBIOS), Systemmanagementschnittstelle (SMI), Betriebssystem
und Anwendungsprogrammierschnittstellen (APIs). Dell Command | Monitor für Windows erfasst außerdem Client-Systeminformationen
1
Einführung in Dell Command | Monitor 10.5 5

von DLL- (Dynamic Link Library) und Registrierungseinstellungen. Dell Command | Monitor für Windows ruft diese Informationen über die
Schnittstelle CIM Object Manager (CIMOM), den Stack Windows Management Instrumentation (WMI) oder den SNMP-Agent ab. Dell
Command | Monitor für Linux ruft die Informationen über die Schnittstelle Open Management Infrastructure (OMI) ab.
Dell Command | Monitor ermöglicht IT-Administratoren auf Remote-Basis Bestandsinformationen zu erfassen, BIOS-Einstellungen zu
ändern, proaktive Benachrichtigungen zu potenziellen Fehlerbedingungen und Warnungen zu potenziellen Sicherheitsverletzungen zu
empfangen. Auf den Windows-Systemen sind diese Warnungen als Ereignisse im NT-Ereignisprotokoll, WMI-Ereignis oder SNMP traps v1
verfügbar. Linux-Systeme werden diese Warnungen als Syslog, OMI-Ereignis oder im Anwendungsprotokoll ausgegeben.
Dell Command | Monitor für Windows kann in eine Konsole wie Microsoft System Center Configuration Manager integriert werden. Der
Zugriff auf die CIM-Informationen ist direkt oder über andere Konsolenanbieter möglich, die die Integration von Dell Command | Monitor
implementiert haben. Außerdem können Sie für wichtige Bereiche von Interesse benutzerdefinierte Skripte erstellen. Auf der Seite Dell
Command | Monitor in der Dell Knowledge Library finden Sie Beispielskripte. Mit diesen Skripts können Sie Bestand, BIOS-Einstellungen
und Systemzustand überwachen.
ANMERKUNG: Standardinstallation aktiviert die SNMP-Unterstützung nicht. Weitere Informationen zum Aktivieren der SNMP-
Unterstützung für Dell Command | Monitor für Windows finden Sie im Installationshandbuch für Dell Command | Monitor unter
dell.com/support.
6 Einführung in Dell Command | Monitor 10.5

Konformität mit der Windows SMM Security
Mitigations Table (WSMT)
Die Windows SMM Security Mitigations Table (WSMT) enthält Informationen zur ACPI-Tabelle, die für das Windows-Betriebssystem, das
virtualisierungsbasierte Sicherheitsfunktionen (VBS) unterstützt, erstellt wurde. Dell Command | Monitor ist kompatibel mit WSMT. Dies
dient der Konfiguration von Plattformfunktionen auf Dell Client-Systemen mit einem WSMT-fähigen BIOS.
Die folgenden Verhaltensänderungen ergeben sich durch die WSMT-Konformität:
Die Funktionen von Dell Command | Monitor sind auf Dell Client-Plattformen verfügbar, die über eine kompatible BIOS-Version mit
Unterstützung für WMI/ACPI verfügen.
ANMERKUNG: Weitere Informationen zu unterstützten Plattformen erhalten Sie unter Unterstützte Plattformen.
2
Konformität mit der Windows SMM Security Mitigations Table (WSMT) 7

Standards und Protokolle für Dell Command |
Monitor 10.5
Dell Command | Monitor basiert auf den CIM-Standards. Die CIM-Spezifikation führt Zuweisungsmethoden für die verbesserte
Kompatibilität mit Verwaltungsprotokollen auf.
Verwaltungsprotokolle wie z. B. WMI, SNMP und WSMAN werden für die Remote-Überwachung verwendet.
ANMERKUNG: Dell Command | Monitor für Windows verwendet Simple Network Management Protocol (SNMP), um verschiedene
Systemvariablen zu beschreiben.
Die Desktop Management Task Force (DMTF) ist die branchenweit anerkannte Normungsorganisation, die führend in der Entwicklung,
Adaptierung, Vereinheitlichung von Verwaltungsstandards (einschließlich CIM und ASF) und bei Initiativen für Desktop-, Unternehmens-
und Internetumgebungen ist.
3
8 Standards und Protokolle für Dell Command | Monitor 10.5

Anwendungsszenarien mit Dell Command |
Monitor 10.5
Dieses Kapitel beschreibt verschiedene Nutzerszenarien von Dell Command | Monitor.
Sie können Dell Command | Monitor für folgende Zwecke verwenden:
● Asset Management
● Konfigurationsmanagement
● Überwachung des Akkuzustands
● Profile
Themen:
• Szenario 1: Asset Management
• Szenario 2: Konfigurationsmanagement
• Szenario 3: Überwachung des Funktionszustands
• Szenario 4: Profile
Szenario 1: Asset Management
Ein Unternehmen, das viele Dell-Systeme verwendet, konnte aufgrund von Veränderungen seiner kaufmännischen und IT-Belegschaft
keine präzisen Bestandslisten pflegen. Der Chief Information Officer (CIO) verlangt einen Plan zur Identifizierung der Systeme, die auf
die jeweils neueste Version von Windows aktualisiert werden können. Dies erfordert eine Bewertung der bereitgestellten Systeme, um die
Größe, die Reichweite und die finanziellen Auswirkungen eines solchen Projekts zu bestimmen. Das Sammeln der Informationen ist ein
umfangreiches Unterfangen. Das Bereitstellen von IT-Mitarbeitern für jedes Client-System ist in Hinsicht auf die Unterbrechungen für die
Endnutzer kostspielig.
Mithilfe von Dell Command | Monitor auf den einzelnen Dell Systemen, kann der IT-Manager die benötigten Informationen schnell
per Remote-Zugriff erfassen. Mit Hilfsprogrammen, wie Microsoft System Center Configuration Manager (SCCM), fragt der IT-
Manager jedes Client-System über das Netzwerk ab und erfasst Informationen wie CPU-Typ und -Geschwindigkeit, Speichergröße,
Festplattenkapazität, BIOS-Version und Version des derzeitigen Betriebssystems. Sobald die Informationen vorliegen, können Sie
analysiert werden, um zu bestimmen, welche Systeme auf die neuesten Windows-Versionen aktualisiert werden können.
Sie können die Bestandsaufnahme der Assets auch über die WSMAN/WinRM-Befehlszeile oder eine beliebige CIM Client-Befehlszeile
ermitteln.
SCCM-Integration
Sie können SCCM in Dell Command | Monitor für Windows integrieren, indem Sie wie folgt verfahren:
● Verwenden der MOF-Datei im Dell Command | Monitor-Installationspaket, das alle Dell Command | Monitor-Klassen enthält, und
Importieren in den KonfigMgr
Die MOF befindet sich unter:
C:\Program Files\Dell\Command_Monitor\ssa\omacim\OMCI_SMS_DEF.mof
● Fähigkeiten zum Asset-Report mit Hilfe von Sammlungen ausdehnen
Szenario 2: Konfigurationsmanagement
Ein Unternehmen möchte die Client-Plattform standardisieren und den gesamten Lebenszyklus aller System verwalten. Zu diesem Zweck
erwirbt das Unternehmen eine Suite von Tools und plant die Automatisierung der Bereitstellung eines neuen Client-Betriebssystems mit
Preboot Execution Environment (PXE).
4
Anwendungsszenarien mit Dell Command | Monitor 10.5 9

Hier muss die schwierige Aufgabe gelöst werden, das BIOS-Kennwort in den einzelnen Client-Computern zu ändern, ohne den Desktop
tatsächlich manuell besuchen zu müssen. Wenn Dell Command | Monitor auf den einzelnen Client-Systemen installiert ist, hat die
IT-Abteilung des Unternehmens mehrere Möglichkeiten, die Startreihenfolge remote zu ändern. Die Verwaltungskonsole OpenManage
Essentials (OME) kann mit Dell Command | Monitor integriert werden und die BIOS-Einstellungen remote auf allen Client-Systemen
überwachen. Eine weitere Option besteht darin, ein Skript (CIM, WinRM/WSMAN/PowerShell/WMIC) zu schreiben, das die BIOS-
Einstellung ändert. Das Skript kann remote über das Netzwerk an die einzelnen Client-Systeme gesendet und dort ausgeführt werden.
Weitere Informationen zu Dell Command | Monitor finden Sie im Referenzhandbuch zu Dell Command | Monitor unter dell.com/support.
Standardisierte Konfigurationen ermöglichen erhebliche Kostenersparnisse für Unternehmen aller Größen. Viele Organisationen stellen
standardisierte Client-Systeme bereit, aber nur wenige verwalten die Systemkonfiguration während der gesamten Lebensdauer des
Computers. Wenn Dell Command | Monitor auf jedem Client-System installiert ist, kann die IT-Abteilung Legacy-Schnittstellen sperren,
um die Verwendung von nicht autorisierten Peripheriegeräten zu verhindern, oder Wake On LAN (WOL) aktivieren, damit das System
während der Schwachlastzeit aus dem Ruhezustand geholt wird, um Systemmanagementaufgaben auszuführen.
Szenario 3: Überwachung des Funktionszustands
Ein Nutzer erhält Lesefehlermeldungen, wenn er versucht, auf gewisse Dateien auf der Festplatte des Client-Systems zuzugreifen. Der
Nutzer startet das System neu und die Dateien scheinen nun zugreifbar zu sein. Der Nutzer schenkt dem anfänglichen Problem keine
Beachtung mehr, da es sich von selbst gelöst zu haben scheint. Inzwischen fragt Dell Command | Monitor die Festplatte mit dem Problem
im Hinblick auf einen vorhergesagten Ausfall ab und sendet eine SMART-Warnung (Self-Monitoring, Analysis and Reporting Technology)
an die Managementkonsole. Außerdem wird der SMART-Fehler auch dem lokalen Nutzer angezeigt. Die Warnmeldung weist darauf hin,
dass auf der Festplatte mehrere Lese-/Schreibfehler aufgetreten sind. Die IT-Abteilung des Unternehmens empfiehlt, dass der Nutzer
sofort ein Backup der kritischen Datendateien erstellt. Ein Servicetechniker wird mit einem Ersatzlaufwerk vorbeigeschickt.
Die Festplatte wird ersetzt, bevor sie ausfällt, wodurch Ausfallzeiten für den Benutzer, Anrufe an die Help-Desk und der Besuch eines
Technikers beim Desktop zur Problemdiagnose verhindert werden.
Überwachung von Systemwarnungen mit der Ereignisanzeige des
Betriebssystems, Syslog oder CIM-Indikation
Dell Command | Monitor unterstützt die Überwachung von Ereignissen durch die folgenden Vorgänge:
● Ziehen des Protokolls durch die CIM-Klasse DCIM_LogEntry.
● Überwachen der CIM-Indikation durch DCIM_AlertIndication-Klasse.
● (nur für Dell Command | Monitor für Windows) Überwachung von Ereignissen mit Simple Network Management Protocol (SNMP) und
der Windows-Ereignisanzeige.
● (nur für Dell Command | Monitor für Linux) Überwachung mit Syslog.
Weitere Informationen zu Dell Command | Monitor finden Sie im Referenzhandbuch zu Dell Command | Monitor unter dell.com/support.
Szenario 4: Profile
ANMERKUNG: DMTF-Profile werden nur für Dell Command | Monitor für Windows implementiert.
IT-Administratoren werden benötigt, um Clientsysteme in Umgebungen mit Produkten mehrerer Anbieter und verteilten
Unternehmensumgebungen zu verwalten. Sie müssen sich mit unterschiedlichsten Tools und Anwendungen auskennen und gleichzeitig
verschiedene Desktop- und mobile Clientsysteme in verschiedenen Netzwerken verwalten. Um die Kosten für diese Anforderungen zu
reduzieren und die bereitgestellten Managementdaten abzubilden, werden die Branchenstandardprofile Distributed Management Task
Force (DMTF) und die Data Center Infrastructure Management (DCIM-OEM) in Dell Command | Monitor implementiert. Einige der
DMTF-Profile werden in diesem Handbuch erläutert.
Weitere Informationen zu Dell Command | Monitor finden Sie im Referenzhandbuch zu Dell Command | Monitor unter dell.com/support.
Bestandsprofil
Gewährleistungsstatus auf Endpunktgerät:
● Bestimmen Sie den Status der Gewährleistung, indem Sie die Instanz der Klasse DCIM_AssetWarrantyInformation aufzählen/
ermitteln.
10
Anwendungsszenarien mit Dell Command | Monitor 10.5

● Überprüfen Sie, ob der Gewährleistungsstatus mithilfe der Eigenschaften WarrantyStartDate und WarrantyEndDate der Klasse
DCIM_AssetWarrantyInformation ermittelt werden kann.
ANMERKUNG: Voraussetzung für DCIM_AssetWarrantyInformation ist, dass Sie über eine funktionierende Internetverbindung
verfügen. Wenn Sie Dell Command | Monitor hinter einem Proxyserver ausführen, stellen Sie sicher, dass die Proxyeinstellungen
korrekt konfiguriert sind.
So erhalten Sie weitere Informationen über den Gewährleistungsstatus der Peripheriegeräte:
1. Rufen Sie die Website Dell.com/support auf.
2. Überprüfen Sie in der Dropdownliste „Land/Region auswählen“ unten auf der Seite Ihr Land bzw. Ihre Region.
3. Supportkategorie auswählen – Gewährleistung und Verträge
4. Zeigt den Service-Tag Ihres Systems an.
● Deaktivieren Sie die Gewährleistungsfunktion und nachfolgende Aktualisierungsaufforderungen.
● Rufen Sie bei Bedarf die Gewährleistungsinformationen ab.
ANMERKUNG: Gewährleistungsinformationen werden automatisch alle 15 Tage aktualisiert. Im Falle eines aktuellen Garantiestatus
sind die aufgezählten Garantieinformationen möglicherweise nicht mit denen auf der Support-Website von Dell identisch.
Akkuprofil
● Bestimmen Sie den Akkuzustand, indem Sie die Instanz der Klasse DCIM_Akku aufzählen/ermitteln.
● Bestimmen Sie die geschätzte Laufzeit und sehen Sie die geschätzte verbleibende Ladung.
●
Überprüfen Sie, ob die Informationen zum Akkuzustand unter Verwendung der Eigenschaften „Operational Status“ und „Health State“
der Klasse DCIM_Battery bestimmt werden können.
● Weitere Informationen zum Akkuzustand finden Sie unter der Eigenschaft DCIM_Sensor.CurrentState oder der Eigenschaft
CIM_NumericSensor.CurrentState.
● Bestimmen Sie die Position des Akkus und den Akku-ePPID, indem Sie die Eigenschaften IdentifyingDescriptions und
OtherIdentifyingInfo der Klasse DCIM_Battery verwenden.
DCIM_Battery
Um die Informationen über den ePPID-Wert des Akkus für ein Akkuelement zu erhalten. Öffnen Sie die Powershell Eingabeaufforderung
als Administrator und führen Sie den folgenden Befehl aus: Get-CimInstance -Namespace root/dcim/sysman -Classname
DCIM_Battery |Select ElementName, OtherIdentifyingInfo, IdentifyingDescriptions.
ANMERKUNG:
Der ePPID-Wert des Akkus ist nicht dynamisch und wenn der Akku ausgetauscht wird, müssen Sie das System neu
starten, um die Änderungen in der DCIM_Battery Instanz zu reflektieren.
BIOS-Verwaltungsprofil
● Bestimmen Sie die BIOS-Version, indem Sie die Instanz der Klasse DCIM_BIOSElement aufzählen.
● Überprüfen Sie, ob die BIOS-Attributwerte geändert werden können. Rufen Sie die Instanz der Klasse DCIM_BIOSEnumeration ab.
Das Attribut kann geändert werden, wenn die Eigenschaft IsReadOnly auf FALSE festgelegt ist.
● Legen Sie das Systemkennwort (SystemPwd) fest. Führen Sie die Methode DCIM_BIOSService.SetBIOSAttributes() aus und
stellen Sie den Parameter „SystemPwd“ auf „AttributeName“ und den Parameter „password value“ auf „AttributeValue“ ein.
● Legen Sie das BIOS- oder Admin-Kennwort (AdminPwd) fest. Führen Sie die Methode DCIM_BIOSService.SetBIOSAttributes()
aus und stellen Sie den Parameter „AdminPwd“ auf „AttributeName“ und den Parameter „password value“ auf „AttributeValue“ ein.
● Führen Sie die Methode DCIM_BIOSService.SetBIOSAttribute() aus und geben Sie die Parameter AttributeName und
AttributeValue an.
● Um ein BIOS-Attribut zu ändern, wenn das BIOS/Admin-Kennwort eingestellt ist, führen Sie die Methode
DCIM_BIOSService.SetBIOSAttribute() aus und geben Sie AttributeName, AttributeValue und das aktuelle BIOS-Kennwort als
AuthorizationToken-Eingabeparameter an.
Boot-Steuerung
● Ändern Sie die Reihenfolge von Startelementen in der Legacy- und UEFI-Startliste.
● Aktivieren oder deaktivieren Sie die Startelemente der Legacy- und UEFI-Startliste.
Anwendungsszenarien mit Dell Command | Monitor 10.5
11

● Suchen Sie die aktuelle Startkonfiguration, indem Sie die Instanzen der Klasse DCIM_ElementSettingData aufzählen, deren
Eigenschaft IsCurrent auf 1 eingestellt ist. Die Instanz DCIM_BootConfigSetting repräsentiert die aktuelle Startkonfiguration.
Basis Desktop Mobile
● Bestimmen Sie das Systemmodell, die Service-Tag-Nummer und Seriennummer, indem Sie die Instanz der Klasse
DCIM_ComputerSystem aufzählen.
● Führen Sie die DCIM_ComputerSystem.RequestStateChange()-Methode aus, um den Parameterwert „RequestedState“ auf 3
einzustellen. Der Parameterwert 3 schaltet das System aus.
● Führen Sie die DCIM_ComputerSystem.RequestStateChange()-Methode aus und stellen Sie den Parameterwert
RequestedState auf 11 ein. Der Parameterwert 11 startet das System neu.
● Legen Sie den Stromzustand des Systems fest.
● Legen Sie die Anzahl von Prozessoren im System fest, indem Sie eine Abfrage für Instanzen von DCIM_Processor ausführen, die der
Zentralinstanz durch die Zuordnung DCIM_SystemDevice zugeordnet ist.
● Ermitteln Sie die Systemzeit. Führen Sie die DCIM_TimeService.ManageTime()-Methode aus und stellen Sie den Parameterwert
GetRequest auf True ein.
● Überprüfen Sie den Funktionszustand des verwalteten Elements.
Protokolleintrag
● Identifizieren Sie das Protokoll dem Namen nach, indem Sie die Instanz DCIM_RecordLog auswählen, in der die Eigenschaft
ElementName dem Protokollnamen entspricht.
● Suchen Sie die einzelnen Protokolleinträge. Ermitteln Sie alle Instanzen von DCIM_LogEntry, die der gegebenen Instanz von
DCIM_RecordLog durch die Zuordnung DCIM_LogManagesRecord zugeordnet sind. Ordnen Sie die Instanzen basierend auf der
RecordID.
● Überprüfen Sie, ob Eintragsprotokolle aktiviert sind oder nicht, indem Sie die Instanz der Klasse DCIM_RecordLog aufzählen, deren
Eigenschaft Enabledstate auf 2 (steht für Aktiviert) und deren EnabledState auf 3 (steht für Deaktiviert) gesetzt ist.
● Ordnen Sie die Protokolldatensätze basierend auf dem Zeitstempel des Protokolleintrags. Ermitteln Sie alle Instanzen von
DCIM_LogEntry, die der gegebenen Instanz von DCIM_RecordLog durch die Zuordnung DCIM_LogManagesRecord zugeordnet
sind. Ordnen Sie die Instanzen von DCIM_LogEntry basierend auf dem Eigenschaftswert CreationTimeStamp in der Reihenfolge
LIFO (Last in First Out).
● Löschen Sie Protokolle, indem Sie die Methode ClearLog() für die angegebene Instanz von DCIM_RecordLog ausführen.
Physischer Bestand
● Ermitteln Sie die physische Bestandsaufnahme für alle Geräte in einem System.
● Ermitteln Sie die physische Bestandsaufnahme für ein Systemgehäuse.
● Bestimmen Sie die Teilenummer einer fehlerhaften Komponente.
● Bestimmen Sie, ob der Steckplatz leer ist oder nicht.
Systemspeicherprofil
● Ermitteln Sie die Speicherinformationen des Systems.
● Ermitteln Sie die physischen Speicherinformationen des Systems.
● Überprüfen Sie die Systemspeichergröße.
● Überprüfen Sie die verfügbare Systemspeichergröße.
● Überprüfen Sie die physische Systemspeichergröße.
● Überprüfen Sie den Funktionszustand des Systemspeichers.
12
Anwendungsszenarien mit Dell Command | Monitor 10.5

Verwenden von Dell Command | Monitor 10.5
Hier können Sie die von Dell Command | Monitor bereitgestellten Informationen abrufen: root\dcim\sysman (standard)
Dell Command | Monitor stellt die Informationen durch Klassen in diesen Namespaces bereit.
Weitere Informationen zu den Klassen finden Sie im Referenzhandbuch zu Dell Command | Monitor unter dell.com/support.
Themen:
• Abfrageintervalleinstellungen
• RAID-Status-Report
• Überwachen der Dell Clientsysteme
• Anwendungsprotokoll für Dell Command | Monitor für Linux
• Erkennen von Advanced Format-Laufwerken
• Startkonfigurationen
• Ändern der Systemeinstellungen
Abfrageintervalleinstellungen
Sie können das Abfrageintervall für die Lüftersonde, Temperatursonde, Spannungssonde, Stromsonde, Festplattenkapazitätserhöhung/-
verringerung, Speichergrößenerhöhung/-verringerung und Prozessoranzahlerhöhung/-verringerung mithilfe von Dell Command | Monitor
ändern.
● Für Windows befinden sich die Dateien dcsbdy32.ini oder dcsbdy64.ini unter <Dell Command | Monitor installed
location>\omsa\ini.
● Für Linux befindet sich die Datei AlertPollingSettings.ini unter /opt/dell/dcm/conf.
ANMERKUNG:
Die Zahlen in der INI-Datei sind das Vielfache von 23. Das Standard-Abfrageintervall für die Festplattenkapazität
und die Self-Monitoring, Analysis and Reporting Technology (SMART)-Warnung beträgt 626 Sekunden (die Echtzeit = 626 x 23
Sekunden, was ungefähr drei Stunden entspricht).
RAID-Status-Report
Dell Command | Monitor aktiviert die RAID-Konfigurationsinformationen und überwacht die RAID-Funktionalität für Client-Systeme mit
Hardware- und Treibersupport. Sie können RAID-Klassen verwenden, um Details zu RAID-Leveln, Treiberinformationen, die Controller-
Konfiguration und den Controller-Status zu erhalten. Nachdem die RAID-Konfiguration aktiviert ist, können Sie Warnmeldungen über
Performanceherabsetzungen oder Laufwerks- und Controller-Ausfälle empfangen.
ANMERKUNG:
Der RAID-Status-Report wird nur für RAID-Controller unterstützt, die mit CSMI (Common Storage Management
Interface) Version 0.81 konformen Treibern arbeiten. Ab OMCI 8.1 wird die Überwachung nur auf dem Intel On-Chip-RAID-Controller
und ab OMCI 8.2 die Ausgabe von Warnmeldungen für Intel On-Chip-RAID-Controller unterstützt.
Überwachen der Dell Clientsysteme
● Dell Command | Monitor für Windows unterstützt das Simple Network Management Protocol (SNMP) zur Überwachung und
Verwaltung von Client-Systemen wie Laptops, Desktop-PCs und Workstations. Die MIB-Datei (Management Information Base) wird
von Dell Command | Monitor und Server Administrator gemeinsam verwendet. Dell Command | Monitorfür Windows verwendet ab
Version 9.0 eine spezifische Client-OID (10909), mit der Konsolen Client-Systeme identifizieren können.
Weitere Informationen zu SNMP finden Sie im SNMP-Referenzhandbuch zu Dell Command | Monitor unter dell.com/support.
● Dell Command | Monitor für Linux unterstützt die Überwachung mit WinRM- und WSMan-Befehlen.
5
Verwenden von Dell Command | Monitor 10.5 13

Anwendungsprotokoll für Dell Command | Monitor für
Linux
Dell Command | Monitor für Linux trennt die Anwendungsprotokolle und Warnmeldungen nach Reporting- und Debugging-Zwecken. Der
Verlauf der erzeugten Warnmeldungen und Protokolle für Dell Command | Monitor kann in der Datei dcm_application.log angezeigt
werden, die unter /opt/dell/dcm/var/log verfügbar ist.
Konfigurationsdatei
Sie können die Konfigurationsdatei log.property, verfügbar unter /opt/dell/dcm/conf, aktualisieren, um die gewünschten
Einstellungen und DEBUG anzuwenden:
ANMERKUNG: Starten Sie den OMI-Server neu, nachdem Sie Änderungen an der Konfigurationsdatei vorgenommen haben, um die
Änderungen zu übernehmen.
● Log_Level – Es gibt drei Protokollebenen, um die Systemmeldungen zu trennen: ERROR, INFO, DEBUG
Der Nutzer kann die Protokollebene in der Konfigurationsdatei ändern. Wenn die Protokollebene auf DEBUG eingestellt ist, sendet das
Anwendungsprotokoll von Dell Command | Monitor alle Informationen an die angegebene Protokolldatei.
ANMERKUNG: Die standardmäßige Protokollebene ist auf INFO gesetzt.
● File_Size – Der Nutzer kann die maximale Größe der Datei dcm_application.log festlegen. Die Standarddateigröße ist 500 MB.
ANMERKUNG: Der File_Size-Wert muss in Byte ausgedrückt werden.
● BackupIndex – Der Nutzer kann die Rollover-Anzahl der Datei dcm_application.log angeben. Wenn die standardmäßige Rollover-
Anzahl 2 ist, überschreibt die dritte Backup-Datei die älteste Datei.
Erkennen von Advanced Format-Laufwerken
Client-Systeme werden zunehmend auf Advanced Format (AF)-Laufwerke umgestellt, damit eine größere Storage-Kapazität zur
Verfügung steht und die Einschränkungen von Festplatten (HDDs) mit 512-Byte-Sektoren aufgehoben werden. Festplatten, die in
4-kB-Sektoren umgewandelt werden, bleiben abwärts kompatibel, während die aktuellen AF-Festplatten, die auch als 512e-Festplatten
bekannt sind, mit 512-Byte-SATA übereinstimmen und mit 4 kB betrieben werden. Während des Übergangs stellen Sie möglicherweise
Performanceprobleme fest, z. B. in Verbindung mit Laufwerken mit falsch zugeordneten Partitionen in den Client-Systemen, was
dazu führt, dass sektorbasierte Verschlüsselungssoftwarepakete, die 512e-Festplatten handhaben, ausfallen. Dell Command | Monitor
ermöglicht es Ihnen festzustellen, ob die Festplatte auf einem System eine 4-kB-AF-Festplatte ist, wodurch sich diese Probleme
vermeiden lassen.
Startkonfigurationen
ANMERKUNG:
Dell Command | Monitor für Linux bietet keine Start-Konfigurationsfunktionen. Dieser Abschnitt gilt also nicht für Dell
Command | Monitor für Linux.
Ein Clientsystem kann eine von zwei Arten von Startkonfigurationen aufweisen:
● Legacy (BIOS)
● UEFI (UEFI-Modus)
In Dell Command | Monitor wird die Startkonfiguration (Legacy oder UEFI) mithilfe der folgenden Klassen modelliert:
● DCIM_ElementSettingData
● DCIM_BootConfigSetting
● DCIM_OrderedComponent
● DCIM_BootSourceSetting
● DCIM_SmartAttributeInfo
ANMERKUNG:
Die Begriffe Startkonfiguration und Startlistentyp werden synonym verwendet und vermitteln dieselbe Bedeutung:
Legacy oder UEFI.
14 Verwenden von Dell Command | Monitor 10.5

DCIM_AssetWarrantyInformation
● Führen Sie den folgenden Befehl in der Powershell Aufforderung aus, um den Garantiestatus auf dem Endgerät abzufragen:
Get-CimInstance -Namespace root/DCIM/SYSMAN -ClassName DCIM_AssetWarrantyInformation
● Um die Gewährleistungsansprüche in chronologischer Reihenfolge von WarrantyEndDate aufzulisten, führen Sie den folgenden
Befehl in der Powershell Aufforderung aus:
Get-CimInstance -Namespace root/dcim/sysman -ClassName DCIM_AssetWarrantyInformation |
Sort-Object -Property WarrantyEndDate | Select Name, WarrantyEndDate, WarrantyStartDate
● Um die Gewährleistungsfunktion und nachfolgende Aktualisierungsaufforderungen zu deaktivieren, führen Sie den folgenden Befehl in
der Powershell Aufforderung aus:
Get-CimInstance -Namespace root/DCIM/SYSMAN -ClassName DCIM_AssetWarrantyInformation|
Where-Object{$_.InstanceID -eq "Root/MainSystemChassis/COOObject/COOWarranty:0"} | Invoke-
CimMethod -MethodName DisableWarranty
● Um bei Bedarf Gewährleistungsinformationen abzurufen, führen Sie den folgenden Befehl in der Powershell Aufforderung aus:
Get-CimInstance -Namespace root/DCIM/SYSMAN -ClassName DCIM_AssetWarrantyInformation|
Where-Object{$_.InstanceID -eq "Root/MainSystemChassis/COOObject/COOWarranty:0"} | Invoke-
CimMethod -MethodName RefreshWarranty
ANMERKUNG: Für die Proxy-Konfiguration einrichten:
● Standard-Proxy – Dell Command | Monitor wählt den Standard-System-Proxy aus (im IE festgelegt)
● Benutzerdefinierter Proxy
Die Klasse DCIM_ApplicationProxySetting wird verwendet, um die Proxy-Einstellungen für Dell Command | Monitor gemäß
der Proxy-Umgebung zu ändern.
DCIM_BootConfigSetting
Eine Instanz von DCIM_BootConfigSetting repräsentiert eine Startkonfiguration, die beim Startvorgang verwendet wird. Auf Client-
Systemen gibt es beispielsweise zwei Arten von Startkonfigurationen: Legacy und UEFI. DCIM_BootConfigSetting muss daher maximal
zwei Instanzen repräsentieren, eine für Legacy und eine für UEFI.
Sie können festlegen, ob DCIM_BootConfigSetting Legacy repräsentiert, indem Sie die folgenden Eigenschaften verwenden:
● InstanceID = "DCIM:BootConfigSetting:Next:1"
● ElementName = "Next Boot Configuration Setting : Boot List Type 1"
Sie können festlegen, ob DCIM_BootConfigSetting UEFI repräsentiert, indem Sie die folgenden Eigenschaften verwenden:
● InstanceID = "DCIM:BootConfigSetting:Next:2"
● ElementName = "Next Boot Configuration Setting : Boot List Type 2"
DCIM_BootSourceSetting
Diese Klasse repräsentiert die Startgeräte oder -quellen. Die Eigenschaften ElementName, BIOSBootString und
StructuredBootString enthalten eine Zeichenfolge, die die Startgeräte identifiziert. Zum Beispiel Diskette, Festplatte, CD/DVD,
Netzwerk, Personal Computer Memory Card International Association (PCMCIA), Battery Electric Vehicle (BEV) oder USB. Basierend
auf dem Startlistentyp des Geräts ist eine Instanz von DCIM_BootSourceSetting einer der Instanzen von DCIM_BootConfigSetting
zugeordnet.
DCIM_OrderedComponent
Die DCIM_OrderedComponent-Zuordnungsklasse wird dazu verwendet, Instanzen von DCIM_BootConfigSetting Instanzen von
DCIM_BootSourceSetting zuzuordnen, was einen Startlistentyp (Legacy oder UEFI) repräsentiert, zu dem die Startgeräte gehören.
Die GroupComponent-Eigenschaft von DCIM_OrderedComponent verweist auf die DCIM_BootConfigSetting-Instanz und die
PartComponent-Eigenschaft verweist auf die DCIM_BootSourceSetting-Instanz.
Verwenden von Dell Command | Monitor 10.5
15

DCIM_Smart-Attribut
Zum Lesen des Smart-Attributwerts führen Sie die folgenden Befehle aus:
Zum Beispiel:
● Get-CimInstance -Namespace root\dcim\sysman DCIM_SmartAttributeInfo | Format-Table
● Get-CimInstance -Namespace root\dcim\sysman DCIM_SmartAttributeInfo -Filter "AttributeID like '<Attribut-ID-Wert>'
Zum Einrichten der benutzerdefinierten Schwellenwerte führen Sie die folgenden Befehle aus:
Zum Beispiel:
● Get-CimInstance -Namespace root\dcim\sysman DCIM_SmartAttributeInfo -Filter "AttributeID like '<Attribut-ID-Wert>'" | Invoke-
CimMethod -MethodName "SetCustomThreshold" -Arguments @{CustomThresholdValue="<einzustellender benutzerdefinierter
Schwellenwert>"}
DCIM_ThermalInformation
DCIM_ThermalInformation verwaltet die thermischen Konfigurationseinstellungen, wie z. B. den thermischen Modus, den AAC-Modusund
den Lüfter-Fehlermodus.
● Führen Sie den folgenden Befehl aus, um die Systeminformationen über die Wärmeentwicklung abzufragen:
Get-CimInstance -Namespace root/DCIM/SYSMAN -ClassName DCIM_ThermalInformation
● Um den Wert für den thermischen Modus festzulegen, führen Sie den folgenden Befehl aus:
Get-CimInstance -Namespace root\dcim\sysman -ClassName DCIM_ThermalInformation |Where-
Object {$_.AttributeName -eq "Thermal Mode"} | Invoke-CimMethod -MethodName
ChangeThermalMode -Arguments @{AttributeName=@("Thermal Mode");AttributeValue=@("2")}
Ändern der Systemeinstellungen
In Dell Command | Monitor können die folgenden Methoden verwendet werden, um die Systemeinstellungen und den Zustand der lokalen
oder Remote-Systeme zu ändern:
● SetBIOSAttributes – Zum Ändern der BIOS-Einstellung
ANMERKUNG: Dell Command | Monitor für Linux unterstützt derzeit nur die SetBIOSAttributes-Methode.
● ChangeBootOrder – Zum Ändern der Startkonfiguration
● RequestStateChange – Zum Herunterfahren und Neustarten des Systems
● ManageTime – Zum Anzeigen der Systemzeit
In Dell Command | Monitor für Windows können Sie diese Methoden mithilfe von winrm, VB-Skript, PowerShell-Befehlen, wmic und WMI
wbemtest ausführen.
Festlegen von BIOS-Attributen in einem Windows-System mithilfe
von PowerShell-Befehlen
Sie können BIOS-Attribute mithilfe der Methode SetBIOSAttributes festlegen. Der Vorgang wird im Folgenden erklärt, indem das Trusted
Platform Module (TPM) als Beispiel aktiviert wird.
ANMERKUNG:
Stellen Sie sicher, dass die TPM-Option im BIOS deaktiviert ist, bevor Sie das Verfahren zum Aktivieren des TPM
anwenden.
ANMERKUNG: Verwenden Sie PowerShell mit Administratorrechten.
So aktivieren Sie das TPM:
1. Stellen Sie das BIOS-Kennwort mithilfe des folgenden PowerShell-Befehls ein, falls noch nicht geschehen:
16
Verwenden von Dell Command | Monitor 10.5

Get-CimInstance -Namespace root\dcim\sysman -ClassName DCIM_BIOSService
| Invoke-CimMethod -MethodName SetBIOSAttributes -Arguments
@{AttributeName=@("AdminPwd");AttributeValue=@("<Admin password>")}
2. Aktivieren Sie TPM-Sicherheit mit dem folgenden Befehl:
Get-CimInstance -Namespace root\dcim\sysman -ClassName DCIM_BIOSService | Invoke-CimMethod
-MethodName SetBIOSAttributes -Arguments @{AttributeName=@("Trusted Platform Module
");AttributeValue=@("1");AuthorizationToken="<Admin password>"}
3. Starten Sie das System neu.
4. Aktivieren Sie das TPM mit dem folgenden Befehl:
Get-CimInstance -Namespace root\dcim\sysman -ClassName DCIM_BIOSService | Invoke-CimMethod
-MethodName SetBIOSAttributes -Arguments @{AttributeName=@(" Trusted Platform Module
Activation");AttributeValue=@("2");AuthorizationToken="<Admin password>"}
5. Starten Sie das System neu.
Festlegen von BIOS-Attributen auf Linux-Systemen
Sie können BIOS-Attribute mithilfe einer der folgenden Methoden festlegen:
● Verwenden von OMICLI
● Verwenden von WinRM
●
Verwenden von WSMan
ANMERKUNG: Stellen Sie sicher, dass der OMI-Server ausgeführt wird.
Festlegen von BIOS-Attributen mit OMICLI
Sie können BIOS-Attribute mithilfe der Methode SetBIOSAttributes festlegen. Der Vorgang wird im Folgenden erklärt, indem das Trusted
Platform Module (TPM) als Beispiel aktiviert wird.
ANMERKUNG:
Stellen Sie sicher, dass die TPM-Option im BIOS deaktiviert ist, bevor Sie das Verfahren zum Aktivieren des TPM
anwenden.
So legen Sie BIOS-Attribute mit OMICLI-Befehlen fest:
1. Um das BIOS-Kennwort auf dem System festzulegen, wenn es nicht bereits festgelegt wurde, führen Sie Folgendes aus:
./omicli iv root/dcim/sysman { DCIM_BIOSService Name DCIM:BiosService
SystemCreationClassName DCIM_ComputerSystem SystemName <system name displayed
in DCIM_BIOSService class> CreationClassName DCIM_BIOSService } SetBIOSAttributes
{ AttributeName "AdminPwd" AttributeValue “<new Admin Password>” }
2. Um die TPM-Sicherheit zu aktivieren, führen Sie den folgenden Befehl aus:
./omicli iv root/dcim/sysman { DCIM_BIOSService Name DCIM:BiosService
SystemCreationClassName DCIM_ComputerSystem SystemName <system name
displayed in DCIM_BIOSService class> CreationClassName DCIM_BIOSService }
SetBIOSAttributes { AttributeName "Trusted Platform Module" AttributeValue “1”
AuthorizationToken “<password>”
3. Starten Sie das System neu.
4. Um das TPM zu aktivieren, führen Sie Folgendes aus:
./omicli iv root/dcim/sysman { DCIM_BIOSService Name DCIM:BiosService
SystemCreationClassName DCIM_ComputerSystem SystemName <system name displayed
in DCIM_BIOSService class> CreationClassName DCIM_BIOSService } SetBIOSAttributes
{ AttributeName " Trusted Platform Module Activation" AttributeValue “2”
AuthorizationToken “<password>” }
5. Starten Sie das System neu.
Verwenden von Dell Command | Monitor 10.5
17

6. Um das BIOS-Kennwort zurückzusetzen, führen Sie Folgendes aus:
./omicli iv root/dcim/sysman { DCIM_BIOSService Name DCIM:BiosService
SystemCreationClassName DCIM_ComputerSystem SystemName <system name displayed
in DCIM_BIOSService class> CreationClassName DCIM_BIOSService } SetBIOSAttributes
{ AttributeName "AdminPwd" AttributeValue “” AuthorizationToken “<password>” }
Festlegen von BIOS-Attributen mit WinRM
Sie können BIOS-Attribute mithilfe der Methode SetBIOSAttributes festlegen. Der Vorgang wird im Folgenden erklärt, indem das Trusted
Platform Module (TPM) als Beispiel aktiviert wird.
ANMERKUNG: Stellen Sie sicher, dass die TPM-Option im BIOS deaktiviert ist, bevor Sie das Verfahren zum Aktivieren des TPM
anwenden.
So legen Sie BIOS-Attribute mit WinRM-Befehlen fest:
1. Rufen Sie den festgelegten Selektor ab, indem Sie die Klasse DCIM_BIOSService aufzählen. Ausführen:
winrm e wsman/DCIM_BIOSService?__cimnamespace=root/dcim/sysman -auth:basic -r:https://
<system IP or system name>:<Port Number (5985/5986)> -username:<user name> -
password:<password> -skipCAcheck -skipCNcheck -encoding:utf-8 -returnType:epr
ANMERKUNG: Die festgelegten Selektor-Werte (SystemName=<Systemname von
DCIM_BIOSService class>winrm i SetBIOSAttributes wsman/DCIM_BIOSService?SystemName=dt:
+SystemCreationClassName=DCIM_ComputerSystem+Name=DCIM:BiosService+CreationClassName=DCIM_BIOSService+)
werden in diesem Beispiel für den festgelegten Betrieb verwendet.
2. Stellen Sie das BIOS-Kennwort mithilfe des folgenden Befehls ein, falls noch nicht geschehen:
winrm i SetBIOSAttributes
http://schemas.dmtf.org/wbem/wscim/1/cim-schema/2/DCIM_BIOSService?__cimnamespace=root/dcim/
sysman+Name=DCIM:BiosService+SystemCreationClassName=DCIM_ComputerSystem+SystemName=<system
name from DCIM_BIOSService class>+CreationClassName=DCIM_BIOSService -r:https://<system IP or
system name>:5986 -u:<user name> -password:<password> -auth:basic -skipCAcheck -skipCNcheck
-encoding:utf-8 @{AttributeName="AdminPwd";AttributeValue="<Password>"}
3. Aktivieren Sie TPM-Sicherheit, indem sie folgenden Befehl ausführen:
winrm i SetBIOSAttributes
"http://schemas.dmtf.org/wbem/wscim/1/cim-schema/2/DCIM_BIOSService?__cimnamespace=root/dcim/
sysman+Name=DCIM:BiosService+SystemCreationClassName=DCIM_ComputerSystem+SystemName=<system
name from DCIM_BIOSService class>+CreationClassName=DCIM_BIOSService -r:https://
<system IP or system name>:5986 -u:<user name> -password:<password> -
auth:basic -skipCAcheck -skipCNcheck -encoding:utf-8 @{AttributeName="Trusted Platform
Module";AttributeValue="1";AuthorizationToken="<Admin password>"}
4. Starten Sie das System neu.
5. Aktivieren Sie das TPM mit dem folgenden Befehl:
winrm i SetBIOSAttributes
"http://schemas.dmtf.org/wbem/wscim/1/cim-schema/2/DCIM_BIOSService?__cimnamespace=root/dcim/
sysman+Name=DCIM:BiosService+SystemCreationClassName=DCIM_ComputerSystem+SystemName=<system
name from DCIM_BIOSService class>+CreationClassName=DCIM_BIOSService -r:https://<system
IP or system name>:5986 -u:<user name> -password:<password> -auth:basic -
skipCAcheck -skipCNcheck -encoding:utf-8 @{AttributeName=("Trusted Platform Module
Activation");AttributeValue=("2");AuthorizationToken="<Admin password>"}
Festlegen von BIOS-Attributen mit WSMan
Sie können BIOS-Attribute auf Systemen festlegen, die Linux unter Verwendung des WSMan ausführen. Der Vorgang wird im Folgenden
erklärt, indem das Trusted Platform Module (TPM) als Beispiel aktiviert wird.
ANMERKUNG:
Stellen Sie sicher, dass die TPM-Option im BIOS deaktiviert ist, bevor Sie das Verfahren zum Aktivieren des TPM
anwenden.
18 Verwenden von Dell Command | Monitor 10.5

1. Rufen Sie den festgelegten Selektor ab, indem Sie die Klasse DCIM_BIOSService aufzählen. Ausführen:
wsman invoke –a “SetBIOSAttributes” http://schemas.dmtf.org/wbem/wscim/1/cim-schema/2/
DCIM_BIOSService?Name=”DCIM:BIOSService”, SystemCreationClassName=”DCIM_ComputerSystem”,
SystemName=”<system name from DCIM_BIOSService class>”,
CreationClassName=”DCIM_BIOSService” –N root/dcim/sysman –h <system IP/name> –P 5985
–u <user name> –p <password> –y basic –v –V –k “AttributeName=AdminPwd” –
k “AttributeValue=<password>”
2. Stellen Sie das BIOS-Kennwort mithilfe des folgenden Befehls ein, falls noch nicht geschehen:
wsman invoke –a “SetBIOSAttributes” http://schemas.dmtf.org/wbem/wscim/1/cim-schema/2/
DCIM_BIOSService?Name=”DCIM:BIOSService”, SystemCreationClassName=”DCIM_ComputerSystem”,
SystemName=”<system name from DCIM_BIOSService class>”,
CreationClassName=”DCIM_BIOSService” –N root/dcim/sysman –h <system IP or system name> –P
5985 –u <user name> –p <password> –y basic –v –V –k “AttributeName=Trusted Platform
Module” –k “AttributeValue=1” –k “AuthorizationToken=<password>”
3. Aktivieren Sie TPM-Sicherheit mit dem folgenden Befehl:
wsman invoke –a “SetBIOSAttributes” http://schemas.dmtf.org/wbem/wscim/1/cim-schema/2/
DCIM_BIOSService?Name=”DCIM:BIOSService”, SystemCreationClassName=”DCIM_ComputerSystem”,
SystemName=”<system name from DCIM_BIOSService class>”,
CreationClassName=”DCIM_BIOSService” –N root/dcim/sysman –h <system IP or system name> –P
5985 –u <user name> –p <password> –y basic –v –V –k “AttributeName=Trusted Platform
Module Activation” –k “AttributeValue=2” –k “AuthorizationToken=<password>”
4. Starten Sie das System neu.
5. Aktivieren Sie das TPM mit dem folgenden Befehl:
wsman invoke –a “SetBIOSAttributes” http://schemas.dmtf.org/wbem/wscim/1/cim-schema/2/
DCIM_BIOSService?Name=”DCIM:BIOSService”, SystemCreationClassName=”DCIM_ComputerSystem”,
SystemName=”<system name from DCIM_BIOSService class>”,
CreationClassName=”DCIM_BIOSService” –N root/dcim/sysman –h <system IP/name> –P 5985
–u <user name> –p <password> –y basic –v –V –k “AttributeName=AdminPwd” –
k “AttributeValue=” –k “AuthorizationToken=<password>”
Ändern der Startreihenfolge
Um die Startreihenfolge zu ändern, führen Sie die folgenden Schritte aus:
1. Überprüfen Sie den Startreihenfolgetyp (Legacy oder UEFI) mithilfe des folgenden Befehls:
● WMIC-Befehl: wmic /namespace:\\root\dcim\sysman path dcim_BootConfigSetting get ElementName/
format:list.
● Power Shell-Befehl: Get-WmiObject -namespace root\dcim\sysman -class dcim_BootConfigSetting -
Property ElementName.
2. Überprüfen Sie den aktuellen Startreihenfolgetyp (Legacy oder UEFI) mithilfe des folgenden Befehls:
● WMIC-Befehl: wmic /namespace:\\root\dcim\sysman path dcim_ElementSettingData.IsCurrent=1 get
SettingData /format:list .
● Power Shell-Befehl: Get-WmiObject -namespace root\dcim\sysman -class dcim_elementSettingData -
Filter "IsCurrent=1" -Property SettingData.
3. Ändern der Startreihenfolge mithilfe des folgenden Befehls:
● WMIC-Befehl: wmic /namespace:\\root\dcim\sysman path dcim_bootconfigsetting call
ChangeBootOrder /?:full .
● Power Shell-Befehl: (Get-WmiObject -namespace root\dcim\sysman -class
dcim_bootconfigsetting).getmethodparameters("ChangeBootOrder") .
ANMERKUNG:
Die Instanz dcim_BootConfigSetting muss die Startkonfiguration darstellen, die Sie ändern möchten –
entweder Typ 1 (Legacy) oder Typ 2 (UEFI).
● Die Argumente lauten:
○ Authorization Token – Dies ist das Administrator- oder Startkennwort.
Verwenden von Dell Command | Monitor 10.5
19

○ Source – Dies ist die Startreihenfolgenliste aus der Eigenschaft dcim_OrderedComponent.PartComponent. Die neue
Startreihenfolge richtet sich nach der Reihenfolge der Startgeräte im Quellarray.
4. Ändern der Startreihenfolge für Startliste Typ 1 mithilfe von PowerShell:
a. Rufen Sie die aktuelle Startreihenfolge für die Startliste Typ 1 ab, indem Sie den folgenden Befehl ausführen:
$boLegacy = Get-WmiObject -namespace root\dcim\sysman -class dcim_orderedcomponent | where
{$_.partcomponent -match 'BootListType-1'} | select -expand partcomponent.
b. Definieren Sie zum Bestimmen einer neuen Startreihenfolge eine neue PowerShell-Variable, um $newboLegacy. festzulegen.
Weisen Sie die neue Startreihenfolge zu. Zum Beispiel: Aktueller Startreihenfolgentyp wird beibehalten.
c. $newboLegacy = $boLegacy
d. Rufen Sie die Instanz dcim_bootconfigsetting ab, die der Startliste Typ 1 entspricht, indem Sie den
folgenden Befehl ausführen: $bcsLegacy = Get-WmiObject -Namespace root\dcim\sysman -ClassName
dcim_bootconfigsetting | where {$_.ElementName -eq 'Next Boot Configuration Setting : Boot
List Type 1'}.
e. Rufen Sie die Methode auf, indem Sie den folgenden Befehl ausführen: $ bcsLegacy.changebootorder($newboLegacy,
$AuthorizationToken). Die Variable $AuthorizationToken wird verwendet, um das BIOS-Kennwort weiterzugeben.
5. Ändern der Startreihenfolge für Startliste Typ 2 mithilfe von PowerShell:
a. Rufen Sie die aktuelle Startreihenfolge für die Startliste Typ 2 ab, indem Sie den folgenden Befehl ausführen:
$boUefi = Get-WmiObject -namespace root\dcim\sysman -class dcim_orderedcomponent | where
{$_.partcomponent -match 'BootListType-2'} | select -expand partcomponent.
b. Definieren Sie zum Bestimmen der Startreihenfolge eine PowerShell-Variable, um $newboUefi festzulegen. Weisen Sie die neue
Startreihenfolge zu. Zum Beispiel: Aktueller Startreihenfolgentyp wird beibehalten.
c. Rufen Sie die Instanz dcim_bootconfigsetting ab, die der Startliste Typ 2 entspricht, indem Sie den
folgenden Befehl ausführen: $bcsUefi = Get-WmiObject -Namespace root\dcim\sysman -ClassName
dcim_bootconfigsetting | where {$_.ElementName -eq 'Next Boot Configuration Setting : Boot
List Type 2'}.
d. Rufen Sie die Methode auf, indem Sie den folgenden Befehl ausführen: $ bcsUefi.changebootorder($newboUefi,
$AuthorizationToken). Die Variable $AuthorizationToken wird verwendet, um das BIOS-Kennwort weiterzugeben.
Herunterfahren und Neustarten des Windows-Systems per Remote-
Zugriff
Sie können das Windows-System mithilfe der RequestStateChange-Methode per Remote-Zugriff herunterfahren oder neu starten.
1. Fahren Sie das Windows-System per Remote-Zugriff mithilfe des folgenden Befehls herunter:
(gwmi -ComputerName "SYSNAME" -Namespace root\dcim\sysman DCIM_ComputerSystem | Where-
Object {$_.Dedicated -ne 28}).RequestStateChange(3)
2. Starten Sie das Windows-System per Remote-Zugriff mithilfe des folgenden Befehls neu:
(gwmi -ComputerName "SYSNAME" -Namespace root\dcim\sysman DCIM_ComputerSystem | Where-
Object {$_.Dedicated -ne 28}).RequestStateChange(11)
Remote-Abruf der Systemzeit auf Windows-System
Sie können die Systemzeit für das Windows-System unter Verwendung der ManageTime-Methode per Remote-Zugriff abrufen. Zum
Beispiel:
Führen Sie in der Befehlszeilenschnittstelle Folgendes aus:
a. $cred = Get-Credential
b. $session = New-CimSession -ComputerName "Server01" -Credential $cred
c. Get-CimInstance -CimSession $session -Namespace root\dcim\sysman -ClassName DCIM_TimeService
| Invoke-CimMethod -MethodName ManageTime -Arguments @{GetRequest="TRUE"}
20
Verwenden von Dell Command | Monitor 10.5
Seite wird geladen ...
Seite wird geladen ...
Seite wird geladen ...
Seite wird geladen ...
Seite wird geladen ...
Seite wird geladen ...
Seite wird geladen ...
Seite wird geladen ...
Seite wird geladen ...
Seite wird geladen ...
Seite wird geladen ...
-
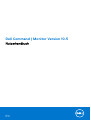 1
1
-
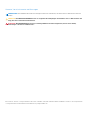 2
2
-
 3
3
-
 4
4
-
 5
5
-
 6
6
-
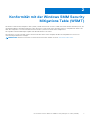 7
7
-
 8
8
-
 9
9
-
 10
10
-
 11
11
-
 12
12
-
 13
13
-
 14
14
-
 15
15
-
 16
16
-
 17
17
-
 18
18
-
 19
19
-
 20
20
-
 21
21
-
 22
22
-
 23
23
-
 24
24
-
 25
25
-
 26
26
-
 27
27
-
 28
28
-
 29
29
-
 30
30
-
 31
31
Verwandte Artikel
-
Dell MONITOR Benutzerhandbuch
-
Dell MONITOR Benutzerhandbuch
-
Dell MONITOR Benutzerhandbuch
-
Dell Integration Suite for Microsoft System Center Bedienungsanleitung
-
Dell Integration Suite for Microsoft System Center Bedienungsanleitung
-
Dell MONITOR Bedienungsanleitung
-
Dell Integration Suite for Microsoft System Center Bedienungsanleitung
-
Dell MONITOR Benutzerhandbuch
-
Dell MONITOR Bedienungsanleitung
-
Dell MONITOR Bedienungsanleitung