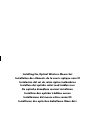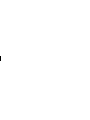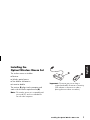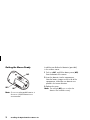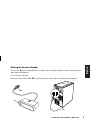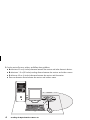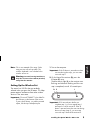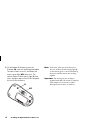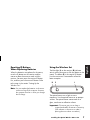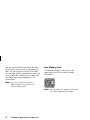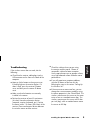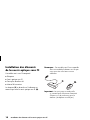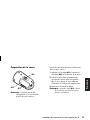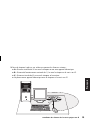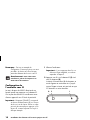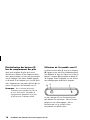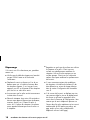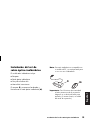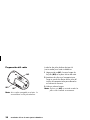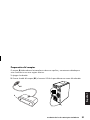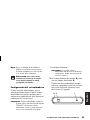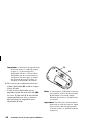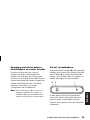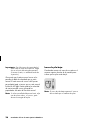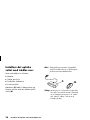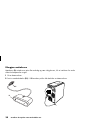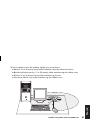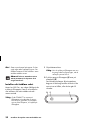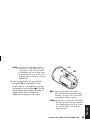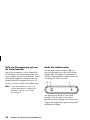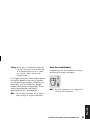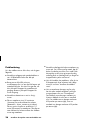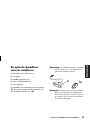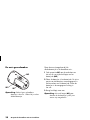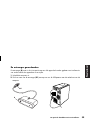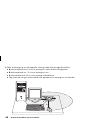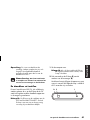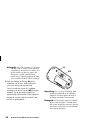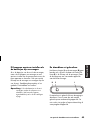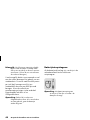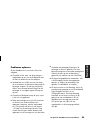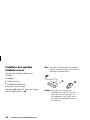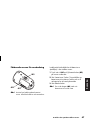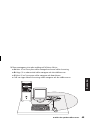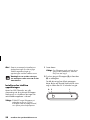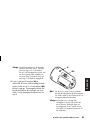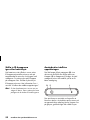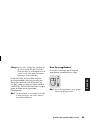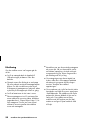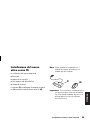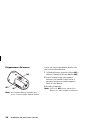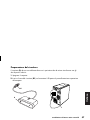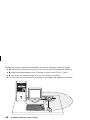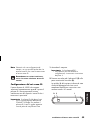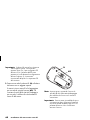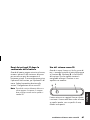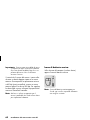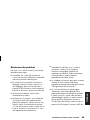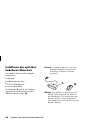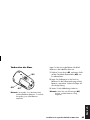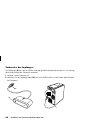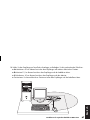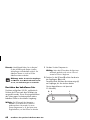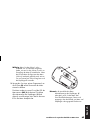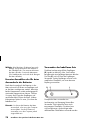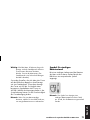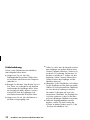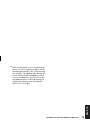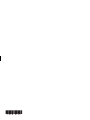Filename: s3adwmpEU1.doc Title: Self Cover [short version]
Template: HP-Print2K.dot Author: JimL Last Saved By: kimt
Revision #: 31 Page: 1 of 76 Printed: 03/07/03 11:59 AM
Installing the Optical Wireless Mouse Set
Installation des éléments de la souris optique sans fil
Instalación del set de ratón óptico inalámbrico
Installere det optiske settet med trådløs mus
De optische draadloze muisset installeren
Installera den optiska trådlösa musen
Installazione del mouse ottico senza fili
Installieren des optischen kabellosen Maus-Sets

Filename: s3adwmpEU1.doc Title: Self Cover [short version]
Template: HP-Print2K.dot Author: JimL Last Saved By: kimt
Revision #: 31 Page: 2 of 76 Printed: 03/07/03 11:59 AM

Installing the Optical Wireless Mouse Set
1
Filename: s3adwmpEU1.doc Title: Self Cover [short version]
Template: HP-Print2K.dot Author: JimL Last Saved By: kimt
Revision #: 31 Page: 1 of 76 Printed: 03/07/03 11:59 AM
English
Installing the
Optical Wireless Mouse Set
The wireless mouse set includes:
■
Receiver
■
Wireless optical mouse
■
Two alkaline AA batteries
■
Instruction booklet
The receiver (D) plugs into the computer, and
works with the wireless optical mouse (M).
Note:
This wireless mouse set is compatible with
your model PC, and is not intended for
use with other computers.
D
M
Important:
The mouse goes into a sleep or
suspend mode after 20 minutes of inactivity.
Click a button on the mouse to wake it.
(Moving the mouse does not wake it.)

2
Installing the Optical Wireless Mouse Set
Filename: s3adwmpEU1.doc Title: Self Cover [short version]
Template: HP-Print2K.dot Author: JimL Last Saved By: kimt
Revision #: 31 Page: 2 of 76 Printed: 03/07/03 11:59 AM
Getting the Mouse Ready
M2
M1
M3
Note:
Do not use rechargeable batteries in
the mouse. Alkaline batteries are
recommended.
Install the two alkaline AA batteries (provided)
in the wireless mouse:
1 Push in at M1, and lift the battery cover (M2)
from the bottom of the mouse.
2 Insert the batteries into the compartment.
Note the battery images on the inside of the
compartment, and make sure batteries are
placed in the correct direction.
3 Replace the cover.
Note:
The red light (M3) turns on when the
batteries are installed correctly.

Installing the Optical Wireless Mouse Set
3
Filename: s3adwmpEU1.doc Title: Self Cover [short version]
Template: HP-Print2K.dot Author: JimL Last Saved By: kimt
Revision #: 31 Page: 3 of 76 Printed: 03/07/03 11:59 AM
English
Getting the Receiver Ready
The receiver (D) must be placed flat on a surface, and positioned properly to avoid interference from
other electrical equipment.
1 Turn off your computer.
2 Connect the receiver cable (D1) to a USB connector on the front or the back of the computer.
D1
D

4
Installing the Optical Wireless Mouse Set
Filename: s3adwmpEU1.doc Title: Self Cover [short version]
Template: HP-Print2K.dot Author: JimL Last Saved By: kimt
Revision #: 31 Page: 4 of 76 Printed: 03/07/03 11:59 AM
3 Set the receiver flat on a surface, and follow these guidelines:
■
A: Minimum 20 cm (8 inches) clearance between the receiver and other electronic devices.
■
B: Maximum 1.5 m (59 inches) working distance between the receiver and wireless mouse.
■
C: Minimum 20 cm (8 inches) clearance between the receiver and the monitor.
■
Place no electronic device between the receiver and wireless mouse.
A
B
B
C

Installing the Optical Wireless Mouse Set
5
Filename: s3adwmpEU1.doc Title: Self Cover [short version]
Template: HP-Print2K.dot Author: JimL Last Saved By: kimt
Revision #: 31 Page: 5 of 76 Printed: 03/07/03 11:59 AM
English
Note:
This is one example of the setup. Other
setup positions are also possible. The
wireless keyboard is not included in the
wireless mouse set.
Warning:
To avoid causing interference,
keep the receiver at least 20 cm (8 inches)
away from the monitor.
Setting Up the Wireless Set
The mouse has 255 IDs that are randomly
selected when you press the ID button. This helps
protect against interference from other wireless
devices in the same area.
Important:
The word CONNECT is the label for
the ID button on the bottom of the mouse.
To press the ID button, use a blunt pointed
object, like the tip of a ballpoint pen.
1 Turn on the computer.
Important:
If the ID button is pressed more than
one time during the setup, you must start
over with step 2.
2 On the front of the receiver (D), press the
ID button (E) once.
The blue activity light (J) on the receiver starts
flashing, and continues flashing until the next
step is completed, or until 30 seconds pass.
E
D
J
Important:
If 30 seconds pass before you
complete step 3, you must repeat step 2
and step 3 to set the mouse ID. If the ID
button is pressed more than one time during
the mouse setup (step 3), you must start
over with step 2 and set the receiver ID.

6
Installing the Optical Wireless Mouse Set
Filename: s3adwmpEU1.doc Title: Self Cover [short version]
Template: HP-Print2K.dot Author: JimL Last Saved By: kimt
Revision #: 31 Page: 6 of 76 Printed: 03/07/03 11:59 AM
3 On the bottom of the mouse, press the
ID button (N) once with a blunt pointed object.
The mouse sends a new ID, and flashes the
mouse sensor light (M3) three times. The
receiver flashes its blue activity light (J) three
times, and then stops to show it has accepted
the new ID for the mouse.
N
M3
Note:
At this time, when you move the mouse
across a surface, the blue activity light (J)
on the receiver goes on and off indicating
the mouse and the receiver are working
together.
Important: The mouse goes into a sleep or
suspend mode after 20 minutes of inactivity.
Click a button on the mouse to wake it.
(Moving the mouse does not wake it.)

Installing the Optical Wireless Mouse Set
7
Filename: s3adwmpEU1.doc Title: Self Cover [short version]
Template: HP-Print2K.dot Author: JimL Last Saved By: kimt
Revision #: 31 Page: 7 of 76 Printed: 03/07/03 11:59 AM
English
Resetting ID Buttons
When Replacing Batteries
When the batteries are replaced in the mouse,
reset the ID buttons on the receiver and the
mouse to allow the mouse to work with the
receiver. You must press the receiver ID button
first, and then press the mouse ID button. Refer
to the steps in the section “Setting Up the
Wireless Set.”
Note:
You can replace the batteries in the mouse
without turning off the computer. However,
the computer must be on when you change
the ID settings.
Using the Wireless Set
The blue light (J) on the receiver (D) indicates
activity when you move or click any button on the
mouse. The button (E) is the receiver ID button.
Use the receiver on a nonmetallic surface for
better reception.
E
D
J
The optical mouse uses a light to sense
movement. Use the optical mouse on an opaque
surface. The optical mouse cannot work on a
glass, translucent or reflective surface.
Important:
The mouse goes into a sleep or
suspend mode after 20 minutes of inactivity.
Click a button on the mouse to wake it.
(Moving the mouse does not wake it.)

8
Installing the Optical Wireless Mouse Set
Filename: s3adwmpEU1.doc Title: Self Cover [short version]
Template: HP-Print2K.dot Author: JimL Last Saved By: kimt
Revision #: 31 Page: 8 of 76 Printed: 03/07/03 11:59 AM
You may notice that the mouse moves the cursor
on the screen twice as fast as a standard mouse
does. The mouse moves the cursor at 800 dots
per inch (dpi), while a standard mouse moves the
cursor at 400 dpi. Change the cursor movement
speed by using the mouse properties in the
Control Panel.
Note:
If you use a mouse pad, choose a
light-colored one, not a dark one, to
conserve battery power.
Low Battery Icon
The computer displays a mouse icon in the
upper-right corner of the screen to indicate
low batteries.
Note:
The Low Battery icon appears 5 times each
hour until the batteries are changed.

Installing the Optical Wireless Mouse Set
9
Filename: s3adwmpEU1.doc Title: Self Cover [short version]
Template: HP-Print2K.dot Author: JimL Last Saved By: kimt
Revision #: 31 Page: 9 of 76 Printed: 03/07/03 11:59 AM
English
Troubleshooting
If the wireless mouse does not work, do the
following:
■
Check that the receiver cable plugs into the
USB connector on the front or the back of the
computer.
■
Move or click a button on the mouse to see
if the blue light on the receiver flashes. If it
doesn’t flash, press the receiver ID button
once, and then press the mouse ID button
once.
■
Make sure that the batteries are correctly
installed in the mouse.
■
Position the receiver at least 20 centimeters
(8 inches) from other electronic devices
(computer, monitor, keyboard, etc.). Position
the mouse within 1.5 meters (59 inches) of the
receiver. Place no electronic devices between
the wireless mouse and the receiver.
■
Check the surface where you are using
the receiver and the mouse. Choose a
nonmetallic surface for better reception.
Use the optical mouse on an opaque surface;
use a light-coloured surface for better mouse
performance.
■
If you still experience reception problems,
reset the ID buttons of the two units by
following the steps in the section “Setting Up
the Wireless Set.”
■
If the mouse cursor moves too fast, you can
change the cursor movement speed by using
the mouse properties in the Control Panel. The
wireless mouse moves the cursor on the screen
twice as fast as a standard mouse does. The
wireless mouse moves the cursor at 800 dots
per inch (dpi), while a standard mouse moves
the cursor at 400 dpi.

10
Installation des éléments de la souris optique sans fil
Filename: s3adwmpEU1.doc Title: Self Cover [short version]
Template: HP-Print2K.dot Author: JimL Last Saved By: kimt
Revision #: 31 Page: 10 of 76 Printed: 03/07/03 11:59 AM
Installation des éléments
de la souris optique sans fil
L’ensemble souris sans fil comprend :
■
Récepteur
■
Souris optique sans fil
■
Deux piles alcalines AA
■
Manuel d’instructions
Le récepteur (D) se branche sur l’ordinateur et
communique avec la souris optique sans fil (M).
Remarque :
Cet ensemble sans fil est compatible
avec votre modèle d’ordinateur et n’est pas
conçu pour être utilisé avec un autre
ordinateur.
D
M
Important :
La souris passe en mode veille
ou sommeil après 20 minutes d’inactivité.
Cliquez sur un de ses boutons pour la
réactiver. (La déplacer ne suffit pas.)

Installation des éléments de la souris optique sans fil
11
Filename: s3adwmpEU1.doc Title: Self Cover [short version]
Template: HP-Print2K.dot Author: JimL Last Saved By: kimt
Revision #: 31 Page: 11 of 76 Printed: 03/07/03 11:59 AM
Français
Préparation de la souris
M2
M1
M3
Remarque :
N’utilisez pas de piles
rechargeables. Il est recommandé
d’utiliser des piles alcalines.
Insérez les deux piles alcalines AA (fournies)
dans la souris sans fil :
1 Appuyez sur le taquet M1 et soulevez le
couvercle (M2) sur le dessous de la souris.
2 Insérez les piles dans le compartiment.
Assurez-vous que les piles sont placées
dans le sens correct en vous aidant de
l’illustration à l’intérieur du compartiment.
3 Remettez le couvercle en place.
Remarque :
La diode rouge (M3) s’allume
pour confirmer que les piles ont été
placées correctement.

12
Installation des éléments de la souris optique sans fil
Filename: s3adwmpEU1.doc Title: Self Cover [short version]
Template: HP-Print2K.dot Author: JimL Last Saved By: kimt
Revision #: 31 Page: 12 of 76 Printed: 03/07/03 11:59 AM
Préparation du récepteur
Le récepteur (D) doit être placé à plat et positionné correctement afin d’éviter les interférences
d’autres équipements électriques.
1 Éteignez votre ordinateur.
2 Branchez le câble du récepteur (D1) à un port USB à l’arrière ou à l’avant de l’ordinateur.
D1
D

Installation des éléments de la souris optique sans fil
13
Filename: s3adwmpEU1.doc Title: Self Cover [short version]
Template: HP-Print2K.dot Author: JimL Last Saved By: kimt
Revision #: 31 Page: 13 of 76 Printed: 03/07/03 11:59 AM
Français
3 Posez le récepteur à plat sur une surface en repectant les distances suivantes :
■
A : Distance minimale de 20 cm entre le récepteur et tout autre appareil électronique.
■
B : Distance de fonctionnement maximale de 1,5 m entre le récepteur et la souris sans fil.
■
C : Distance minimale de 20 cm entre le récepteur et le moniteur.
■
Ne placez aucun appareil électronique entre le récepteur et la souris sans fil.
A
B
B
C

14
Installation des éléments de la souris optique sans fil
Filename: s3adwmpEU1.doc Title: Self Cover [short version]
Template: HP-Print2K.dot Author: JimL Last Saved By: kimt
Revision #: 31 Page: 14 of 76 Printed: 03/07/03 11:59 AM
Remarque :
Ceci est un exemple de
configuration. D’autres positions sont aussi
possibles. Le clavier sans fil ne fait pas
partie des éléments de la souris sans fil.
Avertissement :
Pour éviter toute
interférence, placez le récepteur à au
moins 20 cm du moniteur.
Configuration de
l’ensemble sans fil
La souris dispose de 255 ID sélectionnés au
hasard quand vous appuyez sur le bouton ID.
Ceci a pour but d’éviter les interférences avec
d’autres appareils sans fil situés à proximité.
Important :
L’étiquette CONNECT correspond
au bouton d’identification (ID) sur l’envers
de la souris et du clavier. Utiliser un objet
pointu à bout arrondi pour appuyer sur le
bouton ID, comme la pointe d’un stylo à
bille par exemple.
1 Allumez l’ordinateur.
Important :
Si vous appuyez deux fois sur
le bouton ID par mégarde, vous devez
reprendre à l’étape 2.
2 Appuyez une fois sur le bouton ID (E) situé
sous le récepteur (D).
Le témoin lumineux bleu (J) du récepteur se
met à clignoter et continuera ainsi jusqu’à
ce que l’étape suivante soit terminée ou que
30 secondes se soient écoulées.
E
D
J

Installation des éléments de la souris optique sans fil
15
Filename: s3adwmpEU1.doc Title: Self Cover [short version]
Template: HP-Print2K.dot Author: JimL Last Saved By: kimt
Revision #: 31 Page: 15 of 76 Printed: 03/07/03 11:59 AM
Français
Important :
Si 30 secondes s’écoulent avant
que vous ne puissiez finir l’étape 3, vous
devez répétez les étapes 2 et 3 et régler le
numéro d’ID du récepteur. Si vous appuyez
plus d’une fois sur le bouton ID pendant le
réglage de la souris (étape 3), vous devez
recommencez à l’étape 2 et régler le
numéro d’ID du récepteur.
3 Appuyez une fois sur le bouton ID (N) situé
sous la souris à l’aide d’un objet pointu à bout
arrondi.
La souris envoie un nouvel ID et son voyant de
détection (M3) clignote trois fois. Le témoin
lumineux bleu (J) du récepteur clignote trois
fois puis s’arrête ; cela signifie qu’il a accepté
le nouvel ID de la souris.
N
M3
Remarque :
Pendant cette période, le témoin
lumineux vert (J) du récepteur clignote
quand vous déplacez la souris pour
signaler que la souris et le récepteur
communiquent.
Important : La souris passe en mode veille
ou sommeil après 20 minutes d’inactivité.
Cliquez sur un de ses boutons pour la
réactiver. (La déplacer ne suffit pas.)

16
Installation des éléments de la souris optique sans fil
Filename: s3adwmpEU1.doc Title: Self Cover [short version]
Template: HP-Print2K.dot Author: JimL Last Saved By: kimt
Revision #: 31 Page: 16 of 76 Printed: 03/07/03 11:59 AM
Réinitialisation des boutons ID
lors du remplacement des piles
Après avoir remplacé les piles de la souris,
réinitialisez les boutons ID du récepteur et de la
souris pour permettre à la souris de communiquer
avec le récepteur. Vous devez d’abord appuyer
sur le bouton ID du récepteur, puis sur celui de la
souris. Reportez-vous aux étapes décrites dans la
section Configuration de l’ensemble sans fil.
Remarque :
Vous n’avez pas à éteindre
l’ordinateur pour remplacer les piles de
la souris et du clavier. Cependant, le
changement des paramètres ID ne peut
se faire qu’avec l’ordinateur allumé.
Utilisation de l’ensemble sans fil
Le témoin lumineux bleu (J) situé sur le récepteur
(D) signale qu’une activité a été détectée quand
vous déplacez la souris ou cliquez sur l’un de ses
boutons. Le bouton (E) correspond au bouton ID
du récepteur. Posez le récepteur sur une surface
non métallique pour améliorer la réception.
E
D
J
La souris optique utilise un faisceau lumineux
pour détecter les mouvements. Utilisez la souris
optique sur une surface opaque ; elle ne
fonctionne pas sur les surfaces vitrées,
transparentes ou réfléchissantes.

Installation des éléments de la souris optique sans fil
17
Filename: s3adwmpEU1.doc Title: Self Cover [short version]
Template: HP-Print2K.dot Author: JimL Last Saved By: kimt
Revision #: 31 Page: 17 of 76 Printed: 03/07/03 11:59 AM
Français
Important :
La souris passe en mode veille ou
sommeil après 20 minutes d’inactivité.
Cliquez sur un de ses boutons pour la
réactiver. (La déplacer ne suffit pas.)
Vous noterez que la souris déplace le pointeur
sur l’écran deux fois plus rapidement qu’une
souris traditionnelle (à 800 points par pouce, soit
ppp, tandis qu’une souris traditionnelle déplace
le curseur à 400 ppp). Vous pouvez changer la
vitesse de mouvement du pointeur en utilisant les
propriétés de la souris dans le Panneau de
configuration.
Remarque :
Si vous voulez utiliser un tapis de
souris, choisissez-en un de couleur claire,
et non sombre, pour économiser les piles.
Icône de niveau de pile faible
L’ordinateur affiche une icône représentant une
souris en haut à droite de l’écran pour signaler
que les piles sont faibles.
Remarque :
L’icône de niveau de pile faible
apparaît 5 fois par heure jusqu’à ce que
les piles soient changées.

18
Installation des éléments de la souris optique sans fil
Filename: s3adwmpEU1.doc Title: Self Cover [short version]
Template: HP-Print2K.dot Author: JimL Last Saved By: kimt
Revision #: 31 Page: 18 of 76 Printed: 03/07/03 11:59 AM
Dépannage
Si la souris sans fil ne fonctionne pas, procédez
comme suit :
■
Vérifiez que le câble du récepteur est branché
au port USB à l’avant ou à l’arrière de
l’ordinateur.
■
Déplacez la souris ou cliquez sur l’un de ses
boutons pour voir si le témoin lumineux bleu
du récepteur clignote. Si ce n’est pas le cas,
appuyez une fois sur le bouton ID du récepteur
puis une fois sur celui de la souris.
■
Assurez-vous que les piles ont été correctement
insérées dans la souris.
■
Placez le récepteur à au moins 20 centimètres
de tout autre appareil électronique (ordinateur,
moniteur, clavier, etc.). Placez la souris à
moins de 1,5 mètres du récepteur. Ne placez
aucun appareil électronique entre la souris et
le récepteur.
■
Regardez sur quel type de surface vous utilisez
le récepteur et la souris. Choisissez une
surface non métallique pour améliorer la
réception. Utilisez la souris optique sur une
surface opaque. Choisissez une surface de
couleur claire pour améliorer les performances
de la souris.
■
Si vous rencontrez toujours des problèmes
de réception, réinitialisez les boutons ID des
deux éléments en suivant les étapes décrites
dans la section Configuration de l’ensemble
sans fil.
■
Si le curseur de la souris se déplace trop vite,
vous pouvez régler la vitesse de déplacement
du curseur en utilisant les propriétés de la
souris dans le Panneau de Configuration. Vous
noterez que la souris déplace le pointeur sur
l’écran deux fois plus rapidement qu’une souris
traditionnelle (à 800 points par pouce, soit
ppp, tandis qu’une souris traditionnelle
déplace le curseur à 400 ppp).
Seite wird geladen ...
Seite wird geladen ...
Seite wird geladen ...
Seite wird geladen ...
Seite wird geladen ...
Seite wird geladen ...
Seite wird geladen ...
Seite wird geladen ...
Seite wird geladen ...
Seite wird geladen ...
Seite wird geladen ...
Seite wird geladen ...
Seite wird geladen ...
Seite wird geladen ...
Seite wird geladen ...
Seite wird geladen ...
Seite wird geladen ...
Seite wird geladen ...
Seite wird geladen ...
Seite wird geladen ...
Seite wird geladen ...
Seite wird geladen ...
Seite wird geladen ...
Seite wird geladen ...
Seite wird geladen ...
Seite wird geladen ...
Seite wird geladen ...
Seite wird geladen ...
Seite wird geladen ...
Seite wird geladen ...
Seite wird geladen ...
Seite wird geladen ...
Seite wird geladen ...
Seite wird geladen ...
Seite wird geladen ...
Seite wird geladen ...
Seite wird geladen ...
Seite wird geladen ...
Seite wird geladen ...
Seite wird geladen ...
Seite wird geladen ...
Seite wird geladen ...
Seite wird geladen ...
Seite wird geladen ...
Seite wird geladen ...
Seite wird geladen ...
Seite wird geladen ...
Seite wird geladen ...
Seite wird geladen ...
Seite wird geladen ...
Seite wird geladen ...
Seite wird geladen ...
Seite wird geladen ...
Seite wird geladen ...
Seite wird geladen ...
Seite wird geladen ...
-
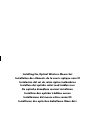 1
1
-
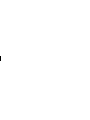 2
2
-
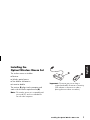 3
3
-
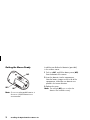 4
4
-
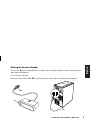 5
5
-
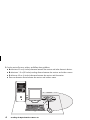 6
6
-
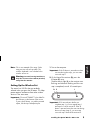 7
7
-
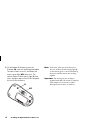 8
8
-
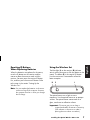 9
9
-
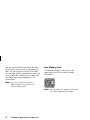 10
10
-
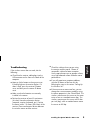 11
11
-
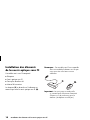 12
12
-
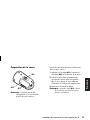 13
13
-
 14
14
-
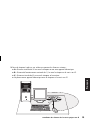 15
15
-
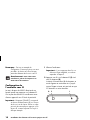 16
16
-
 17
17
-
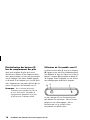 18
18
-
 19
19
-
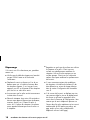 20
20
-
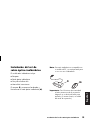 21
21
-
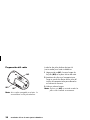 22
22
-
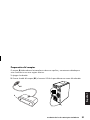 23
23
-
 24
24
-
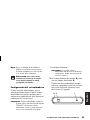 25
25
-
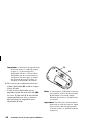 26
26
-
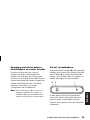 27
27
-
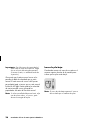 28
28
-
 29
29
-
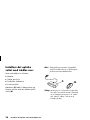 30
30
-
 31
31
-
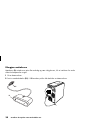 32
32
-
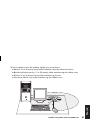 33
33
-
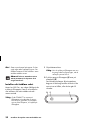 34
34
-
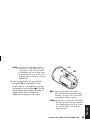 35
35
-
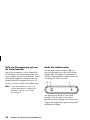 36
36
-
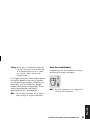 37
37
-
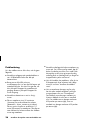 38
38
-
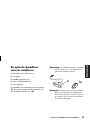 39
39
-
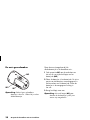 40
40
-
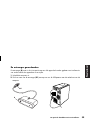 41
41
-
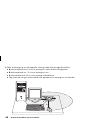 42
42
-
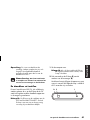 43
43
-
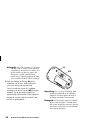 44
44
-
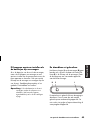 45
45
-
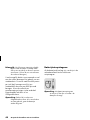 46
46
-
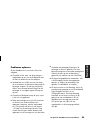 47
47
-
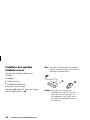 48
48
-
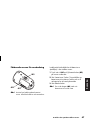 49
49
-
 50
50
-
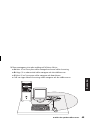 51
51
-
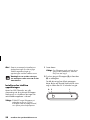 52
52
-
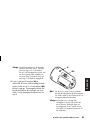 53
53
-
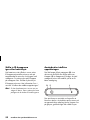 54
54
-
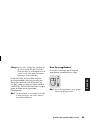 55
55
-
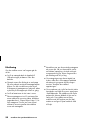 56
56
-
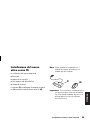 57
57
-
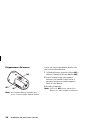 58
58
-
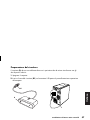 59
59
-
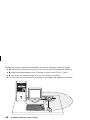 60
60
-
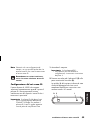 61
61
-
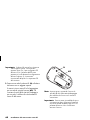 62
62
-
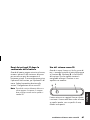 63
63
-
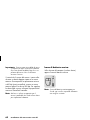 64
64
-
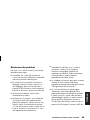 65
65
-
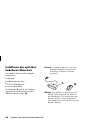 66
66
-
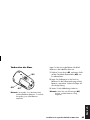 67
67
-
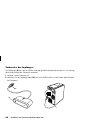 68
68
-
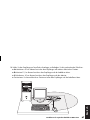 69
69
-
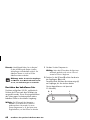 70
70
-
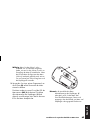 71
71
-
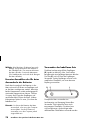 72
72
-
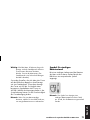 73
73
-
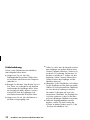 74
74
-
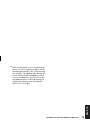 75
75
-
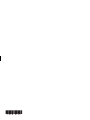 76
76
Compaq Presario S3000 - Desktop PC Installationsanleitung
- Typ
- Installationsanleitung
- Dieses Handbuch eignet sich auch für
in anderen Sprachen
- English: Compaq Presario S3000 - Desktop PC Installation guide
- français: Compaq Presario S3000 - Desktop PC Guide d'installation
- español: Compaq Presario S3000 - Desktop PC Guía de instalación
- italiano: Compaq Presario S3000 - Desktop PC Guida d'installazione
- Nederlands: Compaq Presario S3000 - Desktop PC Installatie gids
- svenska: Compaq Presario S3000 - Desktop PC Installationsguide
Verwandte Artikel
Andere Dokumente
-
Targus WIRELESS KEYPAD AND OPTICAL MOUSE COMBO Bedienungsanleitung
-
Hama 00057288 Bedienungsanleitung
-
Targus Rechargeable Wireless Notebook Mouse Benutzerhandbuch
-
Targus WIRELESS OPTICAL NETBOOK MOUSE Bedienungsanleitung
-
Philips SPM5801BB/97 Schnellstartanleitung
-
Logitech 910-002696 Benutzerhandbuch
-
Logitech 910002651 Benutzerhandbuch
-
Logitech M525 Benutzerhandbuch
-
Trust Wireless Optical Mini Mouse MI-4930Rp (4 Pack) Benutzerhandbuch
-
Logitech 910-001822 Benutzerhandbuch