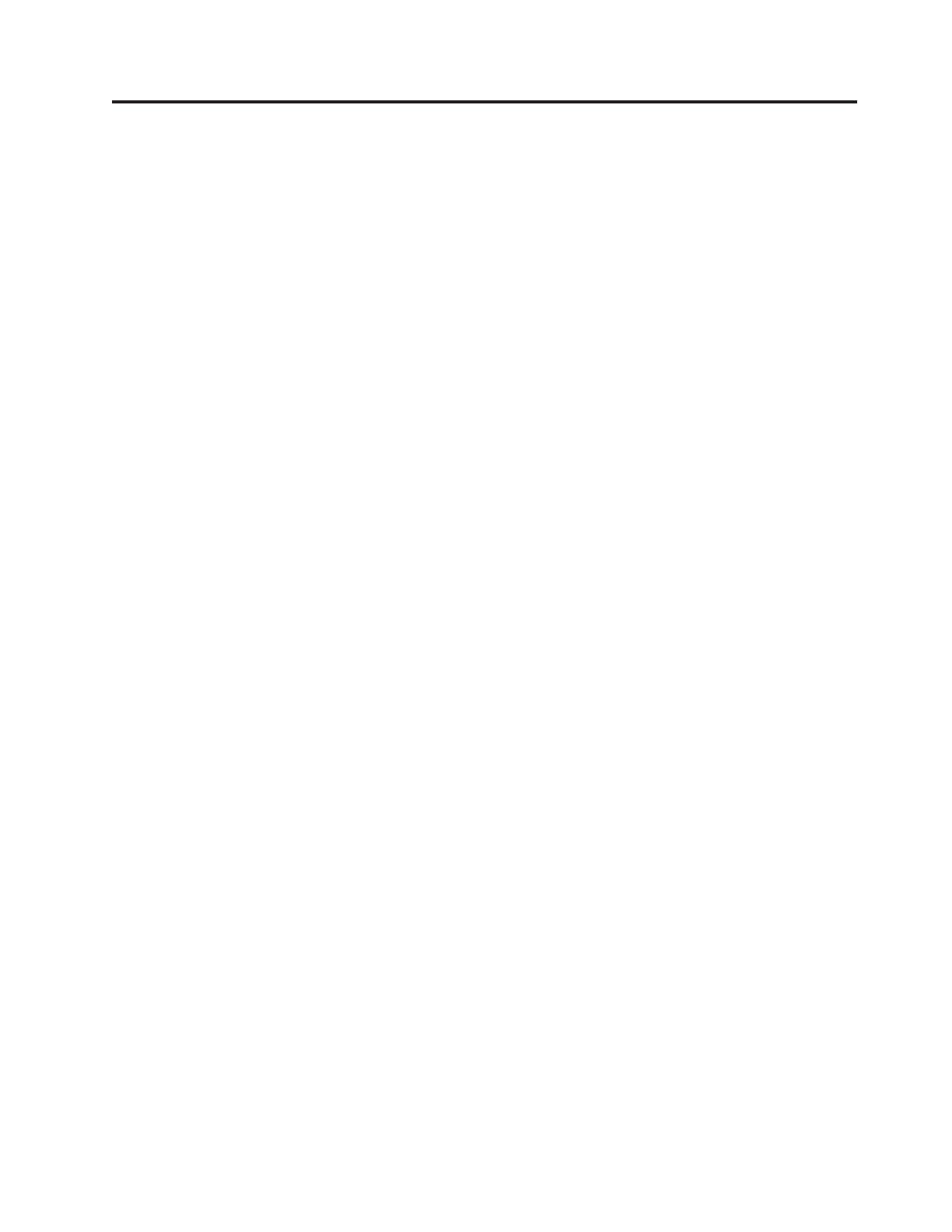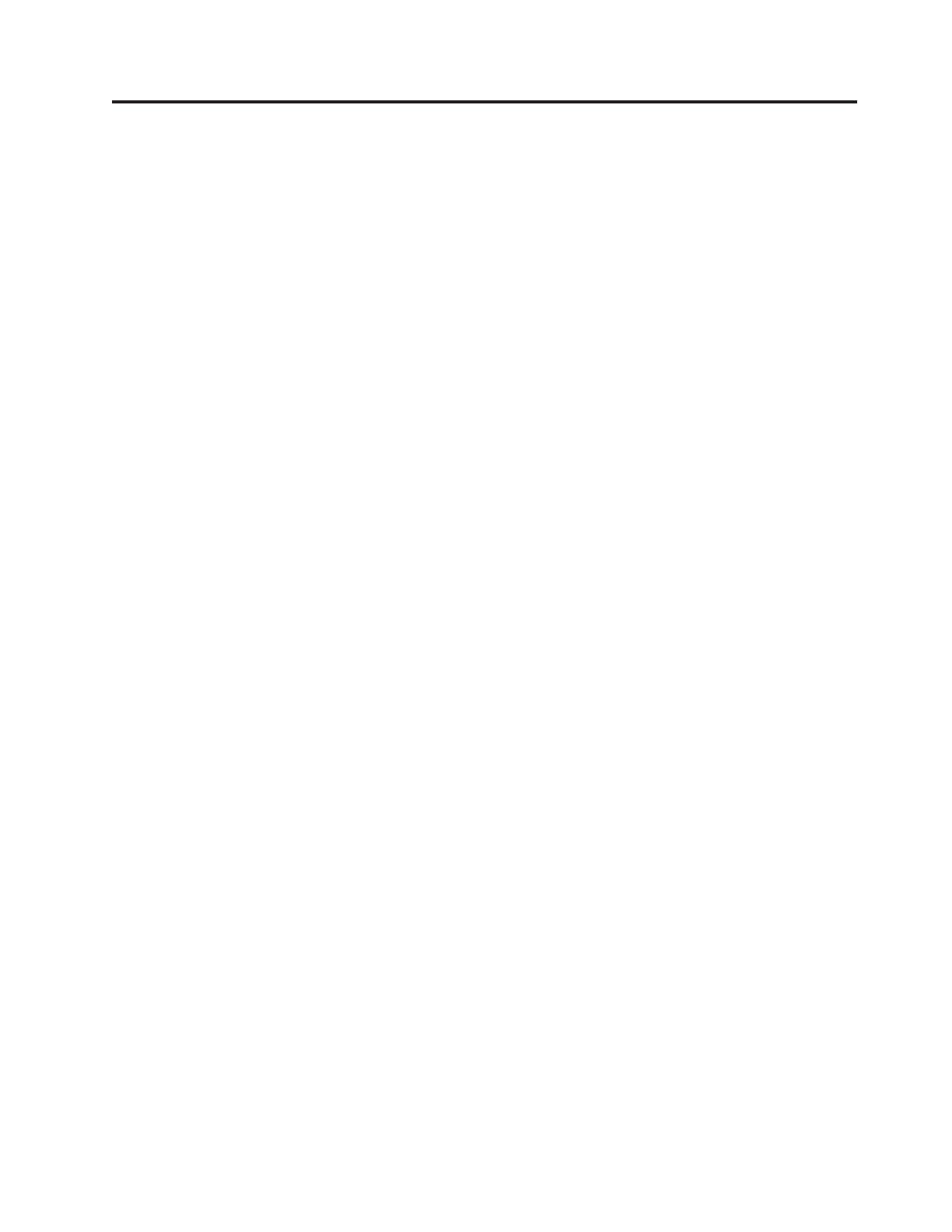
Inhaltsverzeichnis
Einführung . . . . . . . . . . . . .v
Kapitel 1. Wichtige Sicherheitshinweise 1
Kapitel 2. Arbeitsplatz einrichten . . . .3
Ergonomie . . . . . . . . . . . . . . .3
Blendung und Lichteinfall . . . . . . . . . .4
Belüftung . . . . . . . . . . . . . . .4
Netzsteckdosen und Kabellängen . . . . . . .4
Kapitel 3. Computer in Betrieb nehmen 5
Computer anschließen . . . . . . . . . . .5
Computer einschalten . . . . . . . . . . .10
Softwareinstallation abschließen . . . . . . .10
Wichtige Aufgaben . . . . . . . . . . . .10
Betriebssystem aktualisieren . . . . . . . . .11
Andere Betriebssysteme installieren . . . . . .11
Antivirensoftware aktualisieren . . . . . . . .11
Systemabschluss durchführen . . . . . . . .12
Externe Zusatzeinrichtungen installieren . . . . .12
Produktmerkmale . . . . . . . . . . . .12
Technische Daten . . . . . . . . . . . .15
Kapitel 4. Softwareübersicht . . . . .17
Mit dem Windows-Betriebssystem bereitgestellte
Software . . . . . . . . . . . . . . .17
Von Lenovo bereitgestellte Software . . . . .17
PC-Doctor für Windows, PC-Doctor für Windows
PE . . . . . . . . . . . . . . . .18
Adobe Acrobat Reader . . . . . . . . . .18
Kapitel 5. Konfigurationsdienst-
programm
verwenden . . . . . . . .19
Konfigurationsdienstprogramm starten . . . . .19
Einstellungen anzeigen und ändern . . . . . .19
Spracheinstellung für BIOS ändern . . . . . .19
Kennwörter verwenden . . . . . . . . . .20
Hinweise zu Kennwörtern . . . . . . . .20
Benutzerkennwort . . . . . . . . . . .20
Administrator- oder Supervisorkennwort . . .20
Kennwort festlegen, ändern und löschen . . .21
Starteinheit auswählen . . . . . . . . . . .21
Temporäre Starteinheit auswählen . . . . . .21
Startreihenfolge auswählen oder ändern . . . .21
Konfigurationsdienstprogramm verlassen . . . .22
Kapitel 6. Systemprogramme aktualisie-
ren
. . . . . . . . . . . . . . . .23
Systemprogramme verwenden . . . . . . . .23
BIOS von einer Diskette oder CD-ROM aktualisieren
(FLASH-Aktualisierung) . . . . . . . . . .23
Einstellungen mit Hilfe der Dienstprogrammdiskette
ändern . . . . . . . . . . . . . . . .24
BIOS vom Betriebssystem aktualisieren (FLASH-
Aktualisierung)
. . . . . . . . . . . . .24
Wiederherstellung nach einem Fehler bei der
POST-/BIOS-Aktualisierung . . . . . . . . .25
Kapitel 7. Fehlerbehebung und
Diagnoseprogramme . . . . . . . . .27
Grundlegende Fehlerbehebung . . . . . . . .27
Diagnoseprogramme . . . . . . . . . . .29
PC-Doctor für Windows . . . . . . . . .29
PC-Doctor für DOS . . . . . . . . . . .29
PC-Doctor für Windows PE . . . . . . . .32
Maus reinigen . . . . . . . . . . . . .32
Optische Maus . . . . . . . . . . . .32
Mechanische Maus . . . . . . . . . . .33
Kapitel 8. Software wiederherstellen . .35
Datenträger zur Produktwiederherstellung erstellen
und verwenden . . . . . . . . . . . . .35
Sicherungs- und Wiederherstellungsoperationen
durchführen . . . . . . . . . . . . . .37
Arbeitsbereich von Rescue and Recovery verwenden 38
Wiederherstellungsdatenträger erstellen und ver-
wenden
. . . . . . . . . . . . . . . .39
Diskette für Wiederherstellung erstellen und ver-
wenden
. . . . . . . . . . . . . . . .40
Einheitentreiber wiederherstellen oder installieren 41
Einheit zur Wiederherstellung in der Start-
reihenfolge
definieren . . . . . . . . . . .42
Fehler bei der Wiederherstellung beheben . . . .43
Kapitel 9. Informationen, Hilfe und Ser-
vice
anfordern . . . . . . . . . . .45
Informationsquellen . . . . . . . . . . .45
Ordner mit Onlinebüchern . . . . . . . .45
ThinkVantage Productivity Center . . . . . .45
Access Help . . . . . . . . . . . . .46
Sicherheit und Gewährleistung . . . . . . .46
www.lenovo.com . . . . . . . . . . .46
Hilfe und Service . . . . . . . . . . . .47
Dokumentation und Diagnoseprogramme ver-
wenden
. . . . . . . . . . . . . . .47
Service anfordern . . . . . . . . . . .47
Andere Services verwenden . . . . . . . .48
Zusätzliche Services bestellen . . . . . . .49
Anhang A. Befehle für die manuelle
Modemkonfiguration . . . . . . . . .51
Grundlegende AT-Befehle . . . . . . . . . .51
Erweiterte AT-Befehle . . . . . . . . . . .53
MNP/V.42/V.42bis/V.44-Befehle . . . . . . .55
Faxbefehle der Klasse 1 . . . . . . . . . .56
Faxbefehle der Klasse 2 . . . . . . . . . .56
Sprachbefehle . . . . . . . . . . . . . .57
© Lenovo 2005, 2007. In Teilen © IBM Corp. 2005. iii