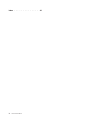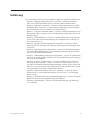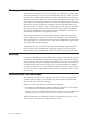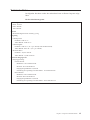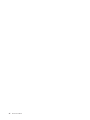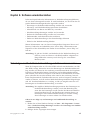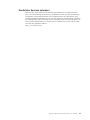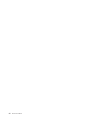Maschinentyp 6306
ThinkCentre
Benutzerhandbuch


ThinkCentre
Benutzerhandbuch

Hinweis
Lesen Sie vor dem Verwenden dieser Informationen und des davon unterstützten Produkts das Handbuch ThinkCentre
Sicherheit und Garantie, das mit diesem Produkt geliefert wurde, und den Abschnitt Anhang B, „Bemerkungen”, auf Seite 59.
Erste Ausgabe (November 2008)
Diese Veröffentlichung ist eine Übersetzung des Handbuchs
Lenovo ThinkCentre User’s Guide Machine Type 6306,
Teilenummer 53Y7512,
Informationen, die nur für bestimmte Länder Gültigkeit haben und für Deutschland, Österreich und die Schweiz
nicht zutreffen, wurden in dieser Veröffentlichung im Originaltext übernommen.
Möglicherweise sind nicht alle in dieser Übersetzung aufgeführten Produkte in Deutschland angekündigt und ver-
fügbar; vor Entscheidungen empfiehlt sich der Kontakt mit der zuständigen Geschäftsstelle.
Änderung des Textes bleibt vorbehalten.
© Copyright Lenovo 2008.

Inhaltsverzeichnis
Einführung . . . . . . . . . . . . .v
Kapitel 1. Wichtige Sicherheitshinweise 1
Kapitel 2. Arbeitsplatz einrichten . . . .3
Ergonomie . . . . . . . . . . . . . . .3
Blendung und Lichteinfall . . . . . . . . . .4
Belüftung . . . . . . . . . . . . . . .4
Netzsteckdosen und Kabellängen . . . . . . .4
Kapitel 3. Computer in Betrieb nehmen 5
Computer anschließen . . . . . . . . . . .5
Computer einschalten . . . . . . . . . . .10
Softwareinstallation abschließen . . . . . . .10
Wichtige Aufgaben . . . . . . . . . . . .11
Betriebssystem aktualisieren . . . . . . . . .11
Andere Betriebssysteme installieren . . . . . .11
Antivirensoftware aktualisieren . . . . . . . .11
Systemabschluss durchführen . . . . . . . .12
Externe Zusatzeinrichtungen installieren . . . . .12
Produktmerkmale . . . . . . . . . . . .13
Technische Daten . . . . . . . . . . . .15
Kapitel 4. Softwareübersicht . . . . .17
Mit dem Windows-Betriebssystem bereitgestellte
Software . . . . . . . . . . . . . . .17
Von Lenovo bereitgestellte Software . . . . .17
Kapitel 5. Konfigurationsdienst-
programm
verwenden . . . . . . . .19
Konfigurationsdienstprogramm starten . . . . .19
Einstellungen anzeigen und ändern . . . . . .19
Kennwörter verwenden . . . . . . . . . .19
Hinweise zu Kennwörtern . . . . . . . .20
Benutzerkennwort . . . . . . . . . . .20
Administratorkennwort . . . . . . . . .20
Kennwort festlegen, ändern und löschen . . .20
Einheit aktivieren oder inaktivieren . . . . . .21
Starteinheit auswählen . . . . . . . . . . .21
Temporäre Starteinheit auswählen . . . . . .21
Startreihenfolge festlegen oder ändern . . . .22
Erweiterte Einstellungen . . . . . . . . . .22
Konfigurationsdienstprogramm verlassen . . . .22
Kapitel 6. Systemprogramme aktualisie-
ren
. . . . . . . . . . . . . . . .23
Systemprogramme verwenden . . . . . . . .23
BIOS über eine Diskette oder eine CD- oder DVD-
ROM
aktualisieren (Flashaktualisierung) . . . . .23
BIOS vom Betriebssystem aktualisieren (Flash-
aktualisierung)
. . . . . . . . . . . . .24
Wiederherstellung nach einem Fehler bei der
POST-/BIOS-Aktualisierung . . . . . . . . .25
Kapitel 7. Fehlerbehebung und
Diagnoseprogramme . . . . . . . . .27
Grundlegende Fehlerbehebung . . . . . . . .27
Diagnoseprogramme . . . . . . . . . . .29
PC-Doctor für Windows . . . . . . . . .29
PC-Doctor für DOS . . . . . . . . . . .29
PC-Doctor für Windows PE . . . . . . . .31
Maus reinigen . . . . . . . . . . . . .31
Optische Maus . . . . . . . . . . . .31
Mechanische Maus . . . . . . . . . . .32
Kapitel 8. Software wiederherstellen . .35
Datenträger zur Produktwiederherstellung erstellen
und verwenden . . . . . . . . . . . . .35
Sicherungs- und Wiederherstellungsoperationen
durchführen . . . . . . . . . . . . . .37
Arbeitsbereich von Rescue and Recovery verwenden 38
Wiederherstellungsdatenträger erstellen und ver-
wenden
. . . . . . . . . . . . . . . .39
Diskette für Wiederherstellung erstellen und ver-
wenden
. . . . . . . . . . . . . . . .40
Einheitentreiber wiederherstellen oder installieren 41
Einheit zur Wiederherstellung in der Start-
reihenfolge
definieren . . . . . . . . . . .42
Fehler bei der Wiederherstellung beheben . . . .43
Kapitel 9. Informationen, Hilfe und Ser-
vice
anfordern . . . . . . . . . . .45
Informationsquellen . . . . . . . . . . .45
Ordner mit Onlinebüchern . . . . . . . .45
Lenovo Care . . . . . . . . . . . . .45
Access Help . . . . . . . . . . . . .46
Sicherheit und Gewährleistung . . . . . . .46
www.lenovo.com . . . . . . . . . . .46
Hilfe und Service . . . . . . . . . . . .47
Dokumentation und Diagnoseprogramme ver-
wenden
. . . . . . . . . . . . . . .47
Service anfordern . . . . . . . . . . .47
Andere Services verwenden . . . . . . . .48
Zusätzliche Services anfordern . . . . . . .49
Anhang A. Befehle für die manuelle
Modemkonfiguration . . . . . . . . .51
Grundlegende AT-Befehle . . . . . . . . . .51
Erweiterte AT-Befehle . . . . . . . . . . .53
MNP/V.42/V.42bis/V.44-Befehle . . . . . . .55
Faxbefehle der Klasse 1 . . . . . . . . . .56
Faxbefehle der Klasse 2 . . . . . . . . . .56
Sprachbefehle . . . . . . . . . . . . . .57
Anhang B. Bemerkungen . . . . . . .59
Hinweise zur TV-Ausgabe . . . . . . . . .60
Marken . . . . . . . . . . . . . . . .60
© Copyright Lenovo 2008 iii

Index . . . . . . . . . . . . . . .61
iv Benutzerhandbuch

Einführung
Das vorliegende ThinkCentre Benutzerhandbuch enthält die folgenden Informationen:
v Kapitel 1, „Wichtige Sicherheitshinweise”, auf Seite 1 enthält Informationen
dazu, wo Sie Sicherheitsinformationen zu diesem Produkt finden können.
v Kapitel 2, „Arbeitsplatz einrichten”, auf Seite 3 enthält Informationen zur Inbe-
triebnahme
Ihres Computers, zu einer bequemen Sitzhaltung, zum Lichteinfall,
zur Luftzirkulation sowie zur Position der Netzsteckdosen.
v Kapitel 3, „Computer in Betrieb nehmen”, auf Seite 5 enthält Informationen zum
Konfigurieren Ihres Computers sowie zum Installieren des Betriebssystems und
anderer Software.
v Kapitel 4, „Softwareübersicht”, auf Seite 17 enthält Informationen zum Betriebs-
system
und zu den Softwareanwendungen, die möglicherweise auf Ihrem Sys-
tem
vorinstalliert sind.
v Kapitel 5, „Konfigurationsdienstprogramm verwenden”, auf Seite 19 enthält
Anweisungen zum Anzeigen und Ändern der Konfigurationseinstellungen Ihres
Computers.
v Kapitel 6, „Systemprogramme aktualisieren”, auf Seite 23 enthält Informationen
zur POST-/BIOS-Aktualisierung und zur Wiederherstellung nach einem Fehler
bei einer POST-/BIOS-Aktualisierung.
v Kapitel 7, „Fehlerbehebung und Diagnoseprogramme”, auf Seite 27 enthält Infor-
mationen zu grundlegenden Prozeduren für die Fehlerbehebung und zu Diagno-
setools
für Ihren Computer.
v Kapitel 8, „Software wiederherstellen”, auf Seite 35 enthält Anweisungen zur
Verwendung des Programms ″Lenovo Care
SM
Rescue and Recovery
®
″, mit des-
sen
Hilfe Sie Produktwiederherstellungsdatenträger erstellen, Daten sichern und
Software sowie den gesamten früheren Inhalt des Festplattenlaufwerks in einem
zuvor gespeicherten Zustand wiederherstellen können.
v Kapitel 9, „Informationen, Hilfe und Service anfordern”, auf Seite 45 enthält
Informationen zu vielen hilfreichen Quellen, die von Lenovo
®
zur Verfügung
gestellt werden.
v Anhang A, „Befehle für die manuelle Modemkonfiguration”, auf Seite 51 enthält
Befehle für die manuelle Programmierung Ihres Modems.
v Anhang B, „Bemerkungen”, auf Seite 59 enthält Bemerkungen und Informatio-
nen zu Marken.
© Copyright Lenovo 2008 v

vi Benutzerhandbuch

Kapitel 1. Wichtige Sicherheitshinweise
Achtung:
Vor Verwendung der Informationen in diesem Handbuch ist es wichtig, dass Sie
alle Sicherheitsinformationen zu diesem Produkt lesen und verstehen. Die neu-
esten Sicherheitsinformationen finden Sie im Handbuch ThinkCentre Sicherheit
und Garantie, das mit diesem Produkt geliefert wurde. Wenn Sie diese Sicher-
heitsinformationen beachten, minimieren Sie das Risiko von Verletzungen oder
von Beschädigungen des Produkts.
© Copyright Lenovo 2008 1

2 Benutzerhandbuch

Kapitel 2. Arbeitsplatz einrichten
Um ein effektives Arbeiten mit dem Computer zu ermöglichen, sollten Arbeits-
geräte und Arbeitsbereich vom Benutzer auf seine speziellen Arbeitsanforderun-
gen abgestimmt werden. Dabei ist vor allem auf eine gesunde und bequeme Sitz-
haltung,
aber auch auf Lichteinfall, Luftzirkulation und die Position der Netz-
steckdosen im Raum zu achten.
Ergonomie
Es gibt keine für alle Menschen gleichermaßen gültige ideale Sitzposition. Die fol-
genden
Richtlinien können jedoch dabei helfen, die jeweils optimale Sitzposition zu
finden.
Sitzen in unveränderter Position über einen längeren Zeitraum kann zu Ermü-
dungserscheinungen führen. Rückenlehne und Sitz des Stuhls sollten separat ein-
stellbar
sein und eine stabile Stütze bieten. Die vordere Kante des Sitzpolsters
sollte abgerundet sein, um den auf den Oberschenkeln lastenden Druck zu verrin-
gern.
Stellen Sie den Sitz so ein, dass die Oberschenkel parallel zum Boden verlau-
fen,
und stellen Sie die Füße entweder flach auf den Boden oder auf eine Fuß-
stütze.
Halten Sie beim Arbeiten mit der Tastatur die Unterarme parallel zum Boden, und
bringen Sie die Handgelenke in eine möglichst entspannte und bequeme Position.
Schlagen Sie die Tasten nur leicht an, und lassen Sie Hände und Finger so ent-
spannt
wie möglich. Um eine bequeme Arbeitshaltung zu erzielen, kann der Nei-
gungswinkel der Tastatur durch Einstellen der Tastaturstützen geändert werden.
Abstand zum Bildschirm
Unterstützung des
unteren Rückenbereichs
Sitzhöhe
Der Bildschirm sollte so eingestellt sein, dass sich die obere Bildschirmkante in
Augenhöhe oder dicht darunter befindet. Stellen Sie den Bildschirm im richtigen
Abstand, normalerweise 50 bis 60 cm von den Augen entfernt, so auf, dass der
Inhalt der Anzeige bei bequemer und unverkrampfter Körperhaltung leicht
ablesbar ist. In bequemer Reichweite sollten auch alle anderen Geräte sein, die
Sie regelmäßig verwenden, z. B. Telefon und Maus.
© Copyright Lenovo 2008 3

Blendung und Lichteinfall
Stellen Sie den Bildschirm so auf, dass möglichst wenig Blendung und Reflexionen
durch Deckenlampen, Fenster und andere Lichtquellen auftreten. Selbst das reflek-
tierende
Licht von glänzenden Oberflächen kann störende Reflexionen auf Ihrem
Bildschirm verursachen. Stellen Sie, wenn möglich, den Bildschirm im rechten Win-
kel zu Fenstern und anderen Lichtquellen auf. Falls erforderlich, müssen Sie den
Lichteinfall von Deckenleuchten durch Ausschalten der Deckenleuchten oder durch
Einsetzen schwächerer Glühlampen reduzieren. Wenn Sie den Bildschirm in der
Nähe eines Fensters aufstellen, sollte er durch Vorhänge oder Jalousien vor direkter
Sonneneinstrahlung geschützt werden. Im Laufe des Tages eintretende Änderun-
gen
der Lichtverhältnisse können durch Anpassen der Helligkeits- und Kontrast-
einstellungen am Bildschirm ausgeglichen werden.
Wenn störende Reflexionen nicht durch Platzierung des Bildschirms oder Anpas-
sung der Beleuchtung vermieden werden können, bringen Sie einen Blendschutz-
filter
am Bildschirm an. Solche Filter können jedoch die Bildschärfe beeinträchtigen
und sollten daher nur verwendet werden, wenn andere Maßnahmen gegen stören-
den
Lichteinfall wirkungslos bleiben.
Angesammelter Staub verstärkt die störenden Auswirkungen ungünstigen Licht-
einfalls.
Deshalb sollte der Bildschirm regelmäßig anhand der Anweisungen in
Ihrer Dokumentation zum Bildschirm mit einem weichen Tuch gereinigt werden.
Belüftung
Computer und Bildschirm erzeugen Wärme. Im Computer sorgt ein Lüfter ständig
für Kühlung. Der Bildschirm verfügt über Lüftungsschlitze, durch die die Wärme
entweichen kann. Wenn die Lüftungsschlitze blockiert sind, kann es durch Überhit-
zung zu Betriebsstörungen und Schäden kommen. Beim Aufstellen von Computer
und Bildschirm müssen Sie darauf achten, dass die Lüftungsschlitze frei bleiben.
In der Regel sind dafür ca. 5 cm ausreichend. Außerdem sollten Sie darauf achten,
dass der vom Lüfter erzeugte Warmluftstrom nicht in unmittelbarer Nähe von Per-
sonen
austritt.
Netzsteckdosen und Kabellängen
Die endgültige Platzierung des Computers kann auch von der Position der Netz-
steckdosen
und der Länge von Netzkabeln und Anschlusskabeln für Bildschirm,
Drucker und andere Einheiten abhängen.
Beachten Sie beim Einrichten Ihres Arbeitsplatzes Folgendes:
v Verwenden Sie möglichst keine Verlängerungskabel. Stecken Sie, wenn möglich,
das Netzkabel des Computers direkt in eine Netzsteckdose.
v Verlegen Sie Netz- und Anschlusskabel nicht in Gängen oder anderen Bereichen,
in denen jemand aus Versehen auf sie treten oder über sie stolpern kann.
Weitere
Informationen zu Netzkabeln finden Sie im Handbuch ThinkCentre Sicher-
heit und Garantie, das mit dem Computer geliefert wurde.
4 Benutzerhandbuch

Kapitel 3. Computer in Betrieb nehmen
Lesen Sie die Informationen im Handbuch ThinkCentre Sicherheit und Garantie,
bevor Sie den Computer einrichten. Wenn Sie diese Sicher-
heitsinformationen beachten, minimieren Sie das Risiko von Verletzungen oder von
Beschädigungen des Produkts.
Achten Sie beim Einrichten des Computers darauf, dass Ihr Arbeitsbereich Ihren
speziellen Arbeitsanforderungen und Gewohnheiten entspricht. Weitere Informatio-
nen
finden Sie in Kapitel 2, „Arbeitsplatz einrichten”, auf Seite 3.
Computer anschließen
Verwenden Sie beim Anschließen Ihres Computers die folgenden Informationen.
v Sehen Sie sich die kleinen Symbole an der Rückseite Ihres Computers an. Achten
Sie darauf, dass Anschluss und Symbol übereinstimmen.
v Wenn die Computerkabel und die Anschlüsse farbig markiert sind, verbinden
Sie das Kabelende jeweils mit dem Anschluss, der die gleiche Farbe aufweist.
Verbinden Sie beispielsweise ein blaues Kabelende mit einem blauen Anschluss,
ein rotes Kabelende mit einem roten Anschluss und so weiter.
Anmerkung:
Je nach Modell verfügt Ihr Computer möglicherweise nicht über alle
in diesem Abschnitt beschriebenen Anschlüsse.
1. Überprüfen Sie die Einstellung des Spannungsauswahlschalters an der Rück-
seite
des Computers. Verwenden Sie einen Kugelschreiber, um den Schalter
gegebenenfalls umzuschalten.
Anmerkung: Einige Computer verfügen über keinen Spannungsauswahl-
schalter. Computer ohne Spannungsschalter steuern die Span-
nung automatisch.
v Wenn der Spannungsbereich zwischen 100 und 127 V Wechselstrom liegt,
stellen Sie den Schalter auf 115 V.
v Wenn der Spannungsbereich zwischen 200 und 240 V Wechselstrom liegt,
stellen Sie den Schalter auf 230 V.
115
© Copyright Lenovo 2008 5

2. Schließen Sie das Tastaturkabel an den richtigen Tastaturanschluss, entweder
an den Standardtastaturanschluss 1 oder an den USB-Anschluss 2, an.
Anmerkung: Einige Modelle verfügen über Tastaturen mit einem Fingerab-
druckleser. Lesen Sie die Informationen zum Fingerabdruck-
leser im Onlinehilfesystem ″Access Help″, nachdem Sie den
Computer aufgestellt und eingeschaltet haben. Anweisungen
zum Öffnen des Onlinehilfesystems finden Sie im Abschnitt
„Access Help” auf Seite 46.
3. Schließen Sie das Mauskabel an den richtigen Mausanschluss, entweder an
den Standardmausanschluss 1 oder an den USB-Anschluss 2, an.
4. Schließen Sie das Bildschirmkabel an den VGA-Standardbildschirmanschluss
(Video Graphics Array - Videografikbereich) am Computer an.
6 Benutzerhandbuch

5. Falls Sie über einen Modem verfügen, schließen Sie ihn gemäß den folgenden
Anweisungen an.
LIN
E
PHONE
P
H
O
N
E
LINE
PHONE
LINE
PHONE
LINE
1 In dieser Abbildung sind die beiden Anschlüsse an der Rückseite des Computers
zum Einrichten des Modems dargestellt.
2 In den USA oder in anderen Ländern oder Regionen, in denen der RJ-11-Telefonaus-
gang verwendet wird, schließen Sie ein Ende des Telefonkabels an das Telefon und
das andere Ende an den Telefonanschluss an der Rückseite des Computers an.
Danach schließen Sie ein Ende des Modemkabels an den Modemanschluss an der
Rückseite des Computers und das andere Ende des Kabels an die Telefonbuchse an.
3 In Ländern oder Regionen, in denen der RJ-11-Telefonausgang nicht verwendet
wird, ist ein Verteiler oder Converter erforderlich, um die Kabel an die Telefon-
buchse anzuschließen. Vergleichen Sie hierzu den oberen Teil der Abbildung. Sie
können den Verteiler oder Converter auch ohne Telefon verwenden. Vergleichen
Sie hierzu den unteren Teil der Abbildung.
Kapitel 3. Computer in Betrieb nehmen 7

6. Falls Sie über Audioeinheiten verfügen, schließen Sie sie gemäß den folgenden
Anweisungen an. Weitere Informationen zu Lautsprechern finden Sie in den
Schritten 7 und 8.
1
Audioeingangsanschluss
Dieser Anschluss empfängt Audiosignale von einer externen
Audioeinheit, wie z. B. einem Stereosystem.
2
Audioausgangsanschluss
Dieser Anschluss sendet Audiosignale des Computers an
externe Einheiten wie Stereolautsprecher mit eigener Stromver-
sorgung.
3
Mikrofonanschluss
An diesen Anschluss des Computers können Sie ein Mikrofon
anschließen, wenn Sie Ton aufzeichnen oder Spracherkennungs-
software verwenden möchten.
4
Kopfhöreranschluss
An diesen Anschluss des Computers können Sie Kopfhörer
anschließen, wenn Sie Musik oder etwas anderes hören möch-
ten, ohne andere Personen zu stören. Dieser Anschluss befindet
sich unter Umständen an der Vorderseite des Computers.
7. Wenn Sie über Lautsprecher mit eigener Stromversorgung mit einem Netzteil
verfügen:
a. Schließen Sie, sofern erforderlich, das Kabel an, das die beiden Lautspre-
cher
miteinander verbindet. Bei einigen Lautsprechern ist dieses Kabel fest
angeschlossen.
b. Schließen Sie das Netzkabel an den Lautsprecher an.
c. Schließen Sie die Lautsprecher an den Computer an.
d. Schließen Sie das Netzteil an die Netzsteckdose an.
8. Wenn Sie über Lautsprecher ohne eigene Stromversorgung und ohne Netzteil
verfügen:
8 Benutzerhandbuch

a. Schließen Sie, sofern erforderlich, das Kabel an, das die beiden Lautspre-
cher
miteinander verbindet. Bei einigen Lautsprechern ist dieses Kabel fest
angeschlossen.
b. Schließen Sie die Lautsprecher an den Computer an.
9. Schließen Sie alle weiteren Einheiten an. Möglicherweise weist Ihr Computer
nicht alle abgebildeten Anschlüsse auf.
1
2
3
1 USB-Anschluss An diese Anschlüsse können Sie Einheiten anschließen, die
eine USB-Verbindung (Universal Serial Bus) erfordern, z. B.
eine Tastatur, eine Maus, einen Scanner, einen Drucker oder
einen PDA (Personal Digital Assistant).
2 Serieller Anschluss Über diesen Anschluss können Sie einen externen Modem,
einen seriellen Drucker oder eine andere Einheit, die einen
seriellen Anschluss mit 9 Kontaktstiften verwendet,
anschließen.
3 Ethernet-Anschluss Über diesen Anschluss können Sie den Computer an ein
lokales Ethernet-Netz oder einen Kabelmodem anschließen.
Wichtig: Wenn Sie den Computer an ein Ethernet-Netz
anschließen, verwenden Sie ein Ethernet-Kabel der Katego-
rie 5, um den Computer innerhalb der zulässigen Werte für
elektromagnetische Verträglichkeit (FCC) zu betreiben.
Kapitel 3. Computer in Betrieb nehmen 9

10. Schließen Sie die Netzkabel an ordnungsgemäß geerdete Schutzkontakt-
steckdosen an.
Anmerkung: Weitere Informationen zu Anschlüssen finden Sie im Onlinehilfesys-
tem ″Access Help″. Anweisungen zum Öffnen des Onlinehilfesys-
tems
finden Sie im Abschnitt „Access Help” auf Seite 46.
Computer einschalten
Schalten Sie zuerst den Bildschirm und andere externe Einheiten und dann den
Computer ein. Nach Abschluss des Selbsttests beim Einschalten (POST) wird das
Fenster mit dem Logo geschlossen. Ist auf Ihrem Computer vorinstallierte Software
vorhanden, wird das Softwareinstallationsprogramm gestartet.
Sollten beim Systemstart Fehler auftreten, lesen Sie die Informationen in Kapitel 7,
„Fehlerbehebung und Diagnoseprogramme”, auf Seite 27. Zusätzliche Hilfe finden
Sie in Kapitel 9, „Informationen, Hilfe und Service anfordern”, auf Seite 45. Über
das Customer Support Center können Sie telefonisch Hilfe und Informationen
anfordern. Eine Liste der weltweit gültigen Service- und Unterstützungstelefon-
nummern finden Sie in den Sicherheits- und Garantieinformationen, die im Liefer-
umfang
Ihres Computers enthalten sind.
Softwareinstallation abschließen
Wichtiger Hinweis
Lesen Sie die Lizenzvereinbarungen sorgfältig durch, bevor Sie die auf dem
Computer installierten Programme verwenden. In diesen Lizenzvereinba-
rungen sind Ihre Rechte und Verpflichtungen sowie die Garantiebestim-
mungen für die auf dem Computer installierte Software detailliert beschrie-
ben.
Mit der Verwendung der Programme akzeptieren Sie automatisch die
Lizenzbestimmungen. Sollten Sie diese Bestimmungen nicht akzeptieren, dür-
fen
Sie die Programme nicht verwenden. Bringen Sie Ihren Computer statt-
dessen zu Ihrem Händler zurück. Der volle Kaufpreis wird erstattet.
Nachdem Sie den Computer zum ersten Mal gestartet haben, befolgen Sie die
Anweisungen auf dem Bildschirm, um die Softwareinstallation abzuschließen.
Wenn Sie die Softwareinstallation nicht beim ersten Systemstart abschließen,
könnte dies unerwartete Folgen haben. Wenn die Installation abgeschlossen ist, fin-
den Sie weitere Informationen zu Ihrem Computer im Onlinehilfesystem ″Access
Help″. Anweisungen zum Öffnen des Onlinehilfesystems finden Sie im Abschnitt
„Access Help” auf Seite 46.
10 Benutzerhandbuch

Anmerkung: Auf einigen Modellen ist möglicherweise eine mehrsprachige Version
eines Microsoft Windows-Betriebssystems vorinstalliert. Wenn dies
bei Ihrem Computer der Fall ist, werden Sie bei der Installation auf-
gefordert, eine Sprache auszuwählen. Nach der Installation können
Sie die Sprachversion über die Windows-Systemsteuerung ändern.
Wichtige Aufgaben
Nachdem Sie Ihren Computer in Betrieb genommen haben, sollten Sie die folgen-
den Aufgaben ausführen. Dies spart Ihnen später Zeit und Mühe:
v Erstellen Sie ein Diagnose-CD/DVD-Image, Diagnosedisketten oder einen
Wiederherstellungsdatenträger. Diagnoseprogramme werden zum Testen der
Hardwarekomponenten Ihres Computers verwendet. Sie melden vom Betriebs-
system gesteuerte Einstellungen, die zu Hardwarefehlern führen können. Das
frühzeitige Erstellen eines CD/DVD-Image, von Diagnosedisketten oder eines
Wiederherstellungsdatenträgers gewährleistet, dass Sie das Diagnoseprogramm
auch dann ausführen können, wenn der Arbeitsbereich von Rescue and Reco-
very
nicht mehr verfügbar ist. Weitere Informationen finden Sie im Abschnitt
„PC-Doctor für Windows PE” auf Seite 31.
v Notieren Sie Typ, Modell und Seriennummer Ihres Computers. Sollten Sie
Serviceleistungen oder technische Unterstützung in Anspruch nehmen, werden
Sie wahrscheinlich nach diesen Daten gefragt. Weitere Informationen finden Sie
in den Sicherheits- und Garantieinformationen, die im Lieferumfang Ihres Com-
puters
enthalten sind.
Betriebssystem aktualisieren
Microsoft stellt auf der Microsoft-Website ″Windows Update″ Aktualisierungen für
die verschiedenen Betriebssysteme zur Verfügung. Die Website erkennt automa-
tisch,
welche Windows-Aktualisierungen für Ihren Computer verfügbar sind, und
listet nur diese Aktualisierungen auf. Aktualisierungen können Sicherheitskor-
rekturen, neue Versionen von Windows-Komponenten (z. B. vom Programm
″Media Player″), Korrekturen an anderen Bereichen des Windows-Betriebssystems
oder Erweiterungen enthalten.
Weitere Informationen zum Aktualisieren des Betriebssystems finden Sie im
Onlinehilfesystem ″Access Help″. Anweisungen zum Öffnen des Onlinehilfesys-
tems finden Sie im Abschnitt „Access Help” auf Seite 46.
Andere Betriebssysteme installieren
Wenn Sie Ihr eigenes Betriebssystem installieren, befolgen Sie die mit den
Betriebssystemdatenträgern gelieferten Anweisungen. Denken Sie daran, nach
der Installation des Betriebssystems alle Einheitentreiber zu installieren. Mit den
Einheitentreibern werden in der Regel Installationsanweisungen bereitgestellt.
Antivirensoftware aktualisieren
Im Lieferumfang des Computers ist Antivirensoftware enthalten, die Sie zur Erken-
nung und Entfernung von Viren verwenden können. Lenovo stellt eine Vollversion
der Antivirensoftware auf dem Festplattenlaufwerk mit einem kostenfreien 30-Ta-
ge-Abonnement
zur Verfügung. Nach 30 Tagen müssen Sie die Lizenz erneuern,
um weiterhin die Aktualisierungen des Antivirenprogramms zu erhalten.
Kapitel 3. Computer in Betrieb nehmen 11

Weitere Informationen zum Aktualisieren der Antivirensoftware finden Sie im
Onlinehilfesystem ″Access Help″. Anweisungen zum Öffnen des Onlinehilfesys-
tems
finden Sie im Abschnitt „Access Help” auf Seite 46.
Systemabschluss durchführen
Führen Sie stets einen für das Betriebssystem ordnungsgemäßen Systemabschluss
durch, bevor Sie den Computer ausschalten. Ein Systemabschluss verhindert den
Verlust von nicht gespeicherten Daten und die Beschädigung von Software-
programmen. Um das Betriebssystem ″Microsoft Windows Vista
®
″ herunterzufah-
ren, öffnen Sie das Menü ″Start″ über den Windows-Desktop, verschieben Sie den
Cursor auf den Pfeil neben der Schaltfläche zum Sperren der Workstation, und
wählen Sie die Option Herunterfahren aus. Um das Betriebssystem ″Microsoft
Windows XP″ herunterzufahren, öffnen Sie das Menü Start über den Windows-
Desktop,
und klicken Sie auf Herunterfahren. Wählen Sie aus dem Dropdown-
Menü die Option Herunterfahren aus, und klicken Sie auf OK.
Externe Zusatzeinrichtungen installieren
Informationen zum Installieren externer Zusatzeinrichtungen für den Computer
finden Sie im Abschnitt zum Installieren externer Zusatzeinrichtungen im Think-
Centre
Handbuch zum Installieren und Austauschen von Hardware.
12 Benutzerhandbuch
Seite wird geladen ...
Seite wird geladen ...
Seite wird geladen ...
Seite wird geladen ...
Seite wird geladen ...
Seite wird geladen ...
Seite wird geladen ...
Seite wird geladen ...
Seite wird geladen ...
Seite wird geladen ...
Seite wird geladen ...
Seite wird geladen ...
Seite wird geladen ...
Seite wird geladen ...
Seite wird geladen ...
Seite wird geladen ...
Seite wird geladen ...
Seite wird geladen ...
Seite wird geladen ...
Seite wird geladen ...
Seite wird geladen ...
Seite wird geladen ...
Seite wird geladen ...
Seite wird geladen ...
Seite wird geladen ...
Seite wird geladen ...
Seite wird geladen ...
Seite wird geladen ...
Seite wird geladen ...
Seite wird geladen ...
Seite wird geladen ...
Seite wird geladen ...
Seite wird geladen ...
Seite wird geladen ...
Seite wird geladen ...
Seite wird geladen ...
Seite wird geladen ...
Seite wird geladen ...
Seite wird geladen ...
Seite wird geladen ...
Seite wird geladen ...
Seite wird geladen ...
Seite wird geladen ...
Seite wird geladen ...
Seite wird geladen ...
Seite wird geladen ...
Seite wird geladen ...
Seite wird geladen ...
Seite wird geladen ...
Seite wird geladen ...
Seite wird geladen ...
Seite wird geladen ...
Seite wird geladen ...
Seite wird geladen ...
-
 1
1
-
 2
2
-
 3
3
-
 4
4
-
 5
5
-
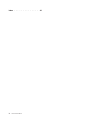 6
6
-
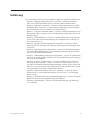 7
7
-
 8
8
-
 9
9
-
 10
10
-
 11
11
-
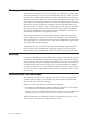 12
12
-
 13
13
-
 14
14
-
 15
15
-
 16
16
-
 17
17
-
 18
18
-
 19
19
-
 20
20
-
 21
21
-
 22
22
-
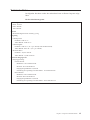 23
23
-
 24
24
-
 25
25
-
 26
26
-
 27
27
-
 28
28
-
 29
29
-
 30
30
-
 31
31
-
 32
32
-
 33
33
-
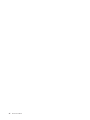 34
34
-
 35
35
-
 36
36
-
 37
37
-
 38
38
-
 39
39
-
 40
40
-
 41
41
-
 42
42
-
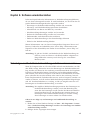 43
43
-
 44
44
-
 45
45
-
 46
46
-
 47
47
-
 48
48
-
 49
49
-
 50
50
-
 51
51
-
 52
52
-
 53
53
-
 54
54
-
 55
55
-
 56
56
-
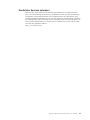 57
57
-
 58
58
-
 59
59
-
 60
60
-
 61
61
-
 62
62
-
 63
63
-
 64
64
-
 65
65
-
 66
66
-
 67
67
-
 68
68
-
 69
69
-
 70
70
-
 71
71
-
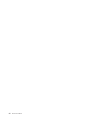 72
72
-
 73
73
-
 74
74
Verwandte Artikel
-
Lenovo ThinkCentre A61e Benutzerhandbuch
-
Lenovo ThinkCentre M55 Benutzerhandbuch
-
Lenovo ThinkCentre M55p Benutzerhandbuch
-
Lenovo ThinkCentre A53 Benutzerhandbuch
-
Lenovo ThinkCentre A55 Benutzerhandbuch
-
Lenovo 9485 Benutzerhandbuch
-
Lenovo ThinkCentre M55p Benutzerhandbuch
-
Lenovo 3000 7815 Benutzerhandbuch
-
Lenovo ThinkCentre M57e Benutzerhandbuch
-
Lenovo ThinkCentre A58 Benutzerhandbuch