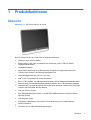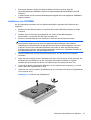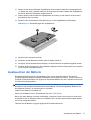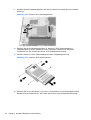Hardware-Referenzhandbuch
HP ProOne 400 G1 All-in-One

© Copyright 2014 Hewlett-Packard
Development Company, L.P. Die hier
enthaltenen Informationen können ohne
Ankündigung geändert werden.
Windows ist entweder eine Marke oder eine
eingetragene Marke der Microsoft-
Korporation in den USA und/oder anderen
Ländern.
Intel und Core sind Marken der Intel-
Korporation in den USA und anderen
Ländern.
Die Marke Bluetooth ist Eigentum ihres
Inhabers und wird von Hewlett-Packard
Company unter Lizenz verwendet.
Hewlett-Packard („HP“) haftet –
ausgenommen für die Verletzung des
Lebens, des Körpers, der Gesundheit oder
nach dem Produkthaftungsgesetz – nicht
für Schäden, die fahrlässig von HP, einem
gesetzlichen Vertreter oder einem
Erfüllungsgehilfen verursacht wurden. Die
Haftung für grobe Fahrlässigkeit und
Vorsatz bleibt hiervon unberührt. Inhaltliche
Änderungen dieses Dokuments behalten
wir uns ohne Ankündigung vor. Die
Informationen in dieser Veröffentlichung
werden ohne Gewähr für ihre Richtigkeit
zur Verfügung gestellt. Insbesondere
enthalten diese Informationen keinerlei
zugesicherte Eigenschaften. Alle sich aus
der Verwendung dieser Informationen
ergebenden Risiken trägt der Benutzer. Die
Garantien für HP Produkte werden
ausschließlich in der entsprechenden, zum
Produkt gehörigen Garantieerklärung
beschrieben. Aus dem vorliegenden
Dokument sind keine weiter reichenden
Garantieansprüche abzuleiten.
Diese Dokumentation enthält
urheberrechtlich geschützte Informationen.
Ohne die vorherige schriftliche Zustimmung
der Hewlett-Packard Company darf dieses
Handbuch weder vollständig noch teilweise
fotokopiert, vervielfältigt oder in eine andere
Sprache übersetzt werden.
Erste Ausgabe (Januar 2014)
Dokumentennummer: 764394-041

Info zu diesem Handbuch
In diesem Handbuch finden Sie grundlegende Informationen für die Aufrüstung dieses
Computermodells.
VORSICHT! Diese Kennzeichnung weist darauf hin, dass die Nichteinhaltung der Anweisungen zu
Verletzungen oder zum Tod führen kann.
ACHTUNG: Diese Kennzeichnung weist darauf hin, dass die Nichteinhaltung der Anweisungen zu
Geräteschäden oder Datenverlust führen kann.
HINWEIS: Auf diese Weise gekennzeichneter Text bietet zusätzliche Informationen.
iii

iv Info zu diesem Handbuch

Inhaltsverzeichnis
1 Produktfunktionen .......................................................................................................................................... 1
Übersicht .............................................................................................................................................. 1
Komponenten an der Vorderseite ........................................................................................................ 3
Seitliche Komponenten ........................................................................................................................ 4
Komponenten auf der Rückseite .......................................................................................................... 5
Tastaturfunktionen ................................................................................................................................ 6
Anpassen des Ständers ....................................................................................................................... 7
Aufwecken des Computers .................................................................................................................. 7
Position der Seriennummer .................................................................................................................. 8
2 Anzeigeoptionen ............................................................................................................................................. 9
Anpassen des Audiosignals ................................................................................................................. 9
Anpassen der Displayhelligkeit ............................................................................................................ 9
3 Hardware-Reparatur und Aufrüstung ......................................................................................................... 11
Warnhinweise und Vorsichtsmaßnahmen .......................................................................................... 11
Zusätzliche Informationen .................................................................................................................. 12
Anschließen und Trennen der Stromversorgung ............................................................................... 12
Anschließen der Stromversorgung .................................................................................... 12
Trennen der Stromversorgung ........................................................................................... 12
Anbringen einer Diebstahlsicherung .................................................................................................. 12
Anbringen einer Sicherheitsschraube für die Zugangsabdeckung ..................................................... 14
Synchronisieren der optionalen Funktastatur oder Maus ................................................................... 14
Entfernen der Batterien aus der optionalen Wireless-Tastatur oder -Maus ....................................... 15
Anbringen des Computers an einer Montagevorrichtung ................................................................... 16
Anschließen eines zweiten Displays .................................................................................................. 19
Lage der internen Komponenten ........................................................................................................ 21
Entfernen und Installieren von Speicher ............................................................................................ 21
SODIMM-Module ............................................................................................................... 21
DDR3-SDRAM-SODIMMs ................................................................................................. 22
Bestücken von SODIMM-Steckplätzen .............................................................................. 22
Installieren von SODIMMs ................................................................................................. 23
Austauschen der Batterie ................................................................................................................... 27
Austauschen von Laufwerken ............................................................................................................ 32
Austauschen einer Festplatte ............................................................................................ 32
Ausbauen einer Festplatte ................................................................................ 32
v

Ausbauen einer 3,5-Zoll-Festplatte .................................................. 32
Ausbauen eines 2,5-Zoll-Solid-State-Laufwerks (Solid State
Drive, SSD), eines selbstverschlüsselnden Laufwerks (Self-
Encrypting Drive, SED) oder eines Solid-State-Hybrid-Laufwerks
(Solid State Hybrid Drive, SSHD) ..................................................... 34
Einbauen einer Festplatte ................................................................................. 37
Einbauen einer 3,5-Zoll-Festplatte ................................................... 37
Einbauen eines 2,5-Zoll-Solid-State-Laufwerks (Solid State
Drive, SSD), eines selbstverschlüsselnden Laufwerks (Self-
Encrypting Drive, SED) oder eines Solid-State-Hybrid-Laufwerks
(Solid State Hybrid Drive, SSHD) ..................................................... 39
Auswechseln des optischen Laufwerks ............................................................................. 41
Anhang A Elektrostatische Entladung ........................................................................................................... 46
Vermeiden von Beschädigungen durch elektrostatische Entladung .................................................. 46
Erdungsmethoden .............................................................................................................................. 46
Anhang B Hinweise zu Betrieb, Pflege und Versand des Computers ........................................................ 47
Hinweise zu Betrieb und Pflege des Computers ................................................................................ 47
Vorsichtsmaßnahmen für optische Laufwerke ................................................................................... 48
Versandvorbereitungen ...................................................................................................................... 48
Index ................................................................................................................................................................... 49
vi

1 Produktfunktionen
Übersicht
Abbildung 1-1 HP ProOne 400 G1 All-in-One
Der HP ProOne 400 G1 All-in-One bietet die folgenden Merkmale:
●
Integrierter All-in-One Formfaktor
●
Entspiegelter 23 Zoll (58,4 cm) Widescreen-LCD-Monitor (1920 x 1080) mit WLED-
Hintergrundbeleuchtung
● Verstellbare Neigung
●
Abnehmbare Abdeckung an der Rückseite des Computers ermöglicht Benutzern oder
Technikern die einfache und effiziente Wartung des PCs
●
VESA-Montagebohrungen (100 mm x 100 mm)
●
Intel
®
Core™ Prozessoren der vierten Generation
●
Bis zu 2 TB Festplatte, 180 GB Solid-State-Laufwerk, 256 GB selbstverschlüsselndes Solid-
State-Laufwerk, 500 GB selbstverschlüsselndes Laufwerk oder 1 TB Solid-State-Festplatte
●
Optionales HP Tray-Load SuperMulti DVD+/-RW SATA optisches Laufwerk oder DVD-ROM-
Laufwerk oder Slim BDXL Blu-Ray-Brenner
●
Intel H81 Express Chipset
●
Zwei SODIMM-Steckplätze mit bis zu 16 GB DDR3 SDRAM Speicher und Dual-Channel
Speicher-Support
●
Intel integrierte Grafik
●
DisplayPort-Videoausgang (mit Audio) für die Unterstützung eines zweiten Displays
●
Serieller Anschluss
●
DP-Audio, DP zu VGA/DVI/HDMI Dongle-Support
Übersicht 1

●
Integrierter Realtek RTL8151GH-CG GbE Ethernet-Controller
● Kabellose Konnektivität (optional):
◦
Intel Dual Band Wireless-N 7260, 802.11 a/b/g/n
◦
WLAN und Bluetooth Kombinationskarte, 802.11 a/b/g/n Bluetooth
®
4.0
●
Integrierte Webcam und Dual-Mikrofon-Array (optional)
●
Premium-Stereolautsprecher
● 5-in-1-Speicherkarten-Lesegerät (optional)
● 6 USB-Anschlüsse: 1 USB 3.0-Anschluss, 1 USB 3.0-Schnelllade-Anschluss, 4 USB 2.0-
Anschlüsse
●
Wahl zwischen kabelverbundener oder kabelloser Tastatur und Maus
◦
USB-Kabeltastatur und -Maus
◦
Abwaschbare HP USB–PS/2-Tastatur und -Maus
◦
Kabellose Tastatur und Maus
●
Windows
®
7 Professional 32-Bit oder 64-Bit oder Windows® 8.1 Professional 64-Bit
Betriebssystem
●
Bis zu 89 % energieeffizientes externes Netzteil
●
ENERGY STAR
®
-kompatibel, EPEAT
®
Gold-registriert
Weitere Informationen finden Sie unter
http://www.hp.com/go/productbulletin. Suchen Sie dort nach
Ihrem spezifischen Computermodell, um die modellspezifischen QuickSpecs zu finden.
2 Kapitel 1 Produktfunktionen

Komponenten an der Vorderseite
Abbildung 1-2 Komponenten an der Vorderseite
Tabelle 1-1 Vorderseite, Komponenten
Komponente Komponente
1 Duales Mikrofon-Array (optional) 4 Netztaste
2 Webcam-Aktivität-LED (mit optionaler Webcam) 5 Hochleistungs-Stereo-Lautsprecher
3 Webcam (optional)
Komponenten an der Vorderseite 3

Seitliche Komponenten
Abbildung 1-3 Seitliche Komponenten
Tabelle 1-2 Seitliche Komponenten
Komponente Komponente
1 Optisches Laufwerk mit Tray-Load 6 HP 5-in-1-Speicherkarten-Lesegerät (optional)
2 Auswurftaste des optischen Laufwerks 7 USB 3.0-Anschluss
3 Aktivität-LED des optischen Laufwerks 8 USB 3.0-Schnelllade-Anschluss
4 Aktivität-LED des Festplattenlaufwerks 9 Mikrofonbuchse
5 LED für das optionale HP 5-in-1-Speicherkarten-
Lesegerät
10 Kopfhörerbuchse
4 Kapitel 1 Produktfunktionen

Komponenten auf der Rückseite
Abbildung 1-4 Komponenten auf der Rückseite
Tabelle 1-3 Komponenten auf der Rückseite
Komponente Komponente
1 Zugangsabdeckung 7 Netzanschluss
2 Sicherungsschraube der Zugriffsblende
(Lagerposition)
8 Gleichstrom-Aktivitätsanzeige
3 Öffnung für die Sicherungsschraube (Sperrposition) 9 RJ-45-Gigabit-Ethernetanschluss
4 DisplayPort-Anschluss 10 (4) USB 2.0-Anschlüsse
5 Serieller Anschluss 11 Stereo-Audioausgang
6 Öffnung für die Diebstahlsicherung
Komponenten auf der Rückseite 5

Tastaturfunktionen
Abbildung 1-5 Tastaturfunktionen
Tabelle 1-4 Tastaturfunktionen
Komponente Komponente
1 Ruhe 6 Ton ausschalten
2 Schnellrücklauf 7 Lautstärke verringern
3 Wiedergabe/Pause 8 Lautstärke erhöhen
4 Stopp 9 Funktion
5 Schneller Vorlauf
6 Kapitel 1 Produktfunktionen

Anpassen des Ständers
Mit diesem Ständer können Sie den Computer von 10 Grad bis 25 Grad rückwärts neigen, um ihn auf
einen komfortablen Winkel einzustellen.
Abbildung 1-6 Einstellen des Neigungswinkels
Aufwecken des Computers
Gehen Sie zum Aufwecken des HP ProOne 400 G1 All-in-One folgendermaßen vor:
▲
Um den Computer aus dem Ruhezustand aufzuwecken, drücken Sie den Netzschalter und
lassen Sie ihn dann wieder los.
Dies gilt für HP ProOne 400 G1 All-in-One-Computer mit einem der folgenden Betriebssysteme:
● Windows 8 (alle Editionen, 64-Bit)
●
Windows 7 (alle Editionen, 32-Bit und 64-Bit)
Anpassen des Ständers 7

Position der Seriennummer
Der Computer hat eine eigene Seriennummer und eine Produkt-ID-Nummer, die sich an der
Außenseite des Computers befinden. Halten Sie diese Nummern bereit, wenn Sie sich mit dem
Technischen Support in Verbindung setzen.
Abbildung 1-7 Position der Seriennummer
8 Kapitel 1 Produktfunktionen

2 Anzeigeoptionen
Anpassen des Audiosignals
●
Es gibt keine Hardware-Lautstärkeregelung am HP ProOne 400 G1 AiO. (Manche Tastaturen
verfügen jedoch über Lautstärketasten.)
● Die Lautstärke kann mit der Mastersteuerung des Betriebssystems oder mit der
Softwaresteuerung des Audio-Players angepasst werden.
●
Die Mastersteuerung des Betriebssystems und die Steuerung des Audio-Players sind
unabhängig voneinander. Sie sind beide jedoch gleichzeitig aktiv und beeinflussen die
Gesamtlautstärke des Audiosignals.
●
Wenn das Audiosignal nicht zu hören ist, überprüfen Sie die Mastersteuerung des
Betriebssystems und die Steuerung der Audio-Player-Software, um sich zu vergewissern, dass
keine von ihnen zu niedrig eingestellt ist.
Anpassen der Displayhelligkeit
Die Einstellungen der Helligkeit der Hintergrundbeleuchtung des HP ProOne 400 G1 AiO steuern nur
die gesamte Helligkeit des internen Anzeigefelds.
Windows 7 und Windows 8 bieten jeweils zwei Methoden zur Steuerung der Helligkeit der
Hintergrundbeleuchtung des internen Anzeigefelds. Diese beiden Optionen reduzieren die Helligkeit
der Hintergrundbeleuchtung von 100 % auf 30 % der gesamten Helligkeit der
Hintergrundbeleuchtung.
Windows 7
1. Wählen Sie Systemsteuerung > Energieoptionen aus.
2. Bewegen Sie den Schieberegler der Helligkeit des Bildschirms unten im Fenster, um
Anpassungen vorzunehmen.
– oder –
1. Klicken Sie auf Start > Programme > Produktivität und Tools > HP Meine Anzeige.
2. Wählen Sie Anpassen aus.
3. Bewegen Sie den Schieberegler, um Anpassungen vorzunehmen.
4. An der Unterseite des Fensters klicken Sie auf Übernehmen oder OK, um Änderungen zu
speichern.
Windows 8
1. Zeigen Sie auf die obere rechte Ecke des Startbildschirms, um das Charms-Menü anzuzeigen.
2. Klicken Sie auf Einstellungen.
3. In der unteren Ecke der rechten Anzeige klicken Sie auf Helligkeit.
4. Bewegen Sie den Schieberegler, um Anpassungen vorzunehmen.
Anpassen des Audiosignals 9

– oder –
1. Im Desktop-Fenster zeigen Sie auf die Taskleiste am unteren Rand des Bildschirms.
2. Klicken Sie auf den Pfeil Zeige verborgene Symbole, und klicken Sie dann auf das Symbol HP
Meine Anzeige.
3. Wählen Sie Anpassen aus.
4. Bewegen Sie den Schieberegler, um Anpassungen vorzunehmen.
5. An der Unterseite des Fensters klicken Sie auf Übernehmen oder OK, um Änderungen zu
speichern.
10 Kapitel 2 Anzeigeoptionen

3 Hardware-Reparatur und Aufrüstung
Warnhinweise und Vorsichtsmaßnahmen
Bevor Sie Upgrades durchführen, lesen Sie alle zutreffenden Anleitungen, Vorsichtsmaßnahmen und
Warnhinweise in diesem Handbuch sorgfältig durch.
VORSICHT! So verringern Sie das Risiko von Verletzungen durch Stromschlag, heiße Oberflächen
oder Feuer:
Ziehen Sie das Netzkabel aus der Steckdose, damit die internen Systemkomponenten etwas
abkühlen können, bevor Sie sie berühren.
Stecken Sie keine Telekommunikations- oder Telefonanschlüsse in die Netzwerk-Controller (NIC)-
Steckdosen.
Der Schutzkontakt des Netzkabels darf unter keinen Umständen deaktiviert werden. Der
Erdungsleiter ist ein wichtiges Sicherheitsmerkmal.
Schließen Sie das Netzkabel an eine geerdete Steckdose an, die jederzeit frei zugänglich ist.
Stellen Sie zu Ihrer eigenen Sicherheit keine Gegenstände auf Netzkabel oder andere Kabel. Kabel
sind so zu verlegen, dass niemand auf sie treten oder über sie stolpern kann. Ziehen Sie niemals an
einem Netzkabel oder einem anderen Kabel. Fassen Sie das Netzkabel am Stecker an, wenn Sie es
aus der Steckdose ziehen.
Um das Risiko schwerer Verletzungen zu verringern, lesen Sie das Handbuch für sicheres und
angenehmes Arbeiten. Das Handbuch enthält Erläuterungen zur richtigen Einrichtung des
Arbeitsplatzes und zur korrekten Körperhaltung sowie Gesundheitstipps für die Arbeit am Computer
und wichtige Hinweise zur elektrischen und mechanischen Sicherheit. Dieses Handbuch befindet sich
im Internet unter
http://www.hp.com/ergo.
VORSICHT! Wenn LCD-Monitore in ungeeigneter Weise auf Anrichten, Bücherschränken, Regalen,
Schreibtischen, Lautsprechern, Truhen oder Wagen plaziert werden, können sie umfallen und
Verletzungen verursachen.
Achten Sie auf die sorgfältige Verlegung aller an den LCD-Monitor angeschlossenen Leitungen und
Kabel, damit sich niemand in ihnen verfangen oder über sie stolpern kann.
VORSICHT! Gerät enthält unter Spannung stehende und bewegliche Teile.
Vor dem Entfernen der Zugriffsblende das Gerät von der Stromquelle trennen.
Die Zugriffsblende vor dem Wiederanlegen von Spannung wieder anbringen und sichern.
ACHTUNG: Statische Elektrizität kann die elektrischen Komponenten des Computers oder der
optionalen Geräte beschädigen. Bevor Sie fortfahren, stellen Sie sicher, dass Sie nicht statisch
aufgeladen sind, indem Sie kurz einen geerdeten Gegenstand aus Metall berühren. Weitere
Informationen finden Sie unter
„Elektrostatische Entladung“ auf Seite 46.
Es liegt immer Spannung auf der Systemplatine, wenn der Computer mit einer Strom führenden
Steckdose verbunden ist. Ziehen Sie das Netzkabel aus der Steckdose, bevor Sie den Computer
öffnen, um die internen Komponenten nicht zu beschädigen.
Warnhinweise und Vorsichtsmaßnahmen 11

Zusätzliche Informationen
Weitere Informationen zum Entfernen und Ersetzen von Hardwarekomponenten, zur Einstellungshilfe
des Computers und zur Fehlerbehebung finden Sie im Maintenance and Service Guide (nur in
Englisch) für Ihr Computermodell unter
http://www.hp.com.
Anschließen und Trennen der Stromversorgung
Anschließen der Stromversorgung
1. Verbinden Sie die Peripheriekabel mit den entsprechenden Anschlüssen.
2. Stecken Sie das weibliche Ende des Netzkabels in das externe Netzteil (1) ein.
3. Verbinden Sie das andere Ende des Netzkabels mit einer Steckdose (2).
4. Verbinden Sie das runde Ende des Netzkabels mit dem Netzanschluss an der Rückseite des
Computers (3).
Abbildung 3-1 Anschließen der Stromversorgung
5. Drücken Sie die Betriebstaste oben am Computer, um den Computer einzuschalten.
Trennen der Stromversorgung
1. Entfernen Sie alle Wechselmedien, wie optische Discs oder USB-Flash-Laufwerke, aus dem
Computer.
2. Schalten Sie den Computer ordnungsgemäß aus, indem Sie das Betriebssystem
herunterfahren, dann schalten Sie alle externen Geräte aus.
3. Entfernen Sie das Kabelschloss, falls an der Rückseite des Computers eins eingesetzt wurde.
4. Trennen Sie das Netzkabel vom Netzanschluss an der Rückseite des Computers.
Anbringen einer Diebstahlsicherung
Die Öffnung für die Diebstahlsicherung ermöglicht Ihnen die Sicherung Ihres Computers. Eine
Diebstahlsicherung ist ein Schloss, an dem ein Drahtkabel befestigt ist. Befestigen Sie ein Ende des
Kabels an Ihrem Schreibtisch (oder einem anderen festen Objekt) und das andere Kabelende an der
12 Kapitel 3 Hardware-Reparatur und Aufrüstung

Öffnung für die Diebstahlsicherung am Computer. Sichern Sie die Diebstahlsicherung mit dem
Schlüssel.
Abbildung 3-2 Anbringen eines Sicherungskabels
Anbringen einer Diebstahlsicherung 13

Anbringen einer Sicherheitsschraube für die
Zugangsabdeckung
Sie können unbefugten Zugriff auf interne Komponenten möglicherweise durch Sicherung der
Zugriffsblende verhindern. Entfernen Sie die T15-Torx-Sicherungsschraube gegen unbefugten Zugriff
aus der Lagerposition von der Rückseite des Computers und schrauben Sie sie in die Öffnung für die
Sicherungsschraube (Sperrposition), um ein unbefugtes Entfernen der Zugriffsblende zu verhindern.
Abbildung 3-3 Sicherung der Zugangsabdeckung
Synchronisieren der optionalen Funktastatur oder Maus
Ihre optionale Wireless-Tastatur und -Maus sind leicht einzurichten. Entfernen Sie einfach die
Batterielaschen an Tastatur und Maus, um die vorinstallierten Batterien zu aktivieren.
HINWEIS: Um eine längere Lebensdauer und eine bessere Leistung der Mausbatterie zu
gewährleisten, empfiehlt es sich, keine dunklen oder Hochglanzunterlagen für Ihre Maus zu
verwenden. Außerdem sollten Sie die Maus ausschalten, wenn sie nicht in Verwendung ist.
14 Kapitel 3 Hardware-Reparatur und Aufrüstung
Seite wird geladen ...
Seite wird geladen ...
Seite wird geladen ...
Seite wird geladen ...
Seite wird geladen ...
Seite wird geladen ...
Seite wird geladen ...
Seite wird geladen ...
Seite wird geladen ...
Seite wird geladen ...
Seite wird geladen ...
Seite wird geladen ...
Seite wird geladen ...
Seite wird geladen ...
Seite wird geladen ...
Seite wird geladen ...
Seite wird geladen ...
Seite wird geladen ...
Seite wird geladen ...
Seite wird geladen ...
Seite wird geladen ...
Seite wird geladen ...
Seite wird geladen ...
Seite wird geladen ...
Seite wird geladen ...
Seite wird geladen ...
Seite wird geladen ...
Seite wird geladen ...
Seite wird geladen ...
Seite wird geladen ...
Seite wird geladen ...
Seite wird geladen ...
Seite wird geladen ...
Seite wird geladen ...
Seite wird geladen ...
Seite wird geladen ...
-
 1
1
-
 2
2
-
 3
3
-
 4
4
-
 5
5
-
 6
6
-
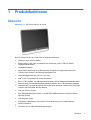 7
7
-
 8
8
-
 9
9
-
 10
10
-
 11
11
-
 12
12
-
 13
13
-
 14
14
-
 15
15
-
 16
16
-
 17
17
-
 18
18
-
 19
19
-
 20
20
-
 21
21
-
 22
22
-
 23
23
-
 24
24
-
 25
25
-
 26
26
-
 27
27
-
 28
28
-
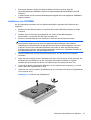 29
29
-
 30
30
-
 31
31
-
 32
32
-
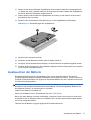 33
33
-
 34
34
-
 35
35
-
 36
36
-
 37
37
-
 38
38
-
 39
39
-
 40
40
-
 41
41
-
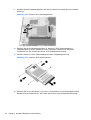 42
42
-
 43
43
-
 44
44
-
 45
45
-
 46
46
-
 47
47
-
 48
48
-
 49
49
-
 50
50
-
 51
51
-
 52
52
-
 53
53
-
 54
54
-
 55
55
-
 56
56
HP ProOne 400 G2 20-inch Touch All-in-One PC Referenzhandbuch
- Typ
- Referenzhandbuch
- Dieses Handbuch eignet sich auch für
Verwandte Artikel
-
HP ProOne 400 G1 19.5-inch Non-Touch All-in-One PC (ENERGY STAR) Referenzhandbuch
-
HP ProOne 400 G3 Base Model 20-inch Non-Touch All-in-One PC Referenzhandbuch
-
HP ProOne 600 G2 21.5-inch Touch All-in-One PC (ENERGY STAR) Referenzhandbuch
-
HP EliteOne 800 G3 23.8-inch Non-Touch All-in-One PC Referenzhandbuch
-
HP EliteOne 800 G4 23.8-inch Touch All-in-One PC Referenzhandbuch
-
HP EliteOne 800 G5 23.8-in Healthcare Edition All-in-One Referenzhandbuch
-
HP ProOne 600 G1 All-in-One PC Referenzhandbuch
-
HP EliteOne 800 G1 21.5 Non-Touch All-in-One PC Referenzhandbuch
-
HP ProOne 490 G3 23.8-inch Non-Touch All-in-One PC Schnellstartanleitung
-
HP Compaq Elite 8300 All-in-One Desktop PC Referenzhandbuch