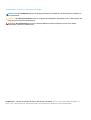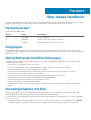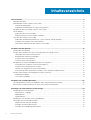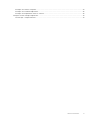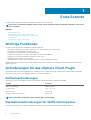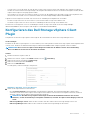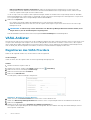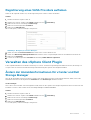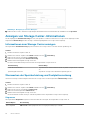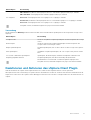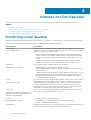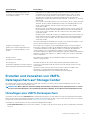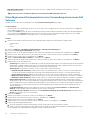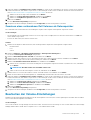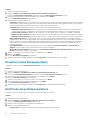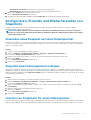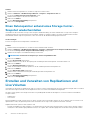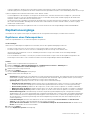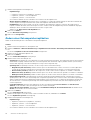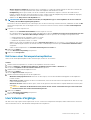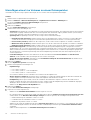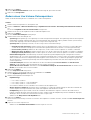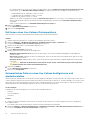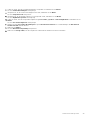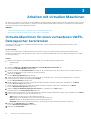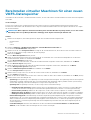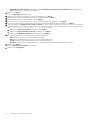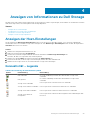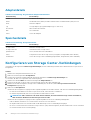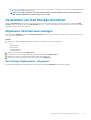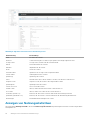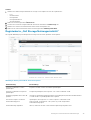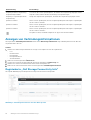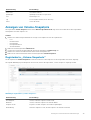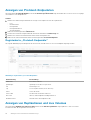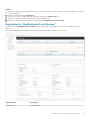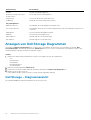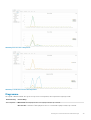Dell Storage vSphere Client Plugin
Version 6.0 Administratorhandbuch
June 2020
Rev. C

Anmerkungen, Vorsichtshinweise und Warnungen
ANMERKUNG: Eine ANMERKUNG macht auf wichtige Informationen aufmerksam, mit denen Sie Ihr Produkt besser
einsetzen können.
VORSICHT: Ein VORSICHTSHINWEIS warnt vor möglichen Beschädigungen der Hardware oder vor Datenverlust und
zeigt, wie diese vermieden werden können.
WARNUNG: Mit WARNUNG wird auf eine potenziell gefährliche Situation hingewiesen, die zu Sachschäden,
Verletzungen oder zum Tod führen kann.
© 2020 Dell Inc. oder ihre Tochtergesellschaften. Alle Rechte vorbehalten. Dell, EMC und andere Marken sind Marken von
Dell Inc. oder Tochterunternehmen. Andere Markennamen sind möglicherweise Marken der entsprechenden Inhaber.

Über dieses Handbuch
Das Administratorhandbuch zum Dell Storage vSphere Client Plugin enthält Anweisungen zum Installieren, Konfigurieren und Verwenden
des Dell Storage vSphere Client Plugin, mit dem Sie Dell Storage über den VMware vSphere Client verwalten können.
Versionsverlauf
Dokumentnummer: 680-054-010
Revision Datum Beschreibung
A März 2020 Erstveröffentlichung
B April 2020 VMware vCenter Server Support verifizieren
C Juni 2020 Aktualisierung unterstützter VMware Versionen
Zielgruppe
Die Zielgruppe für dieses Handbuch sind IT-Fachleute mit mittleren bis umfassenden Kenntnissen über Dell Storage Center und Dell
Storage Manager. Das Handbuch setzt praktische, administrative Kenntnisse in Bezug auf VMware vSphere Client, VMware vCenter und
VMware ESXi voraus.
Weiterführende Veröffentlichungen
Zusätzlich zu diesem Handbuch ist die folgende Dokumentation für Client-Anwendungen verfügbar, die zusammen mit Dell Storage
Produkten verwendet werden:
• Versionshinweise zu Dell Storage vSphere Client Plugin
Dieses Dokument beschreibt Verbesserungen und bekannte Probleme des Dell Storage vSphere Client Plugin.
• Administratorhandbuch zu Dell Storage Integration Tools for VMware
Dieses Dokument enthält Anweisungen zum Bereitstellen von und Konfigurieren des Dell Storage vSphere Client Plugin.
• Versionshinweise zu Dell Storage Integration Tools for VMware
Dieses Dokument beschreibt neue Funktionen und Verbesserungen für die neueste Version von DSITV.
• Storage Manager Administrator’s Guide (Storage Manager Administratorhandbuch)
Enthält Anweisungen für die Verwendung der Storage Manager Software.
• Unisphere und Unisphere Central Administratorhandbuch
Enthält Anweisungen und Informationen zum Verwalten von Speichersystemen unter Verwendung von Unisphere und Unisphere
Central.
Kontaktaufnahme mit Dell
Dell bietet online oder per Telefon verschiedene Optionen für Support und Service. Die Verfügbarkeit ist je nach Land und Produkt
unterschiedlich und bestimmte Dienstleistungen sind in Ihrer Region eventuell nicht erhältlich.
Um sich mit Dell im Zusammenhang mit Verkauf, technischem Support und Kundendienst in Verbindung zu setzen, rufen Sie die Website
Dell.com/support auf.
• Um individuellen Support anzufordern, geben Sie Ihre Service-Tag-Nummer auf der Support-Seite ein, und klicken Sie auf Senden.
• Um allgemeinen Support zu erhalten, durchsuchen Sie die Produktliste auf der Support-Seite, und wählen Sie Ihr Produkt aus.
Vorwort

1 Erste Schritte.............................................................................................................................. 6
Wichtige Funktionen..............................................................................................................................................................6
Anforderungen für das vSphere Client Plugin................................................................................................................... 6
Softwareanforderungen..................................................................................................................................................6
Replikationsanforderungen für VMFS-Datenspeicher................................................................................................ 6
Konfigurieren des Dell Storage vSphere Client Plugin...................................................................................................... 7
VASA-Anbieter.......................................................................................................................................................................8
Registrieren des VASA Providers.................................................................................................................................. 8
Registrierung eines VASA Providers aufheben............................................................................................................9
Verwalten des vSphere Client Plugin..................................................................................................................................9
Ändern der Anmeldeinformationen für vCenter und Dell Storage Manager............................................................9
Anzeigen von Storage Center-Informationen.............................................................................................................10
Deaktivieren und Aktivieren des vSphere Client Plugin..............................................................................................11
2 Arbeiten mit Dell Speicher........................................................................................................... 12
Einführung in Dell Speicher................................................................................................................................................. 12
Erstellen und Verwalten von VMFS-Datenspeichern auf Storage Center................................................................... 13
Hinzufügen eins VMFS-Datenspeichers .................................................................................................................... 13
Bearbeiten der Volume-Einstellungen..........................................................................................................................15
Erweitern eines Datenspeichers...................................................................................................................................16
Entfernen eines Datenspeichers...................................................................................................................................16
Konfigurieren, Erstellen und Wiederherstellen von Snapshots.......................................................................................17
Anwenden eines Snapshot auf einen Datenspeicher.................................................................................................17
Snapshot eines Datenspeichers erstellen....................................................................................................................17
Löschen von Snapshots für einen Datenspeicher......................................................................................................17
Einen Datenspeicher anhand eines Storage Center-Snapshot wiederherstellen...................................................18
Erstellen und Verwalten von Replikationen und Live Volumes.......................................................................................18
Replikationsvorgänge.....................................................................................................................................................19
Live Volume-Vorgänge.................................................................................................................................................. 21
3 Arbeiten mit virtuellen Maschinen................................................................................................26
Virtuelle Maschinen für einen vorhandenen VMFS-Datenspeicher bereitstellen........................................................26
Bereitstellen virtueller Maschinen für einen neuen VMFS-Datenspeicher...................................................................27
4 Anzeigen von Informationen zu Dell Storage................................................................................. 29
Anzeigen der Host-Einstellungen...................................................................................................................................... 29
Konnektivität – Legende.............................................................................................................................................. 29
Adapterdetails................................................................................................................................................................ 30
Speicherdetails...............................................................................................................................................................30
Konfigurieren von Storage Center-Verbindungen.......................................................................................................... 30
Verwenden von Dell Storage Ansichten............................................................................................................................31
Allgemeine Informationen anzeigen..............................................................................................................................31
Anzeigen von Nutzungsstatistiken..............................................................................................................................32
Anzeigen von Verbindungsinformationen...................................................................................................................34
Inhaltsverzeichnis
4 Inhaltsverzeichnis

Anzeigen von Volume-Snapshots................................................................................................................................35
Anzeigen von Protokoll-Endpunkten...........................................................................................................................36
Anzeigen von Replikationen und Live Volumes..........................................................................................................36
Anzeigen von Dell Storage Diagrammen.......................................................................................................................... 38
Dell Storage – Diagrammansicht................................................................................................................................. 38
Inhaltsverzeichnis 5

Erste Schritte
Das Dell Storage vSphere Client Plugin ermöglicht die Verwaltung von Dell Storage.
ANMERKUNG: Verwenden Sie VMware vSphere Client, um alle Verfahren in diesem Leitfaden auszuführen, sofern nicht
anders angegeben.
Themen:
• Wichtige Funktionen
• Anforderungen für das vSphere Client Plugin
• Konfigurieren des Dell Storage vSphere Client Plugin
• VASA-Anbieter
• Verwalten des vSphere Client Plugin
Wichtige Funktionen
Das Dell Storage vSphere Client Plugin bietet folgende Funktionen:
• Hinzufügen und Entfernen von VMFS-Speicher, wie z.B. Datenspeicher auf Storage Center
• Bereitstellen virtueller Maschinen auf Dell Storage
• Konfigurieren von VMware ESXi-Hosts auf Dell Storage
• Erstellen und Verwalten von Storage Center-Replays für VMFS-Datenspeicher
• Replizieren von VMFS-Datenspeichern zwischen Storage Center
• Hinzufügen und Verwalten von Live Volumes
• Wiederherstellen von VMFS-Datenspeichern anhand von VMFS-Datenspeicher-Replays
Darüber hinaus bietet das vSphere Client Plugin zahlreiche Informations-Registerkarten innerhalb der Bestandsansichten des VMware
vSphere Clients an.
Anforderungen für das vSphere Client Plugin
Die Hardware-und Softwareanforderungen müssen erfüllt sein, bevor Sie das Dell Storage vSphere Client Plugin installieren. Außerdem
müssen die Storage Center-Anforderungen erfüllt sein, um Daten zu replizieren.
Softwareanforderungen
Dell Storage vSphere Client Plugin ist mit den in der folgenden Tabelle aufgeführten Produkten kompatibel:
Produkt
Versionen
Dell Storage Manager 2018 R1, 2019 R1
Storage Center 7.2.x, 7.3.x, 7.4.x
VMware ESXi 6.5, 6.7, 7.0
VMware vCenter Server (vCSA) 6.5, 6.7, 7.0
ANMERKUNG: Microsoft Windows vCenter Server wird nicht unterstützt.
Replikationsanforderungen für VMFS-Datenspeicher
Damit Daten zwischen zwei Storage Center repliziert werden können, müssen die folgenden Anforderungen erfüllt sein:
1
6 Erste Schritte

• Storage Center: Sowohl das Quell- als auch das Ziel-Storage Center müssen in Dell Storage Manager oder Unisphere konfiguriert
werden. Sie müssen für die Dell Storage Manager oder Unisphere Anmeldeinformationen von Benutzern konfiguriert werden, die dem
vSphere Client Plugin zur Verfügung gestellt werden.
• QoS-Definition: Es muss eine QoS-Definition (Quality of Service) für die Replikation auf dem Quell-Storage Center eingerichtet sein.
Informationen zum Erstellen von QoS-Definitionen finden Sie im Dell Storage Manager-Administratorhandbuch.
Folgende Voraussetzungen müssen erfüllt sein, wenn Sie iSCSI-Verbindungen für Replikationen verwenden:
• Das Ziel-Storage Center muss als iSCSI-Remote-System auf dem Quell-Storage Center definiert sein.
• Das Quell-Storage Center muss als iSCSI-Remote-Verbindung auf dem Ziel-Storage Center definiert sein.
Informationen zur Konfiguration von iSCSI-Verbindungen zwischen Storage Center finden Sie im Dell Storage Manager
Administratorhandbuch oder im Unisphere und Unisphere Central Administratorhandbuch.
Konfigurieren des Dell Storage vSphere Client
Plugin
Konfigurieren Sie das Dell Storage vSphere Client Plugin für die Kommunikation mit einem Dell Storage Manager-Server.
Voraussetzungen
Installieren Sie die Dell Storage Integration Tools für VMware (DSITV und registrieren Sie das Dell Storage vSphere Client Plugin bei einem
vCenter Server. Beachten Sie dabei die Erläuterungen im Administratorhandbuch Dell Storage Integration Tools für VMware.
ANMERKUNG: Diese Version des vSphere Client Plugin unterstützt nur die VMware vCenter Server Anwendung.
Microsoft Windows vCenter Server wird nicht unterstützt.
Schritte
1. Melden Sie sich beim vSphere Client an.
2.
Wählen Sie im Fenster vSphere Client Menü und klicken Sie auf Verwaltung.
3. Klicken Sie im Fenster Verwaltung auf Dell Storage.
4. Klicken Sie auf die Registerkarte Verwalten.
5. Klicken Sie auf Aktualisieren.
Das Dialogfeld „Connection Manager“ wird geöffnet.
Abbildung 1. Dialogfeld „Connection Manager“
6. Geben Sie die angeforderten Informationen ein:
• Im Feld vCenter-Benutzer (nicht bearbeitbar) wird der Benutzer angezeigt, der für die Anmeldung beim vSphere Client
verwendet wurde. Wenn Sie das vSphere Client Plugin für einen anderen vCenter-Benutzer konfigurieren möchten, melden Sie
sich beim vSphere Client ab und mit dem neuen Benutzer wieder an.
ANMERKUNG:
Das Dell Storage vSphere Client Plugin verwendet die Anmeldeinformationen des vCenter-
Benutzers, um mit der Ausführung von Aufgaben fortzufahren, nachdem das vSphere Client Plugin geschlossen
wurde.
• Dell Storage Manager Server: Geben Sie den Hostname oder die IP-Adresse des Dell Storage Manager-Servers ein.
• Dell Storage Manager Port: Geben Sie die Portnummer für den Dell Storage Manager in das Feld ein.
Erste Schritte
7

• Dell Storage Manager Benutzer und Kennwort: Geben Sie den Benutzernamen und das Kennwort eines Dell Storage
Manager-Benutzers mit Administratorrechten ein. Die Benutzeranmeldedaten Dell Storage Manager steuern, welche Storage
Center im vSphere Client-Plugin verwaltet werden können.
Um ein Storage Center zum vSphere Client-Plugin hinzuzufügen, melden Sie sich beim Dell Storage Manager Client mit denselben
Benutzeranmeldedaten an. Fügen Sie das zu verwaltende Storage Center hinzu. Anweisungen zum Hinzufügen eines Storage Center
zu Storage Manager finden Sie im Storage Manager Administratorhandbuch.
7. Klicken Sie auf Speichern.
• Das vSphere Client Plugin validiert die Anmeldedaten für vCenter und Dell Storage Manager.
• Wenn die Anmeldeinformationen korrekt sind, ruft das vSphere Client Plugin Storage Center-Informationen vom Dell Storage
Manager-Server ab.
ANMERKUNG: Je mehr Storage Center und Volumes vom Dell Storage Manager-Benutzer verwaltet werden, desto
länger dauert es, bis die Seite Dell Speicher angezeigt wird.
Falls die Anmeldeinformationen nicht korrekt sind, zeigt der Connection Manager ein Fehlerdialogfeld an.
VASA-Anbieter
Der Dell VASA Provider erfasst Informationen zu den verfügbaren Speichertopologien, Funktionen und Status eines Storage Centers sowie
Storage Center-Warnungen und -Ereignisse. Der VASA Provider gibt diese Informationen an VMware vCenter weiter, sodass vSphere
Clients Zugriff darauf haben. Anhand dieser Informationen können VMware vCenter-Administratoren fundierte Entscheidungen treffen,
wenn es darum geht, den Datenspeicher auszuwählen, auf dem neue virtuelle Maschinen abgelegt werden sollen.
Registrieren des VASA Providers
Führen Sie die folgenden Schritte aus, um den VASA Provider zu registrieren.
Voraussetzungen
Stellen Sie sicher, dass der vSphere Client zu Dell Storage Manager hinzugefügt wird.
Schritte
1. Melden Sie sich beim vSphere Client an.
2.
Wählen Sie im Fenster vSphere Client Menü und klicken Sie auf
Verwaltung.
3. Klicken Sie im Fenster Verwaltung auf Dell Storage.
4. Klicken Sie auf die Registerkarte Verwalten.
5. Klicken Sie auf Aktualisieren.
Das Dialogfeld „Connection Manager“ wird geöffnet.
Abbildung 2. Dialogfeld „Connection Manager“
6. Geben Sie in das Feld vCenter Kennwort das Kennwort des vCenter-Benutzers ein.
7. Geben Sie in Dell Storage Manager-Kennwort das Kennwort eines Storage Manager-Benutzers mit Administratorrechten ein.
8. Klicken Sie auf Speichern.
9. Wählen Sie auf der Registerkarte Verwalten Vasa-Anbieter registrieren aus.
Das vSphere Client Plugin überprüft die Einstellungen und registriert den Vasa-Anbieter oder zeigt eine Fehlermeldung an, wenn er
nicht registriert werden kann.
8
Erste Schritte

Registrierung eines VASA Providers aufheben
Führen Sie die folgenden Schritte aus, um die Registrierung eines VASA-Providers aufzuheben.
Schritte
1. Melden Sie sich beim vSphere Client an.
2. Wählen Sie im Fenster vSphere Client Menü und klicken Sie auf Verwaltung.
3. Klicken Sie im Fenster Verwaltung auf Dell Storage.
4. Klicken Sie auf die Registerkarte Verwalten.
5. Klicken Sie auf Aktualisieren.
Das Dialogfeld „Connection Manager“ wird geöffnet.
Abbildung 3. Dialogfeld „Connection Manager“
6. Geben Sie in das Feld vCenter Kennwort das Kennwort des vCenter-Benutzers ein.
7. Geben Sie in Dell Storage Manager-Kennwort das Kennwort eines Storage Manager-Benutzers mit Administratorrechten ein.
8. Klicken Sie auf Speichern.
9. Löschen Sie auf der Registerkarte Verwalten die Einstellung VASA-Anbieter registrieren.
Verwalten des vSphere Client Plugin
In den folgenden Abschnitten werden die Verwaltung von vCenter- und Dell Storage Manager-Anmeldeinformationen, die Anzeige von
Storage Center-Informationen und die Aktivierung und Deaktivierung des vSphere Client Plugin beschrieben.
Ändern der Anmeldeinformationen für vCenter und Dell
Storage Manager
Falls sich die Anmeldeinformationen für den im vSphere Client Plugin definierten Dell Storage Manager-Benutzer ändern, müssen die
Anmeldeinformationen auf der Registerkarte Verwalten der Seite Dell Storage aktualisiert werden.
Voraussetzungen
Data Collector muss installiert sein und ausgeführt werden, damit Sie das vSphere Client Plugin konfigurieren können. Informationen zum
Installieren von Data Collector finden Sie im Dell Storage Manager-Installationshandbuch.
Schritte
1. Melden Sie sich beim vSphere Client an.
2.
Wählen Sie im Fenster vSphere Client Menü und klicken Sie auf
Verwaltung.
3. Klicken Sie im Fenster Verwaltung auf Dell Storage.
4. Klicken Sie auf die Registerkarte Verwalten.
5. Klicken Sie auf Aktualisieren.
Das Dialogfeld „Connection Manager“ wird geöffnet.
Erste Schritte
9

Abbildung 4. Dialogfeld „Connection Manager“
6. Ändern Sie die vCenter- und Dell Storage Manager-Anmeldeinformationen nach Bedarf ab, und klicken Sie auf Speichern.
Anzeigen von Storage Center-Informationen
Auf der Registerkarte Zusammenfassung der Seite „Dell Speicher“ werden Informationen zu Storage Center angezeigt. Auf der
Registerkarte Überwachung werden Leistungs- und Nutzungsdiagramme für Storage Center angezeigt.
Informationen zum Storage Center anzeigen
Die Registerkarte Zusammenfassung zeigt Informationen zum Storage Center-Controller und zum Speichertyp an.
Schritte
1. Melden Sie sich beim vSphere Client an.
2.
Wählen Sie im Fenster vSphere Client Menü und klicken Sie auf
Verwaltung.
3. Klicken Sie im Fenster Verwaltung auf Dell Storage.
4. Klicken Sie auf die Registerkarte Zusammenfassung.
5. Wählen Sie das anzuzeigende Storage Center aus.
Der untere Fensterbereich zeigt Informationen zum ausgewählten Storage Center an.
Kennzeichnung
Beschreibung
Controller-Informationen Zeigt Netzwerk- und Statusinformationen zu jedem Storage Center-Controller
an.
Speichertypinformationen Zeigt die im Storage Center definierten Speichertypen an.
Überwachen der Speicherleistung und Festplattennutzung
Sie können Leistungs- und Nutzungsinformationen für Storage Center auf der Registerkarte Überwachung anzeigen.
Schritte
1. Melden Sie sich beim vSphere Client an.
2.
Wählen Sie im Fenster vSphere Client Menü und klicken Sie auf Verwaltung.
3. Klicken Sie im Fenster Verwaltung auf Dell Storage.
4. Klicken Sie auf die Registerkarte Überwachen.
5. Wählen Sie das anzuzeigende Storage Center aus.
Im unteren Bereich werden Leistungs- und Nutzungsdaten für das ausgewählte Storage Center angezeigt.
Diagramme
Die Registerkarte Diagramme zeigt die Informationen über die Leistung für das ausgewählte Storage Center an.
Etikett/Option
Beschreibung
KB/s-Diagramm
KB/s Lesen: Übertragungsrate der Lesevorgänge in Kilobyte pro Sekunde
10 Erste Schritte

Etikett/Option Beschreibung
KB/s Gesamt: Kombinierte Übertragungsrate der Lese- und Schreibvorgänge in Kilobyte pro Sekunde
KB/s Schreiben: Übertragungsrate der Schreibvorgänge in Kilobyte pro Sekunde
IO/s-Diagramm
IO/s Lesen: Übertragungsrate der Lesevorgänge in I/O-Vorgänge pro Sekunde
IO/s Gesamt: Kombinierte Übertragungsrate der Lese- und Schreibvorgänge in I/O-Vorgänge pro Sekunde
IO/s Lesen: Übertragungsrate der Lesevorgänge in I/O-Vorgänge pro Sekunde
Ermöglicht es Ihnen, ein Bild des Diagramms im .png-Format herunterzuladen
Verwendung
Auf der Registerkarte Nutzung werden Informationen über freien und verbrauchten Speicherplatz für das ausgewählte Storage Center
angezeigt.
Etikett/Option Beschreibung
Verfügbarer Platz Gesamter verfügbarer Festplattenspeicherplatz auf allen Festplatten des Storage
Center
Allocated space Gesamter zugewiesener Festplattenspeicherplatz auf allen Festplatten des
Storage Center zur Nutzung in Volumes
Belegte Speicherkapazität Festplattenspeicherplatz, der von den Volumes auf dem Storage Center genutzt
wird
Freier Speicherplatz Verfügbarer Festplattenspeicherplatz, der vom Storage Center genutzt werden
kann
Vom System vorbehaltener Speicherplatz Speicherplatz, der durch Replays und RAID-Restkapazität verbraucht wird
Einsparung gegenüber RAID 10 Festplattenspeicherplatz, der durch Verwendung der dynamischen
Blockarchitektur von Dell anstelle von RAID 10-Speicher eingespart wird
Ermöglicht es Ihnen, ein Bild des Diagramms im .png-Format herunterzuladen
Deaktivieren und Aktivieren des vSphere Client Plugin
Nach der Installation des vSphere Client Plugin aktivieren Sie es, indem Sie das Plugin bei VMware vCenter registrieren.
Alle Plugins können unter Verwendung von vSphere aktiviert oder deaktiviert werden. Die Verfahren zum Aktivieren und Deaktivieren der
Plugins sind von der Version des vSphere Clients abhängig. Informationen zum Verwalten von Plugins finden Sie in der Dokumentation zu
vSphere.
Erste Schritte
11

Arbeiten mit Dell Speicher
Das Dell Storage vSphere Client Plugin kommuniziert mit Dell Storage Manager und ermöglicht die Verwaltung von Dell Storage.
Themen:
• Einführung in Dell Speicher
• Erstellen und Verwalten von VMFS-Datenspeichern auf Storage Center
• Konfigurieren, Erstellen und Wiederherstellen von Snapshots
• Erstellen und Verwalten von Replikationen und Live Volumes
Einführung in Dell Speicher
Administratoren können das Dell Storage vSphere Client Plugin zur Verwaltung von Dell Storage auf einem Storage Center verwenden.
Ein Storage Center konfiguriert und verwendet Speicher auf der Grundlage folgender Einstellungen:
Speicherbegriff Beschreibung
Speicherschicht
Physische Medienklassen
Speicherschichten stellen die Klassifizierung aller physischen Speichermedien im Storage
Center dar. Storage Center füllt die Speicherschichten automatisch mit den verfügbaren
Medien im zugewiesenen Festplattenordner:
• Schicht 1: Enthält die schnellsten Medien und eignet sich für häufig verwendete,
geschäftskritische Daten. Schicht 1-Medien sind in der Regel die teuersten Medien.
• Schicht 2: Enthält Medien mittlerer Qualität und eignet sich für Daten mit mittlerer
Priorität.
• Schicht 3: Enthält langsame, wenig kostenintensive Medien und eignet sich für
Backup-Kopien, Replays und selten verwendete Daten mit niedriger Priorität.
Speichertyp
RAID-Klasse und Seitengröße
In jeder Schicht sind die folgenden Speichertypen verfügbar.
• Nicht redundant: RAID 0 mit einer Seitengröße von 2 MB
• Einfach redundant: RAID 10, RAID 5-5, RAID 5-9 mit einer Seitengröße von 512 KB,
2 MB oder 4 MB
• Zweifach redundant: RAID 10, RAID 6-6, RAID 6-10 mit einer Seitengröße von 2 MB
• Die standardmäßige und empfohlene Einstellung für den Speichertyp ist doppelte
Redundanz, und für Laufwerke mit 18 TB oder mehr ist doppelte Redundanz
erforderlich und wird erzwungen.
Volume
Logische Speichereinheit
Ein Volume ist eine logische Speichereinheit auf einem Storage Center. Wenn Sie einen
Datenspeicher innerhalb des vSphere Client hinzufügen, erstellen Sie ein neues Dell
Volume und weisen es als Datenspeicher hinzu, oder Sie weisen ein vorhandenes Dell
Volume als Datenspeicher zu. Beim Zuweisen eines vorhandenen Dell Volumes als
Datenspeicher muss das Volume ein bereits formatiertes VMFS-Volume sein, das als
Datenspeicher verwendet wurde, und es darf nicht zugewiesen sein.
Live Volume
Sorgt dafür, dass während geplanter oder
ungeplanter Ausfallzeiten Anwendungen online
und Daten verfügbar bleiben
Ein Live Volume ist ein replizierendes Volume, das gleichzeitig einem Quell- und einem
Ziel-Storage Center zugewiesen und aktiv sein kann.
Datentyp
beschreibbar oder Snapshot
Volume-Daten können von folgendem Typ sein:
• Beschreibbar: Daten werden dynamisch in den Speicher geschrieben.
• Snapshot: Zeitpunktbasierte Datenkopie
Speicherprofile Speicherprofile bestimmen, wie Volume-Daten auf dem Storage Center gespeichert und
migriert werden. Folgende Speicherprofile sind systemdefiniert:
2
12 Arbeiten mit Dell Speicher

Speicherbegriff Beschreibung
Werden auf ein Volume angewendet, um
festzulegen, wie Daten auf dem Storage
Center migriert werden
• Empfohlen: Nur verfügbar auf Storage Center mit Lizenz für Data Progression.
Verwenden Sie das Profil „Empfohlen“ für die Mehrheit der Volumes, um Data
Progression und Leistung auf dem Storage Center zu optimieren. Dieses Profil
ermöglicht dem System die automatische Datenprogression zwischen den
Speichertypen, und über alle Speicherschichten hinweg, auf der Basis von Datentyp
und Nutzung.
• Hohe Priorität: Verwenden Sie das Profil „Hohe Priorität“ nur für Volumes, die Daten
enthalten, die Sie in Schicht 1 beibehalten möchten. Die Anwendung dieses Profils
auf ein Volume verhindert, dass die Volume-Daten in eine andere Schicht
verschoben werden.
• Mittlere Priorität: Verwenden Sie das Profil „Mittlere Priorität“ nur für Volumes, die
Daten enthalten, die Sie in Schicht 2 beibehalten möchten. Die Anwendung dieses
Profils auf ein Volume verhindert, dass die Volume-Daten in eine andere Schicht
verschoben werden.
• Niedrige Priorität: Verwenden Sie das Profil „Niedrige Priorität“ nur für Volumes, die
Daten enthalten, die Sie in Schicht 3 beibehalten möchten. Die Anwendung dieses
Profils auf ein Volume verhindert, dass die Volume-Daten in eine andere Schicht
verschoben werden.
Sie können Speicherprofile innerhalb eines Storage Center erstellen und ändern, sofern
Sie eine Lizenz für die Data Progression-Software besitzen.
Snapshots und Snapshot-Profile
Werden auf ein Volume angewendet und
bestimmen, wie häufig Snapshots erstellt
werden
Ein Storage Center-Snapshot ist eine zeitpunktbasierte Kopie von Daten. Snapshot
können also zugewiesen werden, um die Wiederherstellung eines Datenspeichers oder
von virtuellen Maschinen zu ermöglichen. Snapshot-Profile legen den Zeitplan für
Volume-Snapshots fest. Systemdefinierte Snapshot-Profile enthalten häufig
verwendete Zeitpläne für tägliche und wöchentliche Snapshots. Mit benutzerdefinierten
Snapshot-Profilen können Snapshots so geplant werden, wie es für die zu sichernden
Daten erforderlich ist.
Ansichts-Volume
Ein zugewiesener Snapshot
Ein zugewiesener Snapshot, der zur Wiederherstellung von Daten anhand eines
Snapshot verwendet wird
Data Progression
Automatische Migration von Volume-Daten je
nach festgelegten Speicherprofileinstellungen
Basierend auf dem auf das Volume angewendeten Speicherprofil und der Data
Progression-Lizenzierung werden die Volume-Daten automatisch auf dem Storage
Center migriert.
Auf einem Storage Center mit einer Lizenz für Data Progression werden Daten
automatisch, sowohl innerhalb einer Speicherschicht als auch
speicherschichtübergreifend, zu einem anderen Speichertyp migriert.
Erstellen und Verwalten von VMFS-
Datenspeichern auf Storage Center
Das vSphere Client Plugin ermöglicht Ihnen das Erstellen und Verwalten von Volumes, die als VMFS Datenspeicher ESXi Hosts oder
Cluster auf einem Storage Center zugeordnet sind.
ANMERKUNG:
Welche Optionen bei der Erstellung und Verwaltung von Datenspeichern angezeigt werden, ist von den
Storage Center-Einstellungen des Storage Manager-Benutzers abhängig, die im vSphere Client Plugin definiert sind.
Hinzufügen eins VMFS-Datenspeichers
Verwenden Sie den Assistenten Add Datastore (Datenspeicher hinzufügen), um Dell Speicher als VMFS-Datenspeicher hinzuzufügen.
Wenn Sie einen VMFS-Datenspeicher hinzufügen, erstellen Sie ein Dell Volume auf dem Storage Center und/oder weisen es zu. Weitere
Informationen zu Dell Volumes finden Sie unter Einführung in Dell Speicher auf Seite 12.
Verwenden Sie folgende Optionen, um einen VMFS-Datenspeicher hinzuzufügen:
• Create New Dell Volume (Neues Dell Volume erstellen) – Erstellen Sie ein neues Dell Volume als VMFS-Datenspeicher, und weisen
Sie es zu.
Arbeiten mit Dell Speicher
13

• Map Existing Dell Volume (Vorhandenes Dell Volume zuweisen) – Wählen Sie ein vorhandenes Dell Volume aus, um es als
Datenspeicher zuzuweisen.
ANMERKUNG: Das vorhandene Volume muss ein formatierter VMFS-Datenspeicher sein.
Hinzufügen eines Datenspeichers unter Verwendung eines neuen Dell
Volumes
Erstellen Sie einen oder mehrere Datenspeicher mit dem Assistenten Datenspeicher hinzufügen.
Voraussetzungen
• Die Auswahl des SAS-Zuordnungsprotokolls ist nur auf Storage Center verfügbar, die Front-End-SAS unterstützen: SCv2000 Serie
und SC4020 Storage Center.
• Auf der Seite Volumes können die Werte für Speicherprofil und Festplattenordner nur geändert werden, wenn die Einstellungen für
das Storage Center auf Zulassen eingestellt wurden. Informationen zum Verwalten der Einstellungen finden Sie im Dell Storage
Manager-Administratorhandbuch oder Unisphere for SC Series Administrator's Guide.
Schritte
1. Wählen Sie ein Objekt aus dem Bestand aus, das als übergeordnetes Objekt eines Datenspeichers fungieren kann:
• Rechenzentrum
• Host
• Cluster
2. Wählen Sie Aktionen > Alle Aktionen für Dell Speicher > Datenspeicher hinzufügenaus.
Der Assistent Datenspeicher hinzufügen wird geöffnet.
3. Wählen Sie aus, ob ein einzelner Datenspeicher oder mehrere Datenspeicher erstellt werden sollen, und klicken Sie auf Weiter.
4. Wählen Sie einen oder mehrere Hosts aus, dem/denen Sie das neue Volume zuweisen möchten, und klicken Sie auf Weiter.
5. Wählen Sie das Storage Center aus und klicken Sie auf Weiter.
6. Wählen Sie Neues Dell Volume erstellen aus, und klicken Sie auf Weiter.
7. Geben Sie den Namen und die Größe für das neue Volume ein, wählen Sie den Volume-Ordner aus, und klicken Sie auf Weiter.
8. Wählen Sie die Volume-Einstellungen aus:
• Speichertyp: Ein Speichertyp ist ein Speicherpool mit einer einzigen Datenseitengröße. Der Speichertyp wird auf der Festplatten-
Ordnerebene festgelegt und kann nicht ohne Unterstützung durch den technischen Support geändert werden. (Dieser Eintrag
wird nur dann angezeigt, wenn die Einstellungen im Storage Center eingestellt sind).
• Speicherprofil: Ein Speicherprofil steuert, wie das Storage Center Volumedaten managt.
○ Empfohlenen (Alle Schichten): Wählen Sie diese Option für die Mehrheit der Volumes aus. Dieses Profil ermöglicht dem
System die automatische Datenprogression zwischen allen Speicherschichten auf der Basis von Datentyp und Nutzung.
○ Hohe Priorität (Schicht 1): Wählen Sie diese Option aus, um die Volume-Daten im Speicher von Schicht 1 zu behalten.
○ Mittlere Priorität) (Schicht 2): Wählen Sie diese Option aus, um die Volume-Daten im Speicher von Schicht 2 zu behalten.
○ Niedrige Priorität (Schicht 3): Wählen Sie diese Option aus, um die Volume-Daten im Speicher von Schicht 3 zu behalten.
• Datenreduzierungsprofil: Datenreduzierung verwendet Komprimierung und Deduplizierung zum Verringern der Größe des
Speicherplatzes, der von Volume-Daten belegt wird. Komprimierung reduziert den von einem Volume verwendeten Speicherplatz
durch Verschlüsseln der Daten. Deduplizierung findet doppelte Seiten und entfernt sie, wodurch der Speicherplatz gespart wird,
der normalerweise von weiteren Kopien belegt wird. Wenn Deduplizierung verwendet wird, wird auch Komprimierung auf ein
Volume angewendet.
• Cache-Einstellungen: Aktivieren oder deaktivieren Sie die Kontrollkästchen Lese-Cache aktiviert und Schreib-Cache
aktiviert, um die Standard-Cache-Einstellungen für neue Volumes festzulegen.
• Volume-QoS-Profil auswählen: Übernehmen Sie die Standardeinstellung für das Volume QoS Profil oder klicken Sie auf
Ändern, um ein anderes QoS Profil auszuwählen.
9. Klicken Sie auf Weiter.
10. Wählen Sie ein Snapshot-Profil für das Volume aus, und klicken Sie auf Weiter.
11. Wählen Sie die LUN für die Zuweisung des Volumes aus, und klicken Sie auf Weiter.
12. Wählen Sie die VMFS-Version aus und klicken Sie auf Weiter.
13. Wählen Sie das I/O-Protokoll, das für dieses Volume verwendet werden soll, und klicken Sie auf Weiter.
14. Prüfen Sie die Datenspeichereigenschaften
a. Bei der Erstellung eines einzelnen Datenspeichers können Sie den Namen oder den Speicherort ändern.
b. Wenn Sie mehrere Datenspeicher erstellen, geben Sie die Anzahl der zu erstellenden Datenspeicher und die Nummer des ersten
Datenspeichers an. Nachfolgende Datenspeicher werden fortlaufend nummeriert.
14
Arbeiten mit Dell Speicher

15. (Optional) Wählen Sie Replikation/Live-Volume erstellen aus, wenn Sie die Volumedaten in ein zweites Storage Center replizieren
möchten und zulassen, dass beide Storage Center I/O-Anforderungen für das Volume verarbeiten. Weitere Informationen finden Sie
unter Erstellen und Verwalten von Replikationen und Live Volumes auf Seite 18.
a. Wählen Sie ein Ziel-Storage Center und klicken Sie auf Weiter.
b. Wählen Sie die Ziel-Volume-Einstellungen und klicken Sie auf Weiter.
c. Wählen Sie die Replikationsoptionen und klicken Sie auf Weiter.
16. Klicken Sie auf Weiter.
Die Seite Bereit für Fertigstellung wird geöffnet.
17. Überprüfen Sie die Einstellungen und klicken Sie auf Fertigstellen, um den Datenspeicher zu erstellen.
Zuweisen eines vorhandenen Dell Volumes als Datenspeicher
Ein vorhandenes Dell Volume kann unter Verwendung des vSphere Client Plugin als Datenspeicher zugewiesen werden:
Voraussetzungen
• Die Auswahl des SAS-Zuordnungsprotokolls ist nur auf Storage Center verfügbar, die Front-End-SAS unterstützen: SCv2000 Serie
und SC4020 Storage Center.
• Er muss mit dem Dateisystem VMFS formatiert sein.
Schritte
1. Wählen Sie ein Objekt aus dem Bestand aus, das als übergeordnetes Objekt eines Datenspeichers fungieren kann:
• Rechenzentrum
• Host
• Cluster
2. Wählen Sie Aktionen > Alle Aktionen für Dell Speicher > Datenspeicher hinzufügenaus.
Der Assistent Datenspeicher hinzufügen wird geöffnet.
3. Wählen Sie Einen Datenspeicher erstellen aus und klicken Sie auf Weiter.
4. Wählen Sie einen oder mehrere Hosts aus, dem/denen Sie das neue Volume zuweisen möchten, und klicken Sie auf Weiter.
5. Wählen Sie das Storage Center für die Volume-Erstellung aus. Klicken Sie auf Weiter.
6. Wählen Sie Vorhandenes Dell Volume zuweisen aus, und klicken Sie auf Weiter.
a. Machen Sie ein vorhandenes Dell Volume ausfindig, das als Datenspeicher zugewiesen werden soll, wählen Sie es aus, und klicken
Sie auf Weiter.
ANMERKUNG: Das Dell Volume muss ein VMFS-Volume sein.
b. Geben Sie die LUN für die Zuweisung des Volumes an, und klicken Sie auf Weiter.
7. Wählen Sie das I/O-Protokoll, das für dieses Volume verwendet werden soll, und klicken Sie auf Weiter.
8. Geben Sie einen Namen für den Datenspeicher an. Standardmäßig wird der Name des Dell Volumes verwendet.
9. (Optional) Wählen Sie Replikation/Live-Volume erstellen aus, wenn Sie die Volumedaten in ein zweites Storage Center replizieren
möchten und zulassen, dass beide Storage Center I/O-Anforderungen für das Volume verarbeiten. Weitere Informationen finden Sie
unter Erstellen und Verwalten von Replikationen und Live Volumes auf Seite 18.
a. Wählen Sie ein Ziel-Storage Center und klicken Sie auf Weiter.
b. Wählen Sie die Ziel-Volume-Einstellungen und klicken Sie auf Weiter.
c. Wählen Sie die Replikationsoptionen aus und klicken Sie auf Weiter.
10. Klicken Sie auf Weiter.
Die Seite Bereit für Fertigstellung wird geöffnet.
11. Überprüfen Sie die Einstellungen und klicken Sie auf Fertigstellen, um den Datenspeicher zu erstellen.
Bearbeiten der Volume-Einstellungen
Bearbeiten Sie die Datenspeichereinstellungen, um den Datenspeicher zu erweitern, das Volume-Speicherprofil zu ändern oder ein anderes
QoS-Profil für den Datenspeicher auszuwählen.
Voraussetzungen
QoS-Profile werden im Storage Manager erstellt und verwaltet. Informationen zur Verwaltung von QoS-Profilen finden Sie im Dell Storage
Manager Administrator's Guide oder im Unisphere for SC Series Administrator's Guide.
Arbeiten mit Dell Speicher
15

Schritte
1. Wählen Sie einen Datenspeicher aus.
2. Wählen Sie Aktionen > Alle Dell Storage Aktionen > Datenspeicher bearbeiten aus.
Der Assistent Datenspeicher bearbeiten wird auf der Seite Daten Datenspeicher erweitern geöffnet.
3. Wählen Sie eine neue Größe für den Datenspeicher aus und klicken Sie auf Weiter.
Die Seite Volume-Einstellungen wird angezeigt.
4. Wählen Sie die Volume-Einstellungen aus:
• Speichertyp: Ein Speichertyp ist ein Speicherpool mit einer einzigen Datenseitengröße. Der Speichertyp wird auf der Festplatten-
Ordnerebene festgelegt und kann nicht ohne Unterstützung durch den technischen Support geändert werden. (Dieser Eintrag
wird nur dann angezeigt, wenn die Einstellungen im Storage Center eingestellt sind).
• Speicherprofil: Ein Speicherprofil steuert, wie das Storage Center Volumedaten managt.
○ Empfohlenen (Alle Schichten): Wählen Sie diese Option für die Mehrheit der Volumes aus. Dieses Profil ermöglicht dem
System die automatische Datenprogression zwischen allen Speicherschichten auf der Basis von Datentyp und Nutzung.
○ Hohe Priorität (Schicht 1): Wählen Sie diese Option aus, um die Volume-Daten im Speicher von Schicht 1 zu behalten.
○ Mittlere Priorität) (Schicht 2): Wählen Sie diese Option aus, um die Volume-Daten im Speicher von Schicht 2 zu behalten.
○ Niedrige Priorität (Schicht 3): Wählen Sie diese Option aus, um die Volume-Daten im Speicher von Schicht 3 zu behalten.
• Datenreduzierungsprofil: Datenreduzierung verwendet Komprimierung und Deduplizierung zum Verringern der Größe des
Speicherplatzes, der von Volume-Daten belegt wird. Komprimierung reduziert den von einem Volume verwendeten Speicherplatz
durch Verschlüsseln der Daten. Deduplizierung findet doppelte Seiten und entfernt sie, wodurch der Speicherplatz gespart wird,
der normalerweise von weiteren Kopien belegt wird. Wenn Deduplizierung verwendet wird, wird auch Komprimierung auf ein
Volume angewendet.
• Cache-Einstellungen: Aktivieren oder deaktivieren Sie die Kontrollkästchen Lese-Cache aktiviert und Schreib-Cache
aktiviert, um die Standard-Cache-Einstellungen für neue Volumes festzulegen.
• Volume-QoS-Profil auswählen: Übernehmen Sie die Standardeinstellung für das Volume QoS Profil oder klicken Sie auf
Ändern, um ein anderes QoS Profil auszuwählen.
5. Wählen Sie ein Snapshot-Profil für das Volume aus, und klicken Sie auf Weiter.
6. Klicken Sie auf Weiter.
Die Seite Bereit für Fertigstellung wird geöffnet.
7. Überprüfen Sie die Einstellungen und klicken Sie auf Fertigstellen, um die Einstellungen zu anzuwenden.
Erweitern eines Datenspeichers
Verwenden Sie den Assistenten Einstellungen bearbeiten, um die Kapazität eines Datenspeichers zu erhöhen.
Schritte
1. Wählen Sie einen Datenspeicher aus.
2. Wählen Sie Aktionen > Alle Dell Storage Aktionen > Datenspeicher bearbeiten aus.
Der Assistent Datenspeicher bearbeiten wird auf der Seite Daten Datenspeicher erweitern geöffnet.
3. Wählen Sie eine neue Größe für den Datenspeicher aus und klicken Sie auf Weiter.
Die Seite Volume-Einstellungen wird angezeigt.
4. Wählen Sie ein Snapshot-Profil für das Volume aus, und klicken Sie auf Weiter.
5. Überprüfen Sie die Volume-Einstellungen und klicken Sie auf Weiter.
Die Seite Bereit für Fertigstellung wird geöffnet.
6. Überprüfen Sie die Einstellungen und klicken Sie auf Fertigstellen, um die Einstellungen anzuwenden.
Entfernen eines Datenspeichers
Mit dem Assistenten „Speicher entfernen“ können Sie einen Datenspeicher entfernen.
Schritte
1. Wählen Sie einen Datenspeicher aus.
2. Wählen Sie Aktionen > Alle Dell Storage Aktionen > Datenspeicher entfernen.
Der Assistent Datenspeicher entfernen wird angezeigt.
3. Wählen Sie ein oder mehrere zu entfernende Datenspeicher aus.
4. Wählen Sie eine Aufbewahrungsoption.
• Unmap Volume: löscht die Zuordnungen zwischen dem Datenspeicher und dem Server.
16
Arbeiten mit Dell Speicher

• In Papierkorb verschieben: verschiebt den Datenspeicher in den Papierkorb.
• Dauerhaft löschen: überspringt den Papierkorb und löscht den Datenspeicher dauerhaft.
5. Klicken Sie auf Weiter und der Assistent arbeitet weiter.
Die Seite Bereit für Fertigstellung wird geöffnet.
6. Überprüfen Sie die Einstellungen und klicken Sie auf Fertigstellen, um die neuen Einstellungen anzuwenden.
Konfigurieren, Erstellen und Wiederherstellen von
Snapshots
Das Dell Storage vSphere Client Plugin ermöglicht Ihnen die Erstellung, Konfiguration und den Ablauf von Snapshots und die
Wiederherstellung von Daten aus Snapshots.
ANMERKUNG: Welche Optionen bei der Konfiguration, Erstellung und Wiederherstellung von Snapshots angezeigt
werden, ist von den Volume-Einstellungen des Dell Storage Manager-Benutzers abhängig, die im Dell Storage vSphere
Client Plugin definiert sind.
Anwenden eines Snapshot auf einen Datenspeicher
Wenden Sie ein Snapshot-Profil auf einen Datenspeicher (Dell-Volume) oder auf alle mit einer virtuellen Maschine verbundenen Volumes
an, um einen Zeitplan für die automatische Erstellung von Snapshots zu erstellen. Es stehen nur die bereits im Storage Center definierten
Snapshot-Profile zur Auswahl.
Schritte
1. Wählen Sie einen Datenspeicher aus dem Bestand aus.
2. Wählen Sie Aktionen > Alle Dell Speicher-Aktionen > Snapshot > Snapshot-Profil festlegen aus.
Das Assistent Snapshot-Profil einstellen wird gestartet.
3. Wählen Sie ein oder mehrere Snapshot-Profile aus, die auf den Datenspeicher angewendet werden sollen.
4. Klicken Sie auf Weiter.
Die Seite Bereit für Fertigstellung wird geöffnet.
5. Klicken Sie auf Fertigstellen.
Snapshot eines Datenspeichers erstellen
Abgesehen von geplanten Snapshots, die automatisch auf der Grundlage eines Snapshot-Profils erstellt werden, können Sie spontane
(ungeplante) Snapshot erstellen. Bei der Snapshot-Erstellung haben Sie die Möglichkeit, einen Ablaufzeitpunkt anzugeben. Wenn Sie einen
Snapshot erstellen und dabei die Option Kein autom. Ablauf aktivieren, verbleibt der Snapshot solange im Storage Center, bis er manuell
für den Ablauf konfiguriert wird.
Schritte
1. Wählen Sie den Datenspeicher aus, für den ein Snapshot erstellt werden soll.
2. Wählen Sie Aktionen > Alle Dell Storage-Aktionen > Snapshot > Datenspeicher Snapshot erstellen aus.
Der Assistent Snapshot erstellen wird gestartet.
3. Geben Sie einen Zeitpunkt für den Ablauf des Snapshot an. Wenn der Snapshot nicht ablaufen soll, markieren Sie die Option Kein
autom. Ablauf.
4. (Optional) Geben Sie eine Beschreibung für den Snapshot ein.
5. Klicken Sie auf Weiter.
Die Seite Bereit für Fertigstellung wird geöffnet.
6. Klicken Sie auf Fertigstellen.
Löschen von Snapshots für einen Datenspeicher
Bei der Erstellung eines Snapshot wird dem Snapshot ein Ablaufzeitpunkt zugewiesen. Sie können diesen jedoch umgehen, indem Sie den
Snapshot explizit ablaufen lassen. Durch das Initiieren des Ablaufs eines Snapshot wird der Snapshot aus dem Storage Center entfernt.
Arbeiten mit Dell Speicher
17

Schritte
1. Wählen Sie den Datenspeicher aus, für den Sie Snapshots löschen wollen.
2. Wählen Sie Aktionen > Alle Dell Storage-Aktionen > Snapshot > Snapshot löschen aus.
Der Assistent Ablauf Storage Center Snapshot startet.
3. Wählen Sie die Snapshots aus, die Sie löschen wollen.
4. Klicken Sie auf Weiter.
Die Seite Bereit für Fertigstellung wird geöffnet.
5. Klicken Sie auf Fertigstellen.
Einen Datenspeicher anhand eines Storage Center-
Snapshot wiederherstellen
Verwenden Sie den Assistenten Storage Center Snapshot-Wiederherstellung, um Daten anhand eines Storage Center Snapshot
wiederherzustellen. Im Assistenten können Sie auswählen, anhand von welchem Snapshot Sie Daten wiederherstellen möchten.
Anschließend wird der Snapshot zugewiesen, sodass Sie Daten für die Wiederherstellung kopieren können.
Voraussetzungen
Es muss ein Snapshot des Datenspeichers vorhanden sein.
Schritte
1. Wählen Sie den Datenspeicher aus, für den Sie Daten wiederherstellen möchten.
2. Wählen Sie Aktionen > Alle Dell Storage Aktionen > Snapshot > Datenspeicher aus Snapshot wiederherstellen aus.
Der Assistent Storage Center-Snapshot-Wiederherstellung wird gestartet.
3. Wählen Sie ein Snapshot zur Wiederherstellung von Daten aus.
ANMERKUNG: Es kann nur ein Snapshot pro Volume ausgewählt werden.
4. Klicken Sie auf Weiter.
Die Seite Hostauswahl wird geöffnet.
5. Wählen Sie den Host aus, der für den Zugang zum wiederhergestellten Datenspeicher verwendet werden soll.
6. Klicken Sie auf Weiter.
Die Seite Datenspeichername wird geöffnet.
7. Geben Sie einen Namen und einen Speicherort für den wiederhergestellten Datenspeicher an.
8. Klicken Sie auf Weiter.
Die Seite Zuweisungs-LUN wird geöffnet.
9. Wählen Sie die LUN für die Zuweisung des wiederhergestellten Datenspeichers aus.
10. Klicken Sie auf Weiter.
Die Seite Bereit für Fertigstellung wird geöffnet.
11. Klicken Sie auf Fertigstellen.
Erstellen und Verwalten von Replikationen und
Live Volumes
Verwenden Sie das Plugin, um Replikationen und Live Volumes zu VMFS-Datenspeichern auf Dell Storage hinzuzufügen und zu verwalten.
Sie können das Plugin verwenden, um eine Replikation in eine Live Volume umzuwandeln und umgekehrt.
Das Dell Storage vSphere Client Plugin unterstützt zwei grundlegende Modelle für die Migration von Daten zwischen verschiedenen
Storage Centern:
• Replikationen
• Live Volumes
Bei einer Replikation werden Volume-Daten von einem Storage Center in ein anderes kopiert, um sie zu schützen. Ein Live Volume ist ein
replizierendes Volume, das gleichzeitig einem Quell- und einem-Ziel-Storage Center zugewiesen und aktiv sein kann.
Replikationen können synchron oder asynchron sein:
• Asynchrone Replikation: kopiert Snapshots vom Quellvolume auf das Zielvolume. Wenn das lokale Storage Center oder der Standort
ausfällt, bevor der Schreibvorgang übermittelt wird, ist es möglich, dass Schreibvorgänge nicht an das Zielvolume gesendet werden.
18
Arbeiten mit Dell Speicher

• Synchrone Replikation: Bei dieser Option sind Quell- und Zielvolume jederzeit synchron. Dabei wird sichergestellt, dass jeder
Schreibvorgang zuerst erfolgreich auf das Quell- und das Zielvolume geschrieben wird, bevor eine Rückmeldung an den Server erfolgt.
Synchrone Replikationen können durch den Modus weiter definiert werden:
• Hochverfügbarkeitsmodus: Akzeptiert IO-Anfragen an das Quellvolume, wenn das Zielvolume nicht verfügbar ist (oder wenn die
Latenzzeit zu hoch ist), um eine Unterbrechung des Dienstes zu vermeiden. Wenn jedoch Schreibvorgänge an das Quellvolume
akzeptiert werden, veralten die Daten auf dem Zielvolume.
• Hochkonsistenzmodus: Verhindert IO-Anfragen an das Quellvolume, wenn das Zielvolume nicht verfügbar ist, um sicherzustellen, dass
die Volumes identisch bleiben. Allerdings kann das Quellvolume während dieser Zeit nicht verändert werden, wodurch Vorgänge
unterbrochen werden können.
Die vollständigen Informationen zur Replikationen und Live Volumes finden Sie im Dell Storage Manager-Administratorhandbuch.
Replikationsvorgänge
Verwenden Sie das vSphere Client Plugin, um Replikationen für Datenspeicher hinzuzufügen, zu ändern und zu entfernen.
Replizieren eines Datenspeichers
Gehen Sie folgendermaßen vor, um einen Datenspeicher zu replizieren.
Voraussetzungen
Wenn Sie iSCSI-Verbindungen für Replikationen verwenden, müssen die folgenden Bedingungen erfüllt sein:
• Das Ziel-Storage Center muss als iSCSI-Remote-System auf dem Quell-Storage Center definiert sein.
• Das Quell-Storage Center muss als iSCSI-Remote-Verbindung auf dem Ziel-Storage Center definiert sein.
Informationen zum Konfigurieren von iSCSI-Verbindungen zwischen Storage Center finden Sie im Dell Storage Manager-
Administratorhandbuch.
• Es muss mindestens eine Quality of Service(QoS)-Definition auf dem Quell-Storage Center für die Replikation eingerichtet sein.
Anweisungen zum Erstellen von QoS-Definitionen finden Sie im Dell Storage Manager Administratorhandbuch.
Schritte
1. Wählen Sie den zu replizierenden Datenspeicher aus.
2. Wählen Sie Aktionen > Aktionen für Dell Speicher > Replikationen/Live Volume > Hinzufügen aus.
Der Assistent Replikat/Live Volume hinzufügen wird gestartet.
3. Wählen Sie das Ziel-Storage Center aus.
4. Klicken Sie auf Weiter.
Die Seite Volume-Einstellungen wird angezeigt.
5. Wählen Sie die Volume-Einstellungen aus:
• Speichertyp: Ein Speichertyp ist ein Speicherpool mit einer einzigen Datenseitengröße. Der Speichertyp wird auf der Festplatten-
Ordnerebene festgelegt und kann nicht ohne Unterstützung durch den technischen Support geändert werden. (Dieser Eintrag
wird nur dann angezeigt, wenn die Einstellungen im Storage Center eingestellt sind).
• Speicherprofil: Ein Speicherprofil steuert, wie das Storage Center Volumedaten managt.
○ Empfohlenen (Alle Schichten): Wählen Sie diese Option für die Mehrheit der Volumes aus. Dieses Profil ermöglicht dem
System die automatische Datenprogression zwischen allen Speicherschichten auf der Basis von Datentyp und Nutzung.
○ Hohe Priorität (Schicht 1): Wählen Sie diese Option aus, um die Volume-Daten im Speicher von Schicht 1 zu behalten.
○ Mittlere Priorität) (Schicht 2): Wählen Sie diese Option aus, um die Volume-Daten im Speicher von Schicht 2 zu behalten.
○ Niedrige Priorität (Schicht 3): Wählen Sie diese Option aus, um die Volume-Daten im Speicher von Schicht 3 zu behalten.
• Datenreduzierungsprofil: Datenreduzierung verwendet Komprimierung und Deduplizierung zum Verringern der Größe des
Speicherplatzes, der von Volume-Daten belegt wird. Komprimierung reduziert den von einem Volume verwendeten Speicherplatz
durch Verschlüsseln der Daten. Deduplizierung findet doppelte Seiten und entfernt sie, wodurch der Speicherplatz gespart wird,
der normalerweise von weiteren Kopien belegt wird. Wenn Deduplizierung verwendet wird, wird auch Komprimierung auf ein
Volume angewendet.
• Cache-Einstellungen: Aktivieren oder deaktivieren Sie die Kontrollkästchen Lese-Cache aktiviert und Schreib-Cache
aktiviert, um die Standard-Cache-Einstellungen für neue Volumes festzulegen.
• Volume-QoS-Profil auswählen: Übernehmen Sie die Standardeinstellung für das Volume QoS Profil oder klicken Sie auf
Ändern, um ein anderes QoS Profil auszuwählen.
6. Klicken Sie auf Weiter.
Die Seite Replikationsoptionen wird angezeigt.
Arbeiten mit Dell Speicher
19
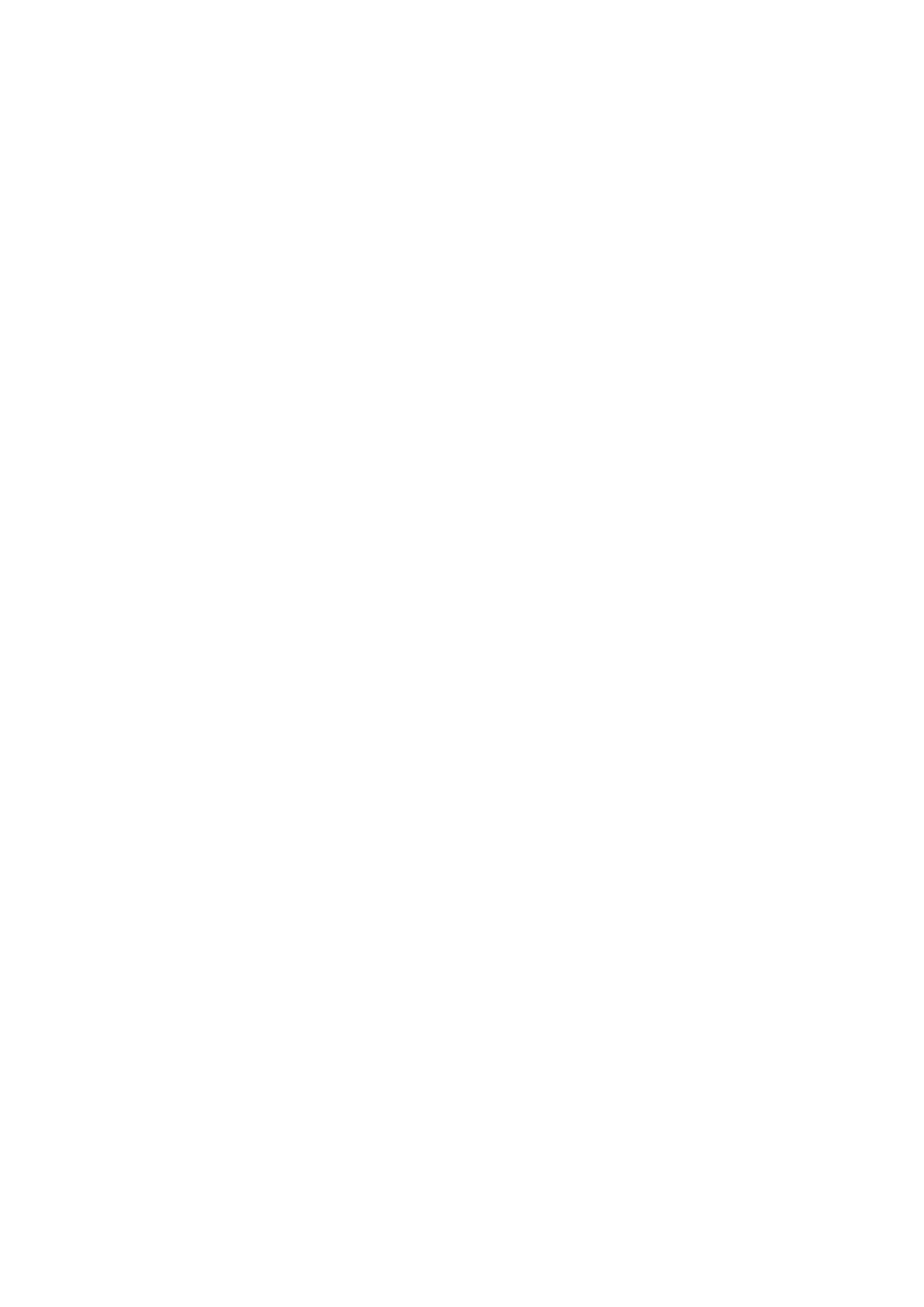
7. Wählen Sie die Replikationseinstellungen aus:
• Replikationstyp:
○ Replication, Asynchronous (Replikation, asynchron)
○ Replikation, synchron – Hohe Verfügbarkeit
○ Replikation, synchron – Hohe Konsistenz
• QoS-Definition: Wählen Sie eine vordefinierte QoS-Definition für die Replikation aus.
• Aktiven Snapshot replizieren: Wenn diese Option ausgewählt ist, werden alle Schreibvorgänge aus dem aktiven Bereich des
Volumes kopiert. Diese Option kann bei einer synchronen Replikation nicht deaktiviert werden.
• Deduplizierung: Diese Option wählen, um nur die veränderten Bestandteile des Snapshot-Verlaufs in das Quellvolume zu
kopieren, und nicht alle Daten, die in den Snapshots erfasst wurden. Durch die Deduplizierung wird zwar Bandbreite eingespart,
allerdings ist dieses Verfahren ressourcenintensiver für das Storage Center.
• Wählen Sie den Zielspeicherort für Replikation aus.
8. Klicken Sie auf Weiter.
Die Seite Bereit für Fertigstellung wird geöffnet.
9. Klicken Sie auf Fertigstellen.
Ändern einer Datenspeicherreplikation
Ändern Sie die Einstellungen einer vorhandenen Datenspeicherreplikation.
Schritte
1. Wählen Sie den Datenspeicher aus, der repliziert wird.
2. Wählen Sie Aktionen > Aktionen für Dell Storage > Replikationen/Live Volume > Einstellungen bearbeiten/Konvertieren
aus.
Der Assistent Replikation oder Live Volume ändern wird gestartet.
3. Wählen Sie eine zu ändernde Replikation aus.
4. Klicken Sie auf Weiter.
Die Seite Volume-Einstellungen wird angezeigt.
5. Wählen Sie die Volume-Einstellungen aus:
• Speichertyp: Ein Speichertyp ist ein Speicherpool mit einer einzigen Datenseitengröße. Der Speichertyp wird auf der Festplatten-
Ordnerebene festgelegt und kann nicht ohne Unterstützung durch den technischen Support geändert werden. (Dieser Eintrag
wird nur dann angezeigt, wenn die Einstellungen im Storage Center eingestellt sind).
• Speicherprofil: Ein Speicherprofil steuert, wie das Storage Center Volumedaten managt.
○ Empfohlenen (Alle Schichten): Wählen Sie diese Option für die Mehrheit der Volumes aus. Dieses Profil ermöglicht dem
System die automatische Datenprogression zwischen allen Speicherschichten auf der Basis von Datentyp und Nutzung.
○ Hohe Priorität (Schicht 1): Wählen Sie diese Option aus, um die Volume-Daten im Speicher von Schicht 1 zu behalten.
○ Mittlere Priorität) (Schicht 2): Wählen Sie diese Option aus, um die Volume-Daten im Speicher von Schicht 2 zu behalten.
○ Niedrige Priorität (Schicht 3): Wählen Sie diese Option aus, um die Volume-Daten im Speicher von Schicht 3 zu behalten.
• Datenreduzierungsprofil: Datenreduzierung verwendet Komprimierung und Deduplizierung zum Verringern der Größe des
Speicherplatzes, der von Volume-Daten belegt wird. Komprimierung reduziert den von einem Volume verwendeten Speicherplatz
durch Verschlüsseln der Daten. Deduplizierung findet doppelte Seiten und entfernt sie, wodurch der Speicherplatz gespart wird,
der normalerweise von weiteren Kopien belegt wird. Wenn Deduplizierung verwendet wird, wird auch Komprimierung auf ein
Volume angewendet.
• Cache-Einstellungen: Aktivieren oder deaktivieren Sie die Kontrollkästchen Lese-Cache aktiviert und Schreib-Cache
aktiviert, um die Standard-Cache-Einstellungen für neue Volumes festzulegen.
• Volume-QoS-Profil auswählen: Übernehmen Sie die Standardeinstellung für das Volume QoS Profil oder klicken Sie auf
Ändern, um ein anderes QoS Profil auszuwählen.
6. Klicken Sie auf Weiter.
Die Seite Snapshot-Profil wird geöffnet.
7. Wählen Sie ein Snapshot-Profil, das für das Volume verwendet werden soll, und klicken Sie auf Weiter.
Die Seite Replikationsoptionen wird angezeigt.
8. Wählen Sie die Replikationseinstellungen aus:
• Replikationstyp:
○ Replication, Asynchronous (Replikation, asynchron)
○ Replikation, synchron – Hohe Verfügbarkeit
○ Replikation, synchron – Hohe Konsistenz
• QoS-Definition: Wählen Sie eine vordefinierte QoS-Definition für die Replikation aus.
20
Arbeiten mit Dell Speicher
Seite wird geladen ...
Seite wird geladen ...
Seite wird geladen ...
Seite wird geladen ...
Seite wird geladen ...
Seite wird geladen ...
Seite wird geladen ...
Seite wird geladen ...
Seite wird geladen ...
Seite wird geladen ...
Seite wird geladen ...
Seite wird geladen ...
Seite wird geladen ...
Seite wird geladen ...
Seite wird geladen ...
Seite wird geladen ...
Seite wird geladen ...
Seite wird geladen ...
Seite wird geladen ...
Seite wird geladen ...
-
 1
1
-
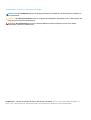 2
2
-
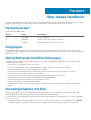 3
3
-
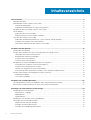 4
4
-
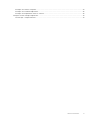 5
5
-
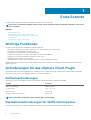 6
6
-
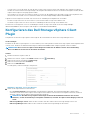 7
7
-
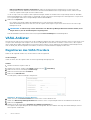 8
8
-
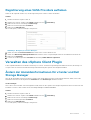 9
9
-
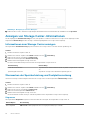 10
10
-
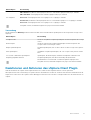 11
11
-
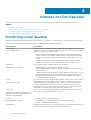 12
12
-
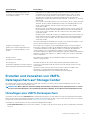 13
13
-
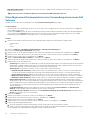 14
14
-
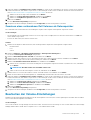 15
15
-
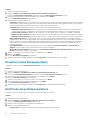 16
16
-
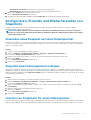 17
17
-
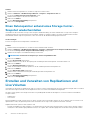 18
18
-
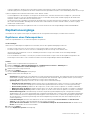 19
19
-
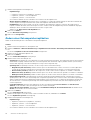 20
20
-
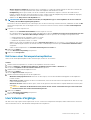 21
21
-
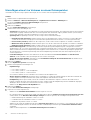 22
22
-
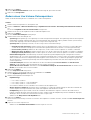 23
23
-
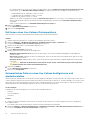 24
24
-
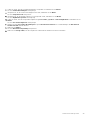 25
25
-
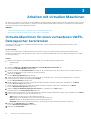 26
26
-
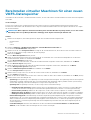 27
27
-
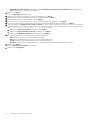 28
28
-
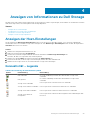 29
29
-
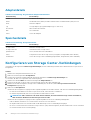 30
30
-
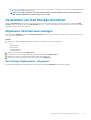 31
31
-
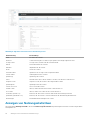 32
32
-
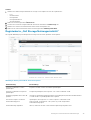 33
33
-
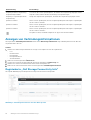 34
34
-
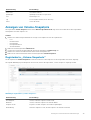 35
35
-
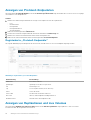 36
36
-
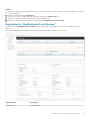 37
37
-
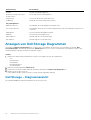 38
38
-
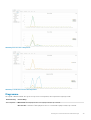 39
39
-
 40
40
Dell Storage SCv3020 Benutzerhandbuch
- Typ
- Benutzerhandbuch
- Dieses Handbuch eignet sich auch für
Verwandte Artikel
-
Dell Storage SC5020F Benutzerhandbuch
-
Dell Storage SC7020 Benutzerhandbuch
-
Dell Storage SCv2080 Benutzerhandbuch
-
Dell Storage SC5020F Benutzerhandbuch
-
Dell Storage SCv2080 Benutzerhandbuch
-
Dell Storage SC5020F Benutzerhandbuch
-
Dell Storage SC7020 Bedienungsanleitung
-
Dell Storage SC7020 Bedienungsanleitung
-
Dell Storage SC7020 Bedienungsanleitung
-
Dell Storage SC5020F Administrator Guide