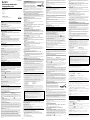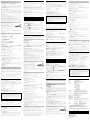Sony USM128C Benutzerhandbuch
- Kategorie
- Externe Festplatten
- Typ
- Benutzerhandbuch

2003 Sony Corporation Printed in Malaysia
USM64C/128C
Bedienungsanleitung
Istruzioni per l’uso
Deutsch
ACHTUNG
Von Kindern fernhalten. Bei versehentlichem Verschlucken unverzüglich einen Arzt
konsultieren.
Hinweis: Folgende Bedingungen bedeuten keine Gefahr für die Dateien: Röntgensicherheitssysteme an Flughäfen und
Magnetfelder mit nicht mehr als 3500 Oe.
Für Kunden in Europa
Dieses Gerät erfüllt die folgenden europäischen Richtlinien:
89/336/EWG, 92/31/EWG (EMV-Richtlinie)
93/68/EWG (Richtlinie zum CE-Zeichen)
Dieses Produkt entspricht den europäischen Normen EN55022 Klasse B und EN55024 für die Verwendung in
folgenden Gebieten: Wohngebiete, Gewerbegebiete und Leichtindustriegebiete.
Wenn Sie das USB-Speichermedium zum ersten Mal benutzen
(Installieren des Gerätetreibers)
Unter Windows 98/98 SE
Installieren Sie den Gerätetreiber wie im Folgenden beschrieben.
1 Legen Sie die mitgelieferte Software-CD-ROM in das CD-ROM-Laufwerk am
Computer ein.
Das Installationsmenü erscheint.
Hinweis:
Wenn der Installationsassistent nicht automatisch startet, doppelklicken Sie auf „setup.exe“ auf der mitgelieferten
Software-CD-ROM.
2 Klicken Sie auf „Windows98 Driver“.
Die Installation des Gerätetreibers wird gestartet.
Unter Windows Me, Windows 2000, Windows XP oder Mac OS 10.0 und höher
Normalerweise wird der Gerätetreiber automatisch installiert, wenn Sie den Micro Vault anschließen.
Bei einigen USB 2.0-Karten oder -Platinen müssen Sie die Installation jedoch manuell starten.
Gehen Sie nach den Anweisungen auf dem Bildschirm vor, um einen geeigneten Treiber zu suchen.
Hinweis:
Wenn Sie einen Macintosh unter Mac OS 10.2.5 verwenden, müssen Sie ein Upgrade auf Version 10.2.6 vornehmen,
bevor Sie den Micro Vault anschließen.
Grundfunktionen
Hinweis:
• Trennen Sie die Verbindung mit dem Micro Vault bitte ordnungsgemäß wie in diesem Handbuch beschrieben.
Andernfalls werden Daten möglicherweise nicht korrekt aufgezeichnet.
• Wenn der USB-Anschluss nicht leicht zugänglich ist, können Sie den Micro Vault über einen USB-Hub am USB-
Anschluss des Computers anbringen.
Anschließen
Nehmen Sie die Kappe vom Micro Vault ab und schließen Sie ihn an einen USB-Anschluss am Computer an.
Damit die Zugriffssicherung über Fingerabdruck verwendet werden kann, verbinden Sie zunächst die
mitgelieferte Anschlussstation mit dem USB-Anschluss am Computer und setzen Sie den Micro Vault dann in
die Anschlussstation ein.
Unter Windows 98/98 SE, Windows Me, Windows 2000 oder Windows XP
Wenn der Micro Vault an den Computer angeschlossen ist, wird das Laufwerksymbol für das Micro Vault-
Gerät angezeigt. (Der Laufwerkname hängt von Ihrem Computersystem ab.)
Jetzt können Sie Daten auf den Micro Vault kopieren, indem Sie einfach Dateien und Ordner auf das
Laufwerksymbol ziehen, wie Sie es auch beim Kopieren von Daten auf eine Festplatte oder Diskette tun.
Unter Mac OS 10.0 und höher
Wenn der Micro Vault an den Computer angeschlossen ist, wird das Laufwerksymbol für das Micro Vault-
Gerät angezeigt.
Jetzt können Sie Daten auf den Micro Vault kopieren, indem Sie einfach Dateien und Ordner auf das
Laufwerksymbol ziehen, wie Sie es auch beim Kopieren von Daten auf eine Festplatte oder Diskette tun.
Hinweis:
Wenn Sie einen Macintosh unter Mac OS 10.2.5 verwenden, müssen Sie ein Upgrade auf Version 10.2.6 vornehmen,
bevor Sie diese Vorgänge ausführen.
Bedeutung der Anzeige
Wenn der Micro Vault in Betrieb ist, leuchtet die Anzeige und zeigt den Status des Geräts wie folgt an.
Status der Anzeige Bedeutung
Aus Bereitschaft
Ein Datenübertragung läuft (Trennen Sie den Micro Vault nicht vom
Computer, während die Anzeige blinkt.)
Trennen der Verbindung
Gehen Sie immer wie in den Schritten unten erläutert vor, wenn Sie den Micro Vault oder die Anschlussstation
vom Computer trennen.
Gehen Sie ebenfalls so vor, wenn Sie den Micro Vault von der Anschlussstation abnehmen,
solange die Anschlussstation an den Computer angeschlossen ist.
Unter Windows 98/98 SE
Überprüfen Sie, ob sich der Micro Vault im Bereitschaftsmodus befindet, und trennen Sie den Micro Vault
dann vom Computer.
Unter Windows Me oder Windows 2000
Doppelklicken Sie auf („Unplug or Eject Hardware“) in der Task-Leiste unten rechts auf dem Bildschirm.
Wählen Sie in dem Fenster, das angezeigt wird, den Namen des Geräts aus, dessen Verbindung getrennt werden
soll, und klicken Sie dann auf „Stop“. Wenn der Bildschirm „Stop a Hardware Device“ erscheint, überprüfen
Sie, ob die richtigen Informationen angezeigt werden, und klicken Sie dann auf „OK“. Wenn eine Meldung
erscheint, dass das Gerät sicher abgenommen werden kann, trennen Sie den Micro Vault vom Computer.
Unter Windows XP
Doppelklicken Sie auf („Safely Remove Hardware“) in der Task-Leiste unten rechts auf dem Bildschirm.
Wählen Sie in dem Fenster, das angezeigt wird, den Namen des Geräts aus, dessen Verbindung getrennt werden
soll, und klicken Sie dann auf „Stop“. Wenn der Bildschirm„Stop a Hardware Device“ erscheint, überprüfen
Sie, ob die richtigen Informationen angezeigt werden, und klicken Sie dann auf „OK“. Wenn die Meldung
„Safe to Remove Hardware“ erscheint, trennen Sie den Micro Vault vom Computer.
Hinweis:
Wenn Sie den Micro Vault mit Windows Me, Windows 2000 oder Windows XP verwenden, führen Sie unbedingt das
korrekte Verfahren zum Trennen der Verbindung aus, bevor Sie den Computer herunterfahren oder neu starten.
Unter Mac OS 10.0 und höher
Ziehen Sie das Micro Vault-Symbol in den Papierkorb. Überprüfen Sie, ob sich der Micro Vault im
Bereitschaftsmodus befindet, und trennen Sie den Micro Vault dann vom Computer.
Hinweis:
Wenn Sie einen Macintosh unter Mac OS 10.2.5 verwenden, müssen Sie ein Upgrade auf Version 10.2.6 vornehmen,
bevor Sie diesen Vorgang ausführen.
Fingerabdruckzugriff-Software
Das Sicherheitssystem von Micro Vault geht weit über die heute üblichen kennwortbasierten
Sicherheitssysteme hinaus. Es erkennt Fingerabdrücke anhand eines Sensors und gewährt auf dieser Basis
Zugriff auf den Computer. Dieses Konzept bezeichnet man als Zugriffssicherung über Fingerabdruck. Es
zeichnet sich durch seine extrem hohe Sicherheit aus. Die Funktion wird nur von Windows XP, Windows 2000
Professional, Windows Me, Windows 98 SE und Windows 98 unterstützt.
Um die Funktion nutzen zu können, installieren Sie zunächst den nötigen Gerätetreiber und dann die
mitgelieferte Fingerabdruckzugriff-Software.
Funktionen der mitgelieferten Software
Die folgenden Funktionen können zusammen mit der Fingerabdruckzugriff-Software installiert werden.
• File & Folder Encryption/Decryption • Screen Saver Lock
• Access To Favorites • ID/Password Auto Login
Wenn Sie die Software-CD-ROM in das CD-ROM-Laufwerk am Computer einlegen, startet automatisch ein
Installationsassistent. Bei der Installation können Sie, wie in Schritt 7 unter „Installieren der
Fingerabdruckzugriff-Software“ beschrieben, die Softwarefunktionen auswählen, die installiert werden sollen.
Wenn Sie eine Demo der Anwendungsmöglichkeiten der einzelnen Softwarefunktionen sehen wollen, klicken
Sie auf . Um die Demo zu stoppen, klicken Sie nochmals auf .
Hinweise:
• Die mitgelieferte Software und ihre Funktionen werden nur von Windows XP, Windows 2000, Windows Me, Windows
98 SE und Windows 98 unterstützt.
•Melden Sie sich bei der Installation der mitgelieferten Software unter Windows XP oder Windows 2000 Professional
unbedingt als Benutzer mit Administratorrechten an.
Die Fingerabdruckzugriff-Software hat folgende Funktionen. Erläuterungen zur Verwendung der einzelnen
Funktionen finden Sie in der Hilfe.
File & Folder Encryption/Decryption
Mit dieser Funktion lassen sich Dateien, die auf dem Micro Vault oder auf dem daran angeschlossenen
Computer gespeichert sind, mithilfe der Zugriffssicherung über Fingerabdruck verschlüsseln und entschlüsseln.
Damit die so verschlüsselten Dateien leicht zu erkennen sind, wird auf den entsprechenden Dateisymbolen ein
Schlüssel angezeigt. Um Dateien mit diesem Schlüsselsymbol zu entschlüsseln, müssen Sie Ihren
Fingerabdruck verifizieren lassen oder ein Kennwort eingeben. Mit dieser Funktion lassen sich Ordner, die auf
dem Micro Vault oder auf dem daran angeschlossenen Computer gespeichert sind, verschlüsseln und
entschlüsseln. Wenn Sie Dateien in einen verschlüsselten Ordner ziehen, werden diese automatisch ebenfalls
verschlüsselt. Um verschlüsselte Dateien und Ordner zu entschlüsseln, müssen Sie Ihren Fingerabdruck
verifizieren lassen oder ein Kennwort eingeben.
Screen Saver Lock
Diese Funktion bewirkt, dass, wenn sich der Bildschirmschoner Ihres Computers einschaltet, niemand ohne
Ihren Fingerabdruck oder Ihr Kennwort den Bildschirmschoner beenden und den Computer benutzen kann.
Access To Favorites (unterstützt von Internet Explorer 5.0 oder höher)
Diese Funktion speichert Ihre Lesezeichen bzw. Favoriten auf dem Micro Vault, so dass Sie von jedem
Computer aus darauf zugreifen können, an den der Micro Vault angeschlossen ist. Für den Zugriff auf Ihre
bevorzugten Websites brauchen Sie dann lediglich Ihren Fingerabdruck verifizieren zu lassen.
ID/Password Auto Login (unterstützt von Internet Explorer 5.0 oder höher)
Diese Funktion speichert IDs und Kennwörter und gibt sie beim Anmelden an eine Website automatisch ein.
Da die IDs und Kennwörter aller Websites gespeichert werden, können Sie sich an einer Website anmelden,
indem Sie einfach mit dem Micro Vault Ihren Fingerabdruck verifizieren lassen. Beachten Sie bitte, dass die
Funktion „ID/Password Auto Login“ bei manchen Websites aufgrund von deren Konfiguration nicht verwendet
werden kann.
Se il sistema in uso è Windows Me, Windows 2000, Windows XP o Mac OS 10.0 e
successivo
Generalmente, il driver di periferica viene installato automaticamente collegando Micro Vault. Tuttavia, con
alcune schede USB 2.0, potrebbe essere necessario avviare manualmente l'installazione. Seguire le istruzioni a
schermo per eseguire la ricerca del driver adatto.
Nota:
Se il sistema operativo in uso sul computer Macintosh è Mac OS 10.2.5, aggiornarlo alla versione 10.2.6 prima di
collegare Micro Vault.
Operazioni di base
Note:
• Scollegare l’unità M icro Vault nel modo appropriato seguendo la procedura descritta nel presente manuale.
Diversamente, è possibile che i dati non vengano registrati in modo corretto.
•Se il connettore della porta USB non è di semplice accesso, per il collegamento dell’unità Micro Vault al connettore
della porta USB del computer è possibile utilizzare un hub USB.
Impostazione
Rimuovere il coperchio da Micro Vault, quindi collegare il supporto di memorizzazione ad una delle porte USB
del computer.
Per utilizzare la funzione di accesso mediante riconoscimento delle impronte digitali, collegare innanzitutto la
docking station in dotazione al connettore USB del computer, quindi inserire l’unità Micro Vault nella docking
station.
Se i sistemi in uso sono Windows 98/98 SE, Windows Me, Windows 2000 o Windows XP
Una volta collegato Micro Vault al computer, viene visualizzata l’icona dell’unità relativa alla periferica Micro
Vault. Il nome dell’unità varia in base al computer in uso.
A questo punto, è possibile copiare e salvare i dati in Micro Vault trascinando i file e le cartelle in
corrispondenza dell’icona dell’unità, allo stesso modo delle operazioni di copia dei dati in un disco fisso o in un
dischetto floppy.
Se il sistema in uso è Mac OS 10.0 o successivo
Una volta collegato Micro Vault al computer, viene visualizzata l’icona dell’unità relativa alla periferica Micro
Vault.
A questo punto, è possibile copiare e salvare i dati in Micro Vault trascinando i file e le cartelle in
corrispondenza dell’icona dell’unità, allo stesso modo delle operazioni di copia dei dati in un disco fisso o in un
dischetto floppy.
Nota:
Se il sistema operativo in uso sul computer Macintosh è Mac OS 10.2.5, accertarsi di aggiornarlo alla versione 10.2.6
prima di effettuare le operazioni.
Significato dell’indicatore
Se Micro Vault è in uso, l’indicatore ne mostra lo stato nel modo seguente.
Stato dell’indicatore Significato
Spento Attesa
Acceso Trasferimento dei dati in corso (non rimuovere Micro Vault mentre l’indicatore
lampeggia).
Scollegamento
Per rimuovere Micro Vault o la base di supporto dal computer, attenersi alla procedura indicata di seguito.
Per rimuovere Micro Vault dalla base di supporto quando quest’ultima è collegata al
computer, attenersi alla procedura indicata di seguito.
Se il sistema in uso è Windows 98/98 SE
Assicurarsi che Micro Vault si trovi nel modo di attesa, quindi scollegare il supporto di memorizzazione.
Se il sistema in uso è Windows Me o Windows 2000
Nella barra delle applicazioni in basso a destra sullo schermo, fare doppio clic su (“Unplug or Eject
Hardware”). Nella finestra che viene visualizzata, selezionare il nome della periferica che si desidera
rimuovere, quindi fare clic sul pulsante “Stop”. Quando viene visualizzata la schermata “Stop a Hardware
Device”, assicurarsi che le informazioni visualizzate siano corrette, quindi fare clic sul pulsante “OK”. Quando
viene visualizzato un messaggio che indica che è possibile rimuovere la periferica, scollegare Micro Vault.
Se il sistema in uso è Windows XP
Nella barra delle applicazioni in basso a destra sullo schermo, fare doppio clic su (“Safely Remove
Hardware”). Nella finestra che viene visualizzata, selezionare il nome della periferica che si desidera
rimuovere, quindi fare clic sul pulsante “Stop”. Quando viene visualizzata la schermata “Stop a Hardware
Device”, assicurarsi che le informazioni visualizzate siano corrette, quindi fare clic sul pulsante “OK”. Quando
viene visualizzato il messaggio “Safe to Remove Hardware”, scollegare Micro Vault.
Nota:
Se Micro Vault viene utilizzato con Windows Me, Windows 2000 o Windows XP, assicurarsi di scollegare tale periferica
in modo corretto seguendo la procedura di cui sopra prima di spegnere o riavviare il computer.
Se il sistema in uso è Mac OS 10.0 o successivo
Trascinare l’icona di Micro Vault nel cestino. Assicurarsi che Micro Vault si trovi nel modo di attesa, quindi
scollegare il supporto di memorizzazione.
Nota:
Se il sistema operativo in uso sul computer Macintosh è Mac OS 10.2.5, accertarsi di aggiornarlo alla versione 10.2.6
prima di effettuare tale operazione.
Software di accesso mediante riconoscimento delle impronte digitali
La funzione di sicurezza dell’unità Micro Vault è superiore rispetto a qualsiasi attuale sistema di sicurezza
basato su password. Per riconoscere le impronte digitali viene utilizzato un sensore (accesso mediante
riconoscimento delle impronte digitali), al fine di garantire un elevato livello di protezione. Tale funzione di
sicurezza è supportata esclusivamente da Windows XP, Windows 2000 Professional, Windows Me, Windows
98 SE e Windows 98.
Per utilizzare la funzione di sicurezza dopo avere installato il driver di periferica necessario, è inoltre necessario
installare il software di accesso mediante riconoscimento delle impronte digitali in dotazione.
Caratteristiche del software in dotazione
Insieme al software di accesso mediante riconoscimento delle impronte digitali, è possibile installare le seguenti
funzioni.
• File & Folder Encryption/Decryption • Screen Saver Lock
• Access To Favorites • ID/Password Auto Login
Quando il CD-ROM del software viene inserito nell’apposita unità del computer, l’installazione guidata si
avvia automaticamente. É possibile selezionare le funzioni da installare, come descritto al punto 7 della sezione
“Installazione del software di accesso mediante riconoscimento delle impronte digitali”. Per visualizzare una
dimostrazione dei vari usi della funzione software selezionata, fare clic su . Per arrestare la
dimostrazione, fare clic su
.
Note:
• Il software in dotazione e le relative funzioni sono supportate da Windows XP, Windows 2000 Professional, Windows
Me, Windows 98 SE e Windows 98.
• Per installare il software in dotazione su computer con sistema operativo Windows XP o Windows 2000 Professional,
assicurarsi di accedere come utente con diritti di amministratore.
Di seguito, vengono descritte le funzioni del software di accesso mediante riconoscimento delle impronte
digitali. Per ulteriori informazioni sull’uso di ciascuna funzione, consultare la Guida.
File & Folder Encryption/Decryption
Grazie a questa funzione, è possibile cifrare e decifrare file memorizzati nell’unità Micro Vault o nel computer
ad essa collegato, tramite la funzione di accesso mediante riconoscimento delle impronte digitali. Per facilitarne
il riconoscimento, i file cifrati utilizzando tale funzione presentano icone contrassegnate da una chiave. Per
decifrare i file contrassegnati da una chiave, è necessario utilizzare le proprie impronte digitali o immettere la
password. Grazie a questa funzione è possibile cifrare e decifrare cartelle memorizzate nell’unità Micro Vault o
nel computer ad essa collegato. Questa funzione viene inoltre utilizzata per cifrare automaticamente i file
semplicemente trascinandoli in una cartella cifrata. Per decifrare file e cartelle cifrate, è necessario utilizzare le
proprie impronte digitali o immettere la password.
Screen Saver Lock
Grazie a questa funzione, una volta avviato il salvaschermo, per utilizzare di nuovo il computer sarà necessario
servirsi delle proprie impronte digitali o immettere la password per disattivare il salvaschermo.
Access To Favorites (supportato da Internet Explorer 5.0 o versione successiva)
Grazie a questa funzione, è possibile salvare nell’unità Micro Vault i propri siti Web preferiti e accedervi da
qualsiasi computer collegato all’unità Micro Vault. Per accedere ai siti Web preferiti, è sufficiente procedere al
riconoscimento delle proprie impronte digitali.
ID/Password Auto Login (supportato da Internet Explorer 5.0 o versione successiva)
Grazie a questa funzione, è possibile memorizzare ID e password, nonché completarne automaticamente
l’immissione per accedere ad un sito Web. Poiché ID e password di tutti i siti Web vengono memorizzati, per
accedere ad un sito è sufficiente procedere al riconoscimento delle impronte digitali utilizzando l’unità Micro
Vault. Si noti che la configurazione di alcuni siti Web potrebbe impedire l’uso della funzione ID/Password
Auto Login.
Posizionamento corretto delle dita
Per la registrazione o il riconoscimento delle impronte digitali,
assicurarsi di posizionare il proprio dito sull’apposito sensore come
illustrato, in modo tale che l’impronta risulti completa.
Nota:
Per utilizzare la funzione di accesso mediante riconoscimento delle impronte
digitali, si consiglia l’uso dell’unità Micro Vault con la docking station in
dotazione. Se la funzione di accesso mediante riconoscimento delle impronte
digitali viene utilizzata senza la docking station, non esercitare eccessiva
pressione onde evitare di danneggiare il connettore USB al quale è collegata
l’unità Micro Vault.
Se il dito non viene posizionato al centro del sensore per il riconoscimento delle impronte digitali come
illustrato o se viene posizionato sul sensore solo in parte, potrebbe non essere possibile effettuare la
registrazione o il riconoscimento.
Nota:
Poiché le impronte digitali sono notevolmente influenzate dalle condizioni fisiche dell’utente e dall’ambiente circostante,
potrebbe non essere sempre possibile effettuarne la registrazione/il riconoscimento. Ciò non rappresenta un problema di
funzionamento. Tentare nuovamente di effettuare la registrazione o il riconoscimento. Sony ha stabilito che la probabilità
che sia necessario effettuare un secondo tentativo di registrazione/riconoscimento è inferiore all’1%.
Accesso mediante riconoscimento delle impronte digitali: operazioni preliminari
Note:
• Per utilizzare la funzione di accesso mediante riconoscimento delle impronte digitali, è necessario installare l’apposito
software di accesso mediante riconoscimento delle impronte digitali in dotazione dopo avere installato il driver di
periferica necessario. A tale scopo, seguire la procedura descritta di seguito.
•Prima di eseguire la procedura di installazione descritta di seguito, collegare la docking station al connettore USB del
computer.
Installazione del software di accesso mediante riconoscimento delle impronte digitali
1 Inserire il CD-ROM del software in dotazione nell’apposita unità del computer.
Viene visualizzato il menu di installazione.
Nota:
Se l’installazione guidata non viene avviata automaticamente, fare doppio clic su “setup.exe” nel CD-ROM del
software in dotazione.
2 Fare clic su “Fingerprint Sensor Driver”.
Viene avviata l’installazione del driver di periferica.
3 Una volta completata l’installazione del driver di periferica, collegare l’unità Micro
Vault.
Windows rileva il sensore per il riconoscimento delle impronte digitali.
4 Fare clic su “Fingerprint Access Software” nel menu di installazione.
Viene avviata l’installazione guidata del software.
5 Fare clic su “Next”.
Viene visualizzato il contratto di licenza del software.
6 Leggere attentamente il contratto di licenza. Per accettare i termini contrattuali,
selezionare “I accept the terms in the license agreement”, quindi fare clic su “Next”.
Viene visualizzata una schermata che consente di selezionare le funzioni software desiderate, nonché di
visualizzare una dimostrazione dei relativi usi.
7 Selezionare la casella di controllo delle funzioni software che si desidera installare.
Per visualizzare una dimostrazione dei vari usi della funzione software selezionata, fare clic su . Per
arrestare la dimostrazione, fare clic su .
8 Fare clic su “Next”.
Viene visualizzata la schermata “Additional Information” (informazioni aggiuntive).
Korrektes Auflegen des Fingers
Wenn Sie Fingerabdrücke registrieren oder verifizieren lassen
wollen, legen Sie den Finger wie in der Abbildung gezeigt so auf den
Fingerabdrucksensor, dass das Gerät den Fingerabdruck vollständig
erkennen kann.
Hinweis:
Es empfiehlt sich, den Micro Vault zusammen mit der mitgelieferten
Anschlussstation zu verwenden, wenn Sie die Zugriffssicherung über
Fingerabdruck verwenden wollen. Wenn Sie die Zugriffssicherung über
Fingerabdruck ohne Anschlussstation verwenden, drücken Sie nicht zu fest auf den Sensor, denn andernfalls könnte der
USB-Anschluss, an der der Micro Vault angeschlossen ist, beschädigt werden.
Wenn Sie den Finger nicht wie in der Abbildung gezeigt mitten auf den Fingerabdrucksensor legen oder wenn
Sie nur einen Teil der Fingerkuppe auf den Sensor legen, wird der Fingerabdruck unter Umständen nicht
registriert bzw. erkannt.
Hinweis:
Die Erkennung von Fingerabdrücken wird durch Ihren körperlichen Zustand oder die Umgebungsbedingungen stark
beeinflusst. Daher ist das Registrieren oder Erkennen von Fingerabdrücken nicht immer möglich. Dabei handelt es sich
nicht um eine Fehlfunktion. Wiederholen Sie in einem solchen Fall die Registrierung oder Erkennung. Sony hat ermittelt,
dass ein zweiter Registrierungs- bzw. Erkennungsversuch in weniger als 1 % aller Fälle erforderlich ist.
Vorbereitungen für die Zugriffssicherung über Fingerabdruck
Hinweise:
• Um die Zugriffssicherung über Fingerabdruck nutzen zu können, installieren Sie zunächst den nötigen Gerätetreiber
und dann die mitgelieferte Fingerabdruckzugriff-Software. Gehen Sie dazu folgendermaßen vor.
• Schließen Sie zunächst die Anschlussstation an den USB-Anschluss am Computer an und führen Sie dann das folgende
Installationsverfahren aus.
Installieren der Fingerabdruckzugriff-Software
1 Legen Sie die mitgelieferte Software-CD-ROM in das CD-ROM-Laufwerk am
Computer ein.
Das Installationsmenü erscheint.
Hinweis:
Wenn der Installationsassistent nicht automatisch startet, doppelklicken Sie auf „setup.exe“ auf der mitgelieferten
Software-CD-ROM.
2 Klicken Sie auf „Fingerprint Sensor Driver“.
Die Installation des Gerätetreibers wird gestartet.
3 Wenn die Installation des Gerätetreibers abgeschlossen ist, schließen Sie den Micro
Vault an.
Windows erkennt den Fingerabdrucksensor.
4 Klicken Sie im Installationsmenü auf „Fingerprint Access Software“.
Der Softwareinstallationsassistent wird gestartet.
5 Klicken Sie auf „Next“.
Die Softwarelizenzvereinbarung wird angezeigt.
6 Lesen Sie die Lizenzvereinbarung bitte genau durch. Wenn Sie mit den
Bestimmungen dieser Vereinbarung einverstanden sind, wählen Sie „I accept the
terms in the license agreement“ und klicken Sie dann auf „Next“.
Ein Bildschirm erscheint, auf dem Sie die gewünschten Softwarefunktionen auswählen und eine Demo ihrer
Anwendungsmöglichkeiten anzeigen können.
7 Aktivieren Sie die Kontrollkästchen der Softwarefunktionen, die installiert werden
sollen.
Wenn Sie eine Demo der Anwendungsmöglichkeiten der einzelnen Softwarefunktionen sehen wollen,
klicken Sie auf
. Um die Demo zu stoppen, klicken Sie nochmals auf .
8 Klicken Sie auf „Next“.
Der Bildschirm „Additional Information“ wird angezeigt.
9 Lesen Sie die Informationen auf dem Bildschirm bitte genau durch und klicken Sie
dann auf „Next“.
Der Bildschirm zur Fingerauswahl erscheint.
10
Klicken Sie auf den Finger, dessen Abdruck Sie registrieren wollen, und klicken Sie
dann auf „Next“.
Der Bildschirm zum Erfassen des Fingerabdrucks erscheint.
Hinweis:
Wenn Sie die Software nicht zum ersten Mal installieren und bereits registrierte Fingerabdrücke im Gerät gespeichert
sind, erscheint ein Bildschirm zur Bestätigung Ihrer Identität.
11
Legen Sie den Finger, den Sie in Schritt 10 ausgewählt haben, auf den
Fingerabdrucksensor.
Ein Bildschirm mit dem registrierten Fingerabdruck erscheint.
Hinweise:
• Erläuterungen, wie Sie den Finger zum Registrieren des Fingerabdrucks auflegen müssen, finden Sie unter
„Korrektes Auflegen des Fingers“.
•Es empfiehlt sich dringend, mindestens zwei Fingerabdrücke zu registrieren. Klicken Sie dazu auf dem Bildschirm
oben auf einen anderen Finger, klicken Sie auf „Continue“ und führen Sie auch für diesen Finger Schritt 11 aus. Sie
können bis zu 8 Fingerabdrücke registrieren. Wenn Sie damit fertig sind, fahren Sie mit Schritt 12 fort.
12
Klicken Sie auf „Finish“.
Der Eingabebildschirm für das Kennwort und den Spitznamen erscheint.
13
Geben Sie alle nötigen Informationen ein und klicken Sie dann auf „Next“.
Der letzte Bildschirm des Installationsassistenten erscheint.
Hinweise:
• Wenn Sie aus irgendeinem Grund mithilfe Ihrer Fingerabdrücke nicht auf den Micro Vault zugreifen können, wird
Ihre Identität mit dem oben angegebenen Kennwort überprüft. Dieses Kennwort können Sie später ändern.
•Der oben angegebene Spitzname wird als Laufwerkname des Micro Vault verwendet und erscheint in dieser Form
zum Beispiel auf dem Arbeitsplatz. (Diese Funktion wird nur von Windows XP unterstützt.)
14
Klicken Sie auf „Finish“.
Der Installationsassistent wird beendet. Damit ist die Installation der Fingerabdrucksoftware abgeschlossen.
Nun können Sie die Zugriffssicherung über Fingerabdruck verwenden.
Voraussetzungen für höchste Effizienz bei der Zugriffssicherung über
Fingerabdruck
•Drücken Sie nicht zu fest auf den Sensor am Micro Vault, wenn Sie die Zugriffssicherung über
Fingerabdruck verwenden und das Gerät direkt an den USB-Anschluss angeschlossen ist, denn andernfalls
könnte der USB-Anschluss am Computer beschädigt werden. In diesem Fall erkennt der Computer den
Micro Vault oder andere USB-Geräte nicht mehr. Wenn Sie die Zugriffssicherung über Fingerabdruck
verwenden wollen, benutzen Sie die Anschlussstation.
•Kratzer und Verschmutzungen auf dem Fingerabdrucksensor vermindern die Effizienz.
• Die Betriebstemperatur des Micro Vault liegt zwischen 5 und 35 ºC. Setzen Sie das Gerät keinen höheren
Temperaturen und keinem direkten Sonnenlicht aus. Andernfalls kann sich das Gerät verfärben und es kann
zu Fehlfunktionen kommen. Setzen Sie das Gerät auch keinen Wärmequellen wie Lampen oder Heizgeräten
aus.
• Radiointerferenzen können manchmal die Fingerabdruckerkennung beeinträchtigen. Achten Sie darauf, den
Finger korrekt auf den Fingerabdrucksensor am Micro Vault zu drücken.
• Trockene Finger können die Fingerabdruckerkennung beeinträchtigen. Hauchen Sie in diesem Fall die
Fingerkuppe an und versuchen Sie es noch einmal. Befeuchten Sie die Fingerkuppe nicht direkt, da zu viel
Feuchtigkeit die Fingerabdruckerkennung beeinträchtigt.
• Schweiß oder Fett an der Fingerkuppe kann die Fingerabdruckerkennung beeinträchtigen. Trocknen bzw.
säubern Sie die Fingerkuppe und versuchen Sie es noch einmal.
• Da der Fingerabdruck vom körperlichen Zustand abhängt, sollten Sie Ihre Fingerabdrücke alle drei Monate
neu registrieren.
Hinweise zur Verwendung
• Formatieren Sie das Gerät nicht mit dem Computer, um eine Änderung der Spezifikationen zu vermeiden.
• Diese Gerät verfügt über einen integrierten Hub, um eine Vielzahl von Funktionen zu ermöglichen. Beachten
Sie, dass einige USB 2.0-Karten als USB 1.1-Schnittstellen fungieren, wenn sie an einen Hub angeschlossen
werden. In diesem Fall steht die Übertragung mit hoher Geschwindigkeit nicht zur Verfügung.
• Das Gerät ist nicht verwendbar, wenn es an Hubs mit einer Stromversorgung über den Bus (auch iMac-
Tastaturen) angeschlossen wird.
• Der Micro Vault funktioniert möglicherweise nicht ordnungsgemäß, wenn er an den Computer angeschlossen
ist, während dieser gestartet, neu gestartet oder aus dem Energiesparmodus aktiviert wird. Trennen Sie den
Micro Vault unbedingt immer vom Computer, bevor Sie eine dieser Funktionen ausführen.
• An der Kappe des Micro Vault befindet sich am Rand ein Loch für einen Riemen oder einen Ring. Wenn Sie
einen Riemen oder Ring anbringen und den Micro Vault daran hängen lassen, während Sie ihn verwenden,
besteht die Gefahr, dass er von der Kappe fällt und verloren geht.
• Stellen Sie das Gerät nicht an einen Ort, an dem es folgenden Bedingungen ausgesetzt ist:
– extremen Temperaturen – Staub oder Schmutz
– hoher Luftfeuchtigkeit – Vibrationen
– korrodierenden Gasen – direktem Sonnenlicht
• Reinigen des Geräts
Reinigen Sie das Gerät mit einem weichen, trockenen Tuch oder einem weichen Tuch, das Sie leicht mit
einer milden Reinigungslösung angefeuchtet haben.
Verwenden Sie keine Lösungsmittel wie Alkohol oder Benzin. Diese könnten die Oberfläche angreifen.
•Micro Vault ist ein Warenzeichen der Sony Corporation.
•Microsoft und Windows sind eingetragene Warenzeichen der Microsoft Corporation in den USA und anderen Ländern.
•Mac und Macintosh sind in den USA und anderen Ländern eingetragene Warenzeichen der Apple Computer, Inc.
• Andere in dieser Veröffentlichung genannten Systemnamen und Produktnamen sind eingetragene Warenzeichen oder
Warenzeichen der jeweiligen Hersteller. In diesem Handbuch werden die Symbole ™ und ® nicht verwendet.
• Unsere Produktgarantie bezieht sich ausschließlich auf das USB-Speichermedium selbst, sofern es unter normalen
Bedingungen, wie in dieser Bedienungsanleitung angegeben und mit dem mitgelieferten Zubehör (einschließlich der
Software) in einer angegebenen oder empfohlenen Systemumgebung verwendet wird. Die Dienstleistungen des
Herstellers wie die Unterstützung der Benutzer unterliegt ebenfalls diesen Einschränkungen.
• Der Hersteller übernimmt keine Haftung für Schäden oder Verluste, die auf die Verwendung des Geräts
zurückzuführen sind, und ist auch Dritten gegenüber nicht schadenersatzpflichtig.
• Der Hersteller übernimmt keine Haftung für Probleme mit dem Computer oder anderer Hardware, die auf die
Nutzung dieses Produkts zurückzuführen sind, die Eignung dieses Produkts für bestimmte Hardware, Software oder
Peripheriegeräte, Konflikte mit anderer installierter Software, Datenverlust und sonstige versehentliche oder
unvermeidbare Schäden.
• Der Hersteller übernimmt keine Haftung für finanzielle Schäden, entgangenen Gewinn, Ansprüche von Dritten usw.,
die auf die Nutzung der mit de0m Gerät gelieferten Software zurückzuführen sind.
•Die mit diesem Gerät gelieferte Software ist ausschließlich für den Einsatz mit diesem Gerät vorgesehen.
•Die Softwarespezifikationen unterliegen unangekündigten Änderungen.
Italiano
ATTENZIONE
Tenere fuori dalla portata dei bambini. In caso di ingestione, consultare
immediatamente un medico.
Nota: I dati non vengono danneggiati dai sistemi di sicurezza a raggi X aeroportuali né in presenza di campi magnetici la
cui forza sia compresa entro 3500 Oe.
Per gli utenti in Europa
Il presente prodotto è conforme alle seguenti direttive Europee:
89/336/ECC, 92/31/EEC (Direttiva EMC)
93/68/EEC (Direttiva relativa al marchio CE)
Il presente prodotto è conforme alle normative EN55022 Class B e EN55024 relative all’uso in ambienti
residenziali, commerciali e dell’industria leggera.
Uso iniziale del supporto di memorizzazione USB (installazione del
driver di periferica)
Se il sistema operativo in uso è Windows 98/98 SE
È necessario installare il driver di periferica seguendo la procedura riportata di seguito.
1 Inserire nell’apposita unità del computer il CD-ROM del software in dotazione.
Viene visualizzato il menu di installazione.
Nota:
Se l’installazione guidata non viene avviata automaticamente, fare doppio clic su “setup.exe” nel CD-ROM del
software in dotazione.
2 Fare clic su “Windows98 Driver”.
Viene avviata l’installazione del driver di periferica.
2-550-314-55 (4)
USB Storage Media with
Fingerprint Access
•
•
9 Leggere attentamente le informazioni riportate nella schermata, quindi fare clic su
“Next”.
Viene visualizzata la schermata per la selezione del dito che si desidera utilizzare.
10
Fare clic in corrispondenza del dito di cui si desidera registrare l’impronta, quindi
fare clic su “Next”.
Viene visualizzata la schermata per la cattura dell’impronta digitale.
Nota:
Se il software è già stato installato in precedenza e vi sono già impronte digitali registrate, viene visualizzata una
schermata di verifica dell’identità.
11
Posizionare il dito selezionato al punto 10 sul sensore per il riconoscimento delle
impronte digitali.
Viene visualizzata la schermata contenente le impronte digitali registrate.
Note:
• Per ulteriori informazioni sulle modalità di posizionamento del dito per la registrazione delle impronte, consultare la
sezione “Posizionamento corretto delle dita”.
• Si consiglia di registrare almeno due impronte digitali. A tale scopo, fare clic in corrispondenza di un altro dito nella
schermata di cui sopra, fare clic su “Continue”, quindi ripetere il punto 11. È possibile registrare un massimo di otto
impronte. Una volta completata la procedura, passare al punto 12.
12
Fare clic su “Finish”.
Viene visualizzata la schermata per l’immissione della password e del nome utente.
13
Immettere tutte le informazioni necessarie, quindi fare clic su “Next”.
Viene visualizzata l’ultima schermata dell’installazione guidata.
Note:
• Se non è possibile utilizzare le proprie impronte digitali per accedere all’unità Micro Vault, utilizzare la password
specificata in precedenza per la verifica dell’identità. È possibile modificare la password in un secondo momento.
•Ad esempio, il nome utente specificato in precedenza diventa il nome dell’unità Micro Vault come visualizzato
nella finestra Risorse del computer (funzione supportata esclusivamente da Windows XP).
14
Fare clic su “Finish”.
Quando la finestra dell’installazione guidata si chiude, l’installazione del software per il riconoscimento
delle impronte digitali è completata. A questo punto, è possibile utilizzare la funzione di accesso mediante
riconoscimento delle impronte digitali.
Ottimizzazione delle prestazioni della funzione di accesso mediante
riconoscimento delle impronte digitali
• Non esercitare eccessiva pressione sull’unità Micro Vault collegata al connettore USB del computer durante
l’uso della funzione di accesso mediante riconoscimento delle impronte digitali, onde evitare di danneggiare
il connettore USB del computer. In tal caso, il computer potrebbe non essere più in grado di rilevare l’unità
Micro Vault o altri dispositivi USB. Per utilizzare la funzione di accesso mediante riconoscimento delle
impronte digitali, servirsi della docking station.
•La presenza di eventuali graffi e residui di sporcizia sul sensore per il riconoscimento delle impronte digitali
potrebbero pregiudicarne le prestazioni.
•La temperatura di utilizzo dell’unità Micro Vault deve essere compresa tra 5° e 35º C. Non esporre l’unità a
temperature elevate o alla luce diretta del sole, onde evitare di causare scolorimento o problemi di
funzionamento. Evitare di collocare l’unità in prossimità di fonti di calore, quali lampade o impianti di
riscaldamento.
•Eventuali interferenze radio potrebbero influire negativamente sul riconoscimento delle impronte digitali.
Assicurarsi di posizionare le dita in modo corretto sul sensore per il riconoscimento delle impronte dell’unità
Micro Vault.
•Se le dita sono eccessivamente secche, potrebbe non essere possibile effettuare il riconoscimento delle
impronte. In tal caso, inumidire leggermente la punta delle dita e tentare di nuovo. Non bagnare
eccessivamente la punta delle dita, poiché ciò potrebbe impedire il riconoscimento dell’impronta.
• Se le dita sono eccessivamente umide o unte, potrebbe non essere possibile effettuare il riconoscimento delle
impronte. Asciugare o pulire le dita, quindi tentare di nuovo.
•Poiché le impronte digitali vengono influenzate dalle proprie condizioni fisiche, si consiglia di registrare le
impronte ogni tre mesi.
Note sull’uso
• Non formattare la periferica sul computer onde evitare modifiche delle caratteristiche tecniche.
•La periferica è dotata di un hub integrato che consente più funzioni. Si noti che alcune schede USB 2.0 sono
progettate per funzionare da interfaccia USB 1.1 una volta collegate ad un hub; pertanto, non sarà disponibile
un trasferimento dei dati a velocità elevata.
•Non è possibile utilizzare la periferica se collegata ad hub alimentati mediante bus (incluse le tastiere iMac).
•È possibile che Micro Vault non funzioni correttamente se viene collegato al computer al momento
dell’avvio, del riavvio o del ripristino dal modo di risparmio energetico. Scollegare sempre Micro Vault dal
computer prima di effettuare tali operazioni.
• L’estremità del coperchio di Micro Vault è dotata di un foro per l’applicazione di una linguetta o di un anello.
Prestare attenzione se Micro Vault viene tenuto da una linguetta o da un anello durante l’uso in quanto è
possibile che cada.
• Non posizionare la periferica nei seguenti luoghi:
– estremamente caldi o freddi – soggetti a polvere o sporcizia
– soggetti a elevata umidità – soggetti a vibrazioni
– esposti a gas corrosivi – esposti alla luce solare diretta
• Pulizia
Per la pulizia, utilizzare un panno morbido asciutto o un panno morbido leggermente imbevuto con una
soluzione detergente neutra.
Non utilizzare alcun tipo di solvente, quali alcol o benzene in quanto potrebbero danneggiare il rivestimento.
• Micro Vault è un marchio di fabbrica di Sony Corporation.
•Microsoft e Windows sono marchi di fabbrica registrati di Microsoft Corporation negli Stati Uniti e in altri paesi.
• Mac e Macintosh sono marchi di fabbrica di Apple Computer, Inc., registrati negli Stati Uniti e in altri paesi.
• Eventuali altri nomi di sistemi o prodotti citati nel presente manuale sono marchi di fabbrica registrati o marchi di
fabbrica dei rispettivi proprietari. Inoltre, i simboli ™ e ® non vengono utilizzati nel presente manuale.
• La garanzia del prodotto è limitata esclusivamente al supporto di memorizzazione USB stesso, utilizzato
normalmente, in conformità con le presenti istruzioni per l’uso e impiegando gli accessori (incluso il software) in
dotazione con il prodotto nell’ambiente operativo specificato o consigliato. Sono inoltre soggetti alle suddette
restrizioni i servizi forniti dalla società, quali il supporto tecnico.
• La società non potrà essere ritenuta responsabile di danni o perdite derivanti dall’uso del presente prodotto né di
rivendicazioni di terzi.
• La società non potrà essere ritenuta responsabile di: problemi relativi al computer o ad altri elementi hardware
derivanti dall’uso del prodotto; idoneità del prodotto ad hardware, software o periferiche specifici; conflitti del sistema
operativo con altri software installati; perdita di dati; altri danni accidentali o imprevedibili.
• La società non potrà essere ritenuta responsabile di danni finanziari, perdite di profitto, rivendicazioni di terzi e così
via derivanti dall’uso del software in dotazione con il prodotto.
• Il software in dotazione con il prodotto è stato progettato per essere utilizzato esclusivamente con il prodotto.
• Le specifiche del software sono soggette a modifiche senza preavviso.
Seite wird geladen ...
-
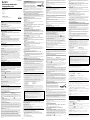 1
1
-
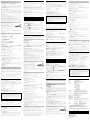 2
2
Sony USM128C Benutzerhandbuch
- Kategorie
- Externe Festplatten
- Typ
- Benutzerhandbuch
in anderen Sprachen
- italiano: Sony USM128C Manuale utente
Verwandte Artikel
-
Sony USM32A, USM64A, USM128A, USM256A Benutzerhandbuch
-
Sony USM128U2 Benutzerhandbuch
-
Sony USM1GEX Benutzerhandbuch
-
Sony USM512EX Benutzerhandbuch
-
Sony 512E Benutzerhandbuch
-
Sony USM512GEX Bedienungsanleitung
-
Sony USM4GJ Benutzerhandbuch
-
Sony USM1GH Bedienungsanleitung
-
Sony USM4GJ Bedienungsanleitung
-
Sony MPD-AP20U Bedienungsanleitung