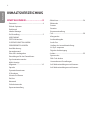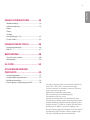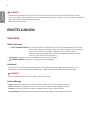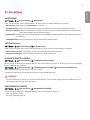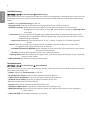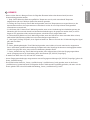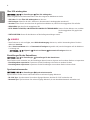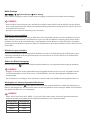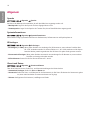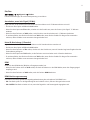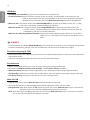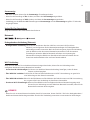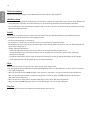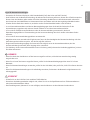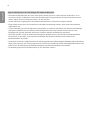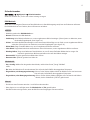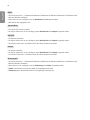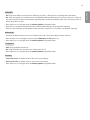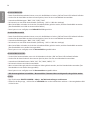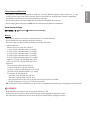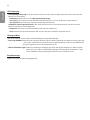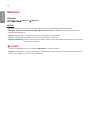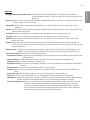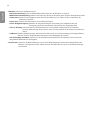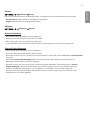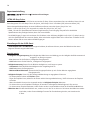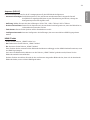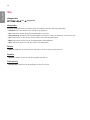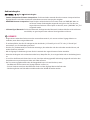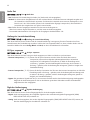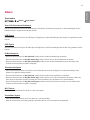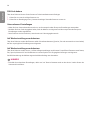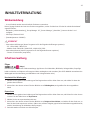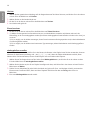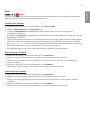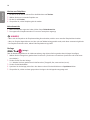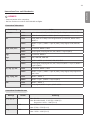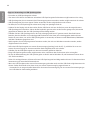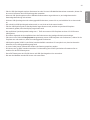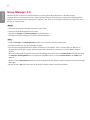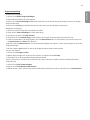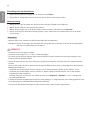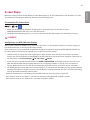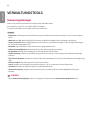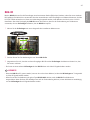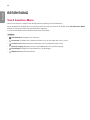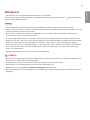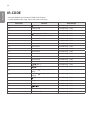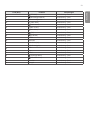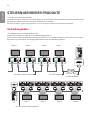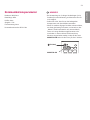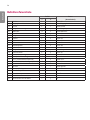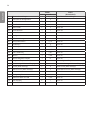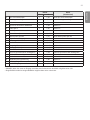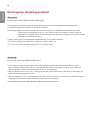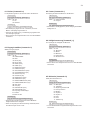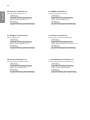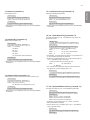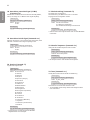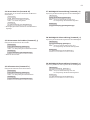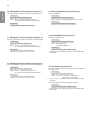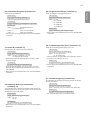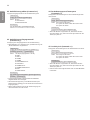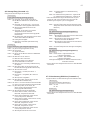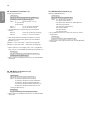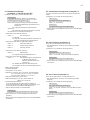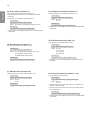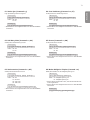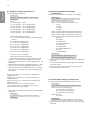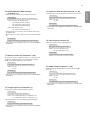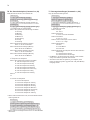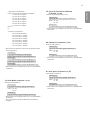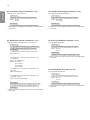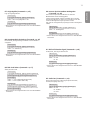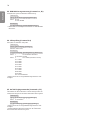Lesen Sie sich diese Anleitung vor Gebrauch aufmerksam durch, und
bewahren Sie sie zur späteren Verwendung auf.
webOS 3.2
www.lg.com
BENUTZERHANDBUCH
Digital Signage
von LG
(MONITOR SIGNAGE)

DEUTSCH
2
INHALTSVERZEICHNIS
EINSTELLUNGEN ..........................4
- Startseite ..............................................................................4
Globale Optionen
Dashboard
Inhalte-Manager
- Ez-Einstellung ..................................................................... 5
VIDEOWAND
ZEITPLAN ein/aus
SI SERVER-EINSTELLUNGEN
SERVEREINSTELLUNGEN
Ausfallsicherung
Versandzustand
Über URL wiedergeben
Einstellungen für das Datenklonen
Synchronisationsmodus
Multi-Anzeige
- Allgemein ...........................................................................10
Sprache
Systeminformationen
ID festlegen
Uhrzeit und Datum
Ein/Aus
Netzwerk
Sicherheitsmodus
Experteneinstellung
- Bildschirm ..........................................................................24
Bildmodus
Format
Rotation
Experteneinstellung
- Ton .........................................................................................30
Klangmodus
Audiowiedergabe
Audio Out
Umfang der Lautstärkeerhöhung
AV Sync. anpassen
Digitaler Audioeingang
- Admin ...................................................................................33
Sperrmodus
PIN-Code ändern
Unternehmens-Einstellungen
Auf Werkseinstellungen zurücksetzen
Auf Werkseinstellungen zurücksetzen

DEUTSCH
3
INHALTSVERWALTUNG ............. 35
- Webanmeldung ...............................................................35
- Inhaltsverwaltung ..........................................................35
Player
Planer
Vorlage
- Group Manager2.0 ......................................................42
- ScreenShare ....................................................................45
VERWALTUNGSTOOLS............... 46
- Steuerungsmanager .....................................................46
- Bild-ID ..................................................................................47
BERÜHRUNG .............................. 48
- Touch Assistive-Menu .................................................48
- Whiteboard .......................................................................49
IR-CODE ...................................... 50
STEUERN MEHRERER
PRODUKTE ................................. 52
- Verbindungskabel ..........................................................52
- Kommunikationsparameter ......................................53
- Befehlsreferenzliste .....................................................54
- Übertragungs-/Empfangsprotokoll......................58
Um den in diesem Gerät verwendeten Quellcode
unter GPL, LGPL, MPL sowie weitere Open-
Source-Lizenzen zu erhalten, besuchen Sie bitte
http://opensource.lge.com.
Neben dem Quellcode stehen dort
alle verwiesenen Lizenzbedingungen,
Garantieausschlüsse sowie
Urheberrechtshinweise zum Download bereit.
LG Electronics bietet gegen eine kostendeckende
Gebühr (Medium, Versand und Bearbeitung) den
Quellcode auf CD-ROM an. Senden Sie dazu eine
Anfrage per E-Mail an: opensour[email protected]om.
Dieses Angebot gilt bis drei Jahre nach der letzten
Auslieferung des Produkts. Dieses Angebot gilt
für jeden Empfänger dieser Information.

DEUTSCH
4
HINWEIS
• Softwarebezogene Inhalte können sich aus Gründen der Funktionsverbesserung ohne Vorankündigung ändern.
• Es kann sein, dass einige Funktionen, die im Benutzerhandbuch beschrieben werden, nicht von bestimmten Modellen
oder in bestimmten Ländern unterstützt werden.
• SNMP2.0 wird unterstützt.
EINSTELLUNGEN
Startseite
Globale Optionen
• URL FÜR MOBILGERÄTE: Führt zu Informationen, die erforderlich sind, um über den Browser eines externen
Geräts auf den Monitor zuzugreifen. Über diese Funktion können Sie Informationen
zum QR-Code und zur URL anzeigen. Außerdem können Sie über die URL
Inhaltsverwaltung, Group Manager2.0 und Steuer-Manager ausführen. (Diese
Funktion ist für Google Chrome optimiert.)
• Eingang: Navigieren Sie zum Auswahlbildschirm für externen Eingang
• EINSTELLUNGEN: Navigieren Sie zum Bildschirm „Einstellungen“
Dashboard
• Diese Funktion zeigt wichtige Informationen zu Ihrem Signage-Monitor in der Mitte des Homescreens an. Im
Dashboard können Sie Einstellungen manuell ändern, indem Sie die entsprechenden Optionen auswählen.
HINWEIS
• Wenn das Dashboard gesperrt ist, verändert sich der Fokus nicht.
Inhalte-Manager
• Player: Zeigen Sie verschiedene Inhalte einschließlich Bildern, Videos und SuperSign Inhalten an.
• Planer: Verwalten Sie Zeitpläne für Inhalte, die zu unterschiedlichen Zeiten abgespielt werden.
• Vorlage: Sie können mithilfe der Vorlagen und Mediendateien eigene Inhalte erstellen.
• Group Manager 2.0: Senden Sie Inhaltszeitpläne und Einstellungsdaten an das verbundene Gerät.

DEUTSCH
5
Ez-Einstellung
VIDEOWAND
Ez-Einstellungen VIDEOWAND
Legen Sie die Optionen für die Videowand fest, um einen breiten sichtbaren Bildschirm zu erhalten.
• Kachelmodus: Schalten Sie den Kachelmodus ein oder aus.
• Tile Mode Setting: Zeigen Sie einen einzelnen integrierten Bildschirm auf mehreren Signage-Monitoren an.
• Natürlicher Modus: Zeigen Sie das Bild ohne den Bereich an, der sich mit dem Rahmen des Monitors überschneidet,
damit das angezeigte Bild natürlicher aussieht.
• Weißabgleich: Konfigurieren Sie die Einstellungen für den Weißabgleich (Weißer Bildschirm, R/G/B-Verstärkung und
Leuchtdichte).
• ZURÜCKSETZEN: Setzen Sie den Monitor auf die Anfangseinstellungen zurück.
ZEITPLAN ein/aus
Ez-Einstellungen ZEITPLAN ein/aus
Legen Sie einen Zeitplan nach Uhrzeit und Wochentag fest, wann Sie Ihren Signage-Monitor verwenden.
• Zeiteinstellung ein/aus: Legen Sie Ein- und Ausschaltzeiten für jeden Wochentag fest.
• Feiertagseinstellungen: Legen Sie Urlaube über Datum und Wochentag fest.
SI SERVER-EINSTELLUNGEN
Ez-Einstellungen SI SERVER-EINSTELLUNGEN
Richten Sie die Verbindung Ihres Signage-Monitors mit einem externen SI-Server ein. Richten Sie eine Serverumgebung
für die Installation der SI-App ein.
Ez-Einstellungen SI SERVER-EINSTELLUNGEN Entwicklermodus & Beanviser
Diese Funktion bietet den App-Entwicklern einige Vorteile.
Installieren und aktivieren Sie den Entwickler-Modus und die BEANVISER-App.
HINWEIS
• Um diese Funktionen zu nutzen, ist ein Konto (ID/PASSWORT) für die webOS Signage Entwickler-Webseite (http://
webossignage.developer.lge.com/) erforderlich.
SERVEREINSTELLUNGEN
Ez-Einstellungen SERVEREINSTELLUNGEN
Richten Sie die Verbindung Ihres Signage-Monitors mit einem SuperSign-Server ein.
• SuperSign Premium-Server
• SuperSign-Verbindungsserver

DEUTSCH
6
Ausfallsicherung
Ez-Einstellungen Ausfallsicherung
Diese Funktion aktiviert den automatischen Wechsel zu anderen Eingangsquellen in Reihenfolge der Priorität, wenn das
Primärsignal unterbrochen wird. Sie aktiviert zudem die automatische Wiedergabe der auf Ihrem Gerät gespeicherten
Inhalte.
• Ein/Aus: Schaltet Ausfallsicherung ein oder aus.
• Eingangspriorität: Legen Sie die Prioritäten der Eingangsquellen für die Ausfallsicherung fest.
• Backup über Speicher: Spielen Sie automatisch Inhalte ab, die auf dem Gerät gespeichert sind, wenn kein
Eingangssignal vorliegt. Stellen Sie es auf Ein, um Automatisch, Manuell und SuperSign Inhalt
zu aktivieren.
- Automatisch: Wenn die automatische Eingabe wegen aufgenommener Bildschirmfotos eines Bilds oder Videos
umschaltet, das in regelmäßigen Abständen gespielt wird, spielt diese Funktion die Datei ab. (OLED-
Modell wird nicht unterstützt.)
>- Capture time interval: Das Zeitintervall kann auf 30 min, 1 Stunde, 2 Stunden und 3 Stunden eingestellt
werden.
- Manuell: Wenn die automatischen Eingangs-Schalter umschalten, da gerade ein Bild und eine Video-Datei
hochgeladen werden, spielt diese Funktion die Datei ab.
>- AUSWAHL FÜR BACKUP-MEDIEN: Mit den Einstellungs-Tasten können Sie eine einzelne Datei in den internen /
externen Speicher hochladen.
>- Vorschau: Sie können die hochgeladene Datei in der Voranschau anzeigen.
- SuperSign Inhalt: Wenn der automatische Eingang schaltet, spielt diese Funktion die Datei(en) ab, die in SuperSign
Premium verteilt wurden.
• ZURÜCKSETZEN: Auf die Werkeinstellungen zurücksetzen.
Versandzustand
Ez-Einstellungen Versandzustand
Über diese Funktion wird das System so konfiguriert, dass der Gerätestatus bewertet und dann der Administrator über
eine E-Mail benachrichtigt wird.
• Ein/Aus: Schaltet den Versandzustand ein oder aus.
• Versandoptionen, Zeitplan: Legen Sie das Sendeintervall für die E-Mail fest.
• E-Mail-Adresse des Benutzers: Legen Sie die E-Mail-Adresse des Absenders fest.
• Sendender Server (SMTP): Legen Sie die Adresse des SMTP-Servers fest.
• ID: Geben Sie die Konto-ID des Absenders ein.
• Passwort: Geben Sie das Passwort für das Absenderkonto ein.
• Empfänger-E-Mail-Adresse: Legen Sie die E-Mail-Adresse des Empfängers fest.
• Meldungszustellung: Bewertet sofort den Status des Geräts und sendet die Informationen an die angegebene
E-Mail-Adresse.
• ZURÜCKSETZEN: Auf die Werkeinstellungen zurücksetzen.

DEUTSCH
7
HINWEIS
• Wenn sich der Status in Bezug auf eines der folgenden Elemente ändert oder abnormal wird, kann eine
Statusmeldung gesendet werden.
- 1. Temp.-Sensor: Wenn das Gerät eine gefährliche Temperatur erreicht, wird seine aktuelle Temperatur
aufgezeichnet und eine E-Mail mit diesen Informationen gesendet.
- 2. Prüfung des Temp.-Sensors: Eine E-Mail wird gesendet, wenn kein Temperatursensor angeschlossen ist, der
Kommunikationsstatus des Temperatursensors unbekannt ist oder die vom Chip-Anbieter bereitgestellten
Informationen unnormal sind.
- 3. LAN-Status, Wi-Fi-Status: Eine E-Mail wird gesendet, wenn es eine Veränderung beim Verbindungsstatus des
Netzwerks gibt. Die maximale Anzahl von Netzwerkstatusänderungen, die gespeichert werden kann, ist auf 50
begrenzt. Der gespeicherte Wert wird zurückgesetzt, sobald der Strom ausgeschaltet wird.
- 4. Fehlererkennung Bildschirm: Eine E-Mail wird gesendet, wenn der RGB-Sensor einen anormalen Wert erkennt,
während die Fehlererkennung Bildschirm in den Einstellungen eingeschaltet ist.
- 5. „Kein Signal“-Prüfung: Überprüft, ob ein Signal vorhanden ist. Wenn es für mehr als 10 Sekunden lang kein Signal
gibt, wird eine EMail
gesendet.
- 6. Status „Wiedergabezeitplan“: Eine E-Mail wird gesendet, wenn Inhalte nicht mehr zwischen der angesetzten
Start- und Endzeit gemäß Inhaltsverwaltungs-Zeitplanstatus oder SuperSign-Inhaltsstatus wiedergegeben werden
können. Dies gilt jedoch nicht, wenn mit der Fernbedienung beendet wurde.
- 7. Status „Ausfallsicherung“: Eine E-Mail wird gesendet, wenn aufgrund eines Fehler der Eingang umgeschaltet
wurde. (Ausgenommen ist die Umschaltung durch den Benutzer (RC, RS232C, SuperSign))
• Es werden nur SMTP-Ports 25, 465 und 587 unterstützt.
• Interne Eingangsumschaltungen, ausgenommen externe Eingangsumschaltungen (RC, RS232C, SuperSign), gelten als
Status „Ausfallsicherung“.
• Eine E-Mail mit der Nachricht „Status „Ausfallsicherung“: Ausfallsicherung“ wird gesendet, wenn in den Status
„Ausfallsicherung“ gewechselt wird. Die folgenden Status-E-Mails werden regelmäßig gesendet, oder wenn sich der
Status geändert hat. In dem Fall enthält die Meldung „Status „Ausfallsicherung“: keine“.

DEUTSCH
8
Über URL wiedergeben
Ez-Einstellungen Über URL wiedergeben
Geben Sie gewünschte Inhalte automatisch über den integrierten Webbrowser wieder.
• URL-Lader: Schaltet Über URL wiedergeben ein oder aus.
• URL festlegen: Geben Sie die URL -Adresse ein, die automatisch wiedergegeben werden soll.
• Vorschau: Sehen Sie sich eine Vorschau der gewünschten Website an, indem Sie die angegebene URL aufrufen.
• SPEICHERN: Speichern Sie die angegebene URL.
• BITTE ERNEUT STARTEN, UM DIE EINSTELLUNGEN ZU ÜBERNEHMEN: Starten Sie den Monitor neu, nachdem
Sie die angegebene URL gespeichert
haben.
• ZURÜCKSETZEN: Setzen Sie den Monitor auf die Anfangseinstellungen zurück.
HINWEIS
• Diese Funktion ist nicht verfügbar, wenn Bildschirmbewegung aktiviert ist, und die Verwendung dieser Funktion
deaktiviert Vorschau.
• Wenn Uhrzeit und Datum nicht auf Automatisch festlegen eingestellt sind, kann die Navigation auf der Website u.
U. schwierig sein.
- allgemein Uhrzeit und Datum Automatisch festlegen aktivieren
Einstellungen für das Datenklonen
Ez-Einstellungen Einstellungen für das Datenklonen
Diese Funktion wird verwendet, um die Einstellungen dieses Geräts zu kopieren und in anderen Geräten zu importieren.
• Einstellungsdaten exportieren: Exportieren Sie die Einstellungen des Geräts zu anderen Geräten.
• Einstellungsdaten importieren: Importieren Sie die Einstellungen eines anderen Geräts in dieses Gerät.
Synchronisationsmodus
Ez-Einstellungen Synchronisationsmodus
Synchronisieren Sie die Uhrzeit und Inhalte zwischen mehreren Signage-Monitoren.
• RS-232C Sync: Synchronisieren Sie mehrere Signage-Monitore, die über RS-232C verbunden sind.
• Netzwerk Sync: Synchronisieren Sie mehrere Signage-Monitore, die mit demselben Netzwerk verbunden sind.

DEUTSCH
9
Multi-Anzeige
Ez-Einstellungen Multi-Anzeige
Diese Funktion ermöglicht es Ihnen, mehrere externe Eingänge und Videos auf einem Bildschirm anzuzeigen.
HINWEIS
• Wenn Sie Multi-Screen aktivieren, kann der Bildschirm möglicherweise flackern und das Bild auf manchen Geräten
nicht normal angezeigt werden, während die optimale Auflösung automatisch eingestellt wird. In diesem Fall starten
Sie den Monitor bitte erneut.
• Bei Multi-Screen wird die DP-Verkettung nicht unterstützt.
Bildschirm-Layout auswählen
Wenn Sie Multi-Screen aktivieren, ohne ein Bildschirm-Layout eingestellt zu haben, erscheint das Bildschirm-Layout-
Menü. Wenn das Auswahlmenü für das Bildschirm-Layout nicht auf dem Bildschirm angezeigt wird, drücken Sie die
Pfeiltaste nach oben auf Ihrer Fernbedienung, um die Menüleiste für das Bildschirm-Layout aufzurufen, und wählen
Sie das gewünschte Bildschirm-Layout aus. Wenn Sie das Bildschirm-Layout-Menü schließen möchten, drücken Sie die
Zurück-Taste.
Bildschirm-Layout schließen
Drücken Sie im Bildschirm-Layout-Menü auf die Pfeiltaste nach oben, um die Menüleiste für das Bildschirm-Layout
aufzurufen, und wählen Sie die entsprechende Option aus oder drücken Sie die Taste ZURÜCK, um das Bildschirm-
Layout-Menü zu schließen.
Ändern des Bildschirmeingangs
Drücken Sie die Taste oben rechts auf jedem geteilten Bildschirm, um den gewünschten Eingang auszuwählen.
HINWEIS
• Eingänge, die bereits für andere geteilte Bildschirme ausgewählt wurden, können nicht mehr ausgewählt werden.
Um diese auszuwählen, drücken Sie die Taste <ZURÜCKSETZEN>, um zuerst die Eingänge für alle Bildschirme
zurückzusetzen.
• Der PIP-Modus ist nur verfügbar, wenn die Rotation externer Inhalte und die Bildschirmdrehung deaktiviert sind.
Wiedergabe von Videos auf geteilten Bildschirmen
Drücken Sie die Schaltfläche in der oberen rechten Ecke jedes geteilten Bildschirms, wählen Sie Videodatei und
dann ein Speichergerät aus, um die Liste der Videos auf dem ausgewählten Gerät anzuzeigen. Wählen Sie als Nächstes
das gewünschte Video aus, um es abzuspielen.
HINWEIS
• Videos, die mit dem Codec HEVC, MPEG-2, H.264, oder VP9 erstellt wurden, können auf geteilten Bildschirmen
abgespielt werden. Im PIP-Modus können folgende Kombinationen nicht verwendet werden.
Hauptanzeige Nebenanzeige
HEVC HEVC
H.264 HEVC
MPEG-2 HEVC
VP9 VP9

DEUTSCH
10
Allgemein
Sprache
allgemein Sprache
Sie können die Menüsprache auswählen, die auf dem Bildschirm angezeigt werden soll.
• Menüsprache: Legen Sie die Sprache für Ihren Signage-Monitor fest.
• Tastatursprache: Legen Sie die Sprache der Tastatur fest, die auf dem Bildschirm angezeigt wird.
Systeminformationen
allgemein Systeminformationen
Diese Funktion zeigt Systeminformationen wie Gerätenamen, Softwareversion und Speicherplatz an.
ID festlegen
allgemein ID festlegen
• ID festlegen (1~1000): Weist jedem Produkt eine eindeutige SetID-Nummer zu, wenn mehrere Produkte über
RS-232C verbunden werden. Sie können Zahlen von 1bis1000 zuordnen und die Option
beenden. Mit der jeweils zugeordneten SetID können Sie jedes Gerät getrennt steuern.
• ID automatisch festlegen: Weist jedem Produkt automatisch eine eindeutige SetID-Nummer zu, wenn mehrere
Produkte zur Anzeige verbunden werden.
• ID Zurücksetzen: Setzen Sie die SetID eines Geräts auf 1 zurück.
Uhrzeit und Datum
allgemein Uhrzeit und Datum
Über diese Funktion können Sie die Zeit- und Datumseinstellungen des Geräts ändern.
• Automatisch festlegen: Stellen Sie Zeit und Datum ein.
• Sommerzeit: Stellen Sie Start- und Endzeiten für die Sommerzeit ein. Die Start-/Endzeiten der Sommerzeit gelten
nur, wenn zwischen beiden Terminen mindestens ein Tag liegt.
• Zeitzone: Konfigurieren Sie Kontinent, Land/Region und Stadt.

DEUTSCH
11
Ein/Aus
allgemein Ein/Aus
Funktionseinstellungen, die mit der Netzspannung zu tun haben
Ausschalten, wenn kein Signal (15Min)
Legen Sie fest, ob die Funktion zum automatischen Ausschalten nach 15Minuten aktiviert sein soll.
• Sie können diese Option auf Ein oder AUS stellen.
• Wenn Sie diese Option auf Ein stellen, schaltet sich das Produkt aus, wenn der Status „Kein Signal“ 15Minuten
andauert.
• Wenn Sie diese Funktion auf AUS stellen, ist die Funktion zum Ausschalten nach 15Minuten deaktiviert.
• Es wird empfohlen, dass Sie diese Funktion auf AUS stellen, wenn Sie das Produkt für längere Zeit verwenden
möchten, da das Produkt sonst automatisch ausgeschaltet wird.
Keine IR-Abschaltung (4 Stunden)
Legen Sie fest, ob die Funktion zum Ausschalten nach 4Stunden aktiviert werden soll.
• Sie können diese Option auf Ein oder AUS stellen.
• Wenn Sie diese Funktion auf Ein stellen, schaltet sich das Produkt aus, wenn 4Stunden lang keine Eingabe über die
Fernbedienung erfolgt ist.
• Wenn Sie diese Option auf AUS stellen, ist die Funktion zum Ausschalten nach 4Stunden deaktiviert.
• Es wird empfohlen, dass Sie diese Funktion auf AUS stellen, wenn Sie das Produkt für längere Zeit verwenden
möchten, da das Produkt sonst automatisch ausgeschaltet wird.
DPM
Stellen Sie den DPM-Modus (Bildschirm-Energiesparmodus) ein.
• Wenn Sie die Funktion nicht auf AUS stellen, wechselt der Monitor in den DPM-Modus, wenn kein Eingangssignal
empfangen wird.
• Wenn Sie diese Funktion auf AUS stellen, wird die Funktion DPM deaktiviert.
DPM-Aktivierungssteuerung
Einschalten des Geräts gemäß der Digitalsignalverarbeitung des verbundenen DVI/HDMI-Ports.
• Uhr: Das Gerät prüft nur die Digitaluhrsignale und schaltet sich ein, falls ein Uhrsignal erkannt wird.
• Uhr+DATEN: Das Gerät schaltet sich ein, wenn die Digitaluhr- und Datensignale eingegeben sind.

DEUTSCH
12
PM-Modus
• Stromzufuhr aus (Standard): Legen Sie den normalen Strom-aus-Modus fest.
• Format beibehalten: Identisch mit dem normalen Strom-aus-Modus, mit dem einzigen Unterschied, dass das
Schalt-IC eingeschaltet bleibt. Bei einigen Modellen trifft dies nur auf spezielle Eingangsmodi
(DisplayPort) zu, funktioniert jedoch wie Bildschirm immer aus bei anderen Eingangsmodi.
• Bildschirm Aus: Umschalten auf den Status BILDSCHIRM AUS bei Aktivierung des DPM, „Autom. Aus“ (15Min.,
4Std.) oder in den Modus „Außerplanmäßiges Ausschalten“.
• Bildschirm immer aus: Umschalten auf den Status BILDSCHIRM AUS bei Aktivierung des DPM, Autom. Aus
(15Min., 4Std.), „Außerplanmäßiges Ausschalten“ der bei Drücken der An/Aus-Taste der
Fernbedienung oder der Aus-Taste des Monitors.
• Bildschirm aus & Hintergrundbeleuchtung Ein: Schaltet die Hintergrundbeleuchtung teilweise ein, um im Status
„Bildschirm aus“ eine angemessene Temperatur des Bildschirms zu
halten.
HINWEIS
• Um den Bildschirm vom Modus BILDSCHIRM AUS in den An-Modus zu versetzen, muss eine Eingabe über die Power-
Taste der Fernbedienung, die Input-Taste der Fernbedienung oder die On-Taste des Monitors erfolgen.
Einschaltverzögerung (0~250)
• Diese Funktion beugt einer Überlastung vor, indem eine Einschaltverzögerung aktiviert wird, wenn mehrere Monitore
eingeschaltet werden.
• Sie können ein Verzögerungsintervall zwischen 0 und 250 Sekunden festlegen.
Einschaltstatus
• Wählen Sie den Monitorstatus aus, wenn die Hauptstromversorgung eingeschaltet wird.
• Sie können aus PWR (Einschalten), STD (Standby) und LST (letzter Status) auswählen.
• PWR (Einschalten): Der Monitor bleibt eingeschaltet, wenn die Hauptstromversorgung eingeschaltet wird.
• STD (Standby): Der Monitor wechselt in den Standby-Status, wenn die Hauptstromversorgung eingeschaltet wird.
• LST (letzter Status): Der Monitor wechselt zurück in den vorherigen Status.
Wake On LAN
• Legen Sie fest, ob die Funktion Wake On LAN verwendet werden soll oder nicht.
• Sie können die Funktion für jedes kabelgebundene/drahtlose Netzwerk auf Ein oder Aus stellen.
• Drahtgebunden: Wenn diese Option auf Ein gestellt wird, wird die Funktion Wake On LAN aktiviert. So können Sie
das Gerät aus der Ferne über das kabelgebundene Netzwerk einschalten.
• Wi-Fi: Wenn diese Option auf Ein gestellt wird, wird die Funktion Wake On LAN aktiviert. So können Sie das Gerät
aus der Ferne über das drahtlose Netzwerk einschalten.

DEUTSCH
13
Stromanzeige
• Mit dieser Funktion können Sie die Stromanzeige -Einstellungen ändern.
• Wenn Sie die Einstellung auf Ein schalten, wird damit der Stromanzeige eingeschaltet.
• Wenn Sie die Einstellung auf AUS schalten, wird damit der Stromanzeige ausgeschaltet.
• Unabhängig von den Ein oder AUS-Einstellungen am Stromanzeige wird der Stromanzeige ungefähr 15 Sekunden
lang eingeschaltet.
Verlauf für Ein-/Ausschalten
Zeigt den Verlauf des Ein-/Ausschaltens des Geräts an.
Netzwerk
allgemein Netzwerk
Drahtgebundene Verbindung (Ethernet)
• Drahtgebundene Verbindung: Verbinden Sie den Monitor über den LAN-Port mit einem LAN (Local Area
Network), und konfigurieren Sie die Netzwerkeinstellungen. Nur kabelgebundene
Verbindungen werden unterstützt. Nach der Einrichtung einer physischen Verbindung
wird der Bildschirm bei den meisten Netzwerken automatisch und ohne weitere
Einstellungen verbunden. Manche Netzwerke erfordern eine Anpassung der
Netzwerkeinrichtung des Bildschirms. Detaillierte Informationen erhalten Sie von
Ihrem Internetdienstanbieter oder aus Ihrem Routerhandbuch.
Wi-Fi-Verbindung
Wenn Sie Ihren Monitor für ein drahtloses Netzwerk eingerichtet haben, können Sie eine Verbindung zu den
verfügbaren drahtlosen Internet-Netzwerken herstellen.
• Verstecktes W-LAN hinzufügen: Sie können eine drahtlose Netzwerkverbindung hinzufügen, indem Sie deren
Namen von Hand eingeben.
• Über WPS-PBC verbinden: Drücken Sie die Taste auf dem Drahtlosrouter mit PBC-Unterstützung, um ganz leicht
eine Verbindung mit dem Router herzustellen.
• Über WPS-PIN verbinden: Geben Sie die PIN-Nummer auf der Webseite des Drahtlosrouters mit PIN-Unterstützung
ein, um ganz einfach eine Verbindung mit dem Router herzustellen.
• Erweiterte Wi-Fi-Einstellungen: Wenn auf dem Bildschirm kein verfügbares drahtloses Netzwerk angezeigt wird,
können Sie eine Verbindung zu einem drahtlosen Netzwerk herstellen, indem Sie die
Netzwerkinformationen direkt eingeben.
HINWEIS
• Wenn Sie sich mit einem Netzwerk verbinden, dass IPv6 unterstützt, können Sie IPv4 / IPv6 in der drahtgebundenen /
drahtlosen Netzwerkverbindung auswählen. Aber die IPv6-Verbindung unterstützt nur automatische Verbindungen.

DEUTSCH
14
3G/4G-Verbindung
Stellen Sie eine Verbindung mit einem Netzwerk über einen 3G/4G-USB-Dongle her.
LAN Daisy Chain
• Die LAN-Verkettung bildet eine Verkettung von LAN-Ports. Dadurch sind selbst dann, wenn Sie nur einen Monitor mit
einem Netzwerk verbinden, die anderen Monitore in der Verkettung ebenfalls mit dem Netzwerk verbunden.
• Der erste Monitor in der Verkettung muss jedoch über einen Port, der nicht für die Verkettung benutzt wird, mit dem
Netzwerk verbunden werden.
SoftAP
Wenn Sie einen SoftAP einrichten, können Sie viele Geräte über eine WLAN-Verbindung ohne kabellosen Router
anschließen und einen drahtlosen Internetzugang nutzen.
• Eine Internetverbindung ist erforderlich.
• Die Funktionen SoftAP und Screen Share können nicht gleichzeitig verwendet werden.
• Bei Modellen mit Unterstützung von WLAN-Dongles ist das SoftAP-Menü nur aktiviert, wenn ein WLAN-Dongle mit
dem Produkt verbunden ist.
• SoftAp-Zugangsinformationen
- SSID: eine eindeutige Kennung, die für eine drahtlose Internetverbindung erforderlich ist
- Sicherheitsschlüssel: der Sicherheitsschlüssel, den Sie eingeben, um sich mit dem gewünschten drahtlosen
Netzwerk zu verbinden
- Anzahl der verbundenen Geräte: zeigt die Anzahl der Geräte, die zurzeit per WLAN-Verbindung an Ihr Signage-
Gerät angeschlossen sind. Es werden bis zu 10Geräte unterstützt.
UPnP
Öffnen oder blockieren Sie den UDP-Port1900, der für UPnP genutzt wird.
• Die Standardeinstellung ist Ein. Bei Einstellung auf AUS wird UDP-Port1900 blockiert, wodurch die UPnP-Funktion
nicht mehr verfügbar ist.
• Wenn Sie für diese Funktion AUS festlegen, wird die Option „Netzwerk“ des Synchronisationsmodus deaktiviert.
Wenn für Synchronisationsmodus „Netzwerk“ eingestellt ist, wird der Wert auf AUS festgelegt und die Option
„Netzwerk“ damit deaktiviert.
• Wenn Sie den UPnP-Wert ändern, wird die Änderung erst nach einem Neustart angewendet.
• Wenn Sie UPnP auf AUS festlegen, können Sie Group Manager2.0 nicht richtig verwenden.
Ping-Test
Überprüfen Sie den Status Ihrer Netzwerkverbindung über den Ping-Test.

DEUTSCH
15
Tipps für Netzwerkeinstellungen
• Verwenden Sie für dieses Display ein LAN-Standardkabel (Cat5 oder höher mit RJ45-Stecker).
• Viele Probleme mit der Netzwerkverbindung, die während der Einrichtung auftreten, können durch Zurücksetzen des
Routers bzw. des Modems gelöst werden. Nach der Verbindung des Monitors mit dem Heimnetzwerk müssen Sie
den Router bzw. das Kabelmodem im Heimnetzwerk kurz ausschalten und/oder das zugehörige Netzkabel ziehen.
Schalten Sie das Gerät dann wieder ein, und/oder stecken Sie das Netzkabel wieder in die Steckdose.
• Je nach Internetdienstanbieter und dessen Nutzungsbedingungen kann die Anzahl der Geräte, die für die
Internetdienste vorgesehen sind, variieren. Details erfahren Sie von Ihrem Internetdienstanbieter.
• LG ist nicht für Fehlfunktionen des Monitors oder der Internetverbindung verantwortlich, die durch
Datenübertragungsfehler im Zusammenhang mit der Internetverbindung oder durch andere verbundene Geräte
auftreten.
• LG ist nicht für Internetverbindungsprobleme verantwortlich.
• Möglicherweise treten unerwünschte Ergebnisse auf, wenn die Geschwindigkeit der Netzwerkverbindung nicht den
Anforderungen des Inhalts entspricht, auf den Sie zugreifen möchten.
• Einige Internetverbindungsvorgänge sind eventuell nicht möglich, wenn der Internetdienstanbieter, der Ihre
Internetverbindung bereitstellt, diese Vorgänge nicht unterstützt.
• Für Gebühren, die der Internetdienstanbieter Ihnen in Rechnung stellt (insbesondere Verbindungsgebühren), müssen
Sie selbst aufkommen.
HINWEIS
• Wenn Sie direkt über den Monitor auf das Internet zugreifen möchten, sollte die Internetverbindung ständig
eingeschaltet sein.
• Wenn Sie nicht auf das Internet zugreifen können, prüfen Sie die Netzwerkbedingungen über einen PC in Ihrem
Netzwerk.
• Wenn Sie Netzwerkeinstellungen verwenden, prüfen Sie das LAN-Kabel, oder prüfen Sie, ob DHCP im Router aktiviert
ist.
• Wenn Sie die Netzwerkeinstellungen nicht vollständig vornehmen, funktioniert das Netzwerk möglicherweise nicht
ordnungsgemäß.
VORSICHT
• Schließen Sie an den LAN-Port kein modulares Telefonkabel an.
• Da mehrere Verbindungsmethoden möglich sind, sollten Sie sich an die Spezifikationen Ihres Telekommunikations-
oder Internetdienstanbieters halten.
• Das Einstellungsmenü „Netzwerk“ ist erst verfügbar, wenn der Monitor mit dem Netzwerk verbunden ist.

DEUTSCH
16
Tipps zum Konfigurieren der Einstellungen für drahtloses Netzwerk
• Das drahtlose Netzwerk kann durch ein Gerät gestört werden, das die 2,4-GHz-Frequenz verwendet, z.B. ein
schnurloses Telefon, ein Bluetooth-Gerät oder eine Mikrowelle. Störungen können auch durch Geräte verursacht
werden, welche die 5-GHz-Frequenz nutzen, z.B. Wi-Fi-Geräte.
• Je nach drahtloser Umgebung kann der drahtlose Netzwerkservice eventuell nur langsam arbeiten.
• Einige Geräte können durch einen Datenstau im Netzwerk beeinträchtigt werden, wenn lokale Heimnetzwerke
eingeschaltet sind.
• Um eine Verbindung zu einem Drahtlosrouter herzustellen, ist ein Router erforderlich, der drahtlose Verbindungen
unterstützt; außerdem muss die drahtlose Verbindungsfunktion des entsprechenden Routers aktiviert sein.
Erkundigen Sie sich beim Hersteller des Routers, ob dieser drahtlose Verbindungen unterstützt.
• Prüfen Sie die SSID- und die Sicherheitseinstellungen des Drahtlosrouters, bevor Sie eine Verbindung aufbauen.
Informationen zu den SSID- und Sicherheitseinstellungen des relevanten Drahtlosrouters finden Sie im
Benutzerhandbuch des Geräts.
• Der Monitor funktioniert möglicherweise nicht ordnungsgemäß, wenn Netzwerkgeräte (kabelgebundener/drahtloser
Router oder Hub usw.) nicht richtig eingerichtet sind. Achten Sie darauf, dass Geräte ordnungsgemäß installiert sind,
indem Sie vor der Konfiguration der Netzwerkverbindung die Benutzerhandbücher konsultieren.
• Die Verbindungsart kann bei Drahtlosroutern je nach Hersteller variieren.

DEUTSCH
17
Sicherheitsmodus
allgemein Sicherheitsmodus
Stellen Sie Funktion ein, um für eine sichere Leistung zu sorgen.
ISM-Methode
Wenn über einen längeren Zeitraum auf dem Bildschirm ein Standbild angezeigt wird, kann ein Einbrennen auftreten.
Die ISM-Methode ist eine Funktion, die ein Einbrennen verhindert.
MODUS
• Wählt die gewünschte ISM-Methode aus.
• Normal: Deaktiviert die ISM-Methode.
• Umkehrung: Kehrt Bildschirmfarben um, um ein eingebranntes Bild zu beseitigen. (Diese Option ist deaktiviert, wenn
die aktuelle Eingabequelle „Kein Signal“ ist.)
• Orbiter: Verschiebt die Bildschirmanzeige in einer bestimmten Reihenfolge um vier Pixel, um ein eingebranntes Bild zu
verhindern. (Diese Option ist deaktiviert, wenn die Eingabequelle „Kein Signal“ ist.)
• White Wash: Zeigt ein weißes Muster an, um ein eingebranntes Bild zu entfernen.
• Color Wash: Zeigt abwechselnd ein weißes Muster und ein Farbmuster, um ein eingebranntes Bild zu entfernen.
• Washing-Balken: Zeigt einen Balken auf dem Bildschirm an, um für einen fließenden Bildwechsel zu sorgen. Sie
können Ihr gewünschtes Bild herunterladen und es auf dem Balken anzeigen.
• Benutzerbild: Zeigt Ihre gewünschten Bilder über USB an.
• Benutzervideo: Spielt Ihr gewünschtes Video ab.
Wiederholen
• Aus, einmalig: Wählen Sie den gewünschten Modus, und drücken Sie auf „Fertig“. ISM läuft
sofort.
• Ein: Wenn der Bildschirm für eine bestimmte Zeit still steht, läuft ISM für die angegebene Zeitspanne.
• Eingeschaltet, mit Bewegungserkennung: Gilt nur für den Orbiter-Modus. Wenn der Bildschirm für eine bestimmte
Zeit still steht, läuft ISM für die angegebene Zeitspanne.
• Eingeschaltet, ohne Bewegungserkennung: Gilt nur für den Orbiter-Modus. ISM geht sofort in Betrieb und bleibt in
Betrieb, bis die Schaltfläche „FERTIG“ geklickt wird.
Warten
• Sie können einen Zeitraum zwischen 1 und 24 Stunden einstellen.
• Diese Option ist nur verfügbar, wenn Sie Wiederholen auf Ein gestellt haben.
• Die ISM-Funktion wird gestartet, wenn das Bild für einen festgelegten Zeitraum einfriert.

DEUTSCH
18
Dauer
• Sie können zwischen 1–10 Minuten/20 Minuten/30 Minuten/60 Minuten/90 Minuten/120 Minuten/180
Minuten/240 Min auswählen.
• Diese Option ist nur verfügbar, wenn Sie Wiederholen auf Ein gestellt haben.
• ISM läuft für die angegebene Zeit.
Tag auswählen
• Sie können das Datum einstellen.
• Die Option steht Ihnen nur zur Verfügung, wenn Wiederholen auf Zeitplan eingestellt wurde.
Startzeit
• Die Startzeit einstellen.
• Die Option steht Ihnen nur zur Verfügung, wenn Wiederholen auf Zeitplan eingestellt wurde.
• Sie können für die Start- und Endzeit nicht den selben Zeitpunkt einstellen.
Endzeit
• Die Endzeit einstellen.
• Die Option steht Ihnen nur zur Verfügung, wenn Wiederholen auf Zeitplan eingestellt wurde.
• Sie können für die Start- und Endzeit nicht den selben Zeitpunkt einstellen.
Aktionszyklus
• Sie können zwischen 1–10 Minuten/20 Minuten/30 Minuten/60 Minuten/90 Minuten/120 Minuten/180
Minuten/240 Min auswählen.
• Diese Option ist nur verfügbar, wenn Sie Umkehrung oder Orbiter ausgewählt haben.
• Orbiter: Verschiebt die Position des Bildes in festgelegten Intervallen.
• Umkehrung: Kehrt die Bildschirmfarben in festgelegten Intervallen um.

DEUTSCH
19
Balkenbild
• Aus: Zeigt einen Balken mit einer festen Auflösung von 300 x 1.080 Pixeln an und bewegt dann den Balken.
• Ein: Zeigt und bewegt ein vom Benutzer heruntergeladenes Bild. Das Bild wird mit einer festen Höhe von 1.080 und
der gleichen Breite wie beim Herunterladen angezeigt. Wenn die Breite des Bildes jedoch unter 300 liegt, besitzt sie
einen festen Wert von 300.
• Diese Option ist nur verfügbar, wenn Sie Washing-Balken ausgewählt haben.
• Wenn Sie nur ein Bild heruntergeladen haben, wird der Balken bewegt und das Bild allein angezeigt.
• Wenn Sie mehrere Bilder heruntergeladen haben, werden pro Zyklus bis zu vier Bilder nacheinander angezeigt.
Balkenfarbe
• Sie haben die Wahl zwischen sechs verschiedenen Farben: Rot, Grün, Blau, Weiß, Schwarz und Grau.
• Diese Funktion ist nur verfügbar, wenn die Option Balkenbild auf AUS gesetzt ist.
• Diese Option ist nur verfügbar, wenn Sie Washing-Balken ausgewählt haben.
Transparenz
• AUS: Zeigt den Balken deckend an.
• Ein: Zeigt den Balken durchscheinend an. (Transparenz: 50 %)
• Diese Option ist nur verfügbar, wenn Sie Washing-Balken ausgewählt haben.
Richtung
• Links nach rechts: Der Balken wird von links nach rechts bewegt.
• Rechts nach links: Der Balken wird von rechts nach links bewegt.
• Diese Option ist nur verfügbar, wenn Sie Washing-Balken ausgewählt haben.

DEUTSCH
20
Download Balkenbild
• Damit Sie ein Bild herunterladen können, muss sich die Bilddatei im Ordner „ISM“ auf Ihrem USB-Laufwerk befinden.
• Löschen Sie die alten Bilder aus dem internen Speicher, bevor Sie eine neue Bilddatei herunterladen.
• Unterstützte Bilddateitypen: “BMP”, “JPG”, “JPEG”, “PNG”
• Sie können bis zu vier Bilder herunterladen. (Auflösung: 1.920 x 1.080 oder niedriger)
• Wenn keine Bilder vorhanden sind oder die vorhandenen Bilder gelöscht wurden, wird das Standardbild verwendet.
(Das Standardbild ist ein Bild mit einem weißen Balken.)
• Diese Option ist nur verfügbar, wenn Balkenbild auf Ein gestellt ist.
Download Benutzerbild
• Damit Sie ein Bild herunterladen können, muss sich die Bilddatei im Ordner „ISM“ auf Ihrem USB-Laufwerk befinden.
• Löschen Sie die alten Bilder aus dem internen Speicher, bevor Sie eine neue Bilddatei herunterladen.
• Unterstützte Bilddateitypen: “BMP”, “JPG”, “JPEG”, “PNG”
• Sie können bis zu vier Bilder herunterladen. (Auflösung: 1.920 x 1.080 oder niedriger)
• Wenn keine Bilder vorhanden sind oder die vorhandenen Bilder gelöscht wurden, wird das Standardbild verwendet.
(Das Standardbild ist ein weißes Hintergrundbild.)
• Diese Option ist nur verfügbar, wenn Sie Benutzerbild ausgewählt haben.
Download Benutzervideo
• Um ein Video herunterzuladen, muss sich die Videodatei im Ordner „ISM“ auf Ihrem USB-Laufwerk befinden.
• Löschen Sie die alten Inhalte aus dem internen Speicher, bevor Sie eine neue Videodatei herunterladen.
• Unterstützte Videodateiformate: “MP4”, “AVI”, “FLV”, “MKV”, “MPEG”, “TS”
• Sie können höchstens ein Video herunterladen.
• Wenn es keine Videos gibt oder die vorhandenen Videos gelöscht wurden, wird das Standardvideo verwendet. (Das
Standardvideo ist ein weißes Hintergrundbild.)
• Diese Option ist nur verfügbar, wenn Sie Benutzervideo ausgewählt haben.
* Wie heruntergeladene Leistenbilder / Benutzerbilder / Benutzervideos zurückgestellt oder gelöscht werden
können
• Zum Zurücksetzen EINSTELLUNGEN > Admin > Auf Werkseinstellungen zurücksetzen
• Öffnen Sie die Player-App, > Klicken Sie auf LÖSCHEN oben rechts im Bildschirm und dann > Heruntergeladenes Bild
/ Video löschen
Seite wird geladen ...
Seite wird geladen ...
Seite wird geladen ...
Seite wird geladen ...
Seite wird geladen ...
Seite wird geladen ...
Seite wird geladen ...
Seite wird geladen ...
Seite wird geladen ...
Seite wird geladen ...
Seite wird geladen ...
Seite wird geladen ...
Seite wird geladen ...
Seite wird geladen ...
Seite wird geladen ...
Seite wird geladen ...
Seite wird geladen ...
Seite wird geladen ...
Seite wird geladen ...
Seite wird geladen ...
Seite wird geladen ...
Seite wird geladen ...
Seite wird geladen ...
Seite wird geladen ...
Seite wird geladen ...
Seite wird geladen ...
Seite wird geladen ...
Seite wird geladen ...
Seite wird geladen ...
Seite wird geladen ...
Seite wird geladen ...
Seite wird geladen ...
Seite wird geladen ...
Seite wird geladen ...
Seite wird geladen ...
Seite wird geladen ...
Seite wird geladen ...
Seite wird geladen ...
Seite wird geladen ...
Seite wird geladen ...
Seite wird geladen ...
Seite wird geladen ...
Seite wird geladen ...
Seite wird geladen ...
Seite wird geladen ...
Seite wird geladen ...
Seite wird geladen ...
Seite wird geladen ...
Seite wird geladen ...
Seite wird geladen ...
Seite wird geladen ...
Seite wird geladen ...
Seite wird geladen ...
Seite wird geladen ...
Seite wird geladen ...
Seite wird geladen ...
Seite wird geladen ...
Seite wird geladen ...
Seite wird geladen ...
-
 1
1
-
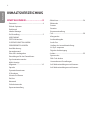 2
2
-
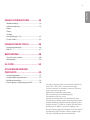 3
3
-
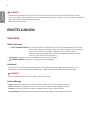 4
4
-
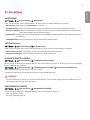 5
5
-
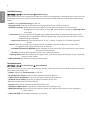 6
6
-
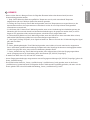 7
7
-
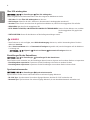 8
8
-
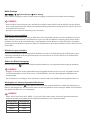 9
9
-
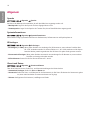 10
10
-
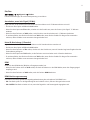 11
11
-
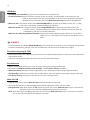 12
12
-
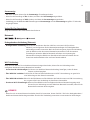 13
13
-
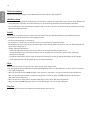 14
14
-
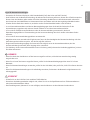 15
15
-
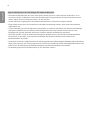 16
16
-
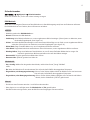 17
17
-
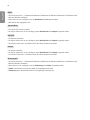 18
18
-
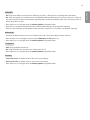 19
19
-
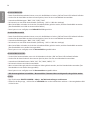 20
20
-
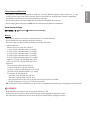 21
21
-
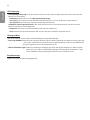 22
22
-
 23
23
-
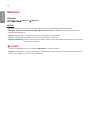 24
24
-
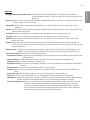 25
25
-
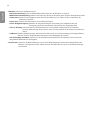 26
26
-
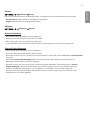 27
27
-
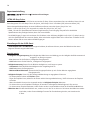 28
28
-
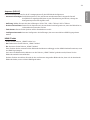 29
29
-
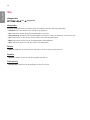 30
30
-
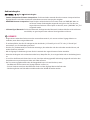 31
31
-
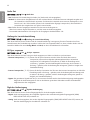 32
32
-
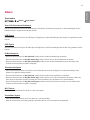 33
33
-
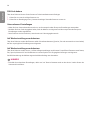 34
34
-
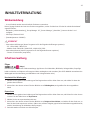 35
35
-
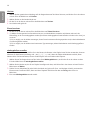 36
36
-
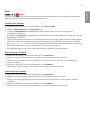 37
37
-
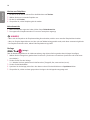 38
38
-
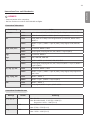 39
39
-
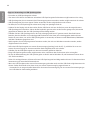 40
40
-
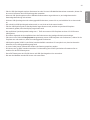 41
41
-
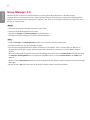 42
42
-
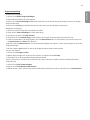 43
43
-
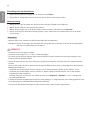 44
44
-
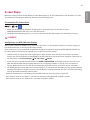 45
45
-
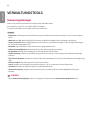 46
46
-
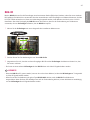 47
47
-
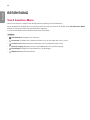 48
48
-
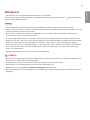 49
49
-
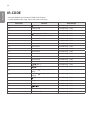 50
50
-
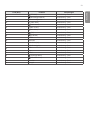 51
51
-
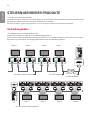 52
52
-
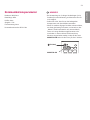 53
53
-
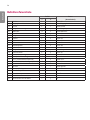 54
54
-
 55
55
-
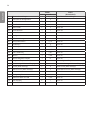 56
56
-
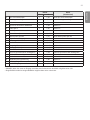 57
57
-
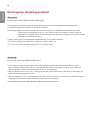 58
58
-
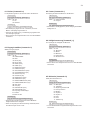 59
59
-
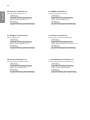 60
60
-
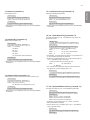 61
61
-
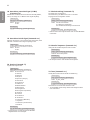 62
62
-
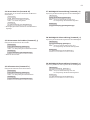 63
63
-
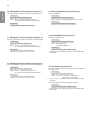 64
64
-
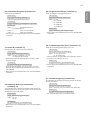 65
65
-
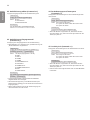 66
66
-
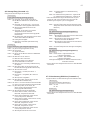 67
67
-
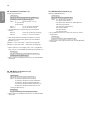 68
68
-
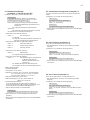 69
69
-
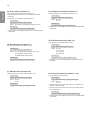 70
70
-
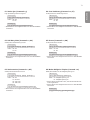 71
71
-
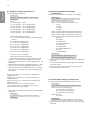 72
72
-
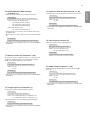 73
73
-
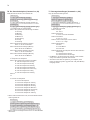 74
74
-
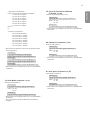 75
75
-
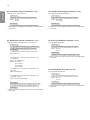 76
76
-
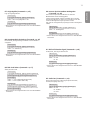 77
77
-
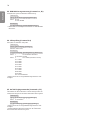 78
78
-
 79
79