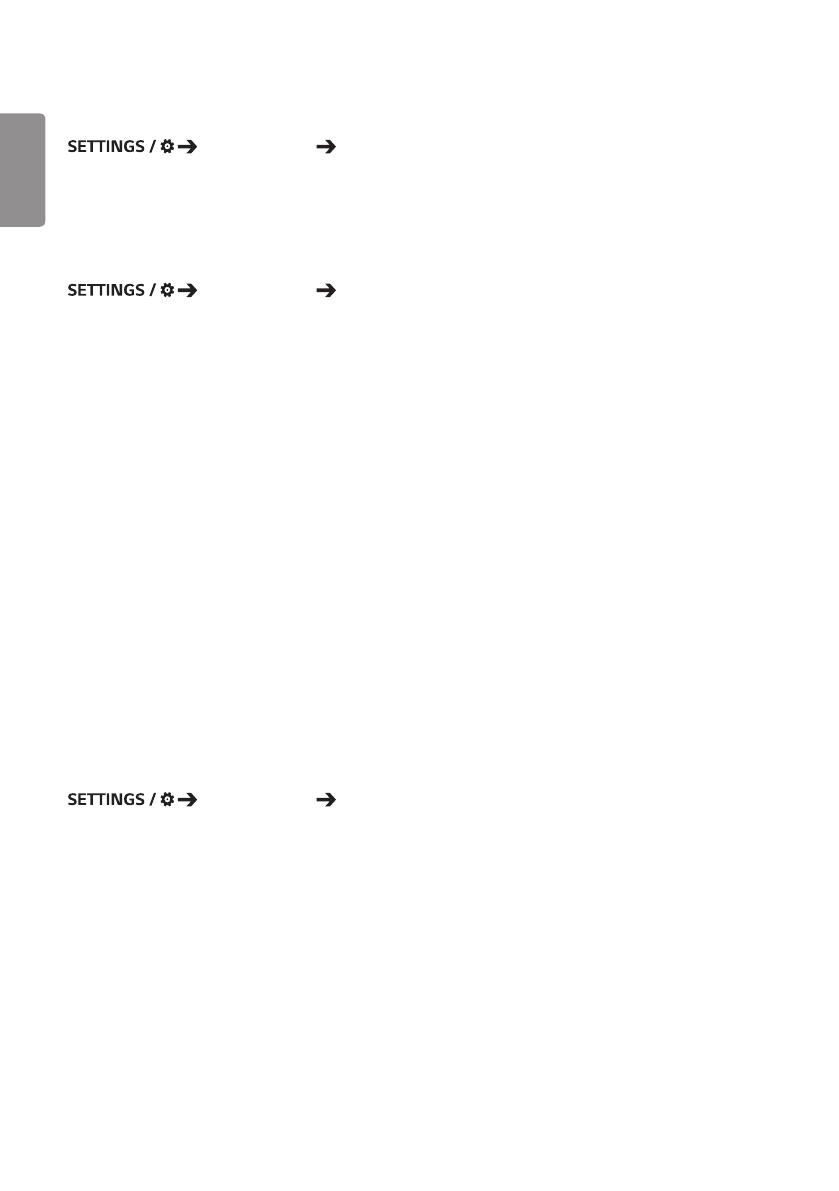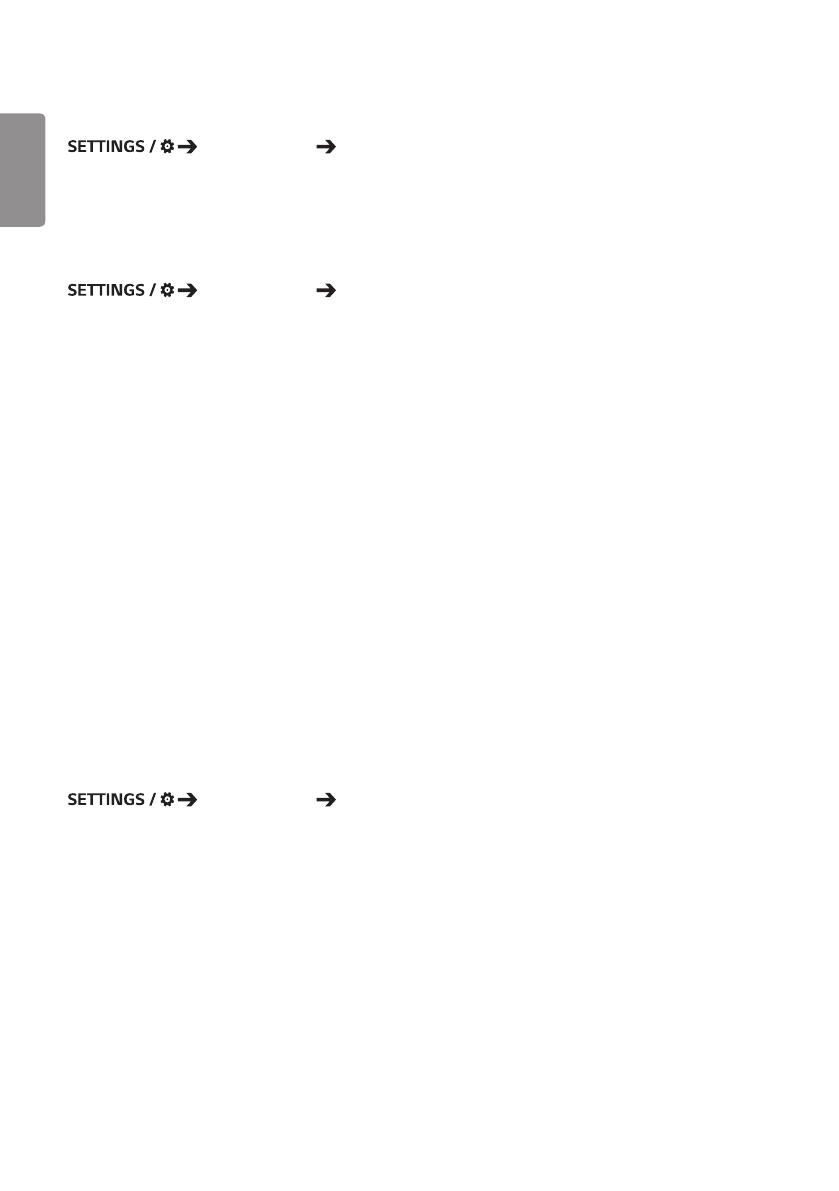
DEUTSCH
6
[SERVEREINSTELLUNGEN]
[Ez-Einstellungen] [SERVEREINSTELLUNGEN]
Richten Sie die Verbindung Ihres Signage-Monitors mit einem SuperSign-Server ein.
• CMS-Server
• Steuerungsserver
[Ausfallsicherung]
[Ez-Einstellungen] [Ausfallsicherung]
Diese Funktion aktiviert den automatischen Wechsel zu anderen Eingangsquellen in Reihenfolge der Priorität, wenn das
Primärsignal unterbrochen wird. Sie aktiviert zudem die automatische Wiedergabe der auf Ihrem Gerät gespeicherten
Inhalte.
• [Ein/Aus]: Schaltet [Ausfallsicherung] ein oder aus.
• [Eingangspriorität]: Legen Sie die Prioritäten der Eingangsquellen für die Ausfallsicherung fest.
• [Backup über Speicher]: Spielen Sie automatisch Inhalte ab, die auf dem Gerät gespeichert sind, wenn kein
Eingangssignal vorliegt. Stellen Sie es auf [Ein], um Automatisch, Manuell und [SuperSign
Inhalt] zu aktivieren.
- Automatisch: Wenn die automatische Eingabe wegen aufgenommener Bildschirmfotos eines Bilds oder Videos
umschaltet, das in regelmäßigen Abständen gespielt wird, spielt diese Funktion die Datei ab. (OLED-
Modell wird nicht unterstützt.)
>- [Capture time interval]: Das Zeitintervall kann auf 30 min, 1 Stunde, 2 Stunden und 3 Stunden eingestellt
werden.
- Manuell: Wenn die automatischen Eingangs-Schalter umschalten, da gerade ein Bild und eine Video-Datei
hochgeladen werden, spielt diese Funktion die Datei ab.
>- [AUSWAHL FÜR BACKUP-MEDIEN]: Mit den Einstellungs-Tasten können Sie eine einzelne Datei in den internen /
externen Speicher hochladen.
>- [Vorschau]: Sie können die hochgeladene Datei in der Voranschau anzeigen.
- [SuperSign Inhalt]: Wenn der automatische Eingang umschaltet, spielt diese Funktion die Datei(en) ab, die
SuperSign CMS zugewiesen wurden.
• [ZURÜCKSETZEN]: Auf die Werkeinstellungen zurücksetzen.
[Versandzustand]
[Ez-Einstellungen] [Versandzustand]
Über diese Funktion wird das System so konfiguriert, dass der Gerätestatus bewertet und dann der Administrator über
eine E-Mail benachrichtigt wird.
• [Ein/Aus]: Schaltet den [Versandzustand] ein oder aus.
• [Versandoptionen], [Zeitplan]: Legen Sie das Sendeintervall für die E-Mail fest.
• [E-Mail-Adresse des Benutzers]: Legen Sie die E-Mail-Adresse des Absenders fest.
• [Sendender Server (SMTP)]: Legen Sie die Adresse des SMTP-Servers fest.
• [ID]: Geben Sie die Konto-ID des Absenders ein.
• [Passwort]: Geben Sie das Passwort für das Absenderkonto ein.
• Empfänger-E-Mail-Adresse: Legen Sie die E-Mail-Adresse des Empfängers fest.
• Meldungszustellung: Bewertet sofort den Status des Geräts und sendet die Informationen an die angegebene E-Mail-
Adresse.
• [ZURÜCKSETZEN]: Auf die Werkeinstellungen zurücksetzen.