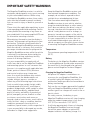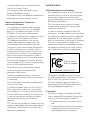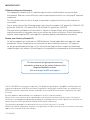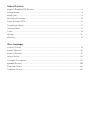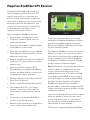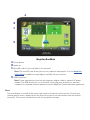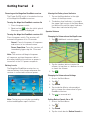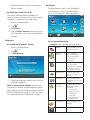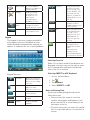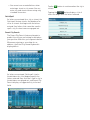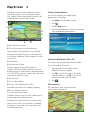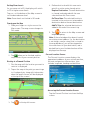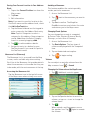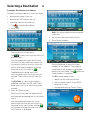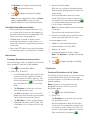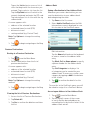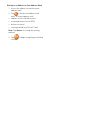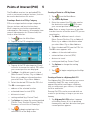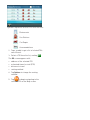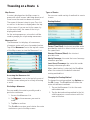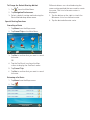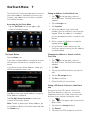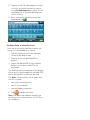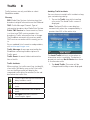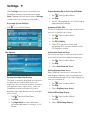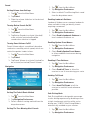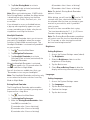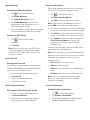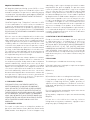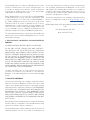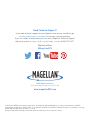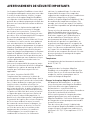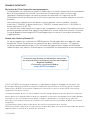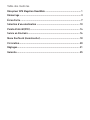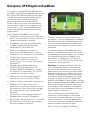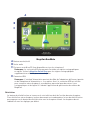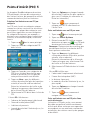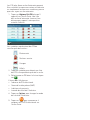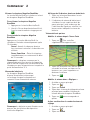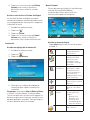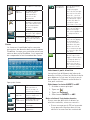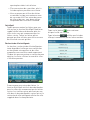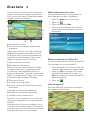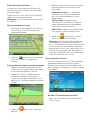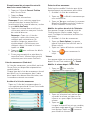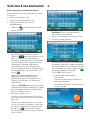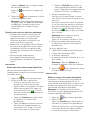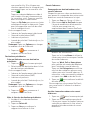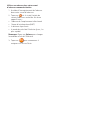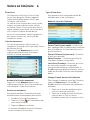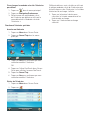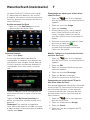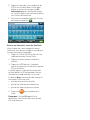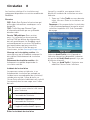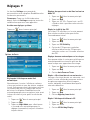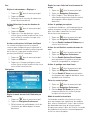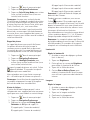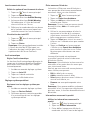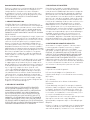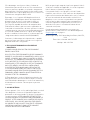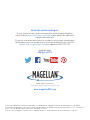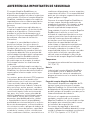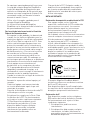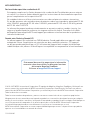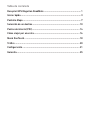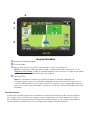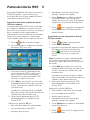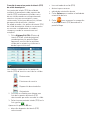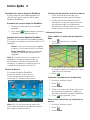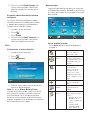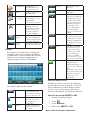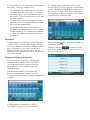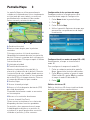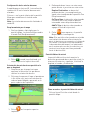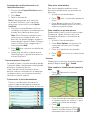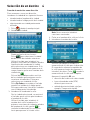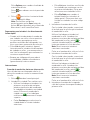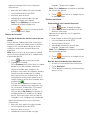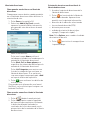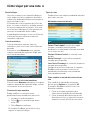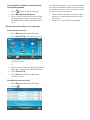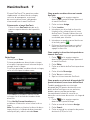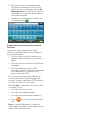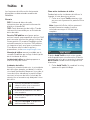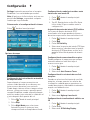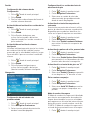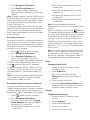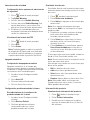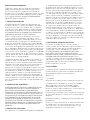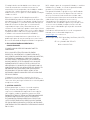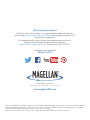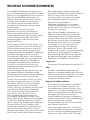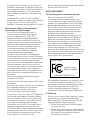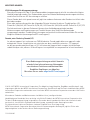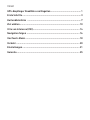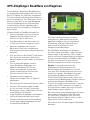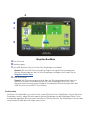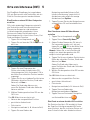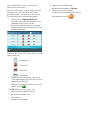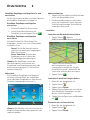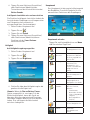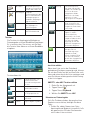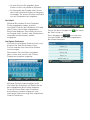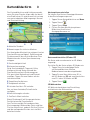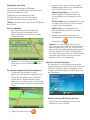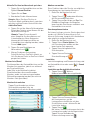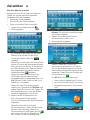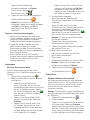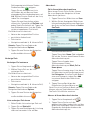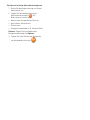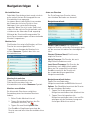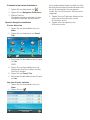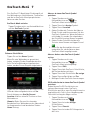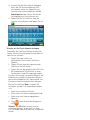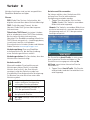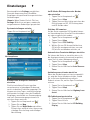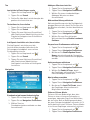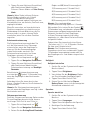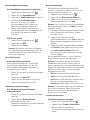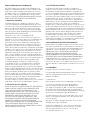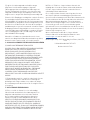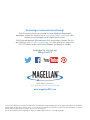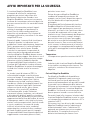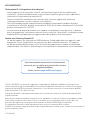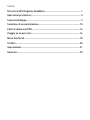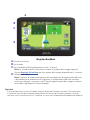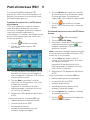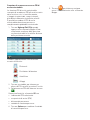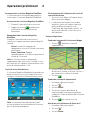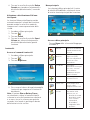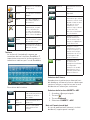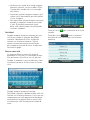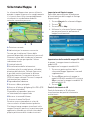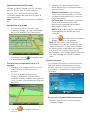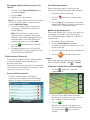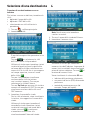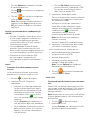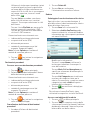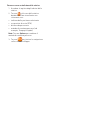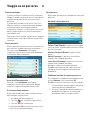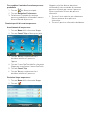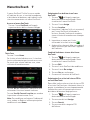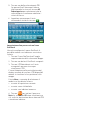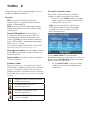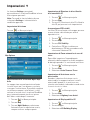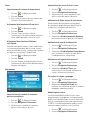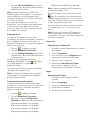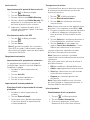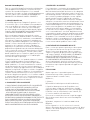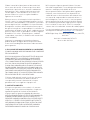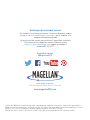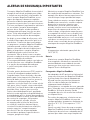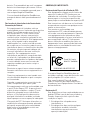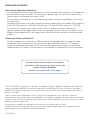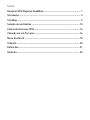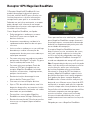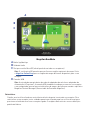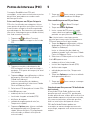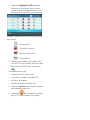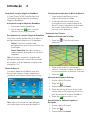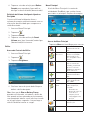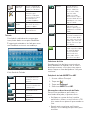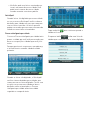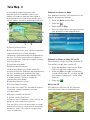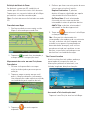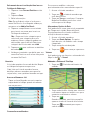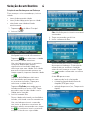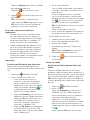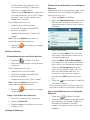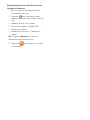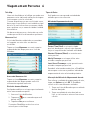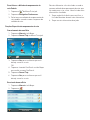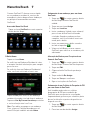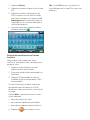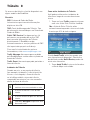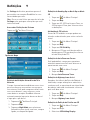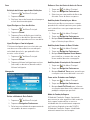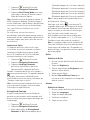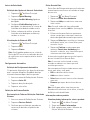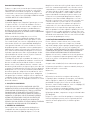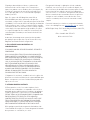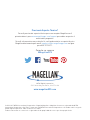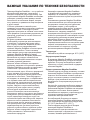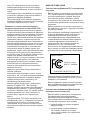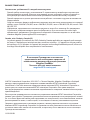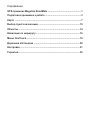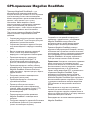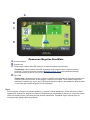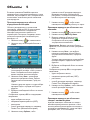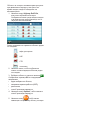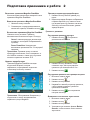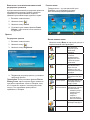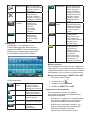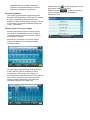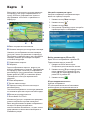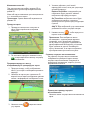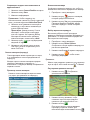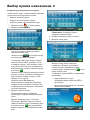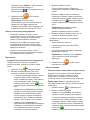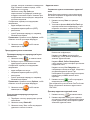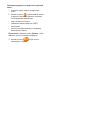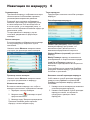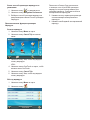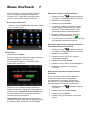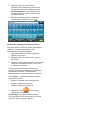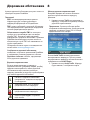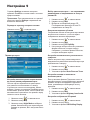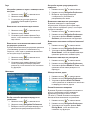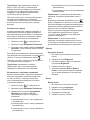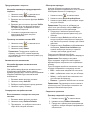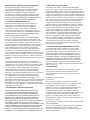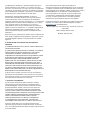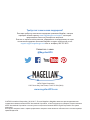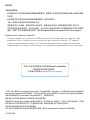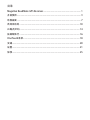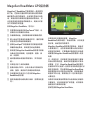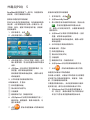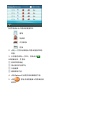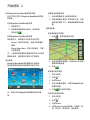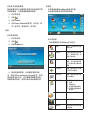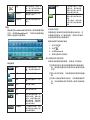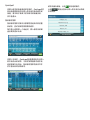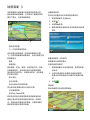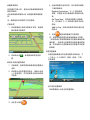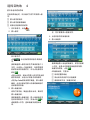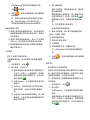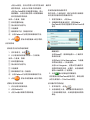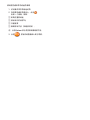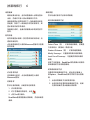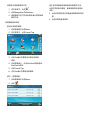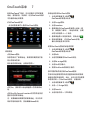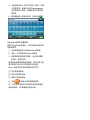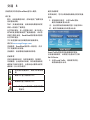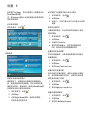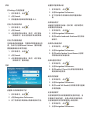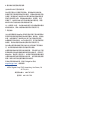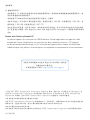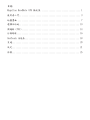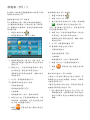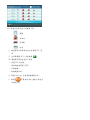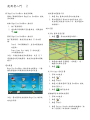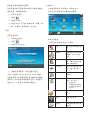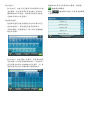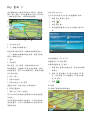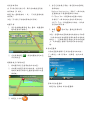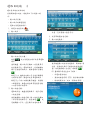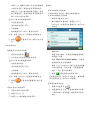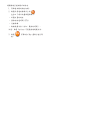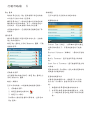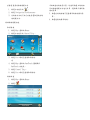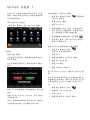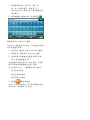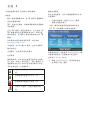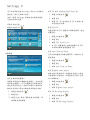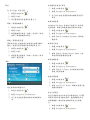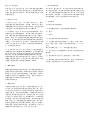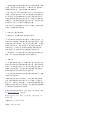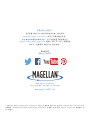Magellan RoadMate 2632 Benutzerhandbuch
- Kategorie
- Navigatoren
- Typ
- Benutzerhandbuch
Dieses Handbuch eignet sich auch für
Seite wird geladen ...
Seite wird geladen ...
Seite wird geladen ...
Seite wird geladen ...
Seite wird geladen ...
Seite wird geladen ...
Seite wird geladen ...
Seite wird geladen ...
Seite wird geladen ...
Seite wird geladen ...
Seite wird geladen ...
Seite wird geladen ...
Seite wird geladen ...
Seite wird geladen ...
Seite wird geladen ...
Seite wird geladen ...
Seite wird geladen ...
Seite wird geladen ...
Seite wird geladen ...
Seite wird geladen ...
Seite wird geladen ...
Seite wird geladen ...
Seite wird geladen ...
Seite wird geladen ...
Seite wird geladen ...
Seite wird geladen ...
Seite wird geladen ...
Seite wird geladen ...
Seite wird geladen ...
Seite wird geladen ...
Seite wird geladen ...
Seite wird geladen ...
Seite wird geladen ...
Seite wird geladen ...
Seite wird geladen ...
Seite wird geladen ...
Seite wird geladen ...
Seite wird geladen ...
Seite wird geladen ...
Seite wird geladen ...
Seite wird geladen ...
Seite wird geladen ...
Seite wird geladen ...
Seite wird geladen ...
Seite wird geladen ...
Seite wird geladen ...
Seite wird geladen ...
Seite wird geladen ...
Seite wird geladen ...
Seite wird geladen ...
Seite wird geladen ...
Seite wird geladen ...
Seite wird geladen ...
Seite wird geladen ...
Seite wird geladen ...
Seite wird geladen ...
Seite wird geladen ...
Seite wird geladen ...
Seite wird geladen ...
Seite wird geladen ...
Seite wird geladen ...
Seite wird geladen ...
Seite wird geladen ...
Seite wird geladen ...
Seite wird geladen ...
Seite wird geladen ...
Seite wird geladen ...
Seite wird geladen ...
Seite wird geladen ...
Seite wird geladen ...
Seite wird geladen ...
Seite wird geladen ...
Seite wird geladen ...
Seite wird geladen ...
Seite wird geladen ...
Seite wird geladen ...
Seite wird geladen ...
Seite wird geladen ...
Seite wird geladen ...
Seite wird geladen ...
Seite wird geladen ...
Seite wird geladen ...
Seite wird geladen ...
Seite wird geladen ...
Seite wird geladen ...
Seite wird geladen ...
Seite wird geladen ...
Seite wird geladen ...
Seite wird geladen ...
Seite wird geladen ...
Seite wird geladen ...
Seite wird geladen ...
Seite wird geladen ...
Seite wird geladen ...
Seite wird geladen ...
Seite wird geladen ...

Magellan RoadMate
Bedienungsanleitung
2016-2017

WICHTIGE SICHERHEITSHINWEISE
Wetterbedingungen; Eigenschaften oder
Zustand von Gehwegen; besondere Ereignisse;
Staus. Es liegt in Ihrer Verantwortung,
unsichere, gefährliche oder rechtswidrige
Streckenempfehlungen zu missachten.
Schützen Sie den RoadMate-
Empfänger von Magellan vor extremen
Temperaturbedingungen. Lassen Sie ihn
beispielsweise nicht längere Zeit direktem
Sonnenlicht ausgesetzt.
Wenn Sie den RoadMate-Empfänger von
Magellan an der Windschutzscheibe oder
anderweitig in Ihrem Fahrzeug montieren,
müssen Sie darauf achten, dass er die Sicht
des Fahrers auf die Straße nicht behindert,
den Betrieb von Sicherheitsvorrichtungen,
wie Airbags, nicht stört oder auch nicht
anderweitig eine Gefahr für Beifahrer
darstellen, falls er während der Fahrt
entfernt wird. Es liegt in Ihrer Verantwortung,
die Risiken in Verbindung mit Schäden an
Ihrem Fahrzeug oder Beifahrern aufgrund
der gewählten Montageart des RoadMate-
Empfängers von Magellan zu beurteilen.
Temperatur
Die maximale Betriebstemperatur beträgt 60 °C.
Akku
Der Akku im RoadMate-Empfänger von
Magellan ist wiederaufladbar und sollte nicht
entfernt werden. Bitte wenden Sie sich an den
technischen Support von Magellan, falls er
ausgewechselt werden muss.
Magellan RoadMate aufladen
Als Zubehör für Ihren Magellan RoadMate
ist ein optionales Netzteil erhältlich. Die
Verwendung eines anderen Netzteils kann
wegen eines sich überhitzenden Akkus zu
einer Störung und/oder einem Brand führen.
Verwenden Sie nur das für Ihren/mit
Ihrem RoadMate-Empfänger von Magellan
zugelassenen/gelieferten Fahrzeugladegerät.
Die Verwendung eines anderen
Fahrzeugladegerätes kann zu einem Brand
oder Stromschlag führen.
Aus Sicherheitsgründen lädt sich der Akku
in Ihrem RoadMate-Empfänger von Magellan
nicht auf, wenn die Umgebungstemperatur
weniger als 0 oder mehr als 45 °C beträgt.
Der RoadMate-Empfänger von Magellan ist
eine Fahrzeugnavigationshilfe, die Ihnen dabei
helfen soll, Ihr ausgewähltes Ziel zu erreichen.
Wenn Sie den RoadMate-Empfänger von
Magellan benutzen, müssen nachstehende
Sicherheitsvorschriften zur Vermeidung
von Unfällen, die bei Ihnen oder anderen
zu (tödlichen) Verletzungen führen können,
befolgt werden:
Bitte prüfen Sie die in Ihrem Land
geltenden Vorschriften zur Montage an
Windschutzscheiben. Bestimmte Länder
verbieten die Montage jeglicher Gegenstände
an Ihrer Windschutzscheibe. Alternative
Montagelösungen finden Sie unter www.
magellanGPS.com.
Beim Fahren müssen Sie so gut wie gar nicht
auf den Bildschirm schauen. Sie werden mit
Hilfe von Sprachanweisungen zu Ihrem Ziel
geführt. Der Fahrer sollte nur dann Daten
eingeben und/oder den RoadMate-Empfänger
von Magellan programmieren, wenn das
Fahrzeug steht. Während sich das Fahrzeug
in Bewegung befindet, darf nur ein Beifahrer
Daten eingeben und/oder den RoadMate-
Empfänger von Magellan programmieren.
Lassen Sie sich beim Fahren nicht vom
Empfänger ablenken, konzentrieren Sie sich
immer auf die Straße.
Die Einhaltung des Verkehrsrechts sowie die
Nutzung des Magellan RoadMate und der
Montageoptionen entsprechend den geltenden
Gesetzen liegen in Ihrer Verantwortung.
Straßen, Orte von Interesse (OVI), Geschäfts-
und Servicestandorte können sich mit der
Zeit ändern. Dadurch kann die Datenbank
Ungenauigkeiten enthalten. Außerdem
enthält, analysiert, verarbeitet, berücksichtigt
und reflektiert die Datenbank Folgendes
nicht: gesetzliche Beschränkungen (wie
Typ, Gewicht, Höhe, Breite, Last und
Geschwindigkeitsbeschränkungen von
Fahrzeugen); Neigung von Straßen; Höhe,
Breite, Gewicht oder andere Beschränkungen
von Brücken; Bevölkerungsdichte; Qualität
oder Sicherheit der Umgebung; Verfügbarkeit
von oder Nähe zu Polizei, Notdienst oder
anderen Rettungsdiensten; Arbeitsbereiche
oder Gefahren durch Baustellen; Straßen-
oder Spursperrungen; Sicherheit oder Zustand
von Straßen, Verkehr oder Verkehrsanlagen;

Es dauert etwa 4 Stunden, bis der Akku im
RoadMate-Empfänger von Magellan über das
Fahrzeugnetzteil oder ein optionales Netzteil
vollständig aufgeladen ist. Sie sollten den
Akku zu Beginn mindestens 2 Stunden lang
aufladen.
Verwenden Sie nur das für Ihren RoadMate-
Empfänger von Magellan zugelassene Ladegerät.
Die geschätzte Einsatzzeit des Magellan
RoadMate im Akkubetrieb beträgt etwa 2 Stunden.
Erklärung der Federal Communications
Commission zu Funkstörungen
Dieses Gerät wurde getestet und als
mit den Grenzwerten für Digitalgeräte
der Klasse B gemäß Teil 15 der FCC-
Regularien übereinstimmend befunden.
Diese Grenzwerte wurden geschaffen, um
angemessenen Schutz gegen Störungen beim
Betrieb in Wohngebieten zu gewährleisten.
Dieses Gerät erzeugt, verwendet und kann
Hochfrequenzenergie abstrahlen und
kann – falls nicht in Übereinstimmung
mit den Bedienungsanweisungen
installiert und verwendet – Störungen der
Funkkommunikation verursachen. Allerdings
ist nicht gewährleistet, dass es in bestimmten
Installationen nicht zu Störungen kommt.
Falls dieses Gerät Störungen des Radio- oder
Fernsehempfangs verursachen sollte, was
leicht durch Aus- und Einschalten des Gerätes
herausgefunden werden kann, wird dem
Anwender empfohlen, die Störung durch eine
oder mehrere der folgenden Maßnahmen zu
beseitigen:
Neuausrichtung oder Neuplatzierung der
Empfangsantenne(n).
Vergrößern des Abstands zwischen Gerät und
Empfänger.
Anschluss des Gerätes an einen vom Stromkreis
des Empfängers getrennten Stromkreis.
Hinzuziehen des Händlers oder eines
erfahrenen Radio-/Fernsehtechnikers.
Dieses Gerät erfüllt Teil 15 der FCC-Regularien.
Der Betrieb unterliegt den folgenden beiden
Voraussetzungen: (1) Dieses Gerät darf keine
Störungen verursachen, und (2) dieses Gerät
muss jegliche empfangenen Störungen
hinnehmen, einschließlich Störungen, die zu
unbeabsichtigtem Betrieb führen können.
FCC-Warnhinweis:
Jegliche Änderungen oder
Modifikationen, die nicht ausdrücklich von der
für die Übereinstimmung verantwortlichen
Stelle zugelassen sind, können die
Berechtigung des Anwenders zum Betrieb des
Gerätes erlöschen lassen.
WICHTIGER HINWEIS:
FCC-Erklärung zur Strahlungsaussetzung:
Diese Ausrüstung erfüllt die FCC-
Hochfrequenzbelastungsgrenzwerte, die
für ein unbeaufsichtigtes Umfeld festgelegt
wurden. Der Endanwender muss bestimmte
Bedienungsanweisungen einhalten, um die
Vorschriften zur HF-Aussetzung zu erfüllen.
Dieser Sender darf nicht gemeinsam mit
jeglichen anderen Antennen oder Sendern
installiert oder betrieben werden.
Zur Wahrung der Übereinstimmung mit FCC-
Regularien müssen abgeschirmte Kabel mit
dieser Ausrüstung verwendet werden. Der
Betrieb mit nicht zugelassenen Geräten oder
nicht abgeschirmten Kabeln führt mit hoher
Wahrscheinlichkeit zu Störungen des Radio-
und Fernsehempfangs. Der Nutzer muss
beachten, dass Änderungen oder Modifikationen
am Gerät ohne Zustimmung des Herstellers die
Berechtigung des Nutzers zum Betrieb dieses
Gerätes erlöschen lassen könnte.
Tested To Comply
With FCC Standards
FOR HOME OR OFFICE USE
Magellan RoadMate
Der RoadMate-Empfänger von Magellan muss
in einer Entfernung von mindestens 20 cm
zum Nutzer installiert und betrieben werden.
Dieses Digitalgerät der Klasse B erfüllt
sämtliche Anforderungen der Canadian
Interference-Causing Equipment Regulations.
IC-Erklärung
Dieses Gerät stimmt mit der Industry-Canada-
Lizenz überein, ausgenommen dem/der
RSS-Standard(s). Der Betrieb unterliegt den
folgenden beiden Voraussetzungen:
1. Dieses Gerät darf keine Funkstörungen
verursachen, und
2. Dieses Gerät muss jegliche empfangenen
Funkstörungen hinnehmen, einschließlich
Störungen, die zu unbeabsichtigtem
Betrieb führen können.

WICHTIGER HINWEIS:
IC-Erklärung zur Strahlungsaussetzung:
Diese Ausrüstung erfüllt die IC-Hochfrequenzbelastungsgrenzwerte, die für ein unbeaufsichtigtes
Umfeld festgelegt wurden. Der Endanwender muss bestimmte Bedienungsanweisungen einhalten,
um die Vorschriften zur HF-Aussetzung zu erfüllen.
Dieser Sender darf nicht gemeinsam mit jeglichen anderen Antennen oder Sendern installiert oder
betrieben werden.
Einer oder mehrere Ansprüche der folgenden Patente könnten für dieses Produkt gelten: US-
Patent Nr. 5,544,060, US-Patent Nr. 5,654,892, US-Patent Nr. 5,832,408 und US-Patent Nr. 5,987,375
Die Informationen in diesem Dokument können ohne Ankündigung geändert werden.
Verbesserungen und Erweiterungen am Produkt können ohne förmliche Bekanntgabe
vorgenommen werden. Produktaktualisierungen und zusätzliche Informationen finden Sie auf der
Magellan-Webseite (www.magellanGPS.com/support).
Canada, avis d’Industry Canada (IC)
Le présent appareil est conforme aux CNR d’Industrie Canada applicables aux appareils radio
exempts de licence. L’exploitation est autorisée aux deux conditions suivantes : (1) l’appareil
ne doit pas produire de brouillage, et (2) l’utilisateur de l’appareil doit accepter tout brouillage
radioélectrique subi, même si le brouillage est susceptible d’en compromettre le fonctionnement.
© 2016-2017 MiTAC International Corporation. Das Magellan-Logo, Magellan, RoadMate und Quickspell sind
eingetragene Marken der MiTAC International Corporation. SmartDetour und OneTouch sind Marken der MiTAC
International Corporation und werden unter Lizenz der MiTAC International Corporation verwendet. Alle Rechte
vorbehalten.
Alle anderen Produkte und Markennamen sind Marken ihrer jeweiligen Inhaber.
Unabhängig vom Grund darf ohne vorherige schriftliche Erlaubnis der MiTAC International Corporation kein
Teil dieser Bedienungsanleitung in irgendeiner Form oder durch irgendwelche Mittel, ob elektronisch oder
mechanisch, einschließlich Fotokopie und Aufzeichnung, reproduziert oder übertragen werden.
Die Informationen in diesem Dokument sind zum Zeitpunkt ihrer Erstellung richtig.
MiTAC International Corporation übernimmt keine Verantwortung oder Haftung für jegliche Fehler oder
Ungenauigkeiten in den Inhalten dieser Bedienungsanleitung.
112-0120-001
Diese Bedienungsanleitung vermittelt Ihnen die
erforderlichen Informationen zur Nutzung der
verschiedenen Funktionen und Merkmale des
RoadMate-Empfängers von Magellan.
Besuchen Sie uns unter magellanGPS.com/support

Inhalt
GPS-Empfänger RoadMate von Magellan ............................................. 1
Erste Schritte .......................................................................................3
Kartenbildschirm ................................................................................7
Ziel wählen ......................................................................................... 10
Orte von Interesse (OVI) ...................................................................... 14
Navigation folgen ............................................................................... 16
OneTouch-Menü.................................................................................. 18
Verkehr .............................................................................................. 20
Einstellungen .....................................................................................21
Garantie ..............................................................................................25

GPS-Empfänger RoadMate von Magellan
Der Empfänger Magellan® RoadMate® ist
ein Fahrzeugnavigationsgerät, das mit Hilfe
der GPS-Signale von Satelliten Ihre genaue
Position ermittelt und Navigationshinweise
zur Erreichung Ihres Ziels berechnet. Durch
Kenntnis über die Position und Bewegung
kann Ihr Empfänger diese Informationen
auf detaillierten Karten abbilden und so
eine visuelle Darstellung Ihres Standortes
bereitstellen.
Mit dem Magellan RoadMate können Sie:
• Suchen und Adressen zum schnellen
Zugreifen auf bevorzugte Ziele im
OneTouch™-Menü speichern.
• Ihre Wohnadresse speichern und sich
schnell nach Hause navigieren lassen.
• Adressen eingeben und in Ihrem
Adressbuch speichern und jederzeit
Streckeninformationen zu diesen Adressen
beziehen.
• Sich mit Hilfe von QuickSpell™ und Smart-
City-Suche zur einfachen, fehlerfreien
Adresseingabe zu einer Adresse navigieren
lassen.
• Sich zu einem beliebigen vorab in
Ihrem RoadMate-Empfänger von
Magellan geladenen OVI (Ort von
Interesse) navigieren lassen; dazu
zählen Krankenhäuser, Restaurants,
Einkaufszentren, Parks usw.
• Navigationsanweisungen mit
Sprachanweisungen (Text-to-Speech)
empfangen.
• Eine Strecke mit mehreren Zielen erstellen.
• Ausfahrt-OVI anzeigen; dabei handelt
es sich um eine Liste der Tankstellen,
Restaurants, Hotels und Autowerkstätten
in der Nähe von Ausfahrten.
• Ihren RoadMate-Empfänger von Magellan
im Einstellungsmenü personalisieren.
• Verkehrsinformationen zur Vermeidung
von Verzögerungen empfangen (nur bei
ausgewählten Modellen).
Strecken und Einstellungen erstellen
und anpassen; dabei gewährleistet der
Magellan RoadMate stets hochmoderne
Darstellung, niedrigen Akkuverbrauch
und sichere Technologie für Ihre
Navigationsanforderungen.
Der RoadMate-Empfänger von Magellan
hat einen integrierten Akku, sodass Sie den
Anweisungen in den meisten Fällen folgen
und sie an Ihrem Computerbildschirm ablesen
können, ohne den Magellan RoadMate über
ein optionales Netzteil an eine externe
Stromversorgung anschließen zu müssen.
Hinweis: In Innenräumen kann der
Empfang von Satellitensignalen zur
Berechnung Ihres Standortes so schlecht
sein, dass Ihre Standortinformationen nicht
aktualisiert werden. Allerdings erfasst der
im Magellan RoadMate installierte GPS-
Chipsatz Satellitensignale selbst unter sehr
anspruchsvollen Bedingungen. Möglicherweise
ermittelt der Magellan RoadMate Ihre
Position also sogar in Innenräumen. Trotz des
verbesserten GPS-Chipsatzes kann jedoch
nicht garantiert werden, dass eine Ortung in
Innenräumen immer möglich ist.
Bei schlechtem Satellitenempfang in Garagen
oder anderen Gebäuden sollten Sie einen
Ort aufsuchen, an dem Sie freie Sicht auf
den Himmel haben. Dadurch sollte sich die
Signalstärke sofort verbessern.
Vielen Dank, dass Sie den Magellan RoadMate
benutzen.

Magellan RoadMate
A Ein-/Austaste
B Audioausgang
C microSD-Kartenschlitz (nicht bei allen Empfängern verfügbar)
Hinweis: Die microSD-Karte ermöglicht Zugriff auf optionale Kartenregionen.
Weitere Kartenregionen, die für Ihren Empfänger verfügbar sind, finden Sie im
Magellan-Online-Shop.
D USB-Verbindung
Hinweis: Die Stromversorgung erfolgt über das Fahrzeugadapterkabel oder ein
optionales Netzteil. Außerdem können Sie Ihren Empfänger zur Karten- und
Softwareaktualisierung mit der Magellan-Anwendung Content Manager über den
USB-Anschluss an einen PC anschließen.
Zurücksetzen
Die Reset-Taste befindet sich unten rechts an der Rückseite Ihres Empfängers. Setzen Sie Ihren
Empfänger zurück, indem Sie bei eingeschaltetem Empfänger zur Betätigung der Reset-Taste
eine gerade gebogene Büroklammer in die Reset-Öffnung stecken. Der Empfänger sollte mit den
werkseitigen Standardeinstellungen neu starten.
A
B
D
C

Orte von Interesse (OVI) 5
Der RoadMate-Empfänger hat vorgeladene
OVI, wie Restaurants und Tankstellen, die als
Ziele für Strecken genutzt werden können.
Eine Strecke zu einem OVI über Kategorien
erstellen
OVI sind in eindeutige Kategorien unterteilt,
wie Tankstellen und Touristenattraktionen.
Die meisten Kategorien sind wiederum
in Unterkategorien untergliedert. Unter
Restaurants finden Sie beispielsweise
Unterkategorien für chinesisches Essen, Fast
Food und andere Favoriten.
1. Tippen Sie im Hauptmenü auf .
2. Tippen Sie auf eine der OVI-Kategorien in
der Liste.
3. Tippen Sie zum Eingrenzen der
Suche auf eine der aufgelisteten OVI-
Unterkategorien (falls vorhanden). OVI in
der Nähe Ihrer aktuellen Position werden
angezeigt.
4. Tippen Sie für verschiedene Suchkriterien
(Nahe der aktuellen Position, Stadt oder
Adresse) auf Near....
Geben Sie Stadt oder Adresse ein,
wenn Sie Nahe der Stadt oder Nahe der
Adresse wählen.
5. Wählen Sie den gewünschten OVI aus der
OVI-Liste.
Der GO-Bildschirm erscheint mit:
• Adresse der ausgewählten Position
• geschätzter Ankunftszeit
• Fahrstrecke
• Navigationsmethode (z. B. kürzeste Zeit).
6. Tippen Sie zum Ändern der
Navigationsmethode (kürzeste Zeit,
kürzeste Entfernung, hauptsächlich
Autobahnen oder möglichst wenige
Autobahnen) auf Options.
7. Tippen Sie zum Starten der Navigation zum
ausgewählten OVI am Kartenbildschirm
auf .
Eine Strecke zu einem OVI über Namen
erstellen
1. Tippen Sie im Hauptmenü auf .
2. Tippen Sie auf Search By Name.
3. Geben Sie den Namen des OVI, der als
Ziel verwendet werden soll, ein und
tippen Sie auf . OVI in der Nähe Ihrer
aktuellen Position werden angezeigt.
Hinweis: Geben Sie so viele Zeichen wie
möglich ein, damit der gewünschte OVI
möglichst exakt gefunden wird.
4. Tippen Sie für verschiedene Suchkriterien
(Nahe der aktuellen Position, Stadt oder
Adresse) auf Near.
Geben Sie Stadt oder Adresse ein,
wenn Sie Nahe der Stadt oder Nahe der
Adresse wählen.
5. Wählen Sie den gewünschten OVI aus der
OVI-Liste.
Der GO-Bildschirm erscheint mit:
• Adresse der ausgewählten Position
• geschätzter Ankunftszeit
• Fahrstrecke
• Navigationsmethode (z. B. kürzeste Zeit).
6. Tippen Sie zum Ändern der
Navigationsmethode auf Options.
7. Tippen Sie zum Starten der Navigation
am Kartenbildschirm auf .
Eine Route zu einem Ausfahrt-OVI erstellen
Die Funktion Ausfahrt-OVI ermöglicht Ihnen
die Zugriff auf häufig verwendete OVI nahe
einer Ausfahrt, der Sie sich beim Fahren auf
einer Schnellstraße oder Autobahn nähern.

Dazu zählen Restaurants, Tankstellen,
Werkstätten und Hotels.
Ausfahrt-OVI können sowohl während einer
Navigation als auch beim freien Fahren
genutzt werden, solange Sie sich auf einer
Schnellstraße bzw. Autobahn befinden.
1. Tippen Sie auf Highway Exit POIs,
wenn die Option am Kartenbildschirm
angezeigt wird. Eine Liste der
bevorstehenden Ausfahrten sowie die
Entfernung von Ihrer aktuellen Position
werden angezeigt.
Symbole, die Service-OVI nahe der Ausfahrten
repräsentieren:
Restaurant
Tankstelle
Werkstatt
Unterkunft
2. Tippen Sie auf ein Symbol, wenn eine
Liste zugehöriger OVI nahe der Ausfahrt
angezeigt werden soll.
3. Wählen Sie einen OVI aus der Liste und
tippen Sie auf .
Der GO-Bildschirm erscheint mit:
• Adresse des ausgewählten OVI
• geschätzter Ankunftszeit
• Fahrstrecke
• Navigationsmethode.
4. Tippen Sie zum Ändern der
Navigationsmethode auf Options.
5. Tippen Sie zum Starten der
Navigation zum ausgewählten OVI am
Kartenbildschirm auf .

Erste Schritte 2
RoadMate-Empfänger von Magellan ein- und
ausschalten
Der Ein-/Ausschalter befindet sich an der Oberseite
des RoadMate-Empfängers von Magellan.
RoadMate-Empfänger von Magellan
einschalten
1. Drücken Sie den Ein-/Ausschalter.
2. Lesen Sie die Warnhinweise am
Startbildschirm und tippen Sie auf .
RoadMate-Empfänger von Magellan
ausschalten
Drücken Sie den Ein-/Ausschalter. Der
Empfänger schaltet sich nach 15 Sekunden
automatisch aus.
Cancel: Bricht die Abschaltung ab
und kehrt zu dem zuletzt angezeigten
Bildschirm zurück.
Power Down Now: Schaltet den
Empfänger noch vor Ablauf der
15-sekündigen Verzögerung ab.
Hinweis: Der Empfänger startet die
Abschaltsequenz, wann immer das
Stromkabel vom Empfänger getrennt oder
die Stromversorgung am 12-V-Anschluss
unterbrochen wird.
Akkustand
Der RoadMate-Empfänger von Magellan
hat einen internen Akku, der aufgeladen
wird, sobald der Empfänger an eine externe
Stromversorgung angeschlossen ist.
Hinweis: Der Akku darf nur von autorisierten
Magellan-Reparaturbetrieben gewartet oder
repariert werden.
Akkustandanzeige
1. Tippen Sie auf die Menüschaltfläche oben
rechts am Kartenbildschirm.
2. Die Akkustandanzeige erscheint oben
rechts im Hauptmenü, direkt unter der
Satellitensignalanzeige. Grüne Balken
zeigen den Akkustand.
Lautstärke
Lautstärke am Kartenbildschirm ändern
1. Tippen Sie auf . Weitere
Bedienelemente werden eingeblendet.
2. Tippen Sie zum Stummschalten
des Lautsprechers auf die
Lautsprecherschaltfläche; mit den
Schaltflächen + und - können Sie die
Lautstärke erhöhen bzw. verringern.
3. Tippen Sie auf .
Lautstärke in den Einstellungen ändern
1. Rufen Sie das Hauptmenü auf.
2. Tippen Sie auf .
3. Tippen Sie auf Sound.
4. Tippen Sie zum Ändern der Lautstärke
Ihres RoadMate-Empfängers auf den
Master-Lautstärkeregler.
5. Tippen Sie zum Speichern und Beenden
auf .
Tastentöne ein- und ausschalten
1. Rufen Sie das Hauptmenü auf.
2. Tippen Sie auf .
3. Tippen Sie auf Sound.

4. Tippen Sie zum Aktivieren (Auswählen)
oder Deaktivieren (Abwählen) der
Tastentöne auf das Kontrollkästchen bei
Button Sounds.
Intelligente Lautstärke ein- und ausschalten
Die Funktion Intelligente Lautstärke ändert die
Lautstärke des Empfängers zur Kompensation
von Fahrgeräuschen automatisch
entsprechend Ihrer Geschwindigkeit.
1. Rufen Sie das Hauptmenü auf.
2. Tippen Sie auf .
3. Tippen Sie auf Sound.
4. Tippen Sie zum Aktivieren (Auswählen)
oder Deaktivieren (Abwählen) dieser
Funktion auf das Smart Volume-
Kontrollkästchen.
Helligkeit
Auf Helligkeitsregelung zugreifen
1. Rufen Sie das Hauptmenü auf.
2. Tippen Sie auf .
3. Tippen Sie auf Brightness.
4. Stellen Sie über den Helligkeitsregler die
gewünschte Helligkeit ein.
Hinweis: Wenn die Dim on Battery Power-
Option ausgewählt ist, verringert sich die
Bildschirmhelligkeit, wenn das Gerät nur
über den Akku versorgt wird und Sie einige
Sekunden lang den Bildschirm nicht berührt
haben. Dies verlängert die Akkulaufzeit
zwischen Ladezyklen.
Hauptmenü
Das Hauptmenü ist der zentrale Knotenpunkt
des RoadMate. Es enthält Symbole für alle
wesentlichen Funktionen des Empfängers.
Hauptmenü aufrufen
Tippen Sie am Kartenbildschirm auf Menu
und Sie erhalten Zugriff auf:
Adresse Geben Sie eine Adresse
als Navigationsziel ein.
Orte von
Interesse
Wählen Sie einen Ort
von Interesse (OVI) aus
der Liste vorgeladener
Orte als Ziel.
Vorherig Listet Ihre zuletzt
besuchten Ziele
auf, damit Sie sich
schnell erneut dorthin
navigieren lassen
können.
Kreuzung Erstellt eine Strecke zu
einer Kreuzung zweier
Straßen.
Innenstadt Erstellt eine Strecke
zum geografischen
Mittelpunkt einer Stadt.
Aktueller
Standort
Zeigt Informationen
über Ihre Position,
darunter:
• Straßenname
• Namen der Straßen
in Ihrer Umgebung
• Längen-/
Breitengrad Ihrer
Position
Koordinaten Geben Sie Koordinaten
für Ihre Navigation ein.
Zurück Kehrt zum
Kartenbildschirm
zurück.

Adressbuch Greift zum Speichern
von Adressen und Zielen
auf das Adressbuch zu.
Einstellungen Zeigt das
Einstellungsmenü, über
das Sie auf Funktionen
zur Anpassung Ihres
RoadMate-Empfängers
zugreifen können.
Satellitenstatus
Zeigt grafisch die Stärke
der empfangenen
Satellitensignale.
Akkustand Zeigt grafisch den
aktuellen Akkustand.
Tastatur
Die Tastatur ist die gängigste Methode zur
Dateneingabe an Ihrem RoadMate-Empfänger.
Es ist wichtig, dass Sie wissen, wie Sie über
die Tastatur eine Adresse an Ihrem RoadMate
eingeben.
Tastaturübersicht
Rücktaste Bewegt den Zeiger eine
Position zurück oder
löscht das vorangehende
Zeichen.
Shift Wechselt zwischen Groß-
und Kleinbuchstaben.
Leerzeichen Fügt ein Leerzeichen an
der Zeigerposition ein.
Ziffern Zeigt ein numerisches
Tastenfeld.
Symbole Zeigt verfügbare Symbole.
Vorherig
Liste vorheriger Ziele
(nur Stadt eingeben) Bei
Eingabe einer Stadt zeigt
diese Liste die zuvor
eingegebenen Städte.
Wählen Sie eine Stadt,
indem Sie sie in der
angezeigten Liste antippen.
PLZ (nur Stadt eingeben)
Zeigt ein numerisches
Tastenfeld zur schnellen
Eingabe der Postleitzahl
einer Stadt.
Liste (nur Stadt eingeben)
Tippen Sie auf die
Listenschaltfläche,
während Sie eine Stadt
eingeben. Dadurch wird
eine Liste der Städte
angezeigt, die mit den
von Ihnen eingegebenen
Buchstaben beginnen.
Annehmen (Stadt eingeben)
Akzeptiert die im
Datenfeld angezeigte
empfohlene Stadt.
(Straße eingeben) Zeigt
eine Liste der Straßen,
die mit den eingegebenen
Buchstaben beginnen.
Aus Liste wählen
Wenn eine Liste von in der Datenbank
gefundenen Einträgen angezeigt wird, können
Sie mit den Pfeilen auf der rechten Seite nach
oben und unten durch die Liste navigieren und
zum Fortfahren auf den gewünschten Eintrag
in der Liste tippen.
QWERTY- oder ABC-Tastatur wählen
1. Rufen Sie das Hauptmenü auf.
2. Tippen Sie auf .
3. Tippen Sie auf Keyboard.
4. Wählen Sie QWERTY oder ABC.
Hinweise zur Dateneingabe
Falls Sie Probleme haben, die gewünschten
Ergebnisse zu erhalten, befolgen Sie diese
Tipps:
• Prüfen Sie, ob der Name eines Ortes
Apostrophe und Bindestriche enthält, falls
der gewünschte OVI oder Straßenname
nicht in der Liste erscheint.

• Je mehr Zeichen Sie eingeben, desto
kleiner ist die Liste wählbarer Optionen.
• Sie können bei der Eingabe einer Straße
oder Stadt keine Buchstaben mit Akzenten
verwenden. Sie können Straßen und Städte
nur mit Standardzeichen eingeben.
QuickSpell
Während Buchstaben für eine Stadt oder
Straße eingegeben werden, prüft die
QuickSpell-Funktion die Datenbank auf Städte
oder Straßen, die mit den eingegebenen
Buchstaben beginnen. Buchstaben, die nicht
zur Eingabe eines Straßen- oder Stadtnamens
verwendet werden können, werden
ausgegraut.
Intelligente Stadtsuche
Die Funktion Intelligente Stadtsuche versucht,
die gesuchte Stadt basierend auf Ihrer
Position und den zuvor besuchten Städten
vorherzusagen.
Wann immer Sie eine Adresse eingeben
oder suchen, wird zunächst die Tastatur
Stadtnamen eingeben angezeigt.
Während Sie Buchstaben eingeben, prüft
QuickSpell die Datenbank auf Städte, die mit
den eingegebenen Buchstaben beginnen.
Tasten, die keine Stadt in der Datenbank
buchstabieren, werden ausgegraut, und
Intelligente Stadtsuche zeigt eine empfohlene
Stadt im Textfeld an.
Fahren Sie durch Antippen von fort, wenn
die Stadt richtig ist.
Durch Antippen von erscheint eine
Liste der Städte, die mit den eingegebenen
Buchstaben beginnen.

Kartenbildschirm 3
Der Kartenbildschirm wird häufig verwendet,
wenn Sie einer Strecke folgen oder frei durch
eine Stadt fahren. Er wird vermutlich in einem
von zwei eindeutigen Modi angezeigt: Normal
und Streckenführung.
B
C
D
O
F
G
H
A
I
A Aktueller Standort
B Anweisungen für nächstes Manöver
Zur Anzeige der Manöverliste antippen (nur bei
Streckenführung verfügbar). Entfernung und
Straßenname für das nächste Manöver. Zum
Wiederholen der letzten Sprachanweisung
antippen.
C Geschwindigkeitslimit
D Informationsanzeige
Zeigt Geschwindigkeit, Tageszeit, Höhe,
Kompassrichtung. Kann während der
Streckenführung auch Entfernung zum
Ziel, geschätzte Ankunftszeit und Restzeit
anzeigen. Tippen Sie zum Ändern auf das
Informationsfeld.
E
Vergrößern/verkleinern
F Hauptmenü aufrufen
G Liste der Ausfahrt-OVI aufrufen
Nur auf einer Autobahn/Schnellstraße
verfügbar.
H Lautstärkeregler aufrufen
I OneTouch-Menü aufrufen
Bietet Direktzugriff auf Ihre gespeicherten
Suchkriterien und Favoritenziele.
Ihre Position und die Zeit werden auf der
Karte angezeigt. Während der Fahrt wird Ihre
Position aktualisiert, wodurch Sie Ihre Position
und die umliegenden Straßen stets im Blick
behalten können.
Kartenoptionen einstellen
Sie können Ihre Karten-/Anzeigepräferenzen
in den Einstellungen anpassen.
1. Tippen Sie am Kartenbildschirm auf Menu.
2. Tippen Sie auf .
3. Tippen Sie auf Map.
4. Passen Sie über den Kartenoptionen-
Bildschirm Ihre Karten-/
Anzeigepräferenzen an.
Kartenmodi einstellen (2D oder 3D)
Die Karte wird normalerweise im 3D-Modus
angezeigt.
So stellen Sie die Karte auf den 2D-Modus ein:
1. Tippen Sie auf eine beliebige Stelle
am Kartenbildschirm. Weitere
Bedienelemente werden eingeblendet.
2. Tippen Sie zum Umschalten vom 3D- in
den 2D-Modus auf 2D und zum Umschalten
vom 2D- in den 3D-Modus auf 3D.
3. Tippen Sie auf .
3D-Wahrzeichen
3D-Wahrzeichen bieten eine Darstellung
architektonischer Wahrzeichen.

Zoomfaktor einstellen
Wenn Sie die Anzeige im 3D-Modus
verkleinern, wechselt die Anzeige bei einem
höheren Zoomfaktor zu 2D.
Tippen Sie um unteren Bereich des
Kartenbildschirms zur Einstellung des
gewünschten Zoomfaktors auf + oder -.
Hinweis: Zoomfaktoren sind auf den 3D-Modus
beschränkt.
Karte schwenken
1. Wischen Sie mit Ihrem Finger oder
Stylus über den Kartenbildschirm.
Der Kartenbildschirm wechselt in den
Schwenkmodus.
2. Tippen Sie anschließend auf und die
Karte kehrt zu Ihrer aktuellen Position
zurück.
Zu einer geschwenkten Position navigieren
1. Schwenken Sie die Karte, bis die
gewünschte Zielposition angezeigt wird.
2. Tippen Sie am gewünschten Zielpunkt
auf die Karte. Im oberen Bereich des
Bildschirms erscheint eine rote Pinnadel
mit Informationen über den ausgewählten
Punkt.
3. Tippen Sie oben links auf .
4. Legen Sie fest, was mit diesem neuen
Wegpunkt geschehen soll, wenn bereits
eine aktive Route existiert:
Replace Destination: Das nächste
Ziel wird gelöscht und durch das am
Schwenkbildschirm ausgewählte Ziel
ersetzt.
Go There Now: Der ausgewählte Ort wird
vor dem nächsten Ziel als Zwischenziel
auf der Strecke eingefügt.
Add To Trip: Das ausgewählte Ziel
wird am Ende des aktuellen Ausflugs
hinzugefügt.
5. Tippen Sie zum Zurückkehren zum
Kartenbildschirm und zum Starten der
Navigation auf .
Hinweis: Falls die ausgewählte Position
nicht mit einer vorhandenen Straßenadresse
übereinstimmt (d. h. das Ziel liegt nicht an
einer in der Kartendatenbank gespeicherten
Straße), werden Sie zu der Straße geführt,
die Ihrem Ziel am nächsten ist. Anschließend
wird eine gestrichelte Linie bis zu Ihrem
Endziel auf der Karte angezeigt.
Aktuelle-Position-Bildschirm
Der Aktuelle-Position-Bildschirm zeigt die
ungefähre Adresse Ihrer aktuellen Position, die
nächsten und vorherigen Kreuzungen, Ihren
Längen- und Breitengrad, Ihre Richtung und
die Höhenlage.
Aktuelle-Position-Bildschirm aufrufen
Tippen Sie am Kartenbildschirm auf das
Aktuelle-Position-Symbol.

Aktuelle Position im Adressbuch speichern
1. Tippen Sie am Kartenbildschirm auf das
Symbol Current Position.
2. Tippen Sie auf Save.
3. Bearbeiten Sie die Informationen.
Hinweis: Wenn Sie diese Position in
OneTouch-Menü und Adressbuch speichern
möchten, wählen Sie das Kontrollkästchen
Add to OneTouch.
4. Tippen Sie auf das Name-Feld und geben
Sie mit der Tastatur einen Namen für den
Adressbucheintrag ein.
Hinweis: Tippen Sie zur Auswahl
einer Kategorie für diese Adresse auf
Listenkategorien. Neue Kategorien
können durch Kategorie wählen am
Listenbildschirm zugefügt werden, indem
Sie auf +Add tippen.
5. Tippen Sie zum Bestätigen von
Adressdetails auf .
6. Weisen Sie diesen Eintrag einer
Schaltfläche Ihres OneTouch-Menüs zu,
falls Sie diesen Punkt im OneTouch-Menü
gespeichert haben.
Manöverliste (Route)
Sie können über den Kartenbildschirm auf die
Manöverliste zugreifen, jedoch nur während
der Streckenführung.
Jede Zeile in der Manöverliste bietet
Einzelheiten über die auszuführenden
Manöver, wobei sie in der entsprechenden
Reihenfolge angezeigt werden (das nächste
Manöver steht ganz oben).
Manöverliste aufrufen
Tippen Sie während einer aktiven
Streckenführung oben links am
Kartenbildschirm auf das Manöversymbol.
Manöver vermeiden
Diese Funktion ändert die Strecke zur möglichen
Vermeidung eines bestimmten Manövers.
1. Rufen Sie die Manöverliste auf.
2. Tippen Sie auf neben dem Manöver,
das Sie vermeiden möchten.
3. Tippen Sie zum Bestätigen auf Yes. Der
RoadMate-Empfänger von Magellan
berechnet die Strecke neu und kehrt zum
Kartenbildschirm zurück.
Streckenoptionen ändern
Sie können festlegen, wie eine Strecke berechnet
werden soll. Wählen Sie dazu kürzeste Zeit,
kürzeste Entfernung, hauptsächlich Autobahnen
oder möglichst wenige Autobahnen.
1. Rufen Sie die Manöverliste auf.
2. Tippen Sie auf Route Options. Die
vier Streckenarten werden mit der
berechneten Zeit angezeigt.
3. Tippen Sie auf die gewünschte
Streckenoption.
4. Tippen Sie zum Starten der
Streckenführung auf .
Lautstärke
Lautstärkeregelung und Stummschaltung sind
am Kartenbildschirm oder unter > Sound
möglich.
Lautstärke am Kartenbildschirm ändern
1. Tippen Sie auf . Weitere
Bedienelemente werden eingeblendet.
2. Tippen Sie zum Stummschalten
des Lautsprechers auf die
Lautsprecherschaltfläche; mit den
Schaltflächen + und - können Sie die
Lautstärke ändern.
3. Tippen Sie auf .
Bei aktiver Stummschaltung erscheint das
Lautsprechersymbol rot durchgestrichen.
Tippen Sie zum Aufheben der
Stummschaltung erneut auf .

Ziel wählen 4
Ziel über Adresse erstellen
Beginnen Sie mit Erstellung einer Adresse,
indem Sie anhand einer der folgenden
Methoden die Stadt eingeben:
• Namen der Stadt eingeben
• Postleitzahl der Stadt eingeben
• Zuvor verwendete Stadt auswählen.
1. Tippen Sie im Hauptmenü auf .
2. Stadt eingeben:
Es stehen drei Methoden zur Auswahl:
Wählen Sie die Stadt aus der Liste
vorheriger Städte, indem Sie
antippen.
Geben Sie zur Auswahl einer neuen Stadt
über die Tastatur die Anfangsbuchstaben
eines wesentliche Wortes im Stadtnamen
ein. Wenn die gesuchte Stadt im oberen
Feld angezeigt wird, können Sie den
Stadtnamen oder antippen.
Tippen Sie zum Aufrufen einer Liste
mit Städten, die mit den von Ihnen
eingegebenen Buchstaben beginnen, auf
List. Wählen Sie die Stadt aus der Liste,
indem Sie sie antippen.
Tippen Sie zum Umschalten auf das
numerische Tastenfeld auf Zip Code und
geben Sie die Postleitzahl ein. Tippen Sie
zum Einblenden einer Liste der Städte
mit der eingegebenen Postleitzahl.
3. Geben Sie den Straßennamen ein.
Nach Auswahl der Stadt wird die
Tastatur zur Eingabe des Straßennamens
angezeigt.
Geben Sie über die Tastatur den
Straßennamen ein. Geben Sie die ersten
Zeichen eines beliebigen Wortes im
Straßennamen ein und tippen Sie auf
oder fahren Sie mit der Eingabe fort, bis
die Liste der Straßen angezeigt wird.
Hinweis: Sie müssen keine Buchstaben
mit Akzent eingeben.
4. Tippen Sie auf den gewünschten
Straßennamen in der Liste.
5. Hausnummer eingeben:
Geben Sie über die Tastatur die
Hausnummer der Adresse ein. Bevor
Sie mit der Eingabe beginnen, wird der
Bereich der akzeptierten Hausnummern
angezeigt. Tippen Sie nach Eingabe der
Hausnummer auf .
Der GO-Bildschirm erscheint mit:
• Adresse der ausgewählten Position
• geschätzte Ankunftszeit Fahrstrecke
• Navigationsmethode (z. B. kürzeste
Zeit).

Tippen Sie zum Ändern der
Navigationsmethode auf Options.
Tippen Sie zur Anzeige einer
Streckenvorschau auf .
6. Tippen Sie zum Starten der Navigation
am Kartenbildschirm auf .
Hinweis: Sie können ein Ziel später
verwenden, indem Sie es durch Antippen
von Save (vor Antippen von GO) im
Adressbuch oder OneTouch-Menü
speichern.
Tipps zur schnellen Adresseingabe
• Wenn sie den Namen einer Stadt oder
Straße eingeben, werden nur Buchstaben
möglicher Suchergebnisse angezeigt.
Andere Buchstaben werden ausgegraut.
• Tippen Sie bei der Eingabe von Stadt-
oder Straßennamen nach einigen
Buchstaben auf List. Daraufhin werden
Einträge aufgelistet, die die angegebenen
Buchstaben enthalten.
• Durch die Suche nach Postleitzahlen
können Sie die Anzahl übereinstimmender
Städte auf vier (üblicherweise) oder
weniger begrenzen.
Kreuzungen
Ziel über Kreuzung erstellen
Eine Straßenkreuzung kann den Zielort
markieren, falls Sie die Hausnummer nicht
kennen.
1. Tippen Sie im Hauptmenü auf .
2. Geben Sie die Stadt ein. Gehen Sie dazu
wie folgt vor:
• Geben Sie zur Auswahl einer
neuen Stadt über die Tastatur die
Anfangsbuchstaben eines wesentliche
Wortes im Stadtnamen ein. Tippen
Sie auf den Stadtnamen oder auf ,
falls die gesuchte Stadt im oberen
Feld erscheint.
• Tippen sie zur Auswahl der Stadt
auf der Liste vorheriger Städte auf
Previous.
• Tippen Sie zur Anzeige einer Liste
mit Städten, die mit den von Ihnen
eingegebenen Buchstaben beginnen,
auf List. Wählen Sie die Stadt aus der
Liste, indem Sie sie antippen.
• Tippen Sie zum Umschalten auf das
numerische Tastenfeld auf Zip Code
und geben Sie die Postleitzahl ein.
Tippen Sie zum Einblenden einer Liste
der Städte mit dieser Postleitzahl.
3. Straßennamen eingeben:
Nach Auswahl der Stadt wird die
Tastatur zur Eingabe des Straßennamens
angezeigt.
Geben Sie über die Tastatur den
Straßennamen ein. Geben Sie die ersten
Zeichen eines beliebigen Wortes im
Straßennamen ein und tippen Sie auf
oder fahren Sie mit der Eingabe fort, bis
die Liste der Straßen angezeigt wird.
Hinweis: Sie müssen keine Buchstaben
mit Akzent eingeben.
Tippen Sie auf den gewünschten
Straßennamen in der Liste.
4. Geben Sie auf gleiche Weise den Namen
der zweiten Straße ein.
Ein Bildschirm erscheint mit:
• Adresse der ausgewählten Position
• geschätzter Ankunftszeit
• Fahrstrecke
• Navigationsmethode (z. B. kürzeste Zeit).
Hinweis: Tippen Sie zum Ändern der
Navigationsmethode auf Options.
5. Tippen Sie zum Starten der Navigation
am Kartenbildschirm auf .
Stadtzentren
Ziel über Stadtzentrum erstellen
Mit Stadtzentrum können Sie eine beliebige
Stadt auf der Karte als Ziel auswählen. Diese
Funktion ist praktisch, wenn Sie eine Stadt
ohne Auswahl einer bestimmten Adresse
ansteuern möchten.
Hinweis: Eine Strecke zu einem Stadtzentrum
nutzt den geografischen Mittelpunkt der Stadt
als Zielpunkt.
1. Tippen Sie im Hauptmenü auf .
2. Stadt eingeben:
Tippen sie zur Auswahl der Stadt auf der
Liste vorheriger Städte auf Previous.
Geben Sie zur Auswahl einer neuen Stadt
über die Tastatur die Anfangsbuchstaben
eines wesentliche Wortes im Stadtnamen
ein. Wenn die gesuchte Stadt im oberen

Feld angezeigt wird, können Sie den
Stadtnamen oder antippen.
Tippen Sie zur Anzeige einer Liste
mit Städten, die mit den von Ihnen
eingegebenen Buchstaben beginnen, auf
List. Wählen Sie eine Stadt aus der Liste,
indem Sie sie antippen.
Tippen Sie zum Umschalten auf das
numerische Tastenfeld auf Zip Code und
geben Sie die Postleitzahl ein. Tippen Sie
zum Einblenden einer Liste der Städte
mit der eingegebenen Postleitzahl.
Ein Bildschirm erscheint mit:
• Adresse der ausgewählten Position
• geschätzter Ankunftszeit
• Fahrstrecke
• Navigationsmethode (z. B. kürzeste Zeit).
Hinweis: Tippen Sie zum Ändern der
Navigationsmethode auf Options.
3. Tippen Sie zum Starten der Navigation
am Kartenbildschirm auf .
Vorherige Ziele
Vorheriges Ziel ansteuern
1. Tippen Sie im Hauptmenü auf .
2. Wählen Sie ein Ziel aus der Liste
vorheriger Ziele.
Ein Bildschirm erscheint mit:
• Adresse der ausgewählten Position
• geschätzter Ankunftszeit
• Fahrstrecke
• Navigationsmethode (z. B. kürzeste Zeit).
Hinweis: Tippen Sie zum Ändern der
Navigationsmethode auf Options.
3. Tippen Sie zum Starten der Navigation
am Kartenbildschirm auf .
Liste vorheriger Ziele leeren
1. Rufen Sie die Liste vorheriger Ziele auf.
2. Tippen Sie auf Delete All.
3. Tippen Sie zum Bestätigen der Löschung
und zum Leeren der Liste auf Yes.
Adressbuch
Ziel in Ihrem Adressbuch speichern
Wann immer Sie ein Ziel erstellen, können
Sie es vor Beginn der Navigation in Ihrem
Adressbuch speichern.
1. Tippen Sie am Los-Bildschirm auf Save.
2. Wählen Sie bei Anzeige des Bildschirms
Informationen bearbeiten zum Speichern
des Ortes im OneTouch-Menü auf Add to
OneTouch.
Informationen bearbeiten:
Tippen Sie auf das Name-Feld und geben
Sie mit der Tastatur einen Namen für den
Adressbucheintrag ein.
Tippen Sie zur Angabe einer
Telefonnummer für den
Adressbucheintrag auf Work, Cell or
Home phone.
Tippen Sie zur Anzeige einer Liste der für
Ihr Adressbuch erstellten Kategorien auf
List Categories. Erstellen Sie bei Bedarf
eine neue Kategorie, indem Sie + Add
im unteren Bereich des Bildschirms
antippen.
3. Tippen Sie zum Bestätigen der
Einzelheiten für diese Adresse auf .
Damit Sie sie im OneTouch-Menü speichern
können, müssen Sie die Adresse einer
OneTouch-Schaltfläche zuweisen.
Adresse in Ihrem Adressbuch abrufen
1. Tippen Sie im Hauptmenü auf .
2. Tippen Sie zur Suche nach der
gewünschten Adresse oben links auf den
Bildschirm und engen Sie die Liste durch
Eingabe des Anfangsbuchstabens des
Adressbucheintrags ein.

Zu Adresse in Ihrem Adressbuch navigieren
1. Rufen Sie den Adresseintrag aus Ihrem
Adressbuch auf.
2. Tippen Sie bei dem gewünschten
Adressbucheintrag auf . Ein
Bildschirm erscheint mit:
• Adresse der ausgewählten Position
• geschätzter Ankunftszeit
• Fahrstrecke
• Navigationsmethode (z. B. kürzeste Zeit).
Hinweis: Tippen Sie zum Ändern der
Navigationsmethode auf Options.
3. Tippen Sie zum Starten der Navigation
am Kartenbildschirm auf .
Seite wird geladen ...
Seite wird geladen ...
Seite wird geladen ...
Seite wird geladen ...
Seite wird geladen ...
Seite wird geladen ...
Seite wird geladen ...
Seite wird geladen ...
Seite wird geladen ...
Seite wird geladen ...
Seite wird geladen ...
Seite wird geladen ...
Seite wird geladen ...
Seite wird geladen ...
Seite wird geladen ...
Seite wird geladen ...
Seite wird geladen ...
Seite wird geladen ...
Seite wird geladen ...
Seite wird geladen ...
Seite wird geladen ...
Seite wird geladen ...
Seite wird geladen ...
Seite wird geladen ...
Seite wird geladen ...
Seite wird geladen ...
Seite wird geladen ...
Seite wird geladen ...
Seite wird geladen ...
Seite wird geladen ...
Seite wird geladen ...
Seite wird geladen ...
Seite wird geladen ...
Seite wird geladen ...
Seite wird geladen ...
Seite wird geladen ...
Seite wird geladen ...
Seite wird geladen ...
Seite wird geladen ...
Seite wird geladen ...
Seite wird geladen ...
Seite wird geladen ...
Seite wird geladen ...
Seite wird geladen ...
Seite wird geladen ...
Seite wird geladen ...
Seite wird geladen ...
Seite wird geladen ...
Seite wird geladen ...
Seite wird geladen ...
Seite wird geladen ...
Seite wird geladen ...
Seite wird geladen ...
Seite wird geladen ...
Seite wird geladen ...
Seite wird geladen ...
Seite wird geladen ...
Seite wird geladen ...
Seite wird geladen ...
Seite wird geladen ...
Seite wird geladen ...
Seite wird geladen ...
Seite wird geladen ...
Seite wird geladen ...
Seite wird geladen ...
Seite wird geladen ...
Seite wird geladen ...
Seite wird geladen ...
Seite wird geladen ...
Seite wird geladen ...
Seite wird geladen ...
Seite wird geladen ...
Seite wird geladen ...
Seite wird geladen ...
Seite wird geladen ...
Seite wird geladen ...
Seite wird geladen ...
Seite wird geladen ...
Seite wird geladen ...
Seite wird geladen ...
Seite wird geladen ...
Seite wird geladen ...
Seite wird geladen ...
Seite wird geladen ...
Seite wird geladen ...
Seite wird geladen ...
Seite wird geladen ...
Seite wird geladen ...
Seite wird geladen ...
Seite wird geladen ...
Seite wird geladen ...
Seite wird geladen ...
Seite wird geladen ...
Seite wird geladen ...
Seite wird geladen ...
Seite wird geladen ...
Seite wird geladen ...
Seite wird geladen ...
Seite wird geladen ...
Seite wird geladen ...
Seite wird geladen ...
Seite wird geladen ...
Seite wird geladen ...
Seite wird geladen ...
Seite wird geladen ...
Seite wird geladen ...
Seite wird geladen ...
Seite wird geladen ...
Seite wird geladen ...
Seite wird geladen ...
Seite wird geladen ...
Seite wird geladen ...
Seite wird geladen ...
Seite wird geladen ...
Seite wird geladen ...
Seite wird geladen ...
Seite wird geladen ...
Seite wird geladen ...
Seite wird geladen ...
Seite wird geladen ...
Seite wird geladen ...
Seite wird geladen ...
Seite wird geladen ...
Seite wird geladen ...
Seite wird geladen ...
Seite wird geladen ...
Seite wird geladen ...
Seite wird geladen ...
Seite wird geladen ...
Seite wird geladen ...
Seite wird geladen ...
Seite wird geladen ...
Seite wird geladen ...
Seite wird geladen ...
Seite wird geladen ...
Seite wird geladen ...
Seite wird geladen ...
Seite wird geladen ...
Seite wird geladen ...
Seite wird geladen ...
Seite wird geladen ...
Seite wird geladen ...
Seite wird geladen ...
Seite wird geladen ...
Seite wird geladen ...
Seite wird geladen ...
Seite wird geladen ...
Seite wird geladen ...
Seite wird geladen ...
Seite wird geladen ...
Seite wird geladen ...
Seite wird geladen ...
Seite wird geladen ...
Seite wird geladen ...
Seite wird geladen ...
Seite wird geladen ...
Seite wird geladen ...
Seite wird geladen ...
Seite wird geladen ...
Seite wird geladen ...
Seite wird geladen ...
Seite wird geladen ...
Seite wird geladen ...
Seite wird geladen ...
Seite wird geladen ...
Seite wird geladen ...
Seite wird geladen ...
Seite wird geladen ...
Seite wird geladen ...
Seite wird geladen ...
Seite wird geladen ...
Seite wird geladen ...
-
 1
1
-
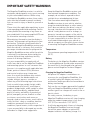 2
2
-
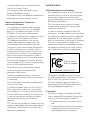 3
3
-
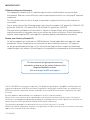 4
4
-
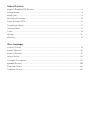 5
5
-
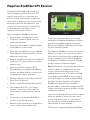 6
6
-
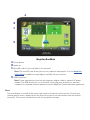 7
7
-
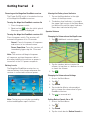 8
8
-
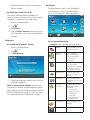 9
9
-
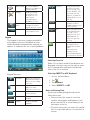 10
10
-
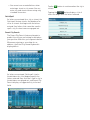 11
11
-
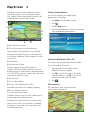 12
12
-
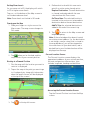 13
13
-
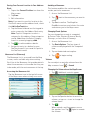 14
14
-
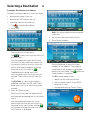 15
15
-
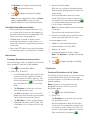 16
16
-
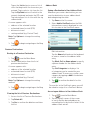 17
17
-
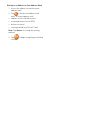 18
18
-
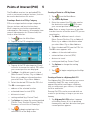 19
19
-
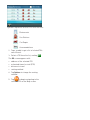 20
20
-
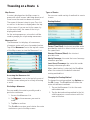 21
21
-
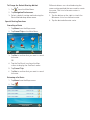 22
22
-
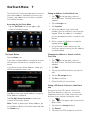 23
23
-
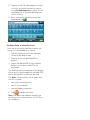 24
24
-
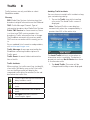 25
25
-
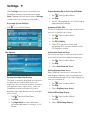 26
26
-
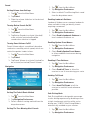 27
27
-
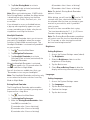 28
28
-
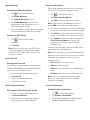 29
29
-
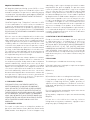 30
30
-
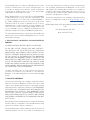 31
31
-
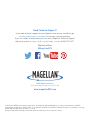 32
32
-
 33
33
-
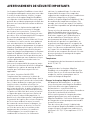 34
34
-
 35
35
-
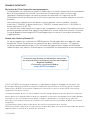 36
36
-
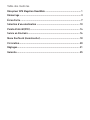 37
37
-
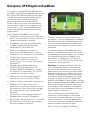 38
38
-
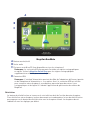 39
39
-
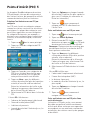 40
40
-
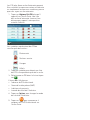 41
41
-
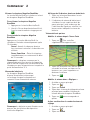 42
42
-
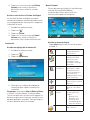 43
43
-
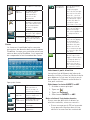 44
44
-
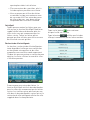 45
45
-
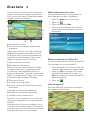 46
46
-
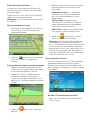 47
47
-
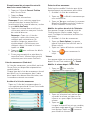 48
48
-
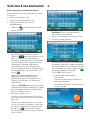 49
49
-
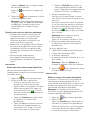 50
50
-
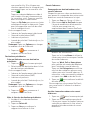 51
51
-
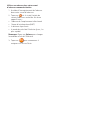 52
52
-
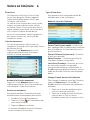 53
53
-
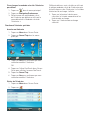 54
54
-
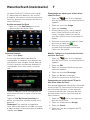 55
55
-
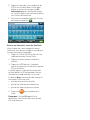 56
56
-
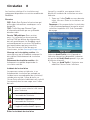 57
57
-
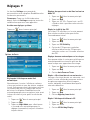 58
58
-
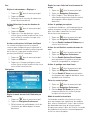 59
59
-
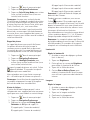 60
60
-
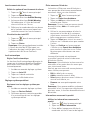 61
61
-
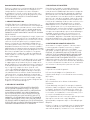 62
62
-
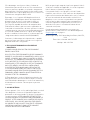 63
63
-
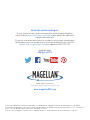 64
64
-
 65
65
-
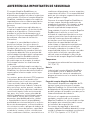 66
66
-
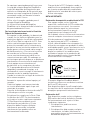 67
67
-
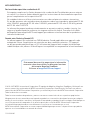 68
68
-
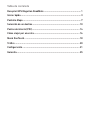 69
69
-
 70
70
-
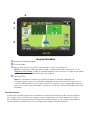 71
71
-
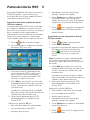 72
72
-
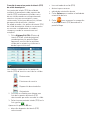 73
73
-
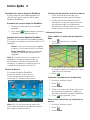 74
74
-
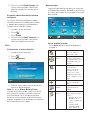 75
75
-
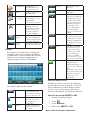 76
76
-
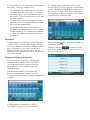 77
77
-
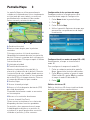 78
78
-
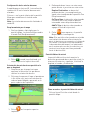 79
79
-
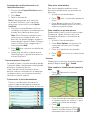 80
80
-
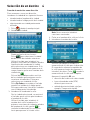 81
81
-
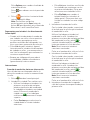 82
82
-
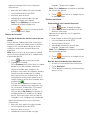 83
83
-
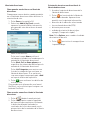 84
84
-
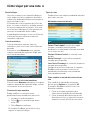 85
85
-
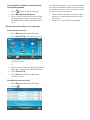 86
86
-
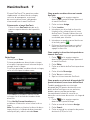 87
87
-
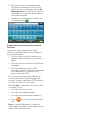 88
88
-
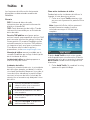 89
89
-
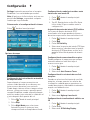 90
90
-
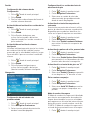 91
91
-
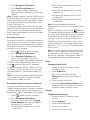 92
92
-
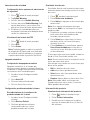 93
93
-
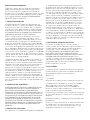 94
94
-
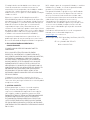 95
95
-
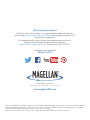 96
96
-
 97
97
-
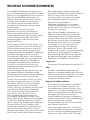 98
98
-
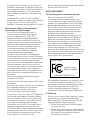 99
99
-
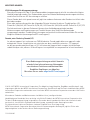 100
100
-
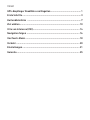 101
101
-
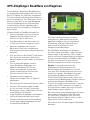 102
102
-
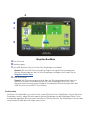 103
103
-
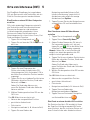 104
104
-
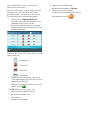 105
105
-
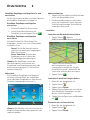 106
106
-
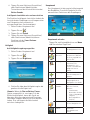 107
107
-
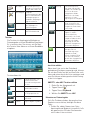 108
108
-
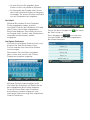 109
109
-
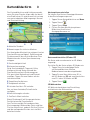 110
110
-
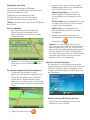 111
111
-
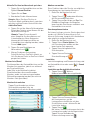 112
112
-
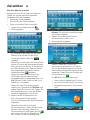 113
113
-
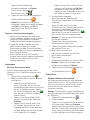 114
114
-
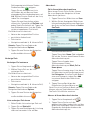 115
115
-
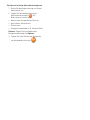 116
116
-
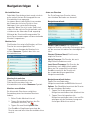 117
117
-
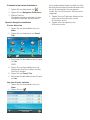 118
118
-
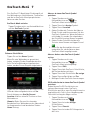 119
119
-
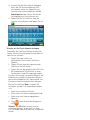 120
120
-
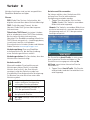 121
121
-
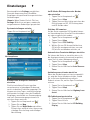 122
122
-
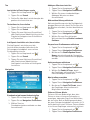 123
123
-
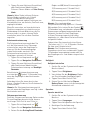 124
124
-
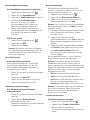 125
125
-
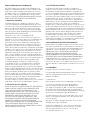 126
126
-
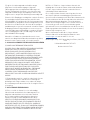 127
127
-
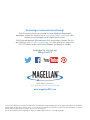 128
128
-
 129
129
-
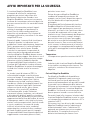 130
130
-
 131
131
-
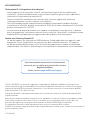 132
132
-
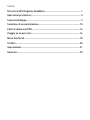 133
133
-
 134
134
-
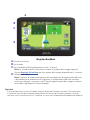 135
135
-
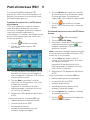 136
136
-
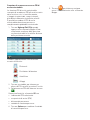 137
137
-
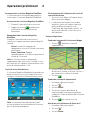 138
138
-
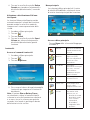 139
139
-
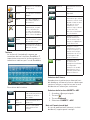 140
140
-
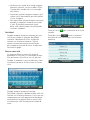 141
141
-
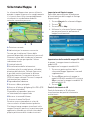 142
142
-
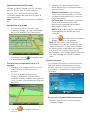 143
143
-
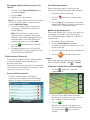 144
144
-
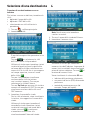 145
145
-
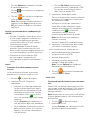 146
146
-
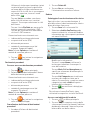 147
147
-
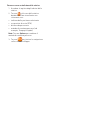 148
148
-
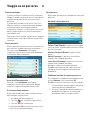 149
149
-
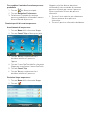 150
150
-
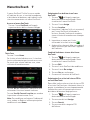 151
151
-
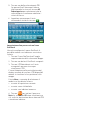 152
152
-
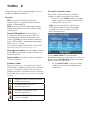 153
153
-
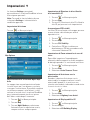 154
154
-
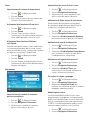 155
155
-
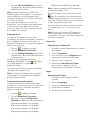 156
156
-
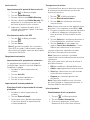 157
157
-
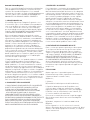 158
158
-
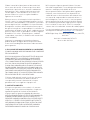 159
159
-
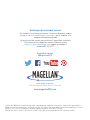 160
160
-
 161
161
-
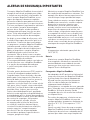 162
162
-
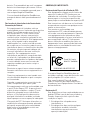 163
163
-
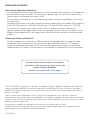 164
164
-
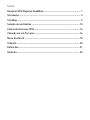 165
165
-
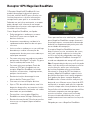 166
166
-
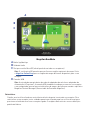 167
167
-
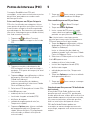 168
168
-
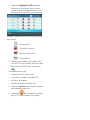 169
169
-
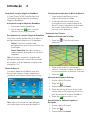 170
170
-
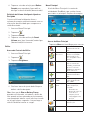 171
171
-
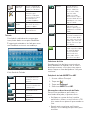 172
172
-
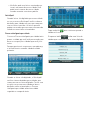 173
173
-
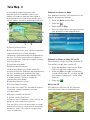 174
174
-
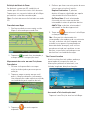 175
175
-
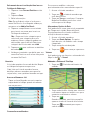 176
176
-
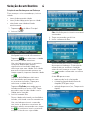 177
177
-
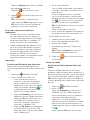 178
178
-
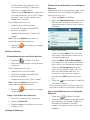 179
179
-
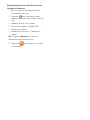 180
180
-
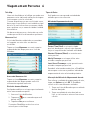 181
181
-
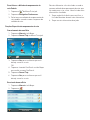 182
182
-
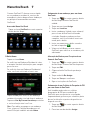 183
183
-
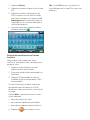 184
184
-
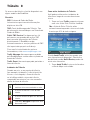 185
185
-
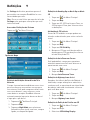 186
186
-
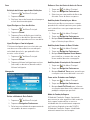 187
187
-
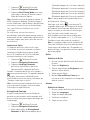 188
188
-
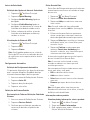 189
189
-
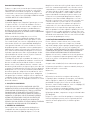 190
190
-
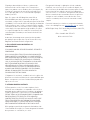 191
191
-
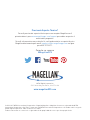 192
192
-
 193
193
-
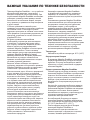 194
194
-
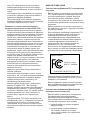 195
195
-
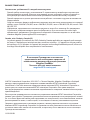 196
196
-
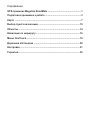 197
197
-
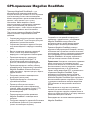 198
198
-
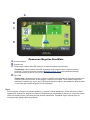 199
199
-
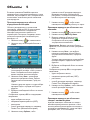 200
200
-
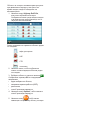 201
201
-
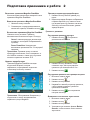 202
202
-
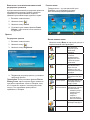 203
203
-
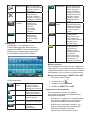 204
204
-
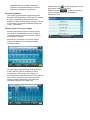 205
205
-
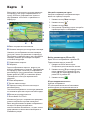 206
206
-
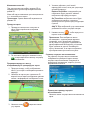 207
207
-
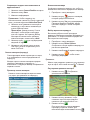 208
208
-
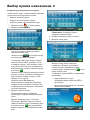 209
209
-
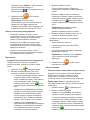 210
210
-
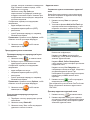 211
211
-
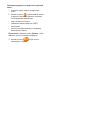 212
212
-
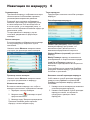 213
213
-
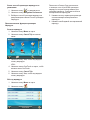 214
214
-
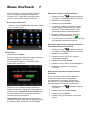 215
215
-
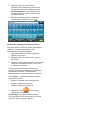 216
216
-
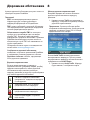 217
217
-
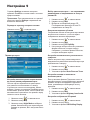 218
218
-
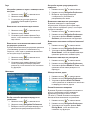 219
219
-
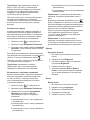 220
220
-
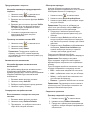 221
221
-
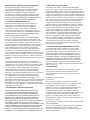 222
222
-
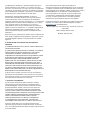 223
223
-
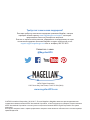 224
224
-
 225
225
-
 226
226
-
 227
227
-
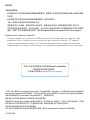 228
228
-
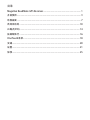 229
229
-
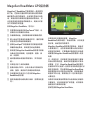 230
230
-
 231
231
-
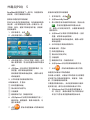 232
232
-
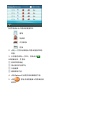 233
233
-
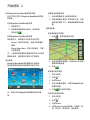 234
234
-
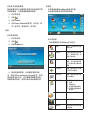 235
235
-
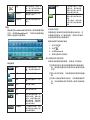 236
236
-
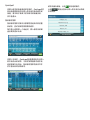 237
237
-
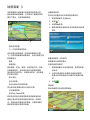 238
238
-
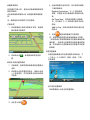 239
239
-
 240
240
-
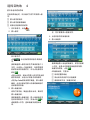 241
241
-
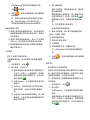 242
242
-
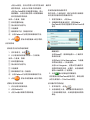 243
243
-
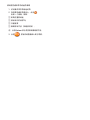 244
244
-
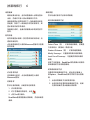 245
245
-
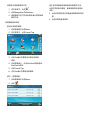 246
246
-
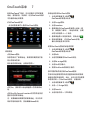 247
247
-
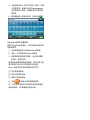 248
248
-
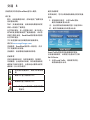 249
249
-
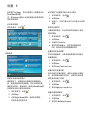 250
250
-
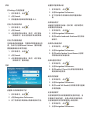 251
251
-
 252
252
-
 253
253
-
 254
254
-
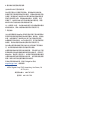 255
255
-
 256
256
-
 257
257
-
 258
258
-
 259
259
-
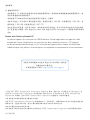 260
260
-
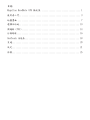 261
261
-
 262
262
-
 263
263
-
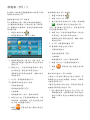 264
264
-
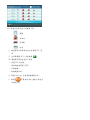 265
265
-
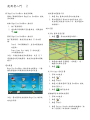 266
266
-
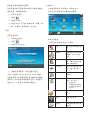 267
267
-
 268
268
-
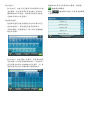 269
269
-
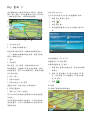 270
270
-
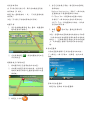 271
271
-
 272
272
-
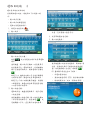 273
273
-
 274
274
-
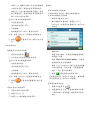 275
275
-
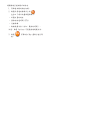 276
276
-
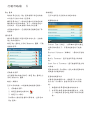 277
277
-
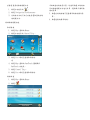 278
278
-
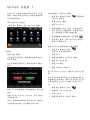 279
279
-
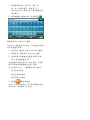 280
280
-
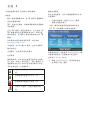 281
281
-
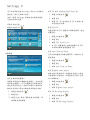 282
282
-
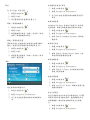 283
283
-
 284
284
-
 285
285
-
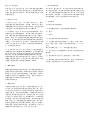 286
286
-
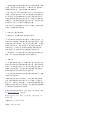 287
287
-
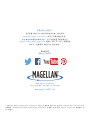 288
288
Magellan RoadMate 2632 Benutzerhandbuch
- Kategorie
- Navigatoren
- Typ
- Benutzerhandbuch
- Dieses Handbuch eignet sich auch für
in anderen Sprachen
- English: Magellan RoadMate 2632 User manual
- français: Magellan RoadMate 2632 Manuel utilisateur
- español: Magellan RoadMate 2632 Manual de usuario
- italiano: Magellan RoadMate 2632 Manuale utente
- русский: Magellan RoadMate 2632 Руководство пользователя
- português: Magellan RoadMate 2632 Manual do usuário
Verwandte Artikel
-
Magellan RoadMate 3000T - Automotive GPS Receiver Installationsanleitung
-
Magellan RoadMate 6000T - Automotive GPS Receiver Referenzhandbuch
-
Magellan RoadMate 3050T - Automotive GPS Receiver Bedienungsanleitung
-
Magellan RoadMate 300 Bedienungsanleitung
-
Magellan Echo Schnellstartanleitung
-
Magellan ToughCase Bedienungsanleitung
-
Magellan RoadMate 760 - Automotive GPS Receiver Bedienungsanleitung
-
Magellan eXplorist 710 Schnellstartanleitung
-
Magellan MAPSEND DIRECTROUTE Bedienungsanleitung
-
Magellan MAPSEND DIRECTROUTE Schnellstartanleitung