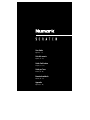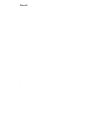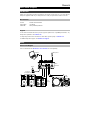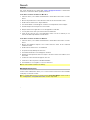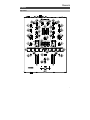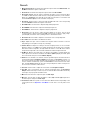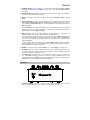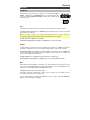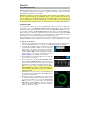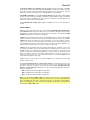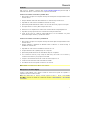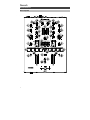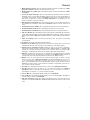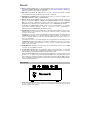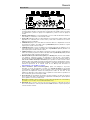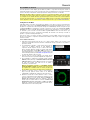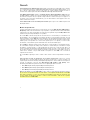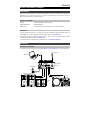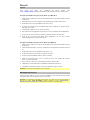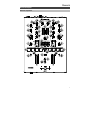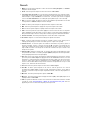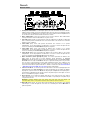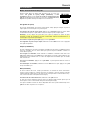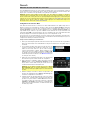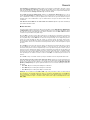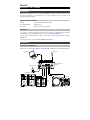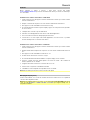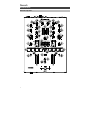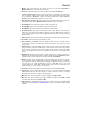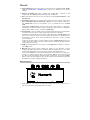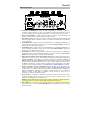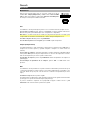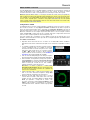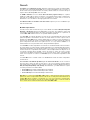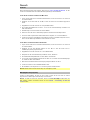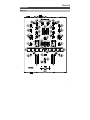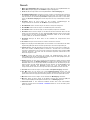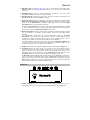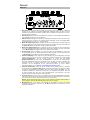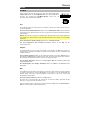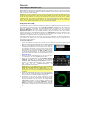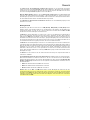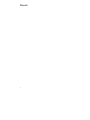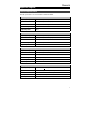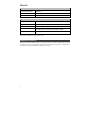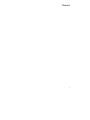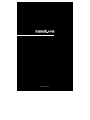Numark Scratch Bedienungsanleitung
- Kategorie
- DJ-Controller
- Typ
- Bedienungsanleitung
Dieses Handbuch eignet sich auch für
Seite wird geladen ...
Seite wird geladen ...
Seite wird geladen ...
Seite wird geladen ...
Seite wird geladen ...
Seite wird geladen ...
Seite wird geladen ...
Seite wird geladen ...
Seite wird geladen ...
Seite wird geladen ...
Seite wird geladen ...
Seite wird geladen ...
Seite wird geladen ...
Seite wird geladen ...
Seite wird geladen ...
Seite wird geladen ...
Seite wird geladen ...
Seite wird geladen ...
Seite wird geladen ...
Seite wird geladen ...
Seite wird geladen ...
Seite wird geladen ...
Seite wird geladen ...
Seite wird geladen ...
Seite wird geladen ...
Seite wird geladen ...
Seite wird geladen ...
Seite wird geladen ...
Seite wird geladen ...
Seite wird geladen ...
Seite wird geladen ...
Seite wird geladen ...
Seite wird geladen ...
Seite wird geladen ...
Seite wird geladen ...
Seite wird geladen ...
Seite wird geladen ...

39
Benutzerhandbuch (Deutsch)
Einführung
Vielen Dank für den Kauf des Scratch. Wir von Numark wissen, wie wichtig Ihnen die Musik ist.
Darum entwerfen wir unsere Geräte stets nur mit einem einzigen Ziel vor Augen: Ihre Performance so
gut wie möglich zu unterstützen.
Lieferumfang
Scratch Software-Download-Karte
Netzkabel Benutzerhandbuch
USB-Kabel Sicherheitshinweise und Garantieinformationen
Kundendienst
Für aktuelle Informationen zu diesem Produkt (Systemanforderungen, Informationen zur
Kompatibilität etc.) und zur Produktregistrierung besuchen Sie numark.com.
Wenn Sie Hilfe bei der Verwendung von Serato DJ Pro mit Scratch benötigen, besuchen Sie die
Scratch-Produktseite auf numark.com.
Um weitere Unterstützung zu Ihrem Produkt zu erhalten, besuchen Sie numark.com/support.
Setup
Anschlussdiagramm
Teile, die nicht unter Einführung > Lieferumfang angegeben sind, sind separat erhältlich.
Computer
Mikrofon
Lautsprecher
Booth-
Monitoren
CD-
Spieler
Plattenspieler
Strom
Rückseite von
Scratch

40
Software
Dieser Abschnitt hilft Ihnen beim Einstieg. Besuchen Sie serato.com/dj/pro/downloads, um das
Serato DJ Pro-Handbuch für die Software-Bedienungsanleitungen herunterzuladen.
Serato DJ Pro Software-Installation für Mac OS X
1. Folgen Sie dem Link auf Ihrer Software-Download-Karte, um die neueste Version von Serato DJ
Pro herunterzuladen.
2. Navigieren Sie mit dem Finder an den Ort, an dem der Serato DJ Pro-Download gespeichert
wurde.
3. Doppelklicken Sie auf die Serato DJ Pro .dmg-Installationsdatei.
4. Der Software-EULA-Bildschirm erscheint - lesen Sie die Lizenzvereinbarung und klicken Sie
dann auf Zustimmen.
5. Das Disk-Image mountet und öffnet den Actions-Ordner.
6. Ziehen Sie das Serato DJ Pro-Anwendungssymbol in den Alias des Anwendungsordners.
7. Sie müssen dann möglicherweise Ihr Benutzerkennwort eingeben, um es zu authentifizieren.
8. Serato DJ Pro wird nun in den Ordner „Anwendungen“ kopieren. Sobald dies abgeschlossen ist,
können Sie das Disk-Image deaktivieren und Serato DJ Pro starten.
Serato DJ Pro Softwareinstallation für Windows
1. Folgen Sie dem Link auf Ihrer Software-Download-Karte, um die neueste Version von Serato DJ
Pro herunterzuladen.
2. Navigieren Sie mit dem Windows Explorer an den Ort, an dem das Serato DJ Pro-
Installationsprogramm gespeichert wurde.
3. Doppelklicken Sie auf die Serato DJ Pro .exe-Installationsdatei.
4. Akzeptieren Sie die Sicherheitswarnung und klicken Sie auf „Ausführen“.
5. Der Installer-Einrichtungsbildschirm erscheint, klicken Sie auf Weiter.
6. Lesen Sie die Lizenzvereinbarung und klicken Sie dann auf „Ich stimme den Lizenzbedingungen
zu“. Klicken Sie dann auf Installieren.
7. Wenn das Fenster Benutzerkontensteuerung angezeigt wird, klicken Sie auf Ja.
8. Serato DJ Pro führt nun eine Standardinstallation durch.
9. Die Installation ist nun abgeschlossen. Sie können jetzt auf Schließen klicken.
Hinweis: Darüber hinaus wird auf dem Desktop eine Verknüpfung erstellt.
DVS (Digitales Vinyl-System)
Scratch ist „DVS Enabled“, mit dem Sie einen Track in Serato DJ Pro mit einem an Scratch
angeschlossenen Plattenspieler oder CD-Player steuern können.
Hinweis: Um DVS mit Scratch zu verwenden, müssen Sie Serato NoiseMap™ -Datensätze oder
CDs erwerben. Weitere Informationen finden Sie unter Betrieb > Verwendung des DVS mit
Scratch für DVS.

41
Funktionen
Oberseite
1 2
3 3
4 4
5
6
7
5
6
7 8 8
9 9
10
11
12
13
14 14
15
16
17
18
19 19
20
21
22
23
24 24
25
26 26

42
1. Master (Gesamtlautstärkeregler): Mit diesem Regler stellen Sie die Ausgabelautstärke der
Master Outs (Hauptausgänge) ein. Die VU-Meter zeigt den Signalpegel an.
2. Booth: Mit diesem Regler stellen Sie die Ausgabelautstärke der Booth-Ausgänge ein.
3. Deck-Eingangswahlschalter: Verwenden Sie diesen Schalter, um die Audioquelle für das Deck
zu bestimmen. Bei Einstellung auf PC empfängt das Deck Audio vom entsprechenden Kanal
Ihrer DJ-Software. Bei der Einstellung Line/Phono empfängt das Deck Audio von dem Gerät,
das an den Line/Phono-Eingang dieses Decks angeschlossen ist (z. B. Plattenspieler oder CD-
Player).
4. Deck-Gain: Drehen Sie diesen Regler, um den Pre-Fader, Pre-EQ-Audiopegel des
entsprechenden Decks einzustellen. Die VU-Meter zeigt den Signalpegel an.
5. Deck EQ Treble: Drehen Sie diesen Regler, um die hohen Frequenzen anzupassen.
6. Deck EQ Mid: Drehen Sie diesen Regler, um die Mittenfrequenzen einzustellen.
7. Deck EQ Bass: Drehen Sie diesen Regler, um die tiefen (Bass)-Frequenzen einzustellen.
8. Deck Filter: Drehen Sie diesen Regler, um den Filter für das Deck einzustellen. Drehen Sie den
Regler gegen den Uhrzeigersinn, um einen Tiefpassfilter (LO) anzulegen. Drehen Sie den Regler
im Uhrzeigersinn, um einen Hochpassfilter (HI) anzuwenden. Stellen Sie ihn auf die mittlere
Position („12:00“) ein, um die Filter zu deaktivieren.
9. Deck-Fader: Bewegen Sie diesen Fader, um die Lautstärke des entsprechenden Decks
einzustellen.
10. Crossfader: Bewegen Sie diesen Fader, um zwischen den Decks zu mischen.
11. Slope: Dieser Regler passt die Wirkungskurve des Crossfaders von weich blendend in der linken
Reglerstellung (Mixen) bis harten Schneiden (Scratchen) bei der rechten Reglerstellung an.
12. X-Fader Reverse: Stellt die Einstellung für die linke und rechte Position des Crossfaders ein.
Wenn dieser Schalter auf Off eingestellt ist, wird Deck 1 der linken Seite des Crossfaders
zugewiesen, während Deck 2 der rechten Seite zugewiesen wird. Wenn dieser Schalter auf On
gestellt ist, wird Deck 1 der rechten Seite des Crossfaders zugewiesen, während Deck 2 der
linken Seite zugewiesen wird.
13. VU-Meter: Anzeige der Audio-Pegel des Signals. Die Kanalpegel-Anzeige zeigen den
Audiosignalpegel des Decks an. Die Masterpegel-Anzeige zeigen den Audiosignalpegel des (aus
den Master-Ausgängen gesendeten) Master-Mix an.
14. PFL/Cue: Drücken Sie diese Taste, um das Pre-Fader-Signal dieses Kanals an den Cue-Kanal
zum Monitoring durch den Kopfhörerausgängen zu senden. Durch einmaliges Drücken einer
Cue-Taste laden Sie nur den jeweiligen Kanal (und deaktivieren das PFL-Monitoring für den
anderen Kanal). Um beide Kanäle gleichzeitig zu laden, drücken Sie die Cue-Tasten für die
beide Kanäle gleichzeitig. Die Cue-Taste leuchtet auf, wenn das Audiosignal des
entsprechenden Decks an den Cue-Kanal gesendet wird. Andernfalls leuchtet die Taste nicht.
15. Cue Gain: Drehen Sie diesen Regler, um die Lautstärke der Kopfhörerausgänge einzustellen.
16. Cue Mix: Drehen Sie den Regler, um in den Kopfhörerausgängen zwischen Cue und
Programm zu wechseln. Wenn der Regler ganz nach links gedreht ist, kann nur der Cue-Kanal
gehört werden. Wenn der Regler ganz nach rechts gedreht ist, ist nur der Programm-Mix zu hören.
17. Mic Level: Drehen Sie diesen Regler, um die Lautstärke des Mic Eingangs einzustellen.
18. Mic Tone: Drehen Sie diesen Regler, um die Balance zwischen tiefen Frequenzen (LO) und
hohen Frequenzen (HI) des Audiosignals einzustellen, das vom Mic Eingang kommt.
19. Performance-Pads: Je nach aktuellem Pad-Modus besitzen diese Pads unterschiedliche
Funktionen auf jedem Deck. Unter Betrieb > Pad-Modi erfahren Sie, wie Sie die Pads in jedem
Modus verwenden.

43
20. Pad Modus-Taste: Drücken Sie diese Taste, um die drei Pad-Modi zu durchlaufen: Cue,
Sample und Roll. Unter Betrieb > Pad-Modi erfahren Sie, wie Sie die Pads in jedem Modus
verwenden.
21. Pad-Modus-Anzeige: Zeigt an, welcher Pad-Modus ausgewählt ist. Die dem aktuell
ausgewählten Pad-Modus entsprechende LED leuchtet auf.
22. Shift (Umschalten): Verwenden Sie diese Taste, um auf die sekundären Steuerelemente der
Performance-Pads und des Loop-Reglers zuzugreifen.
23. Software FX-Tasten: Drücken Sie eine dieser Tasten, um den entsprechenden Software-Effekt
(Echo, Delay, Flanger, Reverb, Version Echo oder Phaser) auszuwählen. Nachdem Sie den
Effekt mit der Software-FX-Taste ausgewählt haben, können Sie ihn mit den Effekt-
Umschalttasten auf ein oder beide Decks anwenden.
Die LED der Software FX-Taste leuchtet nicht, wenn der entsprechende Effekt nicht ausgewählt
ist. Sie leuchtet konstant, wenn der entsprechende Effekt ausgewählt ist und blinkt, wenn der
Effekt mit einem oder beiden Effekt-Umschalttasten aktiviert wird.
24. Effekt-Umschalttasten: Mit diesen Tasten können Sie Effekte auf einem Deck aktivieren. Wenn
sich die Umschalter in der mittleren Position befinden, werden alle ausgewählten Effekte
deaktiviert.
Um Software-Effekte vorübergehend auf ein Deck anzuwenden, bringen Sie die Effekt-
Umschalttaste dieses Decks nach unten und halten Sie ihn in Position. Während Sie den
Schalter halten, bleiben die Effekte aktiviert. Wenn Sie den Schalter loslassen, kehrt er
automatisch in die mittlere Position zurück und die Effekte werden deaktiviert.
Um Software-Effekte auf einem Deck einzurasten, drücken Sie die Effekt-Umschalttaste des
Decks nach oben. Der Umschalter rastet ein und die Effekte werden aktiviert. Kippen Sie den
Schalter in die mittlere Position, um die Effekte zu deaktivieren.
25. FX Mix: regelt die Stärke des Effektsignals (Wet) gegenüber dem Originalsound (Dry) im Mix.
26. Loop-Regler: Drücken Sie diesen Regler, um einen Auto-Loop im entsprechenden Deck zu
aktivieren. Drehen Sie den Regler nach links, um die Länge des Loops zu verringern, und nach
rechts, um die Länge des Loops zu erhöhen. Drücken Sie den Regler erneut, um den Loop zu
deaktivieren. Halten Sie bei aktiviertem Loop die Umschalttaste gedrückt, während Sie den
Loop-Regler drehen, um den Loop im Track vorwärts oder rückwärts zu bewegen.
Die Shift-Taste gedrückt, während Sie diesen Regler drehen, um die Musikstücke, Verzeichnisse,
usw. in Serato DJ Pro zu durchlaufen werden. Halten Sie Shift gedrückt und drücken Sie diesen
Regler, um den aktuell hervorgehoben Track auf dem entsprechenden Deck zu laden. Halten Sie
Shift gedrückt und drücken Sie diesen Regler zweimal schnell, um den aktuell hervorgehoben
Track auf beide Decks zu laden (erstellend „Instant Doubles“).
Vorderseite
1
1. Kopfhörerausgänge (1/4”, 1/8” / 6,35 mm, 3.5 mm, TRS): Schließen Sie Ihren 1/4" oder 1/8"-
Kopfhörer (6,35 mm oder 3,5 mm) zum Cueing und Mix-Monitoring an diesen Ausgang an.

44
Rückseite
1
2
3
4 5 6 8 7 7
9
10
1. Netzschalter: Verwenden Sie diesen Schalter, um Scratch ein- oder auszuschalten. Schalten Sie
Scratch erst ein, nachdem Sie all Ihre Eingabegeräte verbunden haben und bevor Sie Ihren
Verstärker und Lautsprecher einschalten. Schalten Sie Ihre Verstärker und Lautsprecher aus, bevor
Sie Ihren Scratch ausschalten.
2. Netzeingang: Während Scratch ausgeschaltet ist, schließen Sie das mitgelieferte Netzkabel an
diesen Eingang und dann an eine Steckdose an.
3. USB-Anschluss (USB Typ-B): Verwenden Sie USB-Kabel, um diesen Anschluss mit einem freien
USB-Anschluss Ihres Computers zu verbinden. Diese Verbindung sendet und empfängt MIDI-
Steuerinformationen an - oder von - einem Computer.
4. Master Out (Hauptausgang) (XLR): Verbinden Sie diesen Ausgang mit Ihren Lautsprechern oder
einem Verstärkersystem. Der Programmmix wird an diese Ausgänge gesendet. Verwenden Sie
den Master-Regler an der Oberseite, um die Lautstärke einzustellen.
5. Master Out (Hauptausgang) (Cinch): Verbinden Sie diesen Ausgang mit Ihren Lautsprechern
oder einem Verstärkersystem. Der Programmmix wird an diese Ausgänge gesendet. Verwenden
Sie den Master-Regler an der Oberseite, um die Lautstärke einzustellen.
6. Booth-Ausgang (Cinch): Verbinden Sie diesen Ausgang mit Booth-Monitoren oder einem
Booth-Verstärkersystem. Der Programmmix wird an diese Ausgänge gesendet. Verwenden Sie
den Booth-Regler an der Oberseite, um die Lautstärke einzustellen.
7. Line/Phono Eingänge (Cinch): Schließen Sie diese Eingänge an einen Plattenspieler, CD-Player
oder ein anderes Line-Level oder Phono-Level-Gerät an. Denken Sie daran, den entsprechenden
Line/Phono-Wahlschalter auf die richtige Position zu stellen und den Deck-
Eingangswahlschalter für dieses Deck auf Line/Phono zu stellen, um sein Audiosignal auf
diesem Deck abzuspielen. Mit diesen Eingängen können Sie Audio von externen Geräten ohne
Computer mischen. Sie können jedoch auch einen Plattenspieler oder einen CD-Player
verwenden, um den Abspielkopf in Ihrer Serato-DJ-Pro-Software zu steuern. Weitere
Informationen finden Sie unter Betrieb > Verwendung des DVS mit Scratch.
8. Line/Phono-Wahlschalter: Stellen Sie diesen Schalter auf die richtige Position, je nachdem,
welches Gerät an den Line/Phono-Eingang des entsprechenden Decks angeschlossen ist. Wenn
Sie Phono-Level-Plattenspieler verwenden, stellen Sie diesen Schalter auf Phono, um eine
zusätzliche Verstärkung zu ermöglichen, die bei Phono-Level-Signalen notwendig ist. Wenn Sie
ein Line-Level-Gerät (wie etwa einen Line-Level-Plattenspieler, einen CD-Player oder einen
Sampler) verwenden, stellen Sie diesen Schalter auf Line.
9. Phono Ground: Wenn Sie einen Phono-Level-Plattenspieler mit einem Erdungsdraht verwenden,
verbinden Sie den Draht mit dieser Klemme. Wenn Sie ein tiefes Brummgeräusch oder Summen
hören, könnte dies bedeuten, dass Ihre Plattenspieler nicht geerdet ist.
Hinweis: Einige Plattenspieler haben einen im Cinch-Anschluss integrierten Erdungsdraht. In
diesem Fall muss nichts an die Erdungsklemmen angeschlossen werden.
10. Mic Eingänge (XLR / 1/4”/6,35 mm, TS): Verbinden Sie einen Mikrofon oder Line-Level-Gerät
mit diesem Mono-Eingang. Verwenden Sie den Mic Level-Regler an der Oberseite, um die
Lautstärke einzustellen.

45
Betrieb
Pad-Modi
Jedes Deck hat vier Pads, die sich stets in einem drei Modi befinden: Cue,
Sampler, Roll. Drücken Sie die Pad Modus-Taste, um in einen Pad-Modus zu
wechseln. Die entsprechende Pad-Modus-Anzeige leuchtet auf, um
anzuzeigen, welcher Modus ausgewählt ist.
Cue
Im Cue-Modus weist jedes Pad einen Hot Cue-Punkt zu oder lässt den Track zu diesem Hot Cue-
Punkt zurückspringen.
Um einen Hot-Cue-Punkt zuzuweisen, drücken Sie ein unbeleuchtetes Pad an der gewünschten
Stelle in Ihrem Track. Das Pad leuchtet auf, wenn es zugewiesen ist (mit der entsprechenden Farbe,
falls verfügbar).
Hinweis: Wenn Sie einen Track in Ihre Software laden, für den bereits Hot Cue-Punkte gespeichert
sind, werden die entsprechenden Pads automatisch beleuchtet und diesen Hot Cue-Punkten
zugewiesen.
Um zu einem Hot-Cue-Punkt zu springen, drücken Sie ein beleuchtetes Pad.
Um einen zugewiesenen Hot Cue-Punkt zu löschen, drücken Sie die Shift und das
entsprechende Pad.
Sampler
Im Sampler-Modus steuern die Pads den Sampler in der Software. Die Pads lösen jeweils ein
Sample mit einer bestimmten Lautstärke aus (sie können das Sample und seine Lautstärke in der
Software zuweisen).
Um ein Sample zuzuweisen, heben Sie das gewünschte Sample zuerst in Ihrer Bibliothek hervor.
Dann halten Sie Shift gedrückt und drücken auf ein Pad, das einem leeren Sampler-Slot entspricht.
Die Lautstärke des Sampler-Slots kann in Serato DJ Pro angepasst werden.
Um ein Sample abzuspielen, drücken Sie ein beleuchtetes Pad. Das Pad blinkt, während das
Sample abgespielt wird.
Um die Wiedergabe eines Samples anzuhalten, drücken Sie Shift und ein Pad während der
Wiedergabe.
Roll
Im Roll-Modus löst jedes Pad einen temporären Loop-Roll aus. Das Loslassen des Pads stoppt die
Loop-Roll und wechselt zur normalen Wiedergabe an den Punkt, an dem die Wiedergabe sich
befinden würde, wenn keine Loop-Roll getriggert worden wäre (so als ob der Track normal
wiedergegeben worden wäre).
Um einen Loop-Roll auszulösen, halten Sie ein Pad gedrückt.
Die Länge des Loops hängt davon ab, welches der vier Pads Sie drücken (ganz links für den
kürzesten Loop; ganz rechts für den längsten Loop).
Sie können ändern, welche Loop-Längen in Ihrer DJ-Software verfügbar sind, und die Performance-
Pads von Scratch werden entsprechend angepasst.
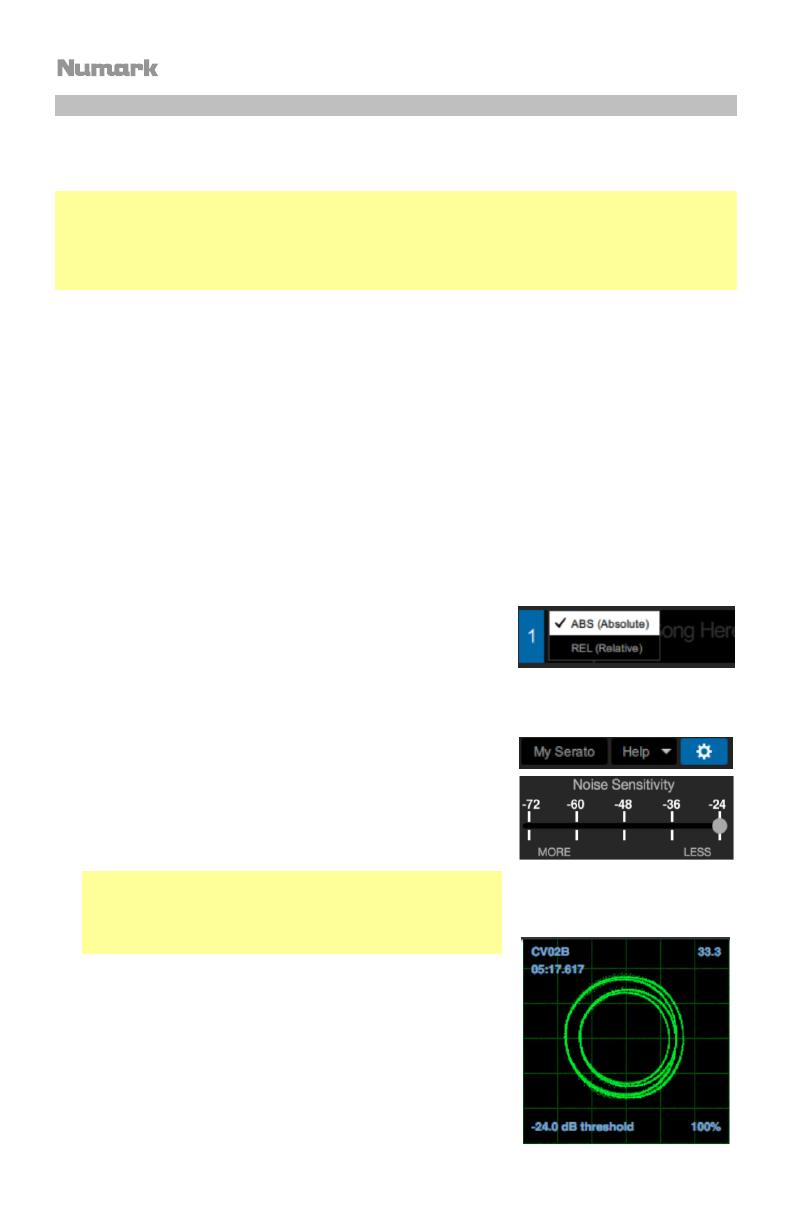
46
Verwendung des DVS mit Scratch
Mit DVS (Digitales Vinyl-System), um die Abspielposition eines Kanals in Serato DJ Pro zu steuern. Auf diese
Weise können Sie das klassische Gefühl einer Vinyl-Schallplatte oder CD erzeugen, während Sie weiterhin
Audio von Ihrem Computer abspielen.
Hinweis: Bevor Sie DVS verwenden, müssen Sie über Serato-Control Records für Ihren Plattenspieler oder
Control-CDs für Ihren CD-Player verfügen (beide separat erhältlich). Die Serato Control Records und CDs
werden mit einem hörbaren Ton gepresst, der speziell für die Steuerung der Serato DJ Pro Software
entwickelt wurde. Diese können im Einzelhandel oder unter store.serato.com erworben werden. Sie
können auch eine Control-CD erstellen, indem Sie die entsprechende Datei auf eine leere CD-R-Disc
brennen. Um die Datei herunterzuladen, gehen Sie auf serato.com/controlcd.
Konfiguration Ihres DVS
Um Ihr DVS mit Scratch zu verwenden, verbinden Sie zunächst einen Plattenspieler mit Control Record oder
einen CD-Player mit Control CD mit einem der Line/Phono-Eingänge. Deaktivieren Sie alle eingebauten
Effekte am CD-Player, einschließlich Tastensperre/Master-Tempo. Vergewissern Sie sich, dass der
Line/Phono-Wahlschalter des Decks auf die richtige Position eingestellt ist und dass der Deck-
Eingangswahlschalter für dieses Deck auf PC eingestellt ist. Stellen Sie außerdem sicher, dass auf Ihrem
Computer Serato DJ Pro ausgeführt wird und der über den USB-Anschluss mit Scratch verbunden ist. Der
Serato-DJ-Pro-Kanal, den Sie steuern, ist derjenige, der dem Mixer-Deck entspricht, an das Sie den
Plattenspieler oder CD-Player (Deck 1 oder 2) angeschlossen haben.
Sobald alles richtig angeschlossen ist, müssen Sie Serato DJ Pro kalibrieren, um mit Ihrem Plattenspieler
oder CD-Player zu arbeiten. Dies sollte jedes Mal durchgeführt werden, wenn Sie Ihr Gerät für die
Verwendung des DVS einrichten.
Serato DJ Pro kalibrieren:
1. Spielen Sie die Musik von Serato DJ Pro so laut ab, wie Sie es bei Ihrem Set tun würden. Spielen Sie die
Musik von einem anderen Kanal ab als dem, den Sie mit Ihrem Plattenspieler oder CD-Player steuern werden.
2. Wenn Sie einen Plattenteller verwenden, legen Sie die Nadel bei
angehaltenem Plattenteller auf die Control Record. Wenn Sie
einen CD-Player verwenden, stellen Sie sicher, dass die Control
CD angehalten oder gestoppt ist. Stellen Sie den Serato-DJ-Pro-
Kanal, den Sie steuern möchten, auf ABS oder REL ein, indem
Sie auf das Dropdown-Menü in der oberen Ecke des virtuellen
Decks klicken (weitere Informationen zu den Modi finden Sie unter
Wiedergabemodi).
3. Klicken Sie auf das Zahnradsymbol in der oberen rechten Ecke
von Serato DJ Pro, um den Setup-Bildschirm zu öffnen.
4. Klicken Sie im Setup-Bildschirm auf die Schaltfläche Estimate
(Schätzen), und halten Sie sie gedrückt, bis sich der Noise
Threshold Slider (Rauschgrenze-Schieberegler) aufhört zu
bewegen. Je niedriger die Rauschgrenze, desto empfindlicher
wird Serato DJ Pro Schallplattenbewegungen und
Hintergrundgeräusche aufnehmen.
Hinweis: Wenn Sie einen Plattenspieler verwenden und der Noise
Threshold Slider (Rauschgrenze-Schieberegler) nach rechts
springt (was bedeutet, dass der Geräuschpegel hoch ist),
vergewissern Sie sich, dass der Plattenspieler ordnungsgemäß
geerdet ist.
5. Starten Sie die Wiedergabe Ihrer Control Record oder Control CD.
Wenn Sie dies tun, werden grüne Ringe in der Scope-Ansicht auf
dem Serato-DJ-Pro-Konfigurationsbildschirm angezeigt.
6. Überwachen Sie die Form der Ringe, während Ihre Control
Record oder Control CD abgespielt wird. Der Innenring sollte
möglichst kreisförmig sein. Sie können den Scope Zoom-
Schieberegler verwenden, um nach Bedarf zu vergrößern oder
verkleinern. Verwenden Sie die Scope L/R-Balance- und P/A-
Balance-Steuerelemente im Setup-Bildschirm, um die Form des
inneren Rings so anzupassen, dass er so kreisförmig wie möglich
ist.

47
So stellen Sie fest, ob die Kalibrierung erfolgreich war: Überprüfen Sie den Prozentsatz des lesbaren
Signals (rechts unten in der Scope-Ansicht). Er sollte nahe bei 85% liegen. Überprüfen Sie bei angehaltener
Control Record oder Control CD (mit der Nadel auf der Control Record) auch die RPM, die in der rechten
oberen Ecke der Scope-Ansicht aufgeführt sind. Sie sollten 0.0 sein.
Wenn die RPM schwanken: Bewegen Sie den Rauschgrenze-Schieberegler, bis die RPM stabil bei 0.0
liegt. Wenn dies nicht funktioniert, liegt ein Erdungs- oder Interferenzproblem vor. Stellen Sie sicher, dass
Ihr Plattenspieler geerdet ist, dass sich Ihre Hardware nicht in der Nähe einer Stromquelle befindet und dass
Ihre Cinch-Kabel nicht über andere stromführende Kabel verlegt werden.
So verwenden Sie DVS mit beiden Scratch-Decks: Wiederholen Sie den Kalibrierungsvorgang für das
andere Deck von Scratch.
Wiedergabemodi
Mit DVS kann jeder Kanal in Serato DJ Pro im ABS (Absolut), REL (Relativ) oder INT (Intern) Modus
betrieben werden. Jeder Modus beeinflusst, wie Ihr Plattenspieler oder CD-Player den Abspielkopf des
entsprechenden Kanals in Serato DJ Pro steuert. Insbesondere die Wahl zwischen ABS und REL
beeinflusst wie Sie Ihren Plattenspieler verwenden können.
Im ABS-Modus wird der Abspielkopf von Serato DJ Pro sowohl von der Bewegung der Plattennadel als
auch von der Bewegung der Control Record beim Scratchen beeinflusst. Auf diese Weise ahmt der
Plattenspieler im ABS-Modus den Betrieb von klassischem Vinyl-DJing nach. Wenn Sie die Nadel an einen
bestimmten Punkt auf Ihrer Control Record bewegen, springt der Abspielkopf im Serato-DJ-Pro-Kanal an
den entsprechenden Punkt im Song. Dies bedeutet, dass Hot Cues und Loops deaktiviert sind. Wenn Sie zu
einem bestimmten Punkt im Song springen möchten, müssen Sie die Nadel verwenden.
Im REL-Modus wird der Abspielkopf in Serato DJ Pro von der Bewegung der Control Record während des
Scratching beeinflusst. Der Abspielkopf wird jedoch durch die Bewegung der Plattennadel nicht beeinflusst.
Wenn Sie die Nadel neu positionieren und im Serato-DJ-Pro-Kanal ein Track abgespielt wird, wird der Track
unabhängig von der Position der Nadel fortgesetzt. Dieser Modus ermöglicht das Scratchen eines
Datensatzes, während die Hot Cue- und Loop-Funktionen in Serato DJ Pro weiterhin verwendet werden
können. Wenn die Nadel während des Scratching im REL-Modus springt, hat dies keinen Einfluss auf die
Wiedergabe des Songs.
Im INT-Modus ist die Control Record oder Control CD für die Steuerung des entsprechenden Kanals in
Serato DJ Pro deaktiviert.
Um den Wiedergabemodus für einen Serato-DJ-Pro-Kanal auszuwählen, klicken Sie auf das Dropdown-
Menü neben der Nummer des Kanals in Serato DJ Pro, die sich in der oberen Ecke des virtuellen Decks
befindet (oben links für Kanal 1; oben rechts für Kanal 2). Wählen Sie dann zwischen ABS (Absolut), REL
(Relativ) und INT (Intern). Alternativ können Sie die folgenden Tastenkombinationen verwenden, um einen
der Modi aufzurufen:
• ABS Modus: F1 für das linke Deck, F6 für das rechte Deck
• REL Modus: F2 für das linke Deck, F7 für das rechte Deck
• INT Modus: F3 für das linke Deck, F8 für das rechte Deck
Hinweis: Wenn Sie im ABS- oder REL-Modus arbeiten und die Wiedergabe der Control Record oder
Control CD beendet ist, bevor der entsprechende Song in Serato DJ Pro zu Ende ist, wechselt der Kanal
automatisch in den INT-Modus. Dieser Status ist temporär und wird als "Interner Notfallmodus" bezeichnet.
Sobald Sie die Control Record oder die Control CD erneut abspielen, wechselt Serato DJ Pro automatisch
in den Modus ABS oder REL.
Seite wird geladen ...
Seite wird geladen ...
Seite wird geladen ...
Seite wird geladen ...
Seite wird geladen ...
-
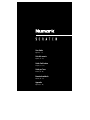 1
1
-
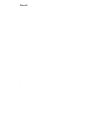 2
2
-
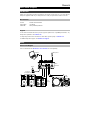 3
3
-
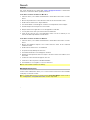 4
4
-
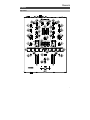 5
5
-
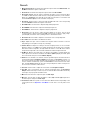 6
6
-
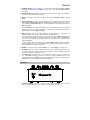 7
7
-
 8
8
-
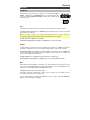 9
9
-
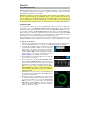 10
10
-
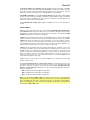 11
11
-
 12
12
-
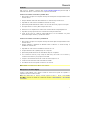 13
13
-
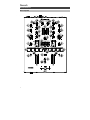 14
14
-
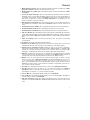 15
15
-
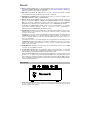 16
16
-
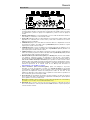 17
17
-
 18
18
-
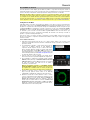 19
19
-
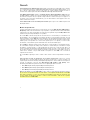 20
20
-
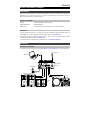 21
21
-
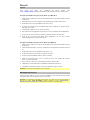 22
22
-
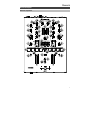 23
23
-
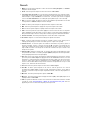 24
24
-
 25
25
-
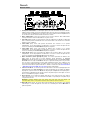 26
26
-
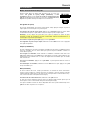 27
27
-
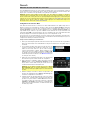 28
28
-
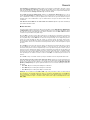 29
29
-
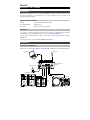 30
30
-
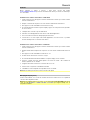 31
31
-
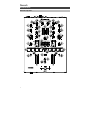 32
32
-
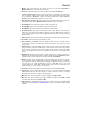 33
33
-
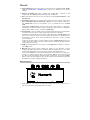 34
34
-
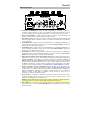 35
35
-
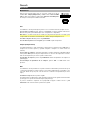 36
36
-
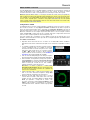 37
37
-
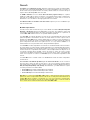 38
38
-
 39
39
-
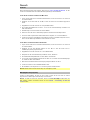 40
40
-
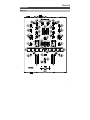 41
41
-
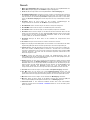 42
42
-
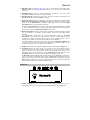 43
43
-
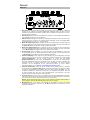 44
44
-
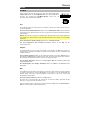 45
45
-
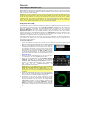 46
46
-
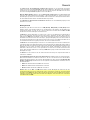 47
47
-
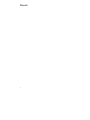 48
48
-
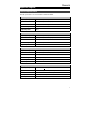 49
49
-
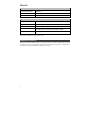 50
50
-
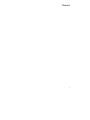 51
51
-
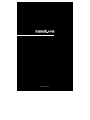 52
52
Numark Scratch Bedienungsanleitung
- Kategorie
- DJ-Controller
- Typ
- Bedienungsanleitung
- Dieses Handbuch eignet sich auch für
in anderen Sprachen
- English: Numark Scratch Owner's manual
- français: Numark Scratch Le manuel du propriétaire
- español: Numark Scratch El manual del propietario
- italiano: Numark Scratch Manuale del proprietario
Verwandte Artikel
Andere Dokumente
-
Hercules DJConsole RMX2 Bedienungsanleitung
-
Denon MCX8000 Schnellstartanleitung
-
Rane Seventy-Two MKII Benutzerhandbuch
-
Denon MC7000 Bedienungsanleitung
-
Akai amx Bedienungsanleitung
-
Pioneer DDJ-SR Schnellstartanleitung
-
Reloop Mixon 8 Pro Benutzerhandbuch
-
Pioneer Serato DJ Edition DDJ-S1 Benutzerhandbuch
-
Rane Seventy Battle Mixer Schnellstartanleitung
-
BST SYMBOL400 Bedienungsanleitung