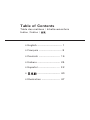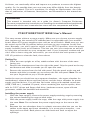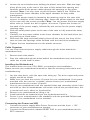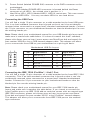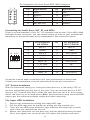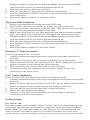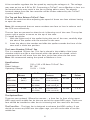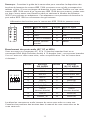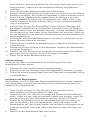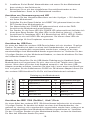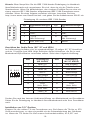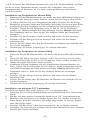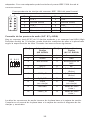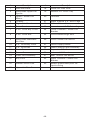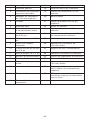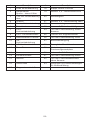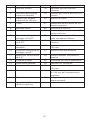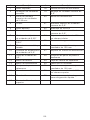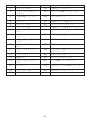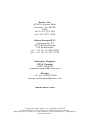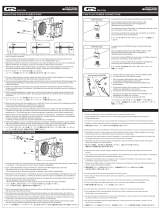Seite laden ...

Table of Contents
Table des matières / Inhaltsverzeichnis
Indice / Índice /
• English --------------------------- 1
• Français ------------------------- 8
• Deutsch ----------------------- 16
• Italiano ------------------------- 24
• Español ----------------------- 32
• ------------------------- 40
• Illustration -------------------- 47
Seite laden ...
Seite laden ...
Seite laden ...
Seite laden ...
Seite laden ...
Seite laden ...
Seite laden ...
Seite laden ...
Seite laden ...
Seite laden ...
Seite laden ...
Seite laden ...
Seite laden ...
Seite laden ...
Seite laden ...

16
Die hohe Qualität der Produkte von Antec wird durch ständige Optimierung und
Weiterentwicklung sichergestellt. Daher ist es möglich, dass Ihr neues Gehäuse in
einigen Details nicht genau mit den Beschreibungen in diesem Benutzerhandbuch
übereinstimmt. Dabei handelt es sich nicht um ein Problem, sondern vielmehr um
eine Verbesserung. Alle in dieser Bedienungsanleitung genannten technischen
Leistungsmerkmale, Beschreibungen und Abbildungen sind zum Zeitpunkt der
Veröffentlichung korrekt.
P180/P180B/P182/P182SE Benutzerhandbuch
Dieses Gehäuse wird ohne Netzteil geliefert. Wählen Sie in jedem Fall ein Produkt,
das mit Ihrem Motherboard und der aktuellen ATX-Norm kompatibel ist. Die
meisten ATX-Netzteile verfügen über einen Netzschalter. Stellen Sie diesen Schalter
vor dem erstmaligen Booten des PCs auf ON (I). In der Regel müssen Sie ihn nicht
in die Stellung OFF (O) bringen, da das Netzteil über eine Ein/Aus-Softfunktion
verfügt. Dies bedeutet, dass Sie Ihren PC über die Softtaste des PC-Gehäuses
ein- und ausschalten können. Wenn der PC abstürzt und Sie ihn nicht über die
Softtaste ausschalten können, bringen Sie den Netzschalter in die Stellung OFF (0)
und führen Sie einen Neustart durch.
Vorbereitung & Aufstellung
1. Stellen Sie das Gehäuse aufrecht auf eine ebene, stabile Oberfläche.
Sie stehen hinten dem Gehäuse.
2. Entfernen Sie die Rändelschrauben der rechten Seitenabdeckung. Um die
Abdeckung zu entfernen, fassen Sie sie oben und unten an und schieben/
ziehen Sie sie nach hinten heraus.
3. Entfernen Sie die Rändelschrauben der linken Seitenabdeckung. Um die
Abdeckung zu entfernen, fassen Sie sie oben und unten an und schieben/
ziehen Sie sie nach hinten heraus. Hinweis: Verwenden Sie zum Öffnen oder
Anheben der Abdeckung nicht Ihre Fingernägel.
Das Gehäuse verfügt über zwei Kammern, eine obere Kammer für Motherboard,
externe Laufwerke und Festplatten sowie eine untere Kammer für das Netzteil und
zusätzliche Festplatten. Im Inneren des Gehäuses sollten sich verschiedene Kabel
mit markierten Steckern (USB, PWR etc.), eine installierte E/A-Platine, eine Box mit
dem Spoiler für den oberen Lüfter sowie Laufwerkschienen für 5,25” Laufwerke
und das Floppy-Laufwerk, Schrauben und Ersatz-Silikonunterlagen befinden.
Installation des Netzteils
1. Stellen Sie das Gehäuse aufrecht hin und entfernen Sie den Netzteilkäfig,
indem Sie die Schrauben zu beiden Seiten lösen.
2. Schieben Sie das Netzteil in den Käfig und diesen wieder ins Gehäuse.
Hinweis: Verschrauben Sie Netzteil und Käfig zu diesem Zeitpunkt noch nicht
mit dem Gehäuse. Zwischen den beiden Kammern befindet sich eine Plas-
tikschiene, durch die sie alle Kabel führen können. Die Schiene besteht aus
Haftungsausschluss
Dieses Handbuch dient ausschließlich als Anleitung für PC-Gehäuse von Antec.
Genauere Anleitungen zur Installation des Motherboards und anderer Geräte
finden Sie in den Benutzerhandbüchern dieser Komponenten und Laufwerke.

17
einem kleineren und einem größeren Teil. Sie können beide nach hinten/vorne
bewegt werden, wodurch sich die entstehende Öffnung vergrößert bzw.
verkleinert.
3. Lösen Sie die beiden Rändelschrauben der Plastikschiene.
4. Schieben Sie die große Blende ganz nach hinten ins Gehäuse, um die Öffnung
maximal zu erweitern. Dort werden die Netzkabel zur oberen Kammer geführt.
5. Führen Sie nun sorgfältig alle Stromkabel durch die Öffnung in die obere
Kammer. Hinweis: Sie sollten das Stromkabel für den 120mm Lüfter in der
unteren Kammer in die obere Kammer ziehen, um eine einfachere Kabelfüh-
rung zu ermöglichen.
6. Verschrauben Sie jetzt den Netzteilkäfig mit dem Gehäuse. Befestigen Sie
das Netzteil zusätzlich mit den beiliegenden Schrauben hinten am Gehäuse.
Hinweis: Welcher Seite des Netzteils oben liegt, ist völlig unerheblich. Setzen
Sie das Netzteil ein, aber ziehen Sie die Schrauben noch nicht fest. Ziehen Sie
erst die Schrauben an der Rückseite des Netzteils und dann die Schrauben für
den Netzteilkäfig fest
7. Schieben Sie die kleine Plastikblende ganz nach hinten ins Gehäuses, um die
andere Öffnung maximal zu erweitern.
8. Führen Sie jetzt vorsichtig die Netzkabel für die zusätzlichen Festplatten in die
untere Kammer.
9. Wiederholen Sie den Vorgang für die Datenkabel zwischen dem Motherboard
und diesen Festplatten.
10. Schieben Sie nach Abschluss der Installation die große und die kleine Blende
ganz nach vorne ins Gehäuse, um die Öffnungen zu schließen.
11. Ziehen Sie die beiden Rändelschrauben fest.
Kabelverwaltung
Sie können die Daten- und Netzkabel durch die Öffnungen hinter dem
Motherboard-Schlitten führen.
1. Entfernen Sie dazu zunächst beide Seitenabdeckungen.
2. Dadurch werden die Öffnungen hinter dem Motherboard-Schlitten fei gelegt.
3. Führen Sie die gewünschten Kabel durch die Öffnungen und befestigen Sie sie
mit Kabelbindern.
Installation des Motherboards
Die Installation von CPU, RAM oder Erweiterungskarten wird in diesem Handbuch
nicht beschrieben. Anweisungen zum Einbau und zur Fehlersuche finden Sie im
Handbuch Ihres Motherboards.
1. Legen Sie das Gehäuse so, dass die offene Seite nach oben weist.
Laufwerkkäfige und Netzteil müssen zu sehen sein.
2. Vergewissern Sie sich, dass Sie die richtige E/A-Platine für Ihr Motherboard
haben. Ist das mit dem Gehäuse gelieferte Produkt nicht geeignet, fragen Sie
bitte beim Hersteller Ihres Motherboards nach der richtigen E/A-Platine.
3. Richten Sie Ihr Motherboard mit den Abstandslöchern aus und merken Sie
sich die Anordnung. Nicht alle Motherboards weisen Öffnungen für alle
Abstandshalter auf; dies ist kein Problem und hat keine Auswirkungen auf die
Funktionstüchtigkeit. (Das heißt, dass wahrscheinlich einige Öffnungen leer
bleiben.)
4. Nehmen Sie das Motherboard nach oben heraus.

18
5. Installieren Sie bei Bedarf Abstandshalter und setzen Sie das Motherboard
dann wieder in das Gehäuse ein.
6. Befestigen Sie es mit den mitgelieferten Kreuzschlitzschrauben an den
Abstandshaltern. Damit ist Ihr Motherboard installiert.
Anschluss von Stromversorgung und LED
1. Verbinden Sie den Hauptstromanschluss und den 4-poligen +12V Anschluss
mit Ihrem Motherboard.
2. Schließen Sie den Reset-Schalter (mit RESET SW gekennzeichnet) an den
RST-Stecker Ihres Motherboards an.
3. Der Netzschalter (mit POWER SW gekennzeichnet) wird an den PWR-
Anschluss des Motherboards angeschlossen.
4. Der Stecker für die Strom-LED (mit POWER LED gekennzeichnet) befindet sich
hinter dem Reset-Stecker. Bei allen LEDs ist die positive Leitung (+) farbig.
5. Anschlüsse für Festplatten-LED I & II (Beschriftet mit HDD I, HDD II): Dieses
Gehäuse ist mit zwei HDD LEDs ausgestattet. Sie können diese LEDs als
Statusanzeige für Ihre Festplatten verwenden.
Anschluss der USB-Ports
An einem der Kabel der vorderen USB-Ports befindet sich ein einzelner 10-poliger
Stecker. Es handelt sich dabei um einen Intel-Standardstecker, der getastet ist,
damit er nicht versehentlich umgeschaltet werden kann, solange er an einen
standardmäßigen Intel Motherboard-Header angeschlossen ist. Verbinden Sie den
10-poligen Stecker mit den Motherboard-Headern, so dass der blockierte Pin über
den fehlenden Header-Pin passt.
Hinweis: Bitte überprüfen Sie die USB-Header-Pinbelegung im Handbuch Ihres
Motherboards und vergewissern Sie sich, dass sie mit der Tabelle unten überein-
stimmt. Wenn diese nicht dem Intel-Standard entspricht und Sie einen USB-
Adapter erwerben möchten, besuchen Sie bitte http://www.antec.com/StoreFront.
bok und geben Sie als Artikelnummer 30095 ein. Mit diesem Adapter können Sie
den vorderen USB-Anschluss Pin für Pin mit Ihrem Motherboard verbinden.
Pinbelegung des Motherboards
Anschluss des IEEE 1394 (FireWire®, i.Link®) Ports
An einem Kabel des vorderen IEEE 1394-Anschlusses befindet sich ein einzelner
10-poliger Stecker. Es handelt sich dabei um einen Intel-Standardstecker, der
getastet ist, damit er nicht versehentlich umgeschaltet werden kann, solange er an
einen standardgemäßen Intel Motherboard-Header angeschlossen ist. Verbinden
Sie den 10-poligen Stecker mit dem Motherboard-Header, so dass der blockierte
Pin über den fehlenden Header-Pin passt.
Pin Signalbezeichnungen Pin Signalbezeichnungen
1
USB Strom 1
2
USB Strom 2
3
Negatives Signal 1
4
Negatives Signal 2
5
Positives Signal 1
6
Positives Signal 2
7
Masse 1
8
Masse 2
9
Fest (Kein Pin)
10
Unbelegter Pin
12
109

19
Hinweis: Bitte überprüfen Sie die IEEE 1394-Header-Pinbelegung im Handbuch
Ihres Motherboards und vergewissern Sie sich, dass sie mit der Tabelle unten
übereinstimmt. Wenn Sie beabsichtigen, den vorderen FireWire-Port an eine mit
einem externen IEE 1394-Stecker ausgestattete IEEE 1394-Zusatzkarte anzus-
chließen. Wenn Sie einen Adapter erwerben möchten, besuchen Sie bitte
http://www.antec.com/StoreFront.bok und geben Sie als Artikelnummer 30031 ein.
Pinbelegung für vorderen IEEE 1394-Stecker
Anschluss der Audio-Ports (AC’ 97 und HDA)
Im Lieferumfang befinden sich ein standardmäßiger 10-poliger AC’ 97 Anschluss
und ein 10-poliger Intel HDA (High Definition Audio) Anschluss, die Sie je nach
Motherboard-Spezifikation verwenden sollten. Siehe dazu folgende Anleitung:
Suchen Sie nach den internen Audioanschlüssen von Motherboard und Soundkarte.
Sehen Sie die Pinbelegung im Handbuch Ihres Motherboards oder Ihrer Soundkarte
nach.
Installation von 3,5“ Geräten
Klappen Sie die vordere Tür am Frontrahmen aus. Sie können die Tür bis zu 270
Grad ausschwingen, so dass sie parallel mit der Seitenabdeckung des Gehäuses
ist. Hinter der Tür finden Sie fünf externe Laufwerkeinschübe, 4x 5,25” und
Pin Signalbezeichnungen Pin Signalbezeichnungen
1 TPA+ 2 TPA–
3 Masse 4 Masse
5 TPB+ 6 TPB–
7 +12V
(Mit Sicherung)
8 +12V
(Mit Sicherung)
9 Fest (Kein Pin) 10 Masse
12
10
9
Stift Stiftbelegung
(HD AUDIO)
Stift Stiftbelegung
(AC’97 AUDIO)
1 MIK2 (L) 1 MIK-Eingang
2 Analog-Masse 2 Masse
3 MIK2 (R) 3 MIK-Strom
4 AVCC 4 Nicht belegt
5 Vorn rechts 5 Line Out (R)
6 MIC2_JD 6 Line Out (R)
7 F_IO_SEN 7 Nicht belegt
8 Fest
(kein Stift)
8 Fest
(kein Stift)
9 Vorn links 9 Line Out (L)
10 LINE2_JD 10 Line Out (L)
1
2
3579
46
10

20
1x3,5. Im Innern des Gehäuses befinden sich zwei 3,5” Laufwerkkäfige, die Platz
für bis zu sechs Festplatten bieten. Hinweis: Wir empfehlen, den unteren
Festplattenkäfig zu benutzen, da Sie damit maximale Kühlung und höchste
Laufruhe erzielen.
Installation von Festplatten im oberen Käfig
1. Entfernen Sie die Rändelschrauben, mit denen der obere HDD-Käfig befestigt ist.
2. Lösen Sie den Käfig aus seiner Position, indem Sie den Ring zu sich ziehen.
3. Im Käfig befinden sich zwei Festplatteneinschübe. Drücken Sie die beiden
Metallclips zu beiden Seiten des Einschubs und ziehen Sie ihn aus dem Käfig.
4. Installieren Sie Ihre Festplatte mit den mitgelieferten Spezialschrauben im
Einschub. Ziehen Sie die Schrauben nicht zu fest an, da die Festplatten
mithilfe von Silikonunterlagen am Käfig befestigt werden. Hinweis: Montieren
Sie Festplatten stets so, dass sie auf den dickeren Seiten der Unterlagen
aufliegen.
5. Schieben Sie den Einschub wieder im Käfig und lassen Sie ihn einrasten.
6. Schieben Sie den Käfig zurück ins Gehäuse und ziehen Sie die Rändel-
schrauben fest.
7. Suchen Sie den Molex oder den SATA-stecker am Netzteil und verbinden Sie
ihn mit der Festplatte.
8. Wiederholen Sie diesen Vorgang ggf. für weitere Laufwerke.
Installation von Festplatten im unteren Käfig
1. Entfernen Sie die Rändelschrauben, mit denen der untere HDD-Käfig befestigt
ist.
2. Lösen Sie den Käfig aus seiner Position, indem Sie den Ring zu sich ziehen.
3. Der Käfig bietet Platz für bis zu vier Festplatten. Diese werden vertikal mit
Silikonunterlagen auf beiden Seiten montiert.
4. Installieren Sie Ihre Festplatte mit den mitgelieferten Spezialschrauben im
Käfig. Ziehen Sie die Schrauben nicht zu fest an, da die Festplatten mithilfe
von Silikonunterlagen am Käfig befestigt werden. Hinweis: Montieren Sie
Festplatten stets so, dass sie auf den dickeren Seiten der Unterlagen
aufliegen.
5. Schieben Sie den Käfig zurück ins Gehäuse und ziehen Sie die Rändel-
schrauben fest.
6. Suchen Sie den Molex oder SATAstecker am Netzteil und verbinden Sie ihn
mit der Festplatte.
7. Wiederholen Sie diesen Vorgang gg. für weitere Laufwerke.
Installation von externen 3,5” Laufwerken
Das Gehäuse verfügt über einen externen 3,5” Laufwerkeinschub.
1. Entfernen Sie vorsichtig Plastikabdeckung und Metallblech vom Laufwerkein-
schub.
2. Die Box mit dem oberen Lüfterspoiler enthält zwei 3,5” Laufwerkschienen.
3. Montieren Sie die Schienen auf beiden Seiten des 3,5” Geräts. Achten Sie
dabei darauf, dass der metallene Teil außen abgewinkelt ist und zur Vorder-
seite des Geräts weist.
4. Schieben Sie das Gerät in den Laufwerkschacht, bis es hörbar einrastet.
5. Verbinden Sie einen kleinen 4-poligen Stecker des Netzteils mit dem 4-poligen
Stecker des Floppy-Laufwerks.

21
Installation von 5,25“ Geräten
Für die vorhandenen vier 5,25” Laufwerkeinschübe benötigen Sie insgesamt 8
Laufwerksschienen.
1. Entfernen Sie vorsichtig Plastikabdeckung und Metallblech vom Laufwerkein-
schub.
2. Montieren Sie die Schienen auf beiden Seiten des 5,25” Geräts. Achten Sie
dabei darauf, dass der metallene Teil außen abgewinkelt ist und zur Vorder-
seite des Geräts weist.
4. Schieben Sie das Gerät in den Laufwerkschacht, bis es hörbar einrastet.
5. Wiederholen Sie diesen Vorgang ggf. für weitere Geräte.
6. Verbinden Sie je einen großen 4-poligen Molexstecker des Netzteils mit den
4-poligen Steckern der installierten Geräte.
Kühlsystem
Der TriCool™-Lüfter:
Das Gehäuse ist hinten mit drei 120mm Tricool™-Lüftern ausgestattet. Diese
verfügen über einen Auswahlschalter, mit dem Sie zwischen leisem Betrieb, Leis-
tungsbetrieb und maximalem Kühlbetrieb wählen können. (Technische Angaben
siehe unten). Hinweis: Die Mindestspannung zum Starten des Lüfters beträgt 5V.
Wir empfehlen Ihnen, die Lüfterdrehzahl auf „High“ zu stellen, wenn Sie den Lüfter
an eine Lüfterregelvorrichtung oder an den an manchen Antec-Netzteilen vorhan-
denen, ausschließlich für den Lüfter vorgesehenen Stecker anschließen (Fan-only).
Eine Lüfterregelvorrichtung reguliert die Drehzahl des Lüfters durch Variieren der
zugeführten Spannung. Die Spannung kann sehr niedrig sein (4,5-5V). Wird ein auf
„Medium“ oder „Low“ (Mittel oder Niedrig) eingestellter TriCool™-Lüfter an eine
Lüfterregelvorrichtung angeschlossen, kann es sein, dass der Lüfter nicht gestartet
werden kann. Die bereits niedrigere Spannung der Lüfterregelvorrichtung wird
durch die TriCool™-Schaltung weiter bis unter 5V herabgesetzt.
Die oberen und hinteren TriCool™-Abluftlüfter
Externe Lüftersteuerung auf der Rückseite für eine Steuerung der TriCool™ Lüfter
ohne das Gehäuse öffnen zu müssen.
Hinweis: Um eine möglichst effektive Kühlung zu gewährleisten, empfehlen wir,
diese beiden Lüfter auf „Low“ (Niedrig) einzustellen.
Sie sind so installiert, dass die Luft aus dem Gehäuse herausgeblasen wird.
Der obere Lüfter wird mit einem Spoiler geliefert, der oben auf dem Gehäuse
angebracht wird.
So installieren Sie den Spoiler:
1. Halten Sie den Spoiler so, dass das offene Ende zur Rückseite des Gehäuses
zeigt und richten Sie die Nasen am Spoiler vorsichtig mit den Aussparungen
am Gehäuse aus.
2. Fügen Sie die Nasen in die Aussparungen ein und schieben Sie den Spoiler in
Richtung der Vorderseite des Gehäuses, bis er hörbar einrastet.
Der TriCool™-Lüfter der unteren Kammer
Es handelt sich hier um einen 120mm Lüfter. Dieser wird mittig in der unteren
Kammer platziert, die bei geschlossenen Seitenabdeckungen als Windkanal fungiert.
So wird sichergestellt, dass die Luft bei aktiviertem Lüfter von vorne nach hinten

22
geführt wird. Hinweis: Wir empfehlen als Einstellung „Medium“ (Mittel) oder „Low“
(Niedrig).
Technische Daten:
Abmessungen: 120 x 120 x 25,4mm TriCool™-Lüfter
Nennspannung: DC 12V
Betriebsspannung: 10,2V ~ 13,8V
Die optionalen Lüfter
Das Gehäuse verfügt über zwei optionale 120mm Lüfterhalterungen, eine vorne
(vor dem oberen HDD-Käfig) und eine in der Mitte (ganz hinten im oberen HDD-
Käfig). Die beiden dazugehörigen Lüfter sollten so installiert werden, dass die Luft
von vorne ins Gehäuse gesaugt wird.
Der vordere Lüfter – soll die Festplattenkühlung verbessern. Wenn Sie Festplatten
im oberen Käfig installieren, werden Sie keinen mittleren Lüfter verwenden können.
Der mittlere Lüfter – übernimmt die Kühlung der VGA-Karten, die nicht selten in
doppelter Ausführung vorhanden sind. Bei dieser Konfiguration wird der HDD-Käfig
zum Windkanal, der Frischluft von der Gehäusevorderseite ansaugt. Sie können
entweder nur den mittleren oder für eine verbesserte Kühlung auch den mittleren
und vorderen Lüfter installieren. In der letzteren, etwas effizienteren Konfiguration
wird die Luft sowohl ins Gehäuse geblasen als auch angesaugt.
1. Suchen Sie die beiden Lüfterhalteklammern im Werkzeugbeutel.
2. Installieren Sie sie im HDD-Käfig.
3. Lassen Sie den Lüfter einrasten.
Wir raten DRINGENDST von der Installation der optionalen Lüfter ab, da sie für
unnötige Laufgeräusche sorgen. Sollten Sie sich trotzdem dafür entscheiden,
empfehlen wir 120mm TriCool™-Lüfter von Antec mit der Einstellung „Low“.
Optionale Wasserkühlung
An der Gehäuserückseite befinden sich 2 Öffnungen mit Gummiunterlagen.
Hier können Sie die Wasserleitungen für eine externe Wasserkühlung anschließen.
Der abwaschbare Luftfilter
Hinter den Frontgittern befinden sich zwei Luftfilter, die von Zeit zu Zeit gereinigt
werden müssen. Wenn Sie das nicht tun, kann es zu einer Überhitzung und
Instabilität des Systems kommen. Wir empfehlen, den Filter zu Anfang mindestens
Drehzahl Eingangss-
pannung
Luftfluss Statischer
Druck
Geräusch-
pegel
Eingangs-
leistung
High
2000
U/MIN
0,24 A
(Max.)
2,24 m³
/ min (79
CFM)
2,54 mm-H2O
(0, 10 Zoll
H2O)
30 dBA 2,9 W
Medium
1600
U/MIN
0,2A 1,59 m³
/ min (56
CFM)
1,53 mm-H2O
(0, 06 Zoll
H2O)
28 dBA 2,4 W
Low
1200
U/MIN
0,13A 1,1 m³ / min
(39 CFM)
0,92 mm-H2O
(0, 04 Zoll
H2O)
25 dBA 1,6 W

23
einmal im Monat zu überprüfen. Die Häufigkeit der Überprüfung hängt von der
Systemnutzung (Bei Systemen, die rund um die Uhr laufen, muss die Prüfung/
Pflege öfter durchgeführt werden als bei weniger häufig genutzten Rechnern) und
den Umgebungsbedingungen ab.
So entfernen Sie die Filter:
1. Drücken Sie eines der Lüftergitter mittig am rechten Rand, um es zu öffnen.
2. Der Filter verfügt über zwei Nasen. Greifen Sie die Nasen mit beiden Händen.
Schieben Sie die Filter in die Mitte, kippen Sie sie nach außen und heben Sie
die Filter dann nach oben heraus.
Weitere nützliche Tipps und Hinweise für den Zusammenbau eines eigenen
Gehäuses finden Sie auf der Website von Antec im Abschnitt mit den häufig
gestellten Fragen (FAQs): www.antec.com.
Seite laden ...
Seite laden ...
Seite laden ...
Seite laden ...
Seite laden ...
Seite laden ...
Seite laden ...
Seite laden ...
Seite laden ...
Seite laden ...
Seite laden ...
Seite laden ...
Seite laden ...
Seite laden ...
Seite laden ...
Seite laden ...
Seite laden ...
Seite laden ...
Seite laden ...
Seite laden ...
Seite laden ...
Seite laden ...
Seite laden ...
Seite laden ...
Seite laden ...
Seite laden ...

50
# Description # Description
1 Linke Seitenabdeckung 18 Klappe unterer Luftfilter
2 Abnehmbarer
Spoiler - oberer Lüfter
19 Interner 3,5” Laufwerkeinschub
3 120 mm Lüfterhalterung
oben
20 Werkzeugbox
4 Chassis 21 Interner 3,5” Laufwerkkäfig oben
5 Rechte Seitenabdeckung 22 Gummiunterlage
6 Frontblende 23 Interner 3,5” Laufwerkkäfig unten
7 5,25”
Laufwerkabdeckung
24 120 mm Lüfterhalterung untere
Kammer
8 5,25” Laufwerkschiene 25 Fronttür mit Doppelscharnier
9 Abwaschbarer Luftfilter 26 120 mm Lüfterhalterung vorne
10 3,5”
Laufwerkabdeckung
27 Netzteilaufhängung
11 3,5” Laufwerkschiene 28 Bewegliche Plastikblende
12 Reset-Taste 29 Abdeckung
Erweiterungssteckplatz
13 Netztaste 30 Universelle E/A-Platine
14 Frontanschlüsse 31 120 mm Lüfterhalterung hinten
15 Schloss 32 120 mm Lüfterhalteklammern
obere Kammer
16 Gummifüße 33 Öffnungen mit Gummiunterlagen
für Wasserkühlung
17 Klappe oberer Luftfilter
Seite laden ...
Seite laden ...
Seite laden ...
Seite laden ...
-
 1
1
-
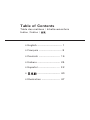 2
2
-
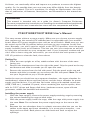 3
3
-
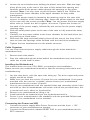 4
4
-
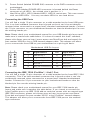 5
5
-
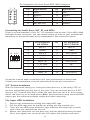 6
6
-
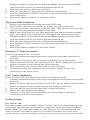 7
7
-
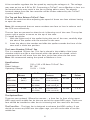 8
8
-
 9
9
-
 10
10
-
 11
11
-
 12
12
-
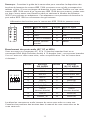 13
13
-
 14
14
-
 15
15
-
 16
16
-
 17
17
-
 18
18
-
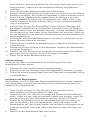 19
19
-
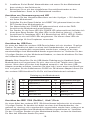 20
20
-
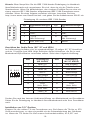 21
21
-
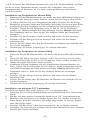 22
22
-
 23
23
-
 24
24
-
 25
25
-
 26
26
-
 27
27
-
 28
28
-
 29
29
-
 30
30
-
 31
31
-
 32
32
-
 33
33
-
 34
34
-
 35
35
-
 36
36
-
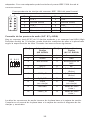 37
37
-
 38
38
-
 39
39
-
 40
40
-
 41
41
-
 42
42
-
 43
43
-
 44
44
-
 45
45
-
 46
46
-
 47
47
-
 48
48
-
 49
49
-
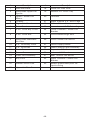 50
50
-
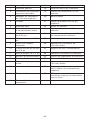 51
51
-
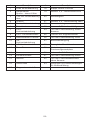 52
52
-
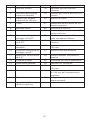 53
53
-
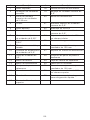 54
54
-
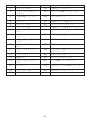 55
55
-
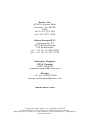 56
56
Antec Mini P180 White Benutzerhandbuch
- Kategorie
- Elektrische Gehäuse
- Typ
- Benutzerhandbuch
in anderen Sprachen
- English: Antec Mini P180 White User manual
- français: Antec Mini P180 White Manuel utilisateur
- español: Antec Mini P180 White Manual de usuario
- italiano: Antec Mini P180 White Manuale utente
- 日本語: Antec Mini P180 White ユーザーマニュアル
Verwandte Papiere
Sonstige Unterlagen
-
DeLOCK 82012 Datenblatt
-
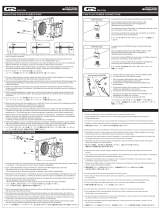 Zaward ZG2-080C Benutzerhandbuch
Zaward ZG2-080C Benutzerhandbuch
-
Phanteks PRO Benutzerhandbuch
-
Phanteks Luxe Benutzerhandbuch
-
Corsair AIR740 Carbide Series High Airflow Mid-tower Case Benutzerhandbuch
-
Corsair Graphite Series™ 780T White Installationsanleitung
-
Phanteks Evolv mATX Benutzerhandbuch
-
Phanteks Enthoo Evolv ATX Glass Bedienungsanleitung
-
Phanteks Enthoo Evolv ATX Benutzerhandbuch
-
Corsair Graphite 760T Installationsanleitung