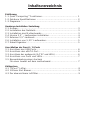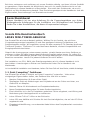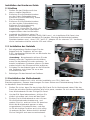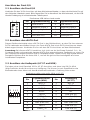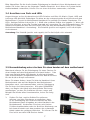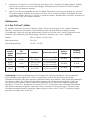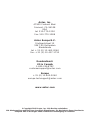Antec Sonata Elite Benutzerhandbuch
- Kategorie
- Computergehäuse
- Typ
- Benutzerhandbuch

Sonata Elite
Nutzerhandbuch

Inhaltsverzeichnis
Einführung
1.1 Quiet Computing™ Funktionen............………......………….....… 1
1.2 Gehäuse Spezifikationen …………………...…....…......…….....… 2
1.3 Diagramm.......................…………………………….…............…. 2
Hardware-Installation Sanleitung
2.1 Aufbau……….…......……....................................................... 3
2.2 Installation des Netzteils.…………………......….….................…. 3
2.3 Installation des Motherboards……………….……….......…......…. 3
2.4 Interne 3.5” –Laufwerken installation ……………...……..…........ 4
2.5 Externes 3,5”-Laufwerk……………………………...….................. 4
2.6 Installation von 5,25”-Laufwerken………….......…….……......…. 5
2.7 Kabel-Organizer...............................………………………......…. 5
Anschließen der Front I / O-Ports
3.1 Anschluss der USB-Ports…………………….….......……….....…… 6
3.2 Anschluss des eSATA-Port………………………...……..…….....… 6
3.3 Anschluss der audioports (AC’97 und HDA) ..……….............…... 6
3.4 Anschluss von Ports und LEDs......…………..............………...... 7
3.5 Neuverkabelung eines steckers
für einen header auf dem motherboard..............……..........…… 7
Kühlsystem
4.1 TriCool™ Lüfter......................................…….........……...….... 8
4.2 120mm Slot Blower...……………….....……………..........…........ 9
4.3 Der abwaschbare Luftfilter.............…….....……………….......... 9

1
Bei Antec verbessern und verfeinern wir unsere Produkte ständig, um Ihnen höchste Qualität
zu garantieren. Daher besteht die Möglichkeit, dass sich Ihr neues Gehäuse leicht von der
Beschreibung in diesem Handbuch unterscheidet. Dies stellt kein Problem dar, da es sich
lediglich um eine Verbesserung handelt. Zum Erscheinungszeitpunkt des Handbuchs sind alle
Eigenschaften, Beschreibungen und Illustrationen korrekt.
Sonata Elite Benutzerhandbuch
LEISES MINI-TOWER-GEHÄUSE
Das Sonata Elite wird ohne Netzteil geliefert. Wählen Sie ein Produkt, das mit Ihren
Computerkomponenten kompatibel ist und über genügend Leistung für Mainboar und
Peripheriegeräte verfügt. Wir empfehlen unsere mit dem neuesten ATX-Standard konformen
TruePower Quattro, TruePower Trio oder NeoPower Netzteile, die best Kompatibilität und
Energiesparfunktionen bieten.
Obwohl alle Anstrengungen unternommen wurden, scharfe Kanten am Antec Gehäuse zu
entfernen, sollten Sie beim Umgang damit äußerste Sorgfalt walten lassen. So sollten Sie
z. B. den Einsatz übermäßiger Gewalt oder ruckartige Bewegungen in nicht überschaubaren
Bereichen vermeiden. Lassen Sie jederzeit äußerste Vorsicht walten.
Die Installation von CPU, RAM oder Erweiterungskarten wird in diesem Handbuch nicht
beschrieben. Anweisungen zu Einbau und Fehlersuche finden Sie im Handbuch des
Mainboards.
Ist im oberWhile Installation von Hardware, halten Sie Ihren Fall auf eine flache, stabile Unterlage.
1.1 Quiet Computing™ Funktionen
Das Sonata Elite wurde in Hinblick auf Quiet Computing™ entworfen. Viele seiner
einzigartigen Eigenschaften helfen, das Gehäuse leise und kühl zu halten.
1. Massive Stahlstruktur (0,8 mm dicker Stahl)
2. Zweilagiger Stahl mit Abdeckungen aus Polykarbonat an den Seiten und oben, um
Geräusche zu dämpfen;
3. Mehrere Fächer für Motherboard und Festplattenlaufwerke;
4. Neues Festplatteneinbausystem für beste Geräuschreduktion;
5. Eine Luftzufuhr ist in die für Festplatten gedachten Fächer eingebaut, um Kühlung und
Reduzierung der Arbeitsgeräusche zu verbessern.
6. Leiser 120mm TriCool™ Lüfter an der Rückseite
7. Leiser 120 mm Ablüfter mit Schalter für drei Geschwindigkeiten, der auf den PCI-Slots
angebracht wird.
8. Eingebaute Kabelführung, um unbenutzte Kabel hinter dem Festplattenfach verstecken
zu können
Ausschlussklausel
Dieses Handbuch ist nur eine Anleitung für die Computergehäuse von Antec.
Weitergehende Anleitungen für die Installation von Motherboard und Peripherie
finden Sie in den Handbüchern, die diesen Komponenten beiliegen.

2
1.2 Gehäuse Spezifikationen
1.3 Diagramm
1. 120 mm-Gehäuselüfter (optional)
2. 120 mm rückwärtiger TriCool-Fan
3. Unterstützte Mainboards: Mini-ITX, microATX, Standard-ATX
4. 3 x 5,25” Laufwerkseinschübe
5. 4 x 3,5” Laufwerkseinschübe
6. Netzteilbefestigung
7. Lufteinlass
8. 2 x USB 2.0-Anschlüsse
9. 1 x eSATA-Anschluss
10. HD Audio-/AC’97-Anschlüsse
Gehäuse Typ Leises Mini-Tower-Gehäuse
Farbe Schwarz
Abmessungen: 18.9” x 8.1” x 17.3” / 48.1cm x 20.5cm x 44cm
Nettogewicht: 21.6 lbs / 9.8 kg
Kühlsystem
1 x 120 mm TriCool-Lüfter hinten
1 x 120mm Slot Blower
Laufwerksschächte
7 Laufwerksschächte:
- 3 x 5.25” Extern
- 4 x 3.5” Interne
- 1 x 3.5” Extern Drive Bay Bracket (Optional)
Motherboard Größe Mini-ITX, microATX, Standard ATX
Anschluss der Front
E/A
2 x USB 2.0
1 x eSATA
AC’97/HD Audio In und Out
9
10
8
1
3
4
7
5
2
6

3
Installation der Hardware Guide
2.1 Aufbau
1. Stellen Sie das Gehäuse auf eine
ebene, stabile Oberfläche.
2. Entfernen Sie die Rändelschrauben
von der linken Seitenabdeckung.
Entfernen Sie die Abdeckung, indem
Sie sie ausklappen.
3. Entfernen Sie die Rändelschrauben
von der rechten Seitenabdeckung.
Entfernen Sie die Abdeckung,
indem Sie sie ausklappen.
Anmerkung: Versuchen Sie nicht, die
Abdeckungen mit den Fingernägeln
wegzuschieben oder hochzuheben.
4. Innerhalb des Gehäuses sehen Sie
Kabel mit markierten Verbindern (USB, PWR usw.), ein installiertes E/A-Panel, eine
Plastiktasche mit weiterer Hardware (Schrauben, Messing-Motherboardschrauben,
Spezialschrauben usw.), einen 5,25”-auf-3,5” Adapter für Ihr externes 3,5” Laufwerk,
sechs Laufwerksschächte und den 120 mm Lüfter.
2.2 Installation des Netzteils
1. Bei aufgestelltem Gehäuse legen Sie das
Netzteil auf die Tragleiste, die von den
5,25”-Laufwerksschächten bis zur Rückseite des
Gehäuses verläuft.
Anmerkung: Normalerweise müssen Sie das
Netzteil unter der Tragleiste durchschieben,
wenn Sie das Netzteil ein-oder ausbauen. In
bereits installierten Systemen müssen Sie dazu
wahrscheinlich den Prozessorkühler entfernen.
2. Schieben Sie das Netzteil ganz an die Rückseite
des Gehäuses und richten Sie es an den
Schraublöchern aus.
3. Befestigen Sie das Netzteil am Gehäuse.
2.3 Installation des Motherboards
Dieses Handbuch befasst sich nicht mit der Installation von CPU, RAM oder
Erweiterungskarten. Genaue Anweisungen für deren Einbau und Fehlerbehebung finden Sie
im Handbuch Ihres Motherboards.
1. Stellen Sie sicher, dass Sie das richtige E/A-Panel für Ihr Motherboard haben Falls das
Panel das mit dem Gehäuse geliefert wird nicht passt, wenden Sie sich an den Hersteller
Ihres Motherboards für das richtige E/A-Panel.
2. Um das E/A-Panel abzunehmen, drücken Sie
einfach von außen nach innen auf das Panel.
3. Richten Sie Ihr Motherboard an den Löchern
für die Motherboardschrauben aus, und
merken Sie sich, welche Löcher Sie brauchen.
Nicht alle Motherboards passen zu allen
vorgesehenen Schraubenlöchern, und dies
ist für die richtige Funktion auch nicht nötig.
(In anderen Worten: Wahrscheinlich bleiben
Löcher übrig)Lift and remove motherboard.

4
4. Heben Sie das Motherboard auf und legen Sie es beiseite.
5. Schrauben Sie die Messing-Motherboardschrauben in die Schraublöcher ein, die zu
Ihrem Motherboard passen Ziehen Sie die Schrauben nicht zu fest an. Es können bereits
Motherboardschrauben vorinstalliert sein für Ihre Nutzung.
6. Legen Sie das Motherboard auf die Messing-Motherboardschrauben.
7. Schrauben Sie das Motherboard mit den beiliegenden Kreuzschlitzschrauben auf die
Motherboardschrauben auf. Ihr Motherboard ist nun installiert.
2.4 Interne 3.5” –Laufwerken installation
Dieses Gehäuse bietet ein neues
Festplatteninstallationssystem. Sie finden zwei ausgewiesene
Festplattenfächer unter dem Laufwerksschacht für ein externes
5,25”-Laufwerk Jedes Fach bietet Platz für zwei Festplatten.
1. Öffnen Sie die Seitenabdeckung wie im Kapitel
“Aufbau” beschrieben. Sie sehen vier Metall-Tragleisten
mit weichen, voreingebauten Silikondichtungen in
jedem Festplattenfach. Jede Laufwerksleiste ist mit
einer Rändelschraube am Fach befestigt. Sie brauchen
zwei Tragleisten pro Festplatte. Eine Leiste ist an der
oberen Seite des Fachs befestigt, die andere an der
unteren.
2. Entfernen Sie die obere und die untere Tragleiste,
indem Sie die Rändelschrauben lösen.
3. Befestigen Sie die Leisten durch die Silikondichtung
hindurch mit den beiliegenden Spezialschrauben an
den Seiten der Festplatte. Anmerkung: Ziehen Sie
die Schrauben nicht zu fest an. Wenn Sie
Schrauben zu fest anziehen, beeinträchtigen
Sie die Vibrations- und Geräuschdämpfenden
Eigenschaften der Silikondichtungen.
4. Schieben Sie die Festplatte in das Fach.
5. Die Laufwerksanschlüsse müssen zur linken
Seitenabdeckung zeigen (weg von der
Luftzufuhr).
6. Befestigen Sie die Festplatte mit den
Rändelschrauben am Gehäuse. Suchen Sie
den entsprechenden Stromanschluss am
Netzteil und verbinden Sie ihn mit dem Gerät.
7. Suchen Sie das entsprechende Datenkabel
und verbinden Sie die Festplatte mit dem
Motherboard.
8. Wiederholen Sie diesen Vorgang für alle weiteren
Laufwerke, die Sie installieren wollen.
2.5 Externes 3,5”-Laufwerk
Ein Floppy- oder anderes externes 3,5”-Laufwerk schließen
Sie mit dem 5,25”-auf-3,5”-Adapter an:
1. Suchen Sie den 5,25”-auf- 3,5”-Adapter aus der
Zubehörschachtel.
2. Stecken Sie das Laufwerk auf den Adapter und

5
befestigen Sie es mit den beiliegenden Schrauben.
3. Befestigen Sie die Laufwerksleisten am Adapter wie bei der Installation von
5,25”-Laufwerken beschrieben.
4. Schieben Sie das Gerät in den Laufwerksschacht, bis Sie ein Klicken hören.
5. Verbinden Sie das/die Gerät(e) und motherboard mit den entsprechenden
Anschlüssen des Netzteils.
2.6 Installation von 5,25”-Laufwerken
Es gibt drei Laufwerksschächte für externe 5,25” Laufwerke.
1. Entfernen Sie vorsichtig die Metallplatte, die den Laufwerksschachte abdeckt.
2. Achten Sie darauf, dass der Clip am Ende der Laufwerksleiste vom Laufwerk weg und
nach vorne zeigt. Befestigen Sie eine Plastik-Laufwerksleiste auf beiden Seiten des
5,25”-Geräts.
3. Schieben Sie das Gerät in den Laufwerksschacht, bis Sie ein Klicken hören.
4. Bauen Sie die anderen Laufwerke entsprechend ein.
5. Verbinden Sie das/die Gerät(e) und motherboard mit den entsprechenden Anschlüssen
des Netzteils.
2.7 Kabel-Organizer
Statt alle Kabel durch das Motherboardfach laufen zu lassen, können Sie die Kabel zwischen
Motherboard und rechter Seitenabdeckung sortieren.
1. Entfernen Sie beide Seitenabdeckungen
2. Wählen Sie die Kabel, die Sie verstecken oder durch den Organizer hinter dem
Motherboardfach führen möchten.
3. Legen Sie die Kabel zum Organizer und befestigen Sie sie mit den Kabelbindern.

6
Anschluss der Front E/A
3.1 Anschluss der Front E/A
Verbinden Sie den 10-Pin-Anschluss mit dem Motherboard-Header, so dass der blockierte Pin auf
den fehlenden Headerpin passt. Bitte überprüfen Sie im Handbuch des Motherboards, ob die USB-
Header-Pinbelegung zu untenstehender Tabelle passt.
Piedinatura USB della scheda madre
Pin Signalbezeichnung Pin Signalbezeichnung
1
USB Strom 1
2
USB Strom 2
3
Negatives Signal 1
4
Negatives Signal 2
5
Positives Signal 1
6
Positives Signal 2
7
Masse 1
8
Masse 2
9
Fest (Kein Pin)
10
Unbelegter Pin
12
109
3.2 Anschluss des eSATA-Port
Dieses Gehäuse beinhaltet einen eSATA-Port in der Gehäusefront, an dem Sie Ihre externen
SATA-Laufwerke anschließen können. Am Front-eSATA-Port ist ein SATA-Anschluss an einem
Kabel angeschlossen. Verbinden Sie ihn mit dem SATA-Anschluss auf dem Motherboard.
Anmerkung: Bei diesem eSATA handelt es sich nicht um ein Hot-Swap Protokoll. D.h., Ihr
Computer findet und verwendet das am eSATA-Port angeschlossene Laufwerk nur, wenn Sie
den Computer bei angeschlossener eSATA-Festplatte booten. Damit können High-Speed-externe
Festplatte Gehäuse wie die Antec MX-1, um auf die gleiche Geschwindigkeit wie intern
installierten Festplatten.
3.3 Anschluss der Audioports (AC’97 und HDA)
Sie haben einen Intel-Standard 10-Pin AC’97-Anschluss und einen Intel 10-Pin HDA
(High Definition Audio)-Anschluss zur Verfügung. Sie können je nach Spezifikation des
Motherboards einen davon mit dem Motherboard verbinden. Anleitung siehe unten.
Piedinatura delle porte audio (HDA e AC’97)
Pin
Signalbezeichnun-
gen (HDA)
Pin
Stiftbelegung
(AC’97)
1 MIC2 L 1 MIC In
2 AGND 2 GND
3 MIC2 R 3 MIC Power
4 AVCC 4 NC
5 FRO-R 5 Line Out (R)
6 MIC2_JD 6 Line Out (R)
7 F_IO_SEN 7 NC
8 Fest (Kein Pin) 8 Fest (Kein Pin)
9 FRO-L 9 Line Out (L)
10 LINE2_JD 10 Line Out (L)
1
2
3579
46
10

7
Bitte überprüfen Sie die Audio-Header Pinbelegung im Handbuch Ihres Motherboards und
stellen Sie sicher, dass es der folgenden Tabelle entspricht. Auch Wenn Ihr System beide
Audiostandards unterstützt, können Sie nur einen Anschluss verwenden, nie beide.
3.4 Anschluss von Ports und LEDs
Angeschlossen an Ihre Vorderseite sind LED-Schalter und führt für Macht, Reset, HDD und
Leistungs-LED-Aktivität. Befestigen Sie diese an den entsprechenden Anschlüssen auf dem
Motherboard. Consult Ihr Motherboard Handbuch für spezielle Pin-Header Standorten. Für
LEDs, farbigen Drähte sind positiv (+). Weiß oder schwarz Drähte sind negativ (-). Wenn die
LED nicht leuchtet, wenn das System powered auf, versuchen Sie, den Zusammenhang. Für
weitere Informationen über den Anschluss-LEDs auf dem Motherboard finden Sie in Ihrem
Motherboard-Handbuch. Anmerkung: Die Polarität (positiv und negativ) ist für die Knöpfe
nicht relevant.
Anmerkung: Die Polarität (positiv und negativ) ist für die Knöpfe nicht relevant.
3.5 Neuverkabelung enies steckers für einen header auf dem motherboard
Manchmal müssen Sie die Pinbelegung für einen Stecker für
einen Header auf dem Motherboard von Hand ändern. Dies
kann zum Beispiel beim USB-Header, Audio-Input-Header
oder einem anderen Frontpanelanschluss wie dem Anschluss
für den An/Aus-Knopf vorkommen.
Bevor Sie etwas ändern, lesen Sie bitte im Handbuch Ihres
Motherboards oder auf der Webseite des Motherboard-
Herstellers nach, um herauszufinden, welche Pinbelegung
Sie für Ihren Anschluss brauchen. Wir raten DRINGEND
dazu, vor Beginn der Arbeit eine beschriftete Zeichnung
anzufertigen, so dass Sie fortfahren können, wenn zum
Beispiel Ihre Kinder alles hinunterwerfen, bevor Sie fertig
sind.
1. Stellen Sie fest, welche Drähte Sie entfernen
müssen, um Ihren Stecker so zu verändern, dass
er zur Pinbelegung des USB-Anschlusses auf dem
Motherboard passt (Angaben aus dem Handbuch des
Motherboards). Verwenden Sie einen sehr kleinen
Schlitzschraubenzieher oder ein ähnliches Werkzeug, um
bei einem Kontakt nach dem anderen den schwarzen
Hebel neben den goldenen Kästchen. So können Sie die
Pins leicht aus dem USB-Stecker ziehen.

8
2. Entfernen Sie die Pins vorsichtig aus dem Anschluss. Achten Sie dabei darauf, Drähte,
Anschluss und Pins nicht zu beschädigen. Wiederholen Sie diese Schritte für jeden
Draht, den Sie ändern müssen.
3. Bauen Sie die Pins langsam an der richtigen Stelle des Anschlusses wieder ein. Achten
Sie dabei darauf, Drähte, Anschluss und Pins nicht zu beschädigen. Schließen Sie den
schwarzen Hebel, den Sie in Schritt 1 geöffnet haben. Wiederholen Sie diese Schritte für
jeden Draht, den Sie ändern müssen.
Kühlsystem
4.1 Der TriCool™-Lüfter
Es handelt sich hier um einen 120mm Lüfter. Dieser wird mittig in der unteren Kammer
platziert, die bei geschlossenen Seitenabdeckungen als Windkanal fungiert.So wird
sichergestellt, dass die Luft bei aktiviertem Lüfter von vorne nach hinten 22geführt wird.
Hinweis: Wir empfehlen als Einstellung „Medium“ (Mittel) oder „Low“ (Niedrig).
Größe: 120 x 25mm TriCool™ fan
Nennspannung: 12V DC
Betriebsspannung: 10.2V - 13.8V
Ge-
schwin-
digkeit
(RPM)
Ein-
gangsstrom
Luftfluss Statischer Druck
Geräus-
chpegel
Eingang
sleistung
Hoch
2000
0,24A
(max.)
2,24 m³ /min
(79 CFM)
2,54 mm-H2O
(0,10 inch-H2O)
30 dBA 2,9 W
Mittel
1500
0,2A
1,59 m³ /min
(56 CFM)
1,53 mm-H2O
(0,06 inch-H2O)
28 dBA 2,4 W
Niedrig
1000
0,13A
1,1 m³ / min
(39 CFM)
0,92 mm-H2O
(0,04 inch-H2O)
25 dBA 1,6 W
Anmerkung: Die Minimalspannung zum Starten des Lüfters beträgt 5V. Wir empfehlen,
die Lüftergeschwindigkeit auf “hoch” einzustellen, wenn Sie den Lüfter an einem
Lüfterkontrollgerät oder dem eigenen Lüfteranschluss anschließen, den einige der Netzteile
von Antec haben. Ein Lüfterkontrollgerät reguliert die Lüftergeschwindigkeit, indem es
die Spannung verändert, die an den Lüfter geliefert wird. Die untere Spannungsgrenze
beträgt 4,5 V bis 5V. Verbinden Sie einen TriCool™ in mittlerer oder niedriger Einstellung
mit einem Lüfterkontrollgerät, kann der Lüfter eventuell nicht anspringen. Die durch das
Lüfterkontrollgerät bereits gesenkte Spannung wird durch die TriCool™ Schaltung weiter
gesenkt und liegt dann unter 5V.

9
4.2 Der120 mm Slot Blower
Dieses Gehäuse beinhaltet einen vorinstallierten 120 mm-Slot
Blower im Gehäuse. Dieser Lüfter ist so installiert, dass die
Luft an der Rückseite aus dem Gehäuse geblasen wird. Der
Lüfter hat einen Schalter für zwei Geschwindigkeiten, so
dass Sie zwischen niedrig (leise) und hoch (Leistung) wählen
können.Spezifikationen
Spezifikationen:
Größe: 120 x 120 x 25,4 mm
Nennspannung: 12V DC
Betriebsspannung: 10,2V ~ 13,8V
Geschwi-
ndigkeit
(RPM)
Eingang-
sstrom
Luftfluss Statischer Druck
Geräusch-
pegel
Eingang
sleistung
Hoch
2500
0,22A
(max.)
0,33 m³/min
(11,8 CFM)
6,89 mm-H2O
(0,27 inch-H2O)
39 dBA 2,6 W
Mittel
2000
0,15A
0,26 m³/min
(9,3 CFM)
4,30 mm-H2O
(0,17 inch-H2O)
34 dBA 1,8 W
Niedrig
1500
0,12A
0,19 m³/min
(6,8 CFM)
2,22 mm-H2O
(0,09 inch-H2O)
27 dBA 1,4 W
4.3 Der abwaschbare Luftfilter
Hin und wieder müssen Sie den installierten Filter abwaschen. Wenn Sie den Luftfilter
nicht reinigen, führt dies zu höheren Systemtemperaturen und möglicherweise zu
Stabilitätsproblemen. Wir empfehlen, anfangs wenigstens einmal im Monat den Luftfilter
zu überprüfen. Wie oft der Lüfter gereinigt werden muss hängt davon ab, wie das System
verwendet wird (Benutzer, deren System nonstop läuft, müssen den Lüfter wahrscheinlich
öfter überprüfen/reinigen als Benutzer, deren System nicht täglich verwendet wird), ebenso
wie von den Umgebungsbedingungen.
Zu säubern:
1. An der rechten Gehäuseseite befindet sich ein abwaschbarer Luftfilter. Er ist fest am
Gitter der Luftzufuhr angebracht.
2. Nehmen Sie das Gitter in der Mitte, um es aus dem Zufuhrschacht zu entfernen.
3. Waschen Sie den Filter wenn notwendig ab.

Antec, Inc.
47900 Fremont Blvd.
Fremont, CA 94538
USA
tel: 510-770-1200
fax: 510-770-1288
Antec Europe B.V.
Stuttgartstraat 12
3047 AS Rotterdam
Niederlande
tel: +31 (0) 10 462-2060
fax: +31 (0) 10 437-1752
Kundendienst:
US & Canada
1-800-22ANTEC
Europe
+31 (0) 10 462-2060
www.antec.com
© Copyright 2008 Antec, Inc. Alle Rechte vorbehalten.
Alle Markenzeichen gehören ihren jeweiligen Eigentümern. Ein Nachdruck dieses Handbuchs
komplett oder in Auszügen ohne schriftliche Genehmigung ist verboten.
-
 1
1
-
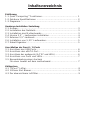 2
2
-
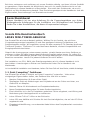 3
3
-
 4
4
-
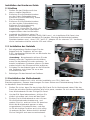 5
5
-
 6
6
-
 7
7
-
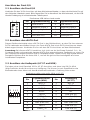 8
8
-
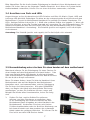 9
9
-
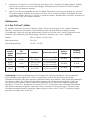 10
10
-
 11
11
-
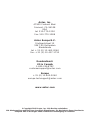 12
12
Antec Sonata Elite Benutzerhandbuch
- Kategorie
- Computergehäuse
- Typ
- Benutzerhandbuch