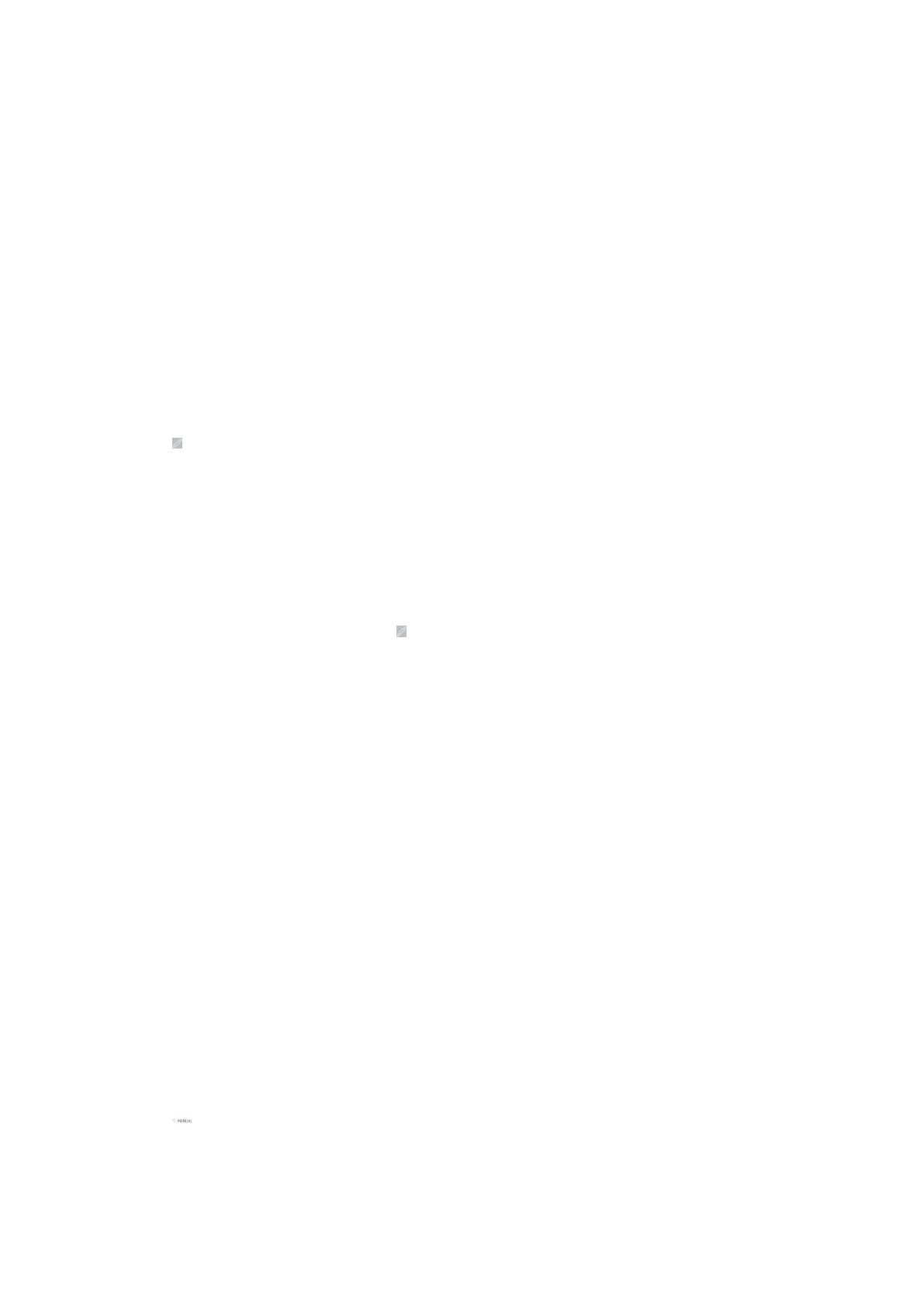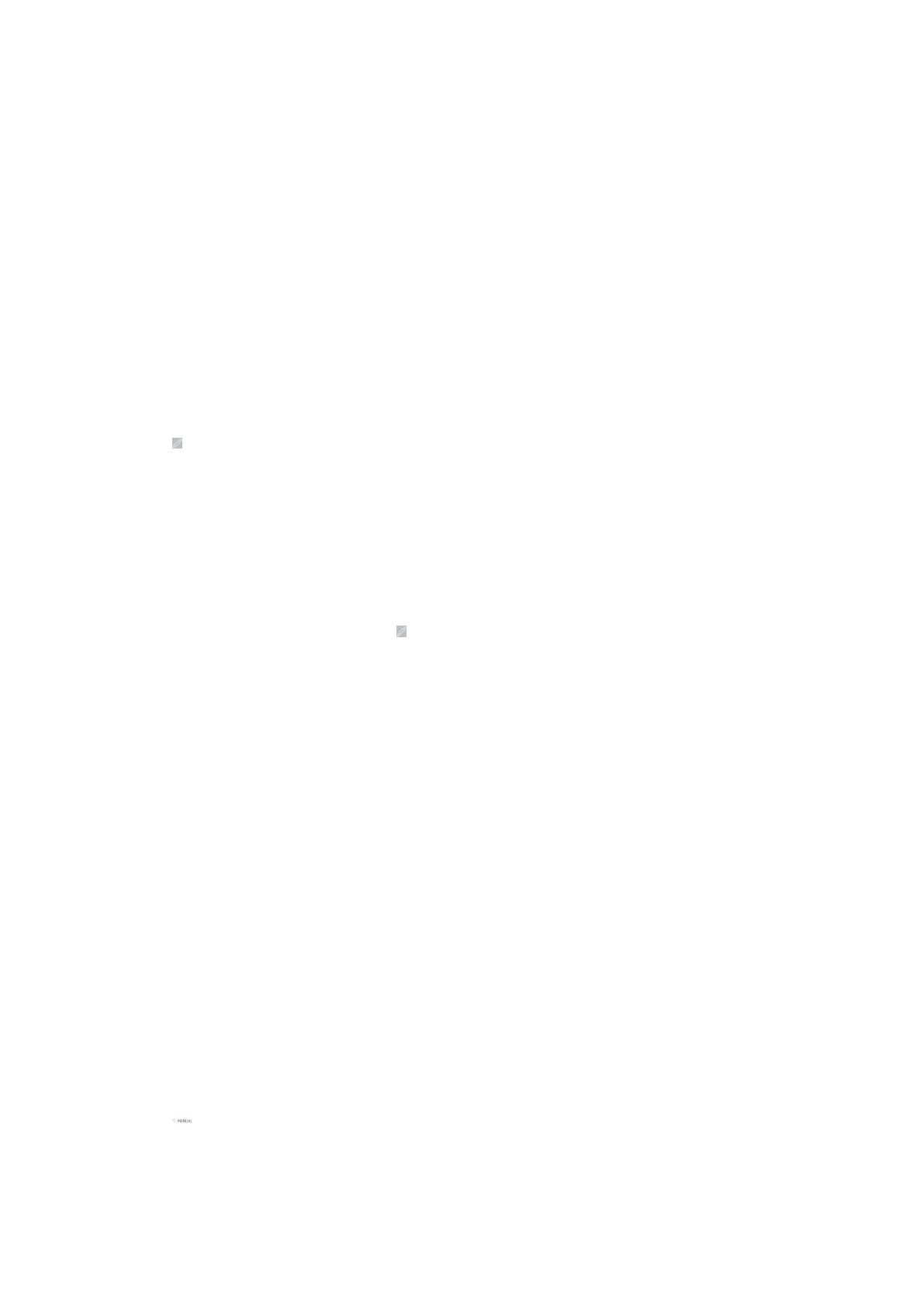
Das Bearbeitungsfenster FX wird angezeigt.
4. Klicken Sie oben im linken Bereich auf SPIEL AUSWÄHLEN.
5. Wählen Sie ein Spiel aus der angezeigten Liste aus und klicken Sie auf OK.
6. Klicken Sie auf DESIGN SPEICHERN.
Die Meldung Design wurde erfolgreich gespeichert! wird angezeigt.
Anwenden eines Systemdesigns
Führen Sie die folgenden Schritte aus und aktivieren Sie ein Systemdesign für ein Spiel:
1. Wählen Sie im Abschnitt SYSTEM im Fenster STARTSEITE aus der Dropdownliste AKTIVES SYSTEMDESIGN aus.
Sie können eine der folgenden Optionen auswählen:
● DUNKEL MACHEN: Um vorübergehend die gesamte externe Beleuchtung Ihres Computers auszuschalten.
● DIMMEN: Um vorübergehend die gesamte externe Beleuchtung Ihres Computers auf 50 % Helligkeit einzustellen.
● HELL MACHEN: Um Ihre gesamte externe Beleuchtung in allen Bereichen Ihres Computers oder Ihrer Peripheriegeräte
wieder einzuschalten. HELL MACHEN ist erst dann verfügbar, nachdem DUNKEL MACHEN ausgewählt wurde.
● DESIGNS DURCHSUCHEN: Um die vorhandenen Designs zu durchsuchen.
2. Klicken Sie auf
, um das vorhandene Systemdesign zu bearbeiten.
Das Fenster FX wird angezeigt.
3. Ändern Sie in der FX-Systemsteuerung die erforderlichen Beleuchtungs-, Makro- und Geräteeinstellungen.
4. Klicken Sie auf DESIGN SPEICHERN.
Die Meldung Design wurde erfolgreich gespeichert! wird angezeigt.
Ändern des Systemdesigns
Führen Sie die folgenden Schritte aus, um Ihr Systemdesign zu ändern:
1. Klicken Sie unten auf dem Fenster STARTSEITE auf
, um Ihr Systemdesign zu ändern.
Das Fenster FX wird angezeigt.
2. Wählen Sie eine oder mehrere Bereiche auf dem Gerätebild aus, in denen Sie die Beleuchtung anpassen möchten.
Sie können eine oder mehrere Bereiche auf eine der folgenden Arten auswählen:
● Klicken Sie auf den Bereich oder klicken Sie auf die nummerierten Beschriftungen.
● Klicken Sie auf die Schnellauswahloption, um die Bereiche auszuwählen.
3. Klicken Sie im linken Bereich auf die Registerkarte BELEUCHTUNG und weisen Sie dem Design mithilfe der folgenden
Optionen eine Beleuchtungsfarbe zu:
● Effekte: Wählen Sie die verschiedenen Arten von Effekten aus der Dropdownliste EFFEKT aus.
● Farbpalette: Wählen Sie die erforderliche Farbe aus der Farbpalette aus.
● RGB-Werte: Geben Sie die RGB-Werte für die Auswahl der erforderlichen Farbe ein.
4. Klicken Sie im linken Bereich auf die Registerkarte MAKROS, um Makros zu erstellen und dem Design Makros zuzuweisen.
5. Klicken Sie im linken Bereich auf die Registerkarte EINSTELLUNGEN, um die gerätespezifischen Beleuchtungseinstellungen
anzuwenden.
6. Klicken Sie auf DESIGN SPEICHERN.
Die Meldung Design wurde erfolgreich gespeichert! wird angezeigt.
Hinzufügen neuer Spiele zur Bibliothek
Führen Sie die folgenden Schritte aus, um neue Spiele zur Bibliothek hinzuzufügen:
1. Klicken Sie im Abschnitt SPIELE im Fenster STARTSEITE auf SPIELE HINZUFÜGEN.
Das Fenster BIBLIOTHEK wird angezeigt. Das Alienware Command Center sucht automatisch die Spiele, die auf Ihrem
Computer installiert sind. Die automatische Suche dauert etwa 20 Sekunden.
Spiele werden automatisch zur Bibliothek hinzugefügt, nachdem die Suche abgeschlossen ist.
2. Klicken Sie auf
, um den MANUELLEN Spielescan zu verwenden, wenn Ihr Spiel nicht automatisch gefunden wurde.
Eine Liste der Anwendungen, die auf Ihrem Computer gefunden wurden, wird angezeigt.
a. Aktivieren Sie das Kontrollkästchen neben dem Namen der Anwendung, um sie zur Bibliothek hinzuzufügen.
7