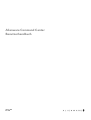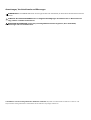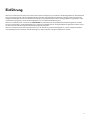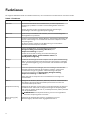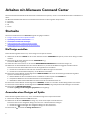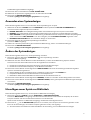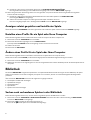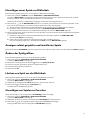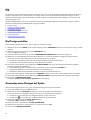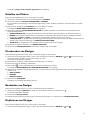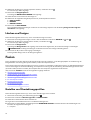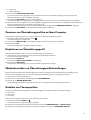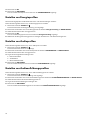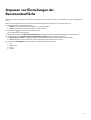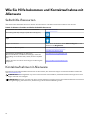Alienware Aurora R11 Schnellstartanleitung
- Typ
- Schnellstartanleitung

Alienware Command Center
Benutzerhandbuch
January 2021
Rev. A00

Anmerkungen, Vorsichtshinweise und Warnungen
ANMERKUNG: Eine ANMERKUNG macht auf wichtige Informationen aufmerksam, mit denen Sie Ihr Produkt besser einsetzen
können.
VORSICHT: Ein VORSICHTSHINWEIS warnt vor möglichen Beschädigungen der Hardware oder vor Datenverlust und
zeigt, wie diese vermieden werden können.
WARNUNG: Mit WARNUNG wird auf eine potenziell gefährliche Situation hingewiesen, die zu Sachschäden,
Verletzungen oder zum Tod führen kann.
© 2018 Dell Inc. oder ihre Tochtergesellschaften. Alle Rechte vorbehalten. Dell, EMC und andere Marken sind Marken von Dell Inc. oder
entsprechenden Tochtergesellschaften. Andere Marken können Marken ihrer jeweiligen Inhaber sein.

Einführung
Alienware Command Center bietet eine einzelne Schnittstelle zum Anpassen und Verbessern des Gamingerlebnisses. Das Dashboard
zeigt die zuletzt gespielten oder hinzugefügten Spiele und bietet spielspezifische Informationen, Designs, Profile und Zugriff auf
Computereinstellungen. Sie können schnell auf Einstellungen wie spielspezifische Profile und Designs, Beleuchtung, Makros, Audio
und Übertaktung zugreifen, die für das Gamingerlebnis von entscheidender Bedeutung sind.
Alienware Command Center unterstützt auch AlienFX 2.0. Mit AlienFX können Sie spielspezifische Beleuchtungskarten erstellen,
zuweisen und freigeben, um das Gamingerlebnis zu verbessern. Außerdem können Sie eigene Beleuchtungseffekte erstellen und sie
auf den Computer oder alle angeschlossenen Peripheriegeräte anwenden.
Alienware Command Center bettet Steuerfunktionen für die Übertaktung und Peripheriegeräte ein, um ein einheitliches Erlebnis
sowie die Fähigkeit sicherzustellen, diese Einstellungen mit Ihrem Computer oder Spiel verknüpfen zu können.
3

Funktionen
Die folgende Tabelle beschreibt verschiedene Funktionen, die von Alienware Command Center unterstützt werden.
Tabelle 1. Funktionen
Funktion Beschreibung
Startseite
Die Startseite des Alienware Command Center, wo Sie Ihre Spiele und
Einstellungen problemlos verwalten und das Gamingerlebnis verbessern
können.
Auf der Startseite werden auch Spieleinformationen, Einstellungen,
Systemdesigns und zuletzt gespielte Spiele angezeigt.
Bibliothek Spiele suchen, konsolidieren und verwalten, um von einem bestmöglichen
Gamingerlebnis zu profitieren.
FX
Erstellen und Verwalten der AlienFX-Bereiche. Also Festlegen der Farbe, des
Musters und des Designs an verschiedenen Teilen Ihres Computers und den
Peripheriegeräten.
Sie können Designs erstellen und die Beleuchtung an verschiedenen
Bereichen auf Ihrem Computer anwenden.
Fusion
Umfasst die Möglichkeit, die spielspezifischen Funktionen
Energieverwaltung, Tonverwaltung, Übertakten, und
Temperaturverwaltung anzupassen.
Darüber hinaus enthält sie häufig verwendete Einstellungen
wie Netzschalter-Aktion, „Deckel schließen“-Aktion und
Standbymodusverzögerung.
Designs
Kombiniert Einstellungen für Ihren Computer oder Ihr Spiel wie Beleuchtung,
Makros und die gerätespezifischen Einstellungen. Diese Funktion ermöglicht
es der gesamten Umgebung, sich je nach Starten oder Schließen eines Spiels
zu ändern.
Profile
Profile sind spezifische Einstellungen, die sich von Designs unterscheiden.
Das heißt, Sie können dadurch die Umgebung anpassen, wobei Profile
normalerweise weniger oft geändert werden als Designs. Beispiele
für Profile sind Elemente wie Tonverwaltung, Energieverwaltung,
Temperaturverwaltung und Übertakten.
Jedes Spiel oder Ihr Computer kann eine Kombination aus Design und
Profilen haben.
Makros Ermöglicht das Erstellen, Bearbeiten, Wechseln, Zuweisen und Aufzeichnen
eines Makros. Sie können das aktive Makroprofil aufrufen und auch das
vorhandene Makroprofil ändern.
Peripherieverwaltung Ermöglicht das Anzeigen und Verwalten von Peripheriegeräten im Alienware
Command Center. Unterstützt wichtige Einstellungen für Peripheriegeräte
und ordnet sie anderen Funktionen zu, zum Beispiel Profilen, Makros, AlienFX
und der Spielebibliothek.
ANMERKUNG: Die Peripherieverwaltung wird nur auf ausgewählten
Alienware-Peripheriegeräten unterstützt.
Over clocking (OC)
Controls
Ermöglicht das Festlegen des Prozessors und Speichers auf eine
Geschwindigkeit, die höher als der angegebene Bereich ist.
4

Installation des Alienware Command Center
Stellen Sie vor der Installation des Alienware Command Center sicher, dass Sie die alte Version des Alienware Command Centers
deinstallieren.
Voraussetzungen für die Installation
Alienware Command Center kann auf Computern installiert werden, die Windows 10 RS3 oder höher ausführen.
Installieren des Alienware Command Center
Alienware Command Center ist bereits ab Werk installiert.
Führen Sie die folgenden Schritte aus, wenn Sie das Alienware Command Center neu installieren möchten:
1. Laden Sie die neueste Version des Alienware Command Center von einem der folgenden Orte herunter und installieren Sie sie:
●
Support-Site von Dell
● Microsoft Store
2. Geben Sie die Service-Tag-Nummer Ihres Computers an.
3. Führen Sie Setup.exe aus dem Alienware Command Center-Paket aus.
Der Installationsassistent von Alienware Command Center wird angezeigt.
4. Klicken Sie im Installationsassistenten von Alienware Command Center auf Weiter.
5. Wählen Sie einen der folgenden Setup-Typen aus:
● Vollständig
● Benutzerdefiniert
6. Wählen Sie den Ort aus, an dem Sie AWCC installieren möchten, und klicken Sie auf Weiter.
7. Wählen Sie die Funktionen aus, die Sie installieren möchten, und klicken Sie auf Weiter.
8. Klicken Sie auf Installieren.
9. Klicken Sie auf Fertigstellen, um die Installation abzuschließen.
5

Arbeiten mit Alienware Command Center
Sie können die Benutzeroberfläche des Alienware Command Center anpassen, um sie in unterschiedlichen Farben und Effekten zu
sehen.
Die Benutzeroberfläche des Alienware Command Center besteht aus den folgenden Komponenten:
● Startseite
● Bibliothek
● FX
● Fusion
Startseite
Sie können mithilfe des Fensters Startseite folgende Vorgänge ausführen:
●
Designs erstellen und auf ein Spiel anwenden
● Systemdesign erstellen und anwenden
● Neue Spiele zur Bibliothek hinzufügen
● Zuletzt gespielte oder installierte Spiele anzeigen
● Das Energieprofil für ein Spiel oder ein System ändern
Ein Design erstellen
Führen Sie die folgenden Schritte aus, um ein Design für ein Spiel zu erstellen:
1. Wählen Sie im Abschnitt SPIELE auf der rechten Seite des Fensters STARTSEITE das Spiel aus, für das Sie ein Design erstellen
möchten.
2. Klicken Sie auf der linken Seite des Fensters STARTSEITE auf
.
Das Fenster FX wird angezeigt.
3. Geben Sie oben links im Fenster in das Textfeld NEUES DESIGN ERSTELLEN den Namen des Designs ein.
4. Wählen Sie auf dem Gerätebild eine oder mehrere Bereiche aus, für die Sie den Beleuchtungsgrad einstellen möchten.
Sie können eine oder mehrere Bereiche auf eine der folgenden Arten auswählen:
● Klicken Sie auf den Bereich selbst oder die nummerierten Beschriftungen auf dem Gerät.
● Klicken Sie auf die Schnellauswahloption, um die Bereiche auszuwählen.
5. Klicken Sie im linken Bereich auf die Registerkarte BELEUCHTUNG und weisen Sie dem Design mithilfe der folgenden
Optionen eine Beleuchtungsfarbe zu:
● Effekte: Wählen Sie die verschiedenen Arten von Effekten aus der Dropdownliste EFFEKT aus.
● Farbpalette: Wählen Sie die erforderliche Farbe aus der Farbpalette aus.
● RGB-Werte: Geben Sie die RGB-Werte für die Auswahl der erforderlichen Farbe ein.
6. Klicken Sie im linken Bereich auf die Registerkarte MAKROS, um Makros zu erstellen und dem Design Makros zuzuweisen.
7. Klicken Sie im linken Bereich auf die Registerkarte EINSTELLUNGEN, um gerätespezifische Einstellungen anzuwenden.
8. Klicken Sie auf DESIGN SPEICHERN.
Die Meldung Design wurde erfolgreich gespeichert! wird angezeigt.
Anwenden eines Designs auf Spiele
Führen Sie die folgenden Schritte aus, um ein vorhandenes Design auf ein Spiel anzuwenden:
1. Klicken Sie auf FX, um das Fenster FX aufzurufen.
2. Wählen Sie im Abschnitt DESIGNS das Design aus, die Sie auf ein Spiel anwenden möchten.
Sie können die Liste der verfügbaren Designs in einer Listen- oder Kachelansicht anzeigen.
● Klicken Sie auf
zum Anzeigen der verfügbaren Designs in der Listenansicht.
● Klicken Sie auf
zum Anzeigen der verfügbaren Designs in der Kachelansicht.
3. Klicken Sie auf und wählen Sie Design bearbeiten aus.
6
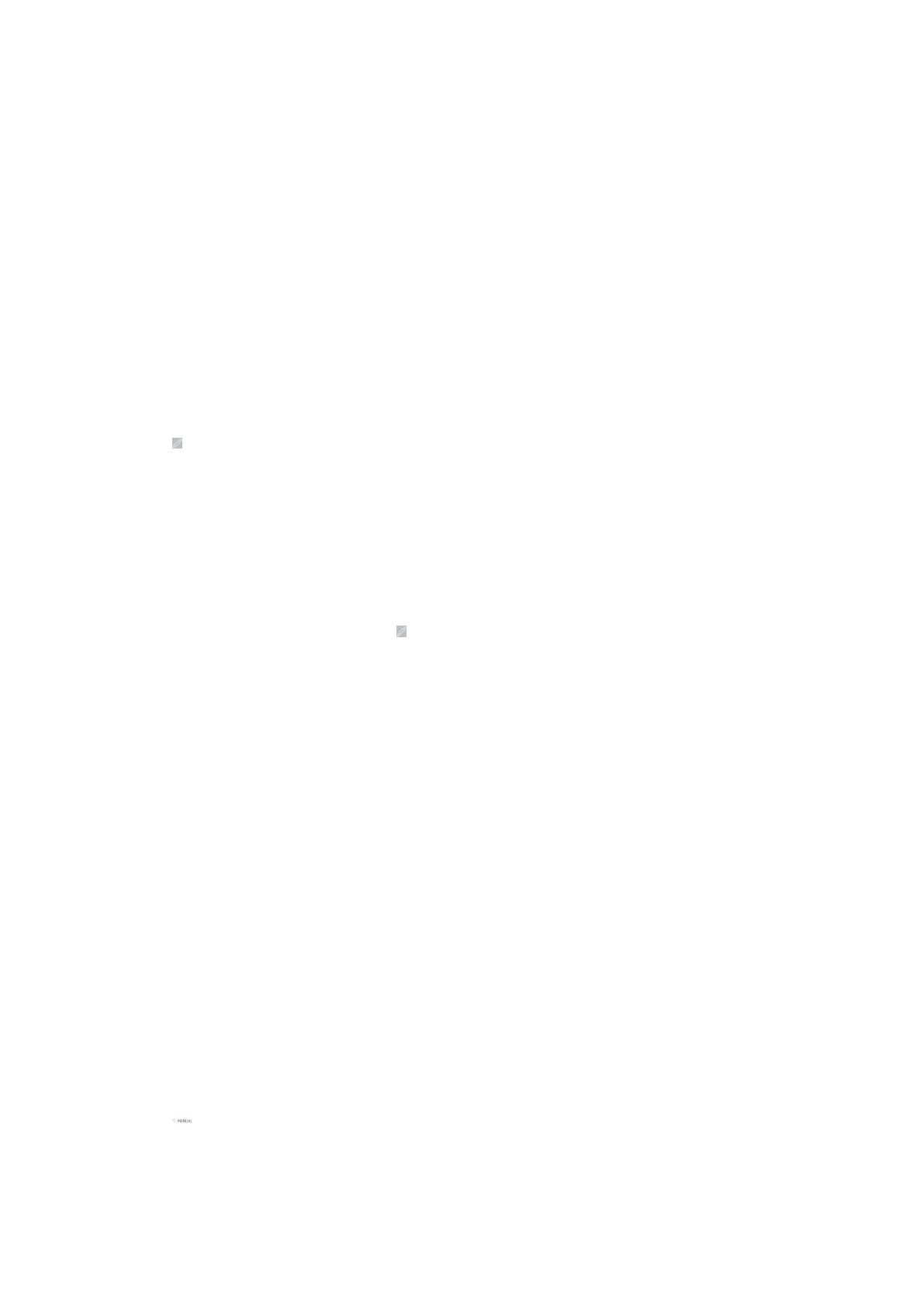
Das Bearbeitungsfenster FX wird angezeigt.
4. Klicken Sie oben im linken Bereich auf SPIEL AUSWÄHLEN.
5. Wählen Sie ein Spiel aus der angezeigten Liste aus und klicken Sie auf OK.
6. Klicken Sie auf DESIGN SPEICHERN.
Die Meldung Design wurde erfolgreich gespeichert! wird angezeigt.
Anwenden eines Systemdesigns
Führen Sie die folgenden Schritte aus und aktivieren Sie ein Systemdesign für ein Spiel:
1. Wählen Sie im Abschnitt SYSTEM im Fenster STARTSEITE aus der Dropdownliste AKTIVES SYSTEMDESIGN aus.
Sie können eine der folgenden Optionen auswählen:
● DUNKEL MACHEN: Um vorübergehend die gesamte externe Beleuchtung Ihres Computers auszuschalten.
● DIMMEN: Um vorübergehend die gesamte externe Beleuchtung Ihres Computers auf 50 % Helligkeit einzustellen.
● HELL MACHEN: Um Ihre gesamte externe Beleuchtung in allen Bereichen Ihres Computers oder Ihrer Peripheriegeräte
wieder einzuschalten. HELL MACHEN ist erst dann verfügbar, nachdem DUNKEL MACHEN ausgewählt wurde.
● DESIGNS DURCHSUCHEN: Um die vorhandenen Designs zu durchsuchen.
2. Klicken Sie auf
, um das vorhandene Systemdesign zu bearbeiten.
Das Fenster FX wird angezeigt.
3. Ändern Sie in der FX-Systemsteuerung die erforderlichen Beleuchtungs-, Makro- und Geräteeinstellungen.
4. Klicken Sie auf DESIGN SPEICHERN.
Die Meldung Design wurde erfolgreich gespeichert! wird angezeigt.
Ändern des Systemdesigns
Führen Sie die folgenden Schritte aus, um Ihr Systemdesign zu ändern:
1. Klicken Sie unten auf dem Fenster STARTSEITE auf
, um Ihr Systemdesign zu ändern.
Das Fenster FX wird angezeigt.
2. Wählen Sie eine oder mehrere Bereiche auf dem Gerätebild aus, in denen Sie die Beleuchtung anpassen möchten.
Sie können eine oder mehrere Bereiche auf eine der folgenden Arten auswählen:
● Klicken Sie auf den Bereich oder klicken Sie auf die nummerierten Beschriftungen.
● Klicken Sie auf die Schnellauswahloption, um die Bereiche auszuwählen.
3. Klicken Sie im linken Bereich auf die Registerkarte BELEUCHTUNG und weisen Sie dem Design mithilfe der folgenden
Optionen eine Beleuchtungsfarbe zu:
● Effekte: Wählen Sie die verschiedenen Arten von Effekten aus der Dropdownliste EFFEKT aus.
● Farbpalette: Wählen Sie die erforderliche Farbe aus der Farbpalette aus.
● RGB-Werte: Geben Sie die RGB-Werte für die Auswahl der erforderlichen Farbe ein.
4. Klicken Sie im linken Bereich auf die Registerkarte MAKROS, um Makros zu erstellen und dem Design Makros zuzuweisen.
5. Klicken Sie im linken Bereich auf die Registerkarte EINSTELLUNGEN, um die gerätespezifischen Beleuchtungseinstellungen
anzuwenden.
6. Klicken Sie auf DESIGN SPEICHERN.
Die Meldung Design wurde erfolgreich gespeichert! wird angezeigt.
Hinzufügen neuer Spiele zur Bibliothek
Führen Sie die folgenden Schritte aus, um neue Spiele zur Bibliothek hinzuzufügen:
1. Klicken Sie im Abschnitt SPIELE im Fenster STARTSEITE auf SPIELE HINZUFÜGEN.
Das Fenster BIBLIOTHEK wird angezeigt. Das Alienware Command Center sucht automatisch die Spiele, die auf Ihrem
Computer installiert sind. Die automatische Suche dauert etwa 20 Sekunden.
Spiele werden automatisch zur Bibliothek hinzugefügt, nachdem die Suche abgeschlossen ist.
2. Klicken Sie auf
, um den MANUELLEN Spielescan zu verwenden, wenn Ihr Spiel nicht automatisch gefunden wurde.
Eine Liste der Anwendungen, die auf Ihrem Computer gefunden wurden, wird angezeigt.
a. Aktivieren Sie das Kontrollkästchen neben dem Namen der Anwendung, um sie zur Bibliothek hinzuzufügen.
7

b. Klicken Sie in der unteren rechten Ecke des Fensters auf ZUR BIBLIOTHEK HINZUFÜGEN.
Die ausgewählte Anwendung wird zur Bibliothek hinzugefügt und im Fenster BIBLIOTHEK angezeigt.
3. Wenn Ihre gewünschte Anwendung immer noch nicht gefunden wird, können Sie die Anwendung mithilfe der folgenden
Schritte manuell hinzufügen:
a. Klicken Sie in der unteren linken Ecke des Bedienfelds für den manuellen Spielescan auf DURCHSUCHEN.
Das Dialogfeld Öffnen wird angezeigt.
b. Suchen Sie auf Ihrem Computer nach dem gewünschten Spiel und wählen Sie es aus.
Das neu hinzugefügte Spiel wird in der Registerkarte ALLE im Fenster BIBLIOTHEK angezeigt.
Anzeigen zuletzt gespielter und installierter Spiele
Öffnen Sie das Fenster STARTSEITE. Die zuletzt gestarteten und installierten Spiele werden im Abschnitt SPIELE angezeigt.
Erstellen eines Profils für ein Spiel oder Ihren Computer
Führen Sie die folgenden Schritte zum Erstellen eines Profils für ein Spiel oder Ihren Computer aus:
1. Klicken Sie im Fenster STARTSEITE auf ein Profilfeld.
2. Klicken Sie am Ende der angezeigten Liste auf NEUES PROFIL.
Das entsprechende FUSION-Modul wird angezeigt und ein neues Profil wird erstellt.
3. Ändern Sie Ihr Profil.
4. Klicken Sie auf SPEICHERN.
Ändern eines Profils für ein Spiel oder Ihren Computer
Führen Sie die folgenden Schritte zum Ändern eines Profils für ein Spiel oder Ihren Computer durch:
Klicken Sie auf das Fenster FUSION, um die auf die Energieprofile zutreffenden Energieeinstellungen zu ändern.
1. Klicken Sie im Fenster STARTSEITE auf ein Profilfeld.
2. Wählen Sie ein Profil aus der angezeigten Liste aus. Das ausgewählte Profil wird das Standardprofil für das aktuelle Spiel oder für
Ihr System.
Bibliothek
Das Fenster BIBLIOTHEK integriert die Spielemodus- und Spielestandardfunktionalität. Es fungiert als eine Bibliothek, die Spiele
findet und konsolidiert und es Ihnen ermöglicht, Ihre Spiele so zu verwalten, dass Sie von einem bestmöglichen Gamingerlebnis
profitieren.
Über das Fenster BIBLIOTHEK können Sie die folgenden Vorgänge ausführen:
● Neue Spiele zur Bibliothek hinzufügen
● Spieledetails anzeigen
● Spielgrafik ändern
● Spiel löschen
● Spiele zu Favoriten hinzufügen
Suchen nach vorhandenen Spielen in der Bibliothek
Führen Sie die folgenden Schritte aus, um nach einem vorhandenen Spiel in der Bibliothek zu suchen:
1. Klicken Sie im Fenster STARTSEITE auf BIBLIOTHEK ÖFFNEN oder klicken Sie oben in der Anwendung auf BIBLIOTHEK.
Das Fenster BIBLIOTHEK wird angezeigt.
2. Klicken Sie auf
und geben Sie den Namen des Spiels ein.
Eine Liste der gefilterten Spiele wird in der Bibliothek angezeigt.
8

Hinzufügen neuer Spiele zur Bibliothek
Führen Sie die folgenden Schritte aus, um neue Spiele zur Bibliothek hinzuzufügen:
1. Klicken Sie im Abschnitt SPIELE im Fenster STARTSEITE auf SPIELE HINZUFÜGEN.
Das Fenster BIBLIOTHEK wird angezeigt. Das Alienware Command Center sucht automatisch die Spiele, die auf Ihrem
Computer installiert sind. Die automatische Suche dauert etwa 20 Sekunden.
Spiele werden automatisch zur Bibliothek hinzugefügt, nachdem die Suche abgeschlossen ist.
2. Klicken Sie auf
, um den MANUELLEN Spielescan zu verwenden, wenn Ihr Spiel nicht automatisch gefunden wurde.
Eine Liste der Anwendungen, die auf Ihrem Computer gefunden wurden, wird angezeigt.
a. Aktivieren Sie das Kontrollkästchen neben dem Namen der Anwendung, um sie zur Bibliothek hinzuzufügen.
b. Klicken Sie in der unteren rechten Ecke des Fensters auf ZUR BIBLIOTHEK HINZUFÜGEN.
Die ausgewählte Anwendung wird zur Bibliothek hinzugefügt und im Fenster BIBLIOTHEK angezeigt.
3. Wenn Ihre gewünschte Anwendung immer noch nicht gefunden wird, können Sie die Anwendung mithilfe der folgenden
Schritte manuell hinzufügen:
a. Klicken Sie in der unteren linken Ecke des Bedienfelds für den manuellen Spielescan auf DURCHSUCHEN.
Das Dialogfeld Öffnen wird angezeigt.
b. Suchen Sie auf Ihrem Computer nach dem gewünschten Spiel und wählen Sie es aus.
Das neu hinzugefügte Spiel wird in der Registerkarte ALLE im Fenster BIBLIOTHEK angezeigt.
Anzeigen zuletzt gespielter und installierter Spiele
Öffnen Sie das Fenster STARTSEITE. Die zuletzt gestarteten und installierten Spiele werden unter dem Abschnitt SPIELE angezeigt.
Ändern der Spielgrafiken
Führen Sie die folgenden Schritte aus, um die Spielgrafik zu ändern:
1. Klicken Sie im Fenster STARTSEITE auf BIBLIOTHEK ÖFFNEN.
Das Fenster BIBLIOTHEK wird angezeigt.
2. Klicken Sie in Ihrem gewünschten Spiel auf
und dann auf Spielgrafik ändern.
3. Suchen sie nach der gewünschten Grafik und wählen Sie diese aus.
4. Schneiden Sie die gewünschte Grafik zu.
5. Klicken Sie auf OK.
Löschen von Spiel aus der Bibliothek
Führen Sie die folgenden Schritte aus, um ein Spiel aus der Bibliothek zu löschen:
1. Klicken Sie im Fenster STARTSEITE auf BIBLIOTHEK ÖFFNEN.
Das Fenster BIBLIOTHEK wird angezeigt.
2. Wählen Sie auf der Registerkarte ALLE das Spiel aus, das Sie löschen möchten.
3. Klicken Sie auf
und wählen Sie dann Spiel löschen aus.
Das Spiel wird aus der Bibliothek gelöscht.
Hinzufügen von Spielen zu Favoriten
Gehen Sie wie folgt vor, um zur Registerkarte FAVORITEN Spiele hinzuzufügen:
1. Klicken Sie im Fenster STARTSEITE auf BIBLIOTHEK ÖFFNEN.
Das Fenster BIBLIOTHEK wird angezeigt.
2. Wählen Sie das Spiel aus, das Sie in der Registerkarte FAVORITEN hinzufügen möchten.
3. Klicken Sie auf , um das ausgewählte Spiel zur Registerkarte Favoriten hinzuzufügen.
Das ausgewählte Spiel wird in der Registerkarte FAVORITEN angezeigt.
9

FX
Mit AlienFX können Sie das Aufleuchtverhalten Ihres Computers sowie von anderen AlienFX-kompatiblen Geräten, die an Ihren
Computer angeschlossen sind, durch Erstellen von Designs steuern. So können Sie bestimmten Ereignissen Designs zuweisen,
beispielsweise beim Eingang einer neuen E-Mail, wenn der Computer in den Energiesparmodus übergeht, wenn Sie eine neue
Anwendung öffnen usw.
Das Fenster FX ermöglicht es Ihnen, das Aufleuchtverhalten der mit AlienFX kompatiblen Computergeräte schnell zu ändern.
Sie können mithilfe des Fensters FX folgende Vorgänge ausführen:
●
Design erstellen
● Design einem Spiel zuweisen
● Neues Makro erstellen
● Vorhandene Designs durchsuchen
● Vorhandenes Design bearbeiten
● Design duplizieren
● Vorhandenes Design löschen
Ein Design erstellen
Führen Sie die folgenden Schritte aus, um ein Design für ein Spiel zu erstellen:
1. Wählen Sie im Abschnitt SPIELE auf der rechten Seite des Fensters STARTSEITE das Spiel aus, für das Sie ein Design erstellen
möchten.
2. Klicken Sie auf der linken Seite des Fensters STARTSEITE auf .
Das Fenster FX wird angezeigt.
3. Geben Sie oben links im Fenster in das Textfeld NEUES DESIGN ERSTELLEN den Namen des Designs ein.
4. Wählen Sie auf dem Gerätebild eine oder mehrere Bereiche aus, für die Sie den Beleuchtungsgrad einstellen möchten.
Sie können eine oder mehrere Bereiche auf eine der folgenden Arten auswählen:
● Klicken Sie auf den Bereich selbst oder die nummerierten Beschriftungen auf dem Gerät.
● Klicken Sie auf die Schnellauswahloption, um die Bereiche auszuwählen.
5. Klicken Sie im linken Bereich auf die Registerkarte BELEUCHTUNG und weisen Sie dem Design mithilfe der folgenden
Optionen eine Beleuchtungsfarbe zu:
● Effekte: Wählen Sie die verschiedenen Arten von Effekten aus der Dropdownliste EFFEKT aus.
● Farbpalette: Wählen Sie die erforderliche Farbe aus der Farbpalette aus.
● RGB-Werte: Geben Sie die RGB-Werte für die Auswahl der erforderlichen Farbe ein.
6. Klicken Sie im linken Bereich auf die Registerkarte MAKROS, um Makros zu erstellen und dem Design Makros zuzuweisen.
7. Klicken Sie im linken Bereich auf die Registerkarte EINSTELLUNGEN, um gerätespezifische Einstellungen anzuwenden.
8. Klicken Sie auf DESIGN SPEICHERN.
Die Meldung Design wurde erfolgreich gespeichert! wird angezeigt.
Anwenden eines Designs auf Spiele
Führen Sie die folgenden Schritte aus, um ein vorhandenes Design auf ein Spiel anzuwenden:
1. Klicken Sie auf FX, um das Fenster FX aufzurufen.
2. Wählen Sie im Abschnitt DESIGNS das Design aus, die Sie auf ein Spiel anwenden möchten.
Sie können die Liste der verfügbaren Designs in einer Listen- oder Kachelansicht anzeigen.
● Klicken Sie auf
zum Anzeigen der verfügbaren Designs in der Listenansicht.
● Klicken Sie auf zum Anzeigen der verfügbaren Designs in der Kachelansicht.
3. Klicken Sie auf und wählen Sie Design bearbeiten aus.
Das Bearbeitungsfenster FX wird angezeigt.
4. Klicken Sie oben im linken Bereich auf SPIEL AUSWÄHLEN.
5. Wählen Sie ein Spiel aus der angezeigten Liste aus und klicken Sie auf OK.
6. Klicken Sie auf DESIGN SPEICHERN.
10

Die Meldung Design wurde erfolgreich gespeichert! wird angezeigt.
Erstellen von Makros
Führen Sie die folgenden Schritte aus, um ein Makro zu erstellen:
1. Klicken Sie in der FX-Systemsteuerung auf die Registerkarte MAKROS.
2. Klicken Sie im Abschnitt AKTIVES SYSTEMDESIGN auf MAKROS.
Ein Popup-Menü wird angezeigt, in dem Sie dazu aufgefordert werden, das Gerät auszuwählen, auf das Sie Makros anwenden
möchten.
3. Klicken Sie auf der Registerkarte MAKROS auf +, um ein Makro zu erstellen.
Das Dialogfeld NEUES MAKRO ERSTELLEN wird angezeigt.
4. Geben Sie im Dialogfeld NEUES MAKRO ERSTELLEN den Namen des Makros ein und klicken Sie anschließend auf die
folgenden Registerkarten:
● TASTATURANSCHLAG: So weisen Sie ein Makro für einen bestimmten Tastaturanschlag auf der Alienware-Tastatur zu.
● MAKRO: Zum Erstellen komplexer Makros, Protokollieren von Aktionen und Zuweisen der Tastaturanschläge zum Makro.
Klicken Sie auf AUFZ und STOPP, um die Aufzeichnung des Makros jeweils zu starten und zu stoppen.
● VERKNÜPFUNG: Zur Eingabe einer Verknüpfung mit einem Programm, einem Ordner oder einer Website. Klicken Sie zum
Speichern der erstellten Verknüpfung auf VERKNÜPFUNG SPEICHERN.
● TEXTBLOCK: Zur Eingabe eines sich wiederholenden Textes bei einem Tastaturanschlag.
5. Klicken Sie zum Speichern des Makros auf MAKRO SPEICHERN.
6. Klicken Sie auf DESIGN SPEICHERN, um das Makro auf das Design anzuwenden.
Durchsuchen von Designs
Führen Sie die folgenden Schritte aus, um die vorhandenen Designs zu durchsuchen:
1. Klicken Sie zum Anzeigen der Designs in Listen- oder Kachelansicht im Abschnitt DESIGNS auf
oder . Sie können auch den
Namen des Designs eingeben, um nach einem Design zu suchen.
Das Design wird in der Liste angezeigt.
2. Klicken Sie auf das Design, um die erforderlichen Änderungen vorzunehmen.
3. Klicken Sie auf
, um das Design zu bearbeiten.
4. Klicken Sie auf , um das ausgewählte Design zum aktiven Hauptdesign zu machen.
Das Dialogfeld AKTIVES DESIGN ZU HAUPTDESIGN MACHEN wird angezeigt.
5. Wählen Sie die folgenden Designkomponenten aus, um sicherzustellen, dass das ausgewählte Design zum aktiven Hauptdesign
gemacht wird.
● BELEUCHTUNG
● MAKROS
● EINSTELLUNGEN
6. Klicken Sie auf AKTIVIEREN.
Das Design wird als aktives Hauptdesign aktiviert.
Bearbeiten von Designs
Führen Sie die folgenden Schritte aus, um ein vorhandenes Design zu bearbeiten:
1. Wählen Sie im Abschnitt DESIGNS das Design aus, das Sie ändern möchten, und klicken Sie auf .
Es wird ein Popup-Menü angezeigt.
2. Klicken Sie auf Design bearbeiten.
3. Nehmen Sie die erforderlichen Änderungen an den Designeinstellungen vor und klicken Sie auf DESIGN SPEICHERN.
Duplizieren von Designs
Führen Sie die folgenden Schritte aus, um ein Design zu duplizieren:
1. Klicken Sie zum Anzeigen der Designs in Listen- oder Kachelansicht im Abschnitt DESIGNS auf oder .
11

2. Wählen Sie das Design aus, das Sie duplizieren möchten, und klicken Sie auf .
Es wird ein Popup-Menü angezeigt.
3. Klicken Sie auf Design duplizieren.
Das Dialogfeld DESIGN DUPLIZIEREN wird angezeigt.
4. Geben Sie den neuen Namen für das Design ein.
5. Wählen Sie die folgenden Designkomponenten aus, die Sie duplizieren möchten:
● BELEUCHTUNG
● MAKROS
● EINSTELLUNGEN
6. Klicken Sie auf DUPLIZIEREN.
Die vorhandenen Designeinstellungen werden für das neue Design dupliziert und die Meldung Design wurde erfolgreich
aktualisiert! wird angezeigt.
Löschen von Designs
Führen Sie die folgenden Schritte aus, um ein vorhandenes Design zu löschen:
1. Klicken Sie zum Anzeigen der Designs in Listen- oder Kachelansicht im Abschnitt DESIGNS auf oder .
2. Wählen Sie das Design aus, das Sie löschen möchten, und klicken Sie auf .
Es wird ein Popup-Menü angezeigt.
3. Klicken Sie auf Design löschen.
Das Dialogfeld Design löschen wird angezeigt. Sie werden dazu aufgefordert, das Löschen des Designs zu bestätigen.
ANMERKUNG: Die Designeinstellungen werden beim Löschen eines Designs ebenfalls gelöscht.
4. Klicken Sie auf Ja, um den Löschvorgang zu bestätigen.
Das ausgewählte Design wird aus der Designliste gelöscht.
Fusion
Fusion ermöglicht Ihnen den Zugriff auf die Energieverwaltung Ihres Computers, wo Sie Energiesparpläne zur Verbesserung der
Energieeffizienz und Leistung Ihres Systems ändern, erstellen und anpassen können.
Fusion bietet Zugriff auf andere Einstellungen für Ihren Computer, einschließlich zur Energieverwaltung, zu Audiobedienelementen
sowie zu Steuerungen für die Audioaufklärung, die Temperaturverwaltung und die Übertaktung. Diese Einstellungen können dazu
verwendet werden, Profile zu erstellen, die auf Spiele oder Ihren Computer angewendet werden können.
Über das Fenster FUSION können Sie die folgenden Vorgänge ausführen:
●
Übertaktungsprofile erstellen
●
Ihrem Computer ein Übertaktungsprofil zuweisen
● Ein Übertaktungsprofil duplizieren
● Übertaktungsprofileinstellungen wiederherstellen
● Ein Thermoprofil erstellen
● Ein Energieprofil erstellen
● Ein Audioprofil erstellen
●
Ein Audioaufklärungsprofil erstellen
Erstellen von Übertaktungsprofilen
Führen Sie die folgenden Schritte aus, um ein neues Übertaktungsprofil zu erstellen:
1. Klicken Sie zum Erstellen eines Übertaktungsprofils auf .
2. Klicken Sie im Abschnitt Übertaktungsprofile auf NEUES PROFIL.
3. Geben Sie im linken Bereich den Profilnamen ein.
4. Legen Sie im rechten Bereich die CPU- und GPU-Einstellungen fest.
5. Klicken Sie im rechten Bereich auf die Registerkarte ERWEITERTE ANSICHT und ziehen Sie dann den Schieberegler zum
Einstellen der folgenden Einstellungen:
● Frequenz
12

● Spannung
● Spannungsoffset
6. Klicken Sie auf TESTEN UND SPEICHERN.
Es wird ein Popup-Fenster angezeigt und es wird mit dem Testen der Profileinstellungen begonnen. Nach Testen des
Übertaktungsprofils wird das Testergebnis angezeigt.
7. Klicken Sie auf SPEICHERN, wenn der Test erfolgreich ist.
Das Übertaktungsprofil wird gespeichert und das gespeicherte Profil wird in der Liste der Übertaktungsprofile angezeigt.
8. Wenn der Test nicht erfolgreich ist, wird ein Dialogfeld angezeigt, das Sie dazu auffordert, die empfohlenen Einstellungen des
Alienware Command Center zu bestätigen. Klicken Sie auf Ja.
Die empfohlenen Einstellungen werden im rechten Bereich unter der Registerkarte ERWEITERTE ANSICHT angezeigt.
9. Klicken Sie auf SPEICHERN, um die empfohlenen Einstellungen zu speichern.
Zuweisen von Übertaktungsprofilen an Ihren Computer
Führen Sie die folgenden Schritte aus, um Ihrem Computer ein Übertaktungsprofil zuzuweisen:
1. Klicken Sie neben dem Übertaktungsprofil auf
.
Das Übertaktungsprofil wird aktiviert.
2. Klicken Sie auf MEIN SYSTEM, um das Übertaktungsprofil mit Ihrem Computer zu verknüpfen.
3. Klicken Sie auf OK.
Das Übertaktungsprofil ist mit Ihrem Computer verknüpft.
Duplizieren von Übertaktungsprofil
Führen Sie die folgenden Schritte aus, um ein Übertaktungsprofil zu duplizieren:
1. Klicken Sie mit der rechten Maustaste auf das Profil, das Sie duplizieren möchten.
Es wird ein Popup-Menü angezeigt.
2. Klicken Sie auf Duplizieren.
Das Dialogfeld PROFIL DUPLIZIEREN wird angezeigt.
3. Klicken Sie auf SPEICHERN.
Das duplizierte Übertaktungsprofil wird in der Übertaktungsprofilliste angezeigt.
Wiederherstellen von Übertaktungsprofileinstellungen
Sie können die Einstellungen des Übertaktungsprofils mit den zuvor gespeicherten Profileinstellungen rückgängig machen.
Führen Sie die folgenden Schritte aus, um die Einstellungen des Übertaktungsprofils rückgängig zu machen:
1. Klicken Sie auf das Übertaktungsprofil.
2. Klicken Sie im rechten Bereich auf die Registerkarte NEU ERWEITERT.
3. Klicken Sie auf WIEDERHERSTELLEN.
Die Einstellungen des Übertaktungsprofils werden in den zuvor gespeicherten Einstellungen gespeichert.
Erstellen von Thermoprofilen
Sie können zum Einstellen der Temperatur und Geschwindigkeit der folgenden Lüfter Thermoprofile erstellen:
● CPU-Lüfter
● GPU-Lüfter
● PCI-Lüfter
Führen Sie die folgenden Schritte aus, um ein Thermoprofil zu erstellen:
1. Klicken Sie im Fenster FUSION auf
.
Das Fusion-Modul für Temperaturen wird angezeigt.
2. Klicken Sie zum Erstellen eines neuen Thermoprofils im Abschnitt THERMOPROFILE auf NEUES PROFIL.
3. Klicken Sie zum Einstellen der Temperatur und Geschwindigkeit des Lüfters auf ERWEITERTE ANSICHT.
13

4. Klicken Sie auf OK.
5. Klicken Sie auf SPEICHERN.
Das neu erstellte Thermoprofil wird in der Liste der THERMOPROFILE angezeigt.
Erstellen von Energieprofilen
Sie können Energieprofile zum Einstellen der Strom- und Akkueinstellungen erstellen.
Führen Sie die folgenden Schritte aus, um das Energieprofil zu erstellen:
1. Klicken Sie im Fenster FUSION auf
.
Das Fusion-Modul für die Energieverwaltung wird angezeigt.
2. Klicken Sie zum Erstellen eines neuen Energieprofils im Abschnitt Energieverwaltung auf NEUES PROFIL.
3. Geben Sie den Namen des Leistungsprofils ein.
4. Klicken Sie auf OK.
Das neu erstellte Energieprofil wird nun im Abschnitt Energieverwaltung angezeigt.
5. Wählen Sie das Energieverwaltungsprofil aus und legen Sie die Strom- und Akkueinstellungen fest.
Erstellen von Audioprofilen
Führen Sie die folgenden Schritte aus, um ein Audioprofil zu erstellen:
1. Klicken Sie im Fenster FUSION auf
.
Das Fusion-Modul für Audio wird angezeigt.
2. Klicken Sie zum Erstellen eines neuen Audioprofils im Abschnitt AUDIOPROFILE auf NEUES PROFIL.
3. Geben Sie den Namen des Leistungsprofils ein.
4. Legen Sie die folgenden Einstellungen fest:
● Mikrofonlautstärke
● Audioeffekte
● Benutzerdefinierte EQ
5. Klicken Sie auf SPEICHERN.
Das neu erstellte Audioprofil wird nun im Abschnitt AUDIOPROFILE angezeigt.
Erstellen von Audioaufklärungsprofilen
Führen Sie die folgenden Schritte aus, um ein Audioaufklärungsprofil zu erstellen:
1. Klicken Sie im Fenster FUSION auf .
Das Fusion-Modul für die Audioaufklärung wird angezeigt.
2. Klicken Sie zum Erstellen eines neuen Audioaufklärungsprofils im Abschnitt AUFKLÄRUNGSPROFILE auf NEUES PROFIL.
3. Geben Sie den Namen des Audioaufklärungsprofils ein.
4. Legen Sie die Audioaufklärungseinstellungen fest.
5. Klicken Sie auf SPEICHERN.
Das neu erstellte Audioaufklärungsprofil wird im Abschnitt AUFKLÄRUNGSPROFILE angezeigt.
14

Anpassen von Einstellungen der
Benutzeroberfläche
Sie können die Benutzeroberfläche des Alienware Command Center anpassen, um sie in unterschiedlichen Farben und Effekten zu
sehen.
Führen Sie die folgenden Schritte zum Anpassen der Benutzeroberfläche des Alienware Command Center aus:
1. Wenden Sie einen der folgenden Modi an:
● Dunkel: zum Anzeigen der Benutzeroberfläche im dunklen Modus.
● Hell: zum Anzeigen der Benutzeroberfläche im hellen Modus.
2. Klicken Sie auf oben im Alienware Command Center.
Ein Dropdownmenü wird angezeigt.
3. Wählen Sie im Abschnitt Schnittstellen-Einstellungen die Markierungsfarbe der Benutzeroberfläche und den Effekt aus.
4. Wählen Sie im Fenster Markierungsfarbe der Benutzeroberfläche eine der folgenden Optionen:
● Automatisch verwaltet: Die angezeigte Benutzeroberflächenfarbe basiert auf dem aktiven Systemdesign.
● Fest: Wählen Sie eine feste Farbe aus, die Sie auf der Benutzeroberfläche sehen möchten.
5. Im Abschnitt Partikeleffekte können Sie einen der folgenden Effekte auswählen:
● Aus
● Wellenform
● Rauch
● Galaxie
15

Wie Sie Hilfe bekommen und Kontaktaufnahme mit
Alienware
Selbsthilfe-Ressourcen
Über diese Online-Selbsthilfe-Ressourcen erhalten Sie Informationen und Hilfe zu Alienware-Produkten und -Services:
Tabelle 2. Alienware-Produkte und Online-Selbsthilfe-Ressourcen
Informationen zu Produkten und Services von Alienware www.alienware.com
Anwendung Dell Help & Support (Dell Hilfe und Support)
Tipps
Support kontaktieren Geben Sie in der Windows-Suche Hilfe und Support ein und
drücken Sie die Eingabetaste.
Onlinehilfe für Betriebssystem www.dell.com/support/windows
www.dell.com/support/linux
Informationen zur Behebung von Störungen,
Benutzerhandbücher, Installationsanweisungen, technische
Daten, Blogs für technische Hilfe, Treiber, Software-Updates
usw.
www.alienware.com/gamingservices
Videos mit Schritt-für-Schritt-Anweisungen zur Wartung des
Computers
www.youtube.com/alienwareservices
Kontaktaufnahme mit Alienware
Informationen zur Kontaktaufnahme mit Alienware für den Verkauf, den technischen Support und den Kundendienst erhalten Sie
unter
www.alienware.com.
ANMERKUNG: Die Verfügbarkeit ist je nach Land und Produkt unterschiedlich, und bestimmte Dienstleistungen sind in Ihrer
Region eventuell nicht verfügbar.
ANMERKUNG: Wenn Sie nicht über eine aktive Internetverbindung verfügen, können Sie Kontaktinformationen auch auf Ihrer
Auftragsbestätigung, dem Lieferschein, der Rechnung oder im Dell-Produktkatalog finden.
16
-
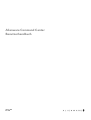 1
1
-
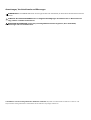 2
2
-
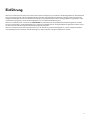 3
3
-
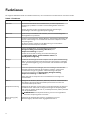 4
4
-
 5
5
-
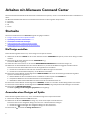 6
6
-
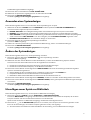 7
7
-
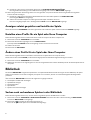 8
8
-
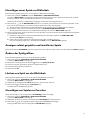 9
9
-
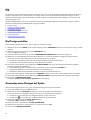 10
10
-
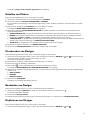 11
11
-
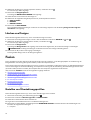 12
12
-
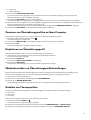 13
13
-
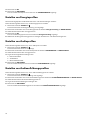 14
14
-
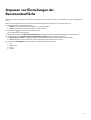 15
15
-
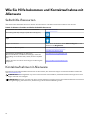 16
16
Alienware Aurora R11 Schnellstartanleitung
- Typ
- Schnellstartanleitung
Verwandte Artikel
-
Alienware M15 Schnellstartanleitung
-
Alienware M17 Schnellstartanleitung
-
Alienware Area-51m Schnellstartanleitung
-
Alienware m15 R2 Benutzerhandbuch
-
Alienware m17 R2 Benutzerhandbuch
-
Alienware AW958 Benutzerhandbuch
-
Alienware m15 R4 Benutzerhandbuch
-
Alienware m17 R4 Benutzerhandbuch
-
Alienware x15 R1 Benutzerhandbuch
-
Alienware m17 R3 Benutzerhandbuch