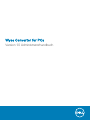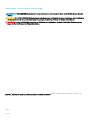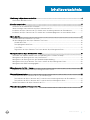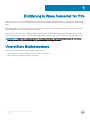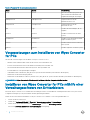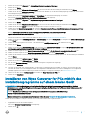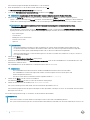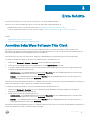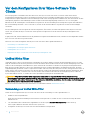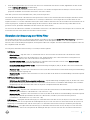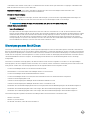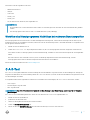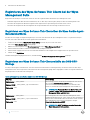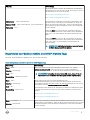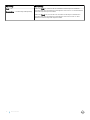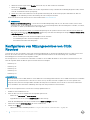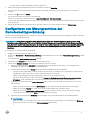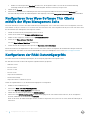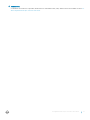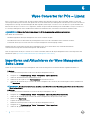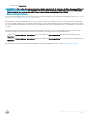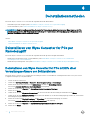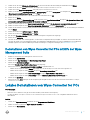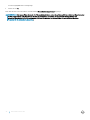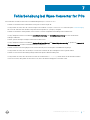Dell Wyse Converter for PCs Administrator Guide
- Typ
- Administrator Guide

Wyse Converter for PCs
Version 1.0 Administratorhandbuch

Anmerkungen, Vorsichtshinweise und Warnungen
ANMERKUNG: Eine ANMERKUNG macht auf wichtige Informationen aufmerksam, mit denen Sie Ihr Produkt besser einsetzen
können.
VORSICHT: Ein VORSICHTSHINWEIS macht darauf aufmerksam, dass bei Nichtbefolgung von Anweisungen eine Beschädigung
der Hardware oder ein Verlust von Daten droht, und zeigt auf, wie derartige Probleme vermieden werden können.
WARNUNG: Durch eine WARNUNG werden Sie auf Gefahrenquellen hingewiesen, die materielle Schäden, Verletzungen oder
sogar den Tod von Personen zur Folge haben können.
Copyright © 2017 Dell Inc. oder deren Tochtergesellschaften. Alle Rechte vorbehalten. Dell, EMC und andere Marken sind Marken von Dell Inc. oder
deren Tochtergesellschaften. Andere Marken können Marken ihrer jeweiligen Inhaber sein.
2018 - 02
Rev. A00

Inhaltsverzeichnis
1 Einführung in Wyse Converter for PCs........................................................................................................... 4
Unterstützte Betriebssysteme......................................................................................................................................... 4
2 Installationsmethoden....................................................................................................................................5
Parameter für die automatische Installation................................................................................................................... 5
Voraussetzungen zum Installieren von Wyse Converter for PCs.................................................................................6
Installieren von Wyse Converter for PCs mithilfe einer Verwaltungssoftware von Drittanbietern.......................... 6
Installieren von Wyse Converter for PCs mithilfe des Installationsprogramms auf einem lokalen Gerät.................7
3 Erste Schritte................................................................................................................................................ 9
Anmelden beim Wyse Software Thin Client....................................................................................................................9
Vor dem Kongurieren Ihrer Wyse Software Thin Clients........................................................................................... 10
Unied Write Filter......................................................................................................................................................10
Dienstprogramm NetXClean......................................................................................................................................12
C-A-D-Tool...................................................................................................................................................................13
Registrieren des Wyse Software Thin Clients bei der Wyse Management Suite............................................... 14
4 Kongurieren Ihres Wyse Software Thin Clients........................................................................................... 17
Verwenden von VMware Horizon Client zur Verbindung eines virtuellen Desktops................................................ 17
Kongurieren von Sitzungsservices von Citrix Receiver............................................................................................. 18
Kongurieren von Sitzungsservices der Remotedesktopverbindung.........................................................................19
Kongurieren Ihres Wyse Software Thin Clients mithilfe der Wyse Management Suite.........................................20
Kongurieren der RAM-Datenträgergröße................................................................................................................... 20
5 Wyse Converter for PCs – Lizenz................................................................................................................22
Importieren und Aktualisieren der Wyse Management Suite-Lizenz.........................................................................22
6 Deinstallationsmethoden..............................................................................................................................24
Deinstallieren von Wyse Converter for PCs per Remotezugri.................................................................................24
Deinstallieren von Wyse Converter for PCs mithilfe einer Verwaltungssoftware von Drittanbietern..............24
Deinstallieren von Wyse Converter for PCs mithilfe der Wyse Management Suite.......................................... 25
Lokales Deinstallieren von Wyse Converter for PCs....................................................................................................25
7 Fehlerbehebung bei Wyse Converter for PCs...............................................................................................27
Inhaltsverzeichnis
3

Einführung in Wyse Converter for PCs
Wyse Converter for PCs ist eine eigenständige Software, die es Ihnen ermöglicht, auf einem Windows-PC eine Thin Client-artige Erfahrung
zu bieten. Wyse Converter for PCs stellt eine sichere und nahtlose Benutzeroberäche zum Herstellen einer Verbindung zu VDI-Sitzungen
bereit.
Nach dem Installieren von Wyse Converter for PCs wird das Gerät als Wyse Software Thin Client bezeichnet. Sie können das Gerät mit
Wyse Management Suite 1.1 und höheren Versionen verwalten.
Wyse Converter for PCs nutzt das vorhandene Windows-Betriebssystem auf der Hardware und fügt die Anpassung hinzu, ersetzt aber
nicht das Betriebssystem. Es sperrt nur das herunterfahrende Windows-Betriebssystem, um eine sicherere Benutzererfahrung zu bieten.
ANMERKUNG: Während der Installation werden die vorhandenen Startmenü- und Desktop-Verknüpfungen auf dem System
entfernt, und nach der Deinstallation können die Verknüpfungen wiederhergestellt werden.
Unterstützte Betriebssysteme
Wyse Converter for PCs unterstützt die folgenden Betriebssysteme:
• Microsoft Windows 7 (32-Bit und 64-Bit, nur Service Pack 1, nur Englisch)
• Microsoft Windows 10 Enterprise (64-Bit, nur Englisch)
1
4 Einführung in Wyse Converter for PCs

Installationsmethoden
Sie können Wyse Converter for PCs mit einer der folgenden Methoden installieren:
• Remote-Installation oder automatische Installation mithilfe einer Verwaltungssoftware von Drittanbietern wie beispielsweise Microsoft
System Center Conguration Manager (siehe Installieren von Wyse Converter for PCs mithilfe einer Verwaltungssoftware von
Drittanbietern).
• Lokale Installation auf Ihrem PC (siehe Installieren von Wyse Converter for PCs mithilfe des Installationsprogramms auf einem lokalen
Gerät).
Das Installationsprogramm von Wyse Converter for PCs nimmt die folgenden Modikationen vor:
• Zwei neue Benutzerkonten (WyseAdmin und WyseUser) werden erstellt und die vorhandenen Konten, die keine Administratorkonten
sind, werden deaktiviert.
• Das Dienstprogramm NetXClean zum Bereinigen nicht relevanter Daten aus dem lokalen Speicher wird installiert.
• Die Steuereinstellungsfunktionen werden für den Benutzer beschränkt.
• Der Wyse Geräte-Agent zur Verwaltung des Wyse Software Thin Clients mithilfe der Wyse Management Suite wird installiert.
• Die Anwendungen wie beispielsweise der Wyse Geräte-Agent, Citrix Receiver, Citrix HDX RealTime Media Engine, VMware Horizon
Client und TightVNC können mithilfe des Installationsprogramms auf Ihrem PC installiert werden.
• Die Dell Thin Client-Anwendung, das CAD-Map-Tool und RAMDisk-Anwendungen werden installiert.
• Auf Systemen mit dem Betriebssystem Windows 10 Enterprise wird Unied Write Filter installiert.
• Das Dell Hintergrundbild, das Dell Desktopthema und das Dell Benutzerkonto-Logo werden hinzugefügt.
ANMERKUNG
:
• Das Administratorkonto und die Benutzerkonten, die Teil der lokalen Administratorgruppe sind, werden von Wyse Converter for PCs
nicht deaktiviert.
• Wenn Sie die von Wyse Converter for PCs installierten Anwendungen aktualisieren, werden diese Anwendungen beim Deinstallieren
von Wyse Converter for PCs nicht ebenfalls deinstalliert.
• Die unterstützten Anwendungen wie Citrix Receiver, Citrix HDX RealTime Media Engine, VMware Horizon Client und TightVNC
werden nicht heruntergeladen, implementiert oder aktualisiert, wenn eine beliebige Version der jeweiligen Anwendung bereits auf
Ihrem PC-System installiert ist.
Themen:
• Parameter für die automatische Installation
• Voraussetzungen zum Installieren von Wyse Converter for PCs
• Installieren von Wyse Converter for PCs mithilfe einer Verwaltungssoftware von Drittanbietern
• Installieren von Wyse Converter for PCs mithilfe des Installationsprogramms auf einem lokalen Gerät
Parameter für die automatische Installation
Die folgende Tabelle enthält eine Beschreibung der Parameter, die für die automatische Installation verwendet werden:
2
Installationsmethoden 5

Tabelle 1. Parameter für die automatische Installation
Name Syntax Beschreibung
install /install Führt das Installationsprogramm aus,
ohne eine Benutzeroberäche und
Eingabeauorderungen anzuzeigen.
adminpassword /adminpassword: Legt das Kennwort für das
Administratorkonto fest.
userpassword /userpassword: Legt das Kennwort für das
Benutzerkonto fest.
app /app: Installiert die Anwendungen, die Sie
angeben.
citrixrcvr citrixrxvr Installiert Citrix Receiver auf Ihrem
System.
citrixhdxrtme citrixhdxrtme Installiert Citrix HDX RealTime Media
Engine auf Ihrem System.
vmware vmware Installiert VMware Horizon Client auf
Ihrem System.
tightvnc tightvnc Installiert TightVNC auf Ihrem System.
Voraussetzungen zum Installieren von Wyse Converter
for PCs
Hier sind die Voraussetzungen zum Installieren von Wyse Converter for PCs:
• Windows-QFEs und die Treiber sollten auf die neueste Version aktualisiert sein.
• Es muss eine authentische Version des Windows-Betriebssystems installiert sein.
• Der existierende Benutzername darf nicht WyseUser oder WyseAdmin sein.
• Es sind mindestens 2 GB Speicherplatz verfügbar.
• Unied Write Filter ist deaktiviert (dies gilt nur für Systeme mit dem Betriebssystem Windows 10 Enterprise).
• Deaktivieren Sie die Virenschutzprogramme.
• Deaktivieren Sie die Windows-Funktion „Sicherer Start“ (dies gilt nur für Systeme mit dem Betriebssystem Windows 10 Enterprise).
ANMERKUNG
: Wyse Converter for PCs kann nicht auf einem virtuellen Computer installiert werden.
Installieren von Wyse Converter for PCs mithilfe einer
Verwaltungssoftware von Drittanbietern
Sie können Wyse Converter for PCs mithilfe einer Verwaltungssoftware von Drittanbietern wie beispielsweise Microsoft System Center
Conguration Manager (SCCM) auf mehreren Geräten gleichzeitig installieren.
Gehen Sie zum automatischen Installieren von Wyse Converter for PCs mithilfe von SCCM folgendermaßen vor:
1 Starten Sie die SCCM-Konsole.
2 Gehen Sie zu Software-Bibliothek > Übersicht > Anwendungsverwaltung > Anwendungen.
3 Klicken Sie mit der rechten Maustaste auf Anwendungen und dann auf Anwendung erstellen.
Das Fenster Assistent zum Erstellen von Anwendungen wird angezeigt.
6
Installationsmethoden

4 Klicken Sie auf der Seite Allgemein auf Anwendungsinformationen manuell festlegen.
5 Klicken Sie auf Weiter.
6 Geben Sie auf der Seite Allgemeine Informationen die Informationen über die Anwendung an und klicken Sie auf Weiter.
7 Geben Sie auf der Seite Anwendungskatalog die Informationen darüber an, wie die Anwendung angezeigt werden soll, wenn Sie den
Anwendungskatalog durchsuchen.
8 Klicken Sie auf der Seite Bereitstellungstypen auf Hinzufügen, um einen Bereitstellungstyp zu erstellen.
Das Fenster Assistent zum Erstellen von Implementierungstypen wird angezeigt.
9 Klicken Sie auf der Seite Allgemein auf Implementierungstypinformationen manuell festlegen.
10 Klicken Sie auf Weiter.
11 Geben Sie auf der Seite Allgemeine Informationen die Informationen über die Anwendung an und klicken Sie auf Weiter.
12 Geben Sie auf der Seite Inhalt den Standort der Setup-Datei von Wyse Converter for PCs an.
13 Geben Sie im Feld Installationsprogramm den Parameter WyseConverterforPCs.exe /install /adminpassword: /userpassword: /app:
ein und geben Sie das Administratorkennwort, das Benutzerkennwort und die Anwendungen an, die Sie installieren möchten.
Beispiel: WyseConverterforPCs.exe /install /adminpassword:DellCCCvdi /userpassword:DellCCCvdi /
app:citrixrxvr:citrixhdxrtme:vmware:tightvnc.
Weitere Informationen zu den Parametern nden Sie unter Parameter für die automatische Installation.
14 Wählen Sie auf der Seite Erkennungsmethode als Einstellungstyp die Option Dateisystem aus und geben Sie %Windir%\Setup\Logs
im Feld Pfad ein.
15 Geben Sie den Typ an, geben Sie als Datei- oder Ordnernamen InstallWyseConverter.log ein und klicken Sie auf OK.
16 Klicken Sie auf Weiter.
17 Wählen Sie auf der Seite Benutzererfahrung in der Dropdown-Liste Installationsverhalten die Option Für System installieren, falls
die Ressource ein Gerät ist; anderenfalls für Benutzer installieren aus.
18 Wählen Sie in der Dropdown-Liste Anmeldungsvoraussetzung die Option Ob ein Anwender angemeldet ist oder nicht aus.
19 Wählen Sie in der Dropdown-Liste Installationsprogramm-Sichtbarkeit die Option Ausgeblendet aus.
20 Geben Sie die maximale Laufzeit und die geschätzte Installationszeit des Bereitstellungsprogramms für die Anwendung an und klicken
Sie auf Weiter.
21 Klicken Sie auf der Seite Anforderungen auf Weiter.
22 Klicken Sie auf der Seite Abhängigkeiten auf Weiter.
23 Auf der Seite Zusammenfassung wird die Zusammenfassung der Kongurationen angezeigt.
24 Klicken Sie auf Schließen.
25 Verteilen Sie den Inhalt zum Verteilungspunkt, um den Inhalt zur Implementierung verfügbar zu machen. Informationen über das
Verteilen des Inhalts zum Verteilungspunkt nden Sie in Operations and Maintenance for Content Management in Conguration
Manager (Operationen und Instandhaltung für Inhaltsverwaltung im Conguration Manager) bei technet.microsoft.com.
26 Önen Sie auf dem Ziel-PC Softwarecenter und wählen Sie Wyse Converter for PCs aus.
27 Klicken Sie auf Installieren.
Installieren von Wyse Converter for PCs mithilfe des
Installationsprogramms auf einem lokalen Gerät
ANMERKUNG
: Melden Sie sich zum automatischen Ausführen des Installationsprogramms auf einem lokalen Gerät als
Administrator an, rufen Sie die Eingabeauorderung auf und geben Sie WyseConverterforPCs.exe /install /adminpassword: /
userpassword: /app: ein.
Beispiel: WyseConverterforPCs.exe /install /adminpassword:DellCCCvdi /userpassword:DellCCCvdi /app:
citrixrxvr:citrixhdxrtme:vmware:tightvnc.
Weitere Informationen zu automatischen Parametern nden Sie unter Parameter für die automatische Installation.
Gehen Sie zum Installieren von Wyse Converter for PCs auf einem lokalen Gerät folgendermaßen vor:
1 Doppelklicken Sie auf das Installationspaket.
Das Fenster Benutzerkontensteuerung wird angezeigt.
2 Klicken Sie auf Ja.
Installationsmethoden
7

Das Installationsprogramm überprüft die Maßnahmen vor der Installation.
3 Wenn die Maßnahmen vor der Installation erfüllt sind, klicken Sie auf OK.
Der Welcome-Bildschirm (Startbildschirm) wird angezeigt.
4 Lesen Sie die Dell Endbenutzer-Lizenzvereinbarung und klicken Sie auf Weiter.
ANMERKUNG: Zum Anzeigen der Dell Endbenutzer-Lizenzvereinbarung ist Adobe Reader erforderlich.
5 Wählen Sie den Setup-Typ aus, den Sie installieren möchten, und klicken Sie auf Weiter. Dies sind die möglichen Optionen:
• Typisch – Wenn Sie den Setup-Typ Typisch auswählen, wird der Bildschirm Typische Installation angezeigt. In diesem Bildschirm
werden die Programmkomponenten aufgelistet, die vom Installationsprogramm von Wyse Converter for PCs installiert werden.
ANMERKUNG: Eine typische Installation erfordert minimale Benutzereingaben und installiert alle typischen
Programmkomponenten.
• Benutzerdeniert – Wenn Sie den Setup-Typ Benutzerdeniert auswählen, wird der Bildschirm Benutzerdenierte Installation
angezeigt und können Sie unter den folgenden Anwendungen diejenigen auswählen, die auf Ihrem System installiert werden sollen:
• Wyse-Geräte-Agent
• Citrix Receiver
• Mediengerät Citrix HDX RealTime
• VMware Horizon Client
• TightVNC
ANMERKUNG:
• Eine benutzerdenierte Installation erfordert ein Maximum an weiteren Benutzereingaben und ermöglicht Ihnen, die
Programmkomponenten auszuwählen, die installiert werden sollen. Dies wird für fortgeschrittene Benutzer empfohlen.
• Da der Wyse Geräte-Agent standardmäßig installiert wird, ist dieses Kontrollkästchen ausgeblendet.
• Wenn Anwendungen bereits vor dem Installationsprozess auf dem PC installiert sind, werden sie von Wyse Converter for
PCs nicht erneut installiert.
6 Klicken Sie auf Weiter.
Der Bildschirm Benutzerkonten hinzufügen wird angezeigt.
7 Deaktivieren Sie das Kontrollkästchen Standardkennwort verwenden, wenn Sie das Standardkennwort für das Administrator- und
Benutzerkonto ändern möchten.
Das Standardkennwort für das Administrator- und Benutzerkonto lautet DellCCCvdi.
ANMERKUNG
:
• Den Standardadministratorbenutzernamen und den Standardbenutzernamen können Sie nicht ändern.
• Das Standardkennwort kann nicht angewendet werden, wenn das Zielgerät zu einer Domäne gehört und
Kennwortkomplexität aktiviert ist.
• Das Kennwort darf keine Sonderzeichen wie die folgenden enthalten: \ / : * ? " < > |.
8 Klicken Sie auf Weiter, um die Software zu installieren.
Der Bildschirm Installieren mit dem Fortschritt der Installation wird angezeigt.
9 Klicken Sie nach Abschluss der Installation auf Jetzt neu starten.
Das System wird neu gestartet und meldet sich automatisch beim WyseAdmin-Konto an.
Das Installationsprogramm führt die Sperrmodusskripte auf dem WyseAdmin- und WyseUser-Konto aus und meldet sich automatisch
beim WyseUser-Konto an.
Das Installationsprogramm benötigt ca. 25 Minuten, um die Installation abzuschließen.
ANMERKUNG
:
• Nach einer Installation auf einem Windows 10 Enterprise-Gerät ist Write Filter standardmäßig aktiviert.
• Das System wird zweimal neu gestartet, um die Installation abzuschließen, und meldet sich automatisch beim WyseUser-Konto an.
8 Installationsmethoden

Erste Schritte
Sie können sich beim Wyse Software Thin Client als WyseUser oder als WyseAdmin anmelden.
Sehen Sie sich vor dem Verwenden Ihres Wyse Software Thin Clients bitte folgende Abschnitte an:
• Anmelden bei Ihrem Wyse Software Thin Client (siehe Anmelden bei Ihrem Wyse Software Thin Client).
• Vor dem Kongurieren Ihres Wyse Software Thin Clients (siehe Vor dem Kongurieren Ihrer Wyse Software Thin Clients).
Themen:
• Anmelden beim Wyse Software Thin Client
• Vor dem Kongurieren Ihrer Wyse Software Thin Clients
Anmelden beim Wyse Software Thin Client
Was angezeigt wird, wenn der Wyse Software Thin Client eingeschaltet oder neu gestartet wird, hängt von der Konguration des
Administrators ab. Nach der Erstellung eines Benutzerkontos kann der Administrator das Konto für die automatische Anmeldung oder für
die manuelle Anmeldung mit Benutzeranmeldeinformationen kongurieren.
Wenn Sie den Wyse Software Thin Client starten, werden Sie standardmäßig automatisch beim WyseUser-Desktop angemeldet.
So melden Sie sich bei einem Windows 10-Gerät als ein anderer Benutzer oder Administrator an:
1 Klicken Sie auf Startmenü > Benutzer > Abmelden, um den aktuellen Desktop abzumelden.
2 Klicken Sie auf eine beliebige Stelle auf dem Sperrbildschirm, um das Anmeldefenster anzuzeigen.
3 In der linken oberen Ecke des Bildschirms können Sie die Benutzerkonten anzeigen. Klicken Sie auf das bevorzugte Benutzerkonto
und geben Sie die Anmeldeinformationen ein.
• Administratoren – Der standardmäßige Benutzername lautet WyseAdmin und das standardmäßige Kennwort, bei dem Sie die
Groß-/Kleinschreibung beachten müssen, lautet DellCCCvdi.
• Benutzer – Der standardmäßige Benutzername lautet WyseUser und das standardmäßige Kennwort, bei dem Sie die Groß-/
Kleinschreibung beachten müssen, lautet DellCCCvdi.
Wenn die automatische Anmeldung nicht aktiviert ist, wird beim Starten des Wyse Software Thin Clients das Anmeldefenster angezeigt. Sie
können sich mithilfe der in Schritt 2 und Schritt 3 erwähnten Optionen anmelden.
So melden Sie sich bei einem Windows 7-Gerät als ein anderer Benutzer oder Administrator an:
1 Klicken Sie auf Startmenü > Abmelden, um sich vom aktuellen Desktop abzumelden, und halten Sie dabei die Umschalttaste
gedrückt, bis das Anmeldefenster angezeigt wird.
2 Melden Sie sich mit einer der folgenden Optionen an:
• Administratoren – Der standardmäßige Benutzername lautet WyseAdmin und das standardmäßige Kennwort, bei dem Sie die
Groß-/Kleinschreibung beachten müssen, lautet DellCCCvdi.
• Benutzer – Der standardmäßige Benutzername lautet WyseUser und das standardmäßige Kennwort, bei dem Sie die Groß-/
Kleinschreibung beachten müssen, lautet DellCCCvdi.
Wenn die automatische Anmeldung nicht aktiviert ist, wird beim Starten des Wyse Software Thin Clients das Anmeldefenster angezeigt. Sie
können sich mithilfe der in Schritt 2 erwähnten Optionen anmelden.
3
Erste Schritte 9

Vor dem Kongurieren Ihrer Wyse Software Thin
Clients
Das Dienstprogramm Unied Write Filter dient dem Zweck, Ihre Wyse Software Thin Clients zu schützen. Wenn Sie bestimmte
Prolkongurationen behalten möchten, zum Beispiel für Drucker, Monitore und andere Peripheriegeräte, können Sie NetXClean so
kongurieren, dass explizit deklarierte Prole nicht bereinigt werden. Diese Dienstprogramme verhindern auch, dass unerwünscht auf dem
Flashspeicher gespeichert wird und belanglose Daten auf dem lokalen Datenträger abgelegt werden. Das C-A-D-Tool ermöglicht
Administratoren die Zuordnung der Tastenkombination Strg+Alt+Entf der VDI-Anwendungen zur Anzeige des Strg+Alt+Entf-Bildschirms
der VDI-Anwendung. Wenn das C-A-D-Tool aktiviert ist, können Sie die Tastenkombination Strg+Alt+Entf für alle VDI-Anwendungen
verwenden.
Die Wyse Management Suite ermöglicht das zentrale Kongurieren, Überwachen, Verwalten und Optimieren Ihrer Wyse Software Thin
Clients. Zum Verwalten der Wyse Software Thin Clients per Remotezugri müssen Sie die Geräte bei der Wyse Management Suite
registrieren.
Es gibt jedoch Fälle, in denen Administratoren die geänderten Kongurationen beibehalten können, nachdem Sie sich abgemeldet und den
Wyse Software Thin Client neu gestartet haben.
Sehen Sie sich vor dem Kongurieren Ihrer Wyse Software Thin Clients bitte folgende Abschnitte an:
• Verwendung von Unied Write Filter
• Grundlegendes zum Dienstprogramm NetXClean
• Grundlegendes zum C-A-D-Tool
• Registrieren des Wyse Software Thin Clients bei der Wyse Management Suite
Unied Write Filter
Unied Write Filter (UWF) ist ein sektorbasierter Schreiblter, der auf einem Windows 10-Gerät Ihre Speichermedien schützt. Der UWF
fängt alle Schreibversuche auf einem geschützten Volume ab und leitet diese Schreibversuche an eine virtuelle Überlagerung weiter. UWF
verbessert die Zuverlässigkeit und Stabilität Ihres Geräts und senkt den Verschleiß von Medien wie zum Beispiel Festkörperlaufwerken
durch intensive Schreibvorgänge. In UWF ist eine Überlagerung in einem virtuellen Speicherplatz, der Änderungen speichert, die in den
zugrundeliegenden geschützten Volumes vorgenommen wurden. Jedes Mal, wenn das Dateisystem versucht, einen geschützten Sektor zu
ändern, kopiert UWF stattdessen den Sektor aus dem geschützten Volume in die Überlagerung und ändert dann die Überlagerung. Wenn
eine Anwendung versucht, von diesem Sektor zu lesen, sendet UWF stattdessen die Daten aus der Überlagerung zurück, sodass das
System den Eindruck erweckt, es wurde in das Volume geschrieben, welches jedoch unverändert bleibt.
VORSICHT
: Wenn der Schreiblter nicht eingeschaltet bleibt (außer bei regulärem Service oder bei Installationen von
Anwendungen/Treibern bzw. Upgrades), wird Ihr Flash-/SSD-Speicher vorzeitig verschlissen und Ihre Garantie ungültig. Von Dell
wird empfohlen, während der Verwendung von Thin Clients den Schreiblter zu aktivieren. Zum Vornehmen von Änderungen auf
dem System müssen Administratoren UWF deaktivieren.
Weitere Informationen nden Sie in der Dokumentation zu Unied Write Filter bei technet.microsoft.com.
Verwendung von Unied Write Filter
Gehen Sie zum Kongurieren des Wyse Software Thin Clients für die Verwendung von UWF folgendermaßen vor:
1 Melden Sie sich als WyseAdmin an.
Wenn eine automatische Anmeldung für einen Benutzer-Desktop aktiviert ist, melden Sie sich vom Benutzer-Desktop ab und als
Administrator an.
2 Um Unied Write Filter zu deaktivieren, doppelklicken Sie auf das Symbol Dell Wyse WF deaktivieren auf dem Desktop.
Dieses Symbol deaktiviert den Filter und startet das System neu.
3 Kongurieren Sie den Wyse Software Thin Client Ihren Bedürfnissen entsprechend.
10
Erste Schritte

4 Nach dem Kongurieren des Wyse Software Thin Clients muss Unied Write Filter aktiviert werden; doppelklicken Sie dazu auf das
Symbol Dell Wyse WF aktivieren auf dem Desktop.
Dieses Symbol aktiviert den Filter und startet das System neu. Jetzt sind Ihre Kongurationen auf dem Wyse Software Thin Client
gespeichert und bleiben auch nach dem Neustart des Thin Clients erhalten.
Nach dem Systemstart wird Unied Write Filter (UWF) automatisch gestartet.
Sie können bestimmte Dateien oder Ordner auf einem geschützten Volume zu einer Dateiausschlussliste hinzufügen, damit diese Dateien
und Ordner von der Filterung durch UWF mithilfe des Tools Dell Wyse Unied Write Control ausgeschlossen werden. Klicken Sie zum
Zugreifen auf dieses Tool auf das Unied Write Filter-Symbol in der Taskleiste. Wenn eine Datei oder ein Ordner in der Ausschlussliste für ein
Volume eingetragen ist, umgehen alle Schreibvorgänge an dieser Datei bzw. diesem Ordner die UWF-Filterung, werden direkt auf das
geschützte Volume geschrieben und bleiben nach dem Neustart des Geräts erhalten.
Sie müssen sich als Administrator anmelden, um während der Laufzeit Datei- oder Ordnerausschlüsse hinzuzufügen oder zu entfernen, und
müssen das Gerät neu starten, damit neue Ausschlüsse wirksam werden.
Einstellen der Steuerung von Write Filter
Zum Anzeigen und Verwalten von UWF-Steuereinstellungen verwenden Sie das Dialogfeld Unied Write Filter-Steuerung. Doppelklicken
Sie auf das UWF-Symbol im Infobereich der Administrator-Taskleiste, um das Dialogfeld zu önen.
Wenn Sie UWF-Steuereinstellungen kongurieren, sind einige der Felder nicht verfügbar. Sie können während der Konguration in der Liste
der verfügbaren Felder auswählen.
Das Dialogfeld „Unied Write Filter-Steuerung“ von Dell Wyse enthält Folgendes:
• UWF-Status
• Aktueller Status – Zeigt den Status von Unied Write Filter an. Der Status kann entweder aktiviert oder deaktiviert werden.
• Startbefehl – Zeigt den Status des Startbefehls an. UWF_ENABLE bedeutet, dass UWF für die nächste Sitzung aktiviert ist.
UWF_DISABLE bedeutet, dass UWF für die nächste Sitzung deaktiviert ist.
• Von UWF benutzter RAM – Zeigt die RAM-Menge für Unied Write Filter in MB und Prozent an. Wenn Aktueller Status
deaktiviert ist, ist der UWF zugewiesene RAM immer Null (0).
• Verwendete RAM-Menge für UWF-Cache – Zeigt die RAM-Menge in Megabyte (MB) an, die dem UWF-Cache für die aktuelle
Sitzung zugewiesen wurde.
• Warnstufe 1 (%) – Zeigt den UWF-Cache-Wert in Prozent an, bei dem für den Benutzer für die aktuelle Sitzung eine Warnmeldung
zu niedrigem Speicher angezeigt wird.
• Warnstufe 2 (%) – Zeigt den UWF-Cache-Wert in Prozent an, bei dem für den Benutzer eine Warnmeldung zu kritischem Speicher
angezeigt wird.
• UWF-Cache-Einstellungen
• RAM-Menge, die für UWF-Cache verwendet werden muss – Zeigt die RAM-Menge in Megabyte (MB) an, die dem UWF-Cache
für die nächste Sitzung zugewiesen werden muss. Dieser Wert sollte im Bereich von 256 MB bis 2048 MB liegen. Eine zusätzliche
Überprüfung stellt sicher, dass dieser Wert 50 % des insgesamt verfügbaren RAM nicht überschreitet.
• UWF-Warnungseinstellungen
• Warnstufe 1 (%) – Zeigt den UWF-Cache-Wert in Prozent an, bei dem für den Benutzer eine Warnmeldung zu niedrigem Speicher
angezeigt wird. (Standardwert = 80, Mindestwert = 50, Höchstwert = 80).
• Warnstufe 2 (%) – Zeigt den UWF-Cache-Wert in Prozent an, bei dem für den Benutzer eine Warnmeldung zu kritischem Speicher
angezeigt wird. Sobald die Speicherebene die Warnstufe 2 überschreitet, wird das System automatisch neu gestartet.
(Standardwert = 90, Mindestwert = 55, Höchstwert = 90)
• UWF aktivieren – Ermöglicht Ihnen die Aktivierung von Unied Write Filter und fordert Sie auf, das Wyse Software Thin Client-Gerät
neu zu starten. Starten Sie zum Speichern der Änderungen den Wyse Software Thin Client neu. Nach dem Neustart des Systems zur
Aktivierung von Unied Write Filter wird das Statussymbol von Unied Write Filter auf dem Desktop im Infobereich grün angezeigt.
• UWF deaktivieren – Ermöglicht Ihnen die Deaktivierung von Unied Write Filter und fordert Sie auf, das Wyse Software Thin Client-
Gerät neu zu starten. Starten Sie zum Speichern der Änderungen den Wyse Software Thin Client neu. Nach dem Deaktivieren des
Erste Schritte
11

Unied Write Filter wird das Statussymbol von Unied Write Filter auf dem Desktop im Infobereich rot angezeigt. Unied Write Filter
bleibt nach dem Neustart des Systems deaktiviert.
• Standardeinstellungen – Diese Option ermöglicht im Bereich der UWF-Cache-Einstellungen und im Bereich der UWF-
Warnungseinstellungen Zurücksetzungen auf die Standardwerte.
• Bereich der Datenbestätigung
• Dateipfad – Ermöglicht das Hinzufügen, Entfernen und Bestätigen von Dateien auf dem zugrundeliegenden Datenträger. Das
System startet das Wyse Software Thin Client-Gerät nicht neu. Die Änderungen werden sofort bestätigt.
ANMERKUNG: Löschen Sie einen Dateipfad aus der Liste, wenn die Datei nicht bestätigt ist.
• Aktuelle Sitzungsausschlussliste
• Datei-/Verzeichnispfad –
Ermöglicht Ihnen das Hinzufügen und Entfernen einer Datei oder eines Verzeichnisses zur oder aus der Ausschlussliste für die
nächste Sitzung. Dadurch wird die Liste der Dateien oder Verzeichnisse abgerufen, die in der aktuellen Sitzung gespeichert wurden,
und der Bereichstitel wird als Ausschlussliste der aktuellen Sitzung angezeigt. Die nächste Sitzung ruft die Liste der Dateien oder
Verzeichnisse ab, die für die nächste Sitzung gespeichert werden, und der Bereichstitel wird als Ausschlussliste der nächsten
Sitzung angezeigt. Das System startet den Wyse Software Thin Client nicht neu und die Änderungen werden erst dann bestätigt,
wenn ein Administrator das Wyse Software Thin Client-Gerät manuell neu startet.
Dienstprogramm NetXClean
NetXClean ist ein Aufräum-Dienstprogramm, das die Speicherung belangloser Daten auf dem lokalen Speicher verhindert. Wenn mehrere
Benutzer Anmeldungsrechte für ein System haben, wird der Speicherplatz von den lokal gespeicherten Prolen verwendet. NetXClean hilft
Ihnen, ungenutzten Speicherplatz von latenten Prolen freizusetzen, und kann zur automatischen Bereinigung von Verzeichnissen genutzt
werden, die zum temporären Zwischenspeichern von Daten verwendet werden. Die Bereinigung wird entweder beim Starten des Dienstes
oder beim Abmelden des Benutzers ausgelöst. Die Bereinigung wird für den Benutzer unsichtbar durchgeführt und ist vollständig
kongurierbar.
NetXClean ist ein Windows-Dienstprogramm, das dafür entwickelt wurde, als Dienst ausgeführt zu werden. Es ist ein eigenständiges
Dienstprogramm, das eine Kongurationsdatei verwendet, um zu ermitteln, welche Verzeichnisse und Dateien gelöscht und welche Prole
nicht gelöscht werden sollen. Das Dienstprogramm kann für die folgenden Arbeitsweisen konguriert werden:
• Löschen einer beliebigen Anzahl von Verzeichnissen und ihrer Inhalte
• Ausschließliches Löschen der Inhalte einer beliebigen Anzahl von Verzeichnissen
• Löschen einer beliebigen Anzahl ausdrücklich deklarierter Dateien
• Löschen einer beliebigen Anzahl von Dateien, die einem Dateinamensmuster mit Platzhalterzeichen entsprechen
• Unterlassen der Bereinigung aller Prole
• Unterlassen der Bereinigung einer beliebigen Anzahl ausdrücklich deklarierter Prole
• Unterlassen der Bereinigung einer beliebigen Anzahl der zuletzt verwendeten Prole
• Durchführen der Verzeichnisbereinigung beim Dienststart-Ereignis, beim Benutzerabmeldungsereignis oder bei beiden Ereignissen.
• Durchführen der Dateibereinigung beim Dienststart-Ereignis, beim Benutzerabmeldungsereignis oder bei beiden Ereignissen.
• Durchführen der Prolbereinigung beim Dienststart-Ereignis, beim Benutzerabmeldungsereignis oder bei beiden Ereignissen.
NetXClean bereinigt die folgenden Verzeichnisse und übergeordnete Verzeichnisse dieser Verzeichnisse nicht:
• Windows-Verzeichnis
• Windows-Systemverzeichnis
• Das aktuelle Verzeichnis, in dem der Dienst installiert ist
12
Erste Schritte

NetXClean löscht die folgenden Prole nicht:
• Administratorkennwort
• skinnynt
• totalcontrol
• Default_User
• Default_user
• Das Prol des letzten Benutzers, der angemeldet war
ANMERKUNG:
• Die Auswahlen zum Löschen durch NetXClean werden vom Hersteller getroen und sollten nie ohne Herstelleraufsicht geändert
werden.
• Das Dienstprogramm NetXClean ist nicht von Unied Write Filter (UWF) abhängig.
Workow des Dienstprogramms NetXClean bei mehreren Benutzerprolen
Das Dienstprogramm NetXClean unterstützt Sie beim Bereinigen der Benutzerprole, wenn mehrere Benutzerprole auf Ihrem System
konguriert sind. Dies ist anwendbar in Szenarien, in denen Sie sich für Ihre Benutzerprole an- und wieder abmelden. Im Folgenden sehen
Sie ein typisches Benutzerszenario:
1 Melden Sie sich als Administrator an.
2 Geben Sie in netxclean.ini die prolspezischen Werte an, die vom Dienstprogramm NetXClean ausgeführt werden müssen.
Diese Werte werden vom Dienstprogramm NetXClean berücksichtigt, nachdem Sie sich für Ihre Benutzerprole ab- und angemeldet
haben.
Bei einem Neustart oder Hard-Reboot Ihres Systems werden die prolspezischen Werte nicht berücksichtigt, weil das
Dienstprogramm NetXClean auf den Benutzerprolen nicht bei Neustarts anwendbar ist.
Weitere Informationen nden Sie in der Dell Knowledge Base.
C-A-D-Tool
Das C-A-D-Tool ermöglicht Administratoren die Zuordnung der Tastenkombination Strg+Alt+Entf der VDI-Anwendungen zur Anzeige des
Strg+Alt+Entf-Bildschirms der VDI-Anwendung. Wenn das C-A-D-Tool aktiviert ist, können Sie die Tastenkombination Strg+Alt+Entf für alle
VDI-Anwendungen verwenden.
Im Folgenden nden Sie die zugeordneten Schlüssel für verschiedene VDI-Anwendungen, die vom C-A-D-Tool unterstützt werden:
• Citrix: Strg+F1
• Dell vWorkspace: Strg+Alt+Ende
• RDP: Strg+Alt+Ende
ANMERKUNG
: Das C-A-D-Tool funktioniert nicht für den Xen-Desktop in einer Citrix-Sitzung, sondern nur für die Citrix Xen-
Anwendungen.
Das C-A-D-Tool ist standardmäßig deaktiviert. Gehen Sie zum Aktivieren des C-A-D-Tools folgendermaßen vor:
1 Melden Sie sich als WyseAdmin an.
2 Deaktivieren Sie den Write Filter.
3 Önen Sie die Eingabeauorderung im erweiterten Modus.
4 Geben Sie cd c:\windows\system32 ein.
5 Führen Sie die Datei DWKBFilterMon.exe aus und starten Sie den Wyse Software Thin Client neu.
Erste Schritte
13

6 Aktivieren Sie den Write Filter.
Registrieren des Wyse Software Thin Clients bei der Wyse
Management Suite
Registrieren Sie den Wyse Software Thin Client mit einer der folgenden Methoden bei der Wyse Management Suite:
• Manuelles Registrieren über die Benutzeroberäche, die von dem Wyse Geräte-Agent (WDA) auf dem Gerät bereitgestellt wird.
• Automatisches Registrieren über die Konguration der angemessenen Optionskategorien auf dem DHCP-Server.
• Automatisches Registrieren durch Kongurieren der entsprechenden DNS-SRV-Einträge auf dem DNS-Server.
Registrieren von Wyse Software Thin Clients über die Wyse Geräte-Agent-
Benutzeroberäche
Erstellen Sie eine Gruppe zur Registrierung des Wyse Software Thin Clients bei der Wyse Management Suite. So registrieren Sie Wyse
Software Thin Clients über die Wyse Geräte-Agent-Benutzeroberäche:
1 Önen Sie die Anwendung Wyse Geräte-Agent (WDA) auf Ihrem Wyse Software Thin Client.
Das Fenster Wyse Geräte-Agent wird angezeigt.
2 Wählen Sie in der Dropdown-Liste Verwaltungsserver die Option Wyse Management Suite aus.
3 Geben Sie die Serveradresse und die Portnummer in die jeweiligen Felder ein.
4 Geben Sie das Gruppentoken ein. Für einen einzelnen Mandanten ist die Eingabe eines Gruppentokens ein optionaler Schritt.
5 Klicken Sie auf Registrieren.
Nachdem die Registrierung abgeschlossen ist, wird die Meldung An Wyse Management Suite registriert angezeigt.
Registrieren von Wyse Software Thin Clients mithilfe des DNS-SRV-
Eintrags
Der Wyse Geräte-Agent 13.0 und höhere Versionen unterstützen DNS-basierte Geräteregistrierung. Sie können Geräte mit dem Wyse
Management Suite-Server registrieren, falls für die DNS-SRV-Eintragsfelder gültige Werte eingegeben wurden. Die folgende Tabelle listet
die gültigen Werte für die DNS-SRV-Einträge auf:
Tabelle 2.
Kongurieren eines Geräts mithilfe eines DNS-SRV-Eintrags
URL/Tag Beschreibung
Eintragsname – _WMS_MGMT
Eintrags-FQDN – _WMS_MGMT._tcp.<Domänenname>
Eintragstyp – SRV
Dieser Eintrag verweist auf die Wyse Management Suite Server-
URL. Beispiel: wmsserver.acme.com:443, wobei
wmsserver.acme.com der vollqualizierte Domänenname des
Servers ist, auf dem die Wyse Management Suite installiert ist.
ANMERKUNG: Verwenden Sie in der Server-URL nicht
„https://“, da der Thin Client sonst nicht bei der Wyse
Management Suite registriert wird.
Eintragsname – _WMS_MQTT
Eintrags-FQDN – _WMS_MQTT._tcp.<Domänenname>
Eintragstyp – SRV
Dieser Eintrag leitet das Gerät zum Wyse Management Suite-
Pushbenachrichtigungsserver (PNS) weiter. Bei einer Installation in
einer privaten Cloud wird das Gerät an den MQTT-Dienst auf dem
Wyse Management Suite-Server weitergeleitet. Beispiel:
wmsservername.domain.com:1883.
ANMERKUNG: MQTT ist bei der neuesten Version der
Wyse Management Suite optional.
14 Erste Schritte

URL/Tag Beschreibung
Zum Registrieren Ihrer Geräte in der öentlichen Cloud der Wyse
Management Suite sollte das Gerät auf die PNS-(MQTT-)Server in
der öentlichen Cloud verweisen. Beispiel:
US1 –us1-pns.wysemanagementsuite.com
EU1 –eu1-pns.wysemanagementsuite.com
Eintragsname – _WMS_CAVALIDATION
Eintrags-FQDN – _WMS_CAVALIDATION._tcp.<Domänenname>
Eintragstyp – TEXT
Dieser Eintrag ist erforderlich, wenn die Wyse Management Suite
auf Ihrem System in Ihrer privaten Cloud installiert ist. Fügen Sie
diesen optionalen Eintrag nicht hinzu, wenn Sie die Registrierung
Ihrer Geräte bei der Wyse Management Suite in einer öentlichen
Cloud vornehmen.
Geben Sie Wahr ein, wenn Sie die SSL-Zertikate für die https-
Kommunikation zwischen dem Client und dem Wyse Management
Suite-Server von einer bekannten Zertizierungsstelle importiert
haben.
Geben Sie Falsch ein, wenn Sie die SSL-Zertikate für die https-
Kommunikation zwischen dem Client und dem Wyse Management
Suite-Server nicht von einer bekannten Zertizierungsstelle
importiert haben.
ANMERKUNG: CA Validation ist bei der neuesten Version
der Wyse Management Suite optional.
Registrieren von Geräten mithilfe von DHCP-Options-Tags
Sie können Geräte mithilfe der folgenden DHCP-Options-Tags registrieren:
Tabelle 3. Registrieren von Geräten mithilfe von DHCP-Options-Tags
Options-Tag Beschreibung
Name – WMS
Datentyp – Zeichenfolge
Code – 165
Beschreibung – WMS-Server-FQDN
Dieses Tag verweist auf die Wyse Management Suite-Server-URL. Beispiel:
wmsserver.acme.com:443, wobei wmsserver.acme.com der vollqualizierte
Domänenname des Servers ist, auf dem die Wyse Management Suite installiert ist.
ANMERKUNG: Verwenden Sie in der Server-URL nicht „https://“, da der
Thin Client sonst nicht bei der Wyse Management Suite registriert wird.
Name – MQTT
Datentyp – Zeichenfolge
Code – 166
Beschreibung – MQTT-Server
Dieses Tag leitet das Gerät zum Wyse Management Suite-
Pushbenachrichtigungsserver (PNS) weiter. Bei einer Installation in einer privaten
Cloud wird das Gerät an den MQTT-Dienst auf dem Wyse Management Suite-Server
weitergeleitet. Beispiel: wmsservername.domain.com:1883.
Zum Registrieren Ihrer Geräte in der öentlichen Cloud der Wyse Management Suite
sollte das Gerät auf die PNS-(MQTT-)Server in der öentlichen Cloud verweisen.
Beispiel:
US1 –us1-pns.wysemanagementsuite.com
EU1 –eu1-pns.wysemanagementsuite.com
Name – CA-Validation
Datentyp – Zeichenfolge
Dieses Tag ist erforderlich, wenn die Wyse Management Suite auf Ihrem System in
Ihrer privaten Cloud installiert ist. Fügen Sie dieses optionale Tag nicht hinzu, wenn Sie
die Registrierung Ihrer Geräte bei der Wyse Management Suite in einer öentlichen
Cloud vornehmen.
Erste Schritte 15

Options-Tag Beschreibung
Code – 167
Beschreibung – Zertizierungsstellenprüfung
Geben Sie Wahr ein, wenn Sie die SSL-Zertikate für die https-Kommunikation
zwischen dem Client und dem Wyse Management Suite-Server von einer bekannten
Zertizierungsstelle importiert haben.
Geben Sie Falsch ein, wenn Sie die SSL-Zertikate für die https-Kommunikation
zwischen dem Client und dem Wyse Management Suite-Server nicht von einer
bekannten Zertizierungsstelle importiert haben.
16 Erste Schritte

Kongurieren Ihres Wyse Software Thin Clients
In diesem Abschnitt werden die folgenden Kongurationen erklärt:
• Kongurieren von VMware Horizon Client. Siehe Verwenden von VMware Horizon Client zur Verbindung eines virtuellen Desktops.
• Kongurieren von Citrix Receiver. Siehe Kongurieren von Citrix Receiver Server-Sitzungen.
• Kongurieren von Remotedesktopverbindungen. Siehe Kongurieren von Sitzungsservices der Remotedesktopverbindung.
• Kongurieren mithilfe der Wyse Management Suite. Siehe Kongurieren Ihres Wyse Software Thin Clients mithilfe der Wyse
Management Suite.
• Kongurieren der RAM-Datenträgergröße. Siehe Kongurieren der RAM-Datenträgergröße.
Weitere Informationen zu anderen Komponenten nden Sie im Administratorhandbuch für Windows Embedded Standard 7 Professional,
Windows 10 IoT Enterprise und Wyse Management Suite Version 1.1 und höher unter dell.com/support/manuals.
Themen:
• Verwenden von VMware Horizon Client zur Verbindung eines virtuellen Desktops
• Kongurieren von Sitzungsservices von Citrix Receiver
• Kongurieren von Sitzungsservices der Remotedesktopverbindung
• Kongurieren Ihres Wyse Software Thin Clients mithilfe der Wyse Management Suite
• Kongurieren der RAM-Datenträgergröße
Verwenden von VMware Horizon Client zur
Verbindung eines virtuellen Desktops
VMware Horizon Client ist eine lokal installierte Software-Anwendung, die zwischen View Connection Server und dem Thin Client-
Betriebssystem kommuniziert. Sie bietet Zugri auf zentral gehostete virtuelle Desktops von Ihren Thin Clients aus.
VMware-Sitzungsservices können auf dem Netzwerk zur Verfügung gestellt werden, nachdem Sie VMware Horizon 6 installiert haben. Es
bietet Endbenutzern virtuelle und gehostete Desktops und Anwendungen über eine einzige Plattform.
Verwenden Sie das Fenster VMware Horizon Client für die Verbindung zu einem virtuellen Desktop.
So önen und verwenden Sie das Fenster VMware Horizon Client:
1 Melden Sie sich als Benutzer oder Administrator an.
2 Greifen Sie mithilfe einer der folgenden Optionen auf das Fenster VMware Horizon Client zu:
• Klicken Sie im Startmenü auf VMware > VMware Horizon Client.
• Doppelklicken Sie auf dem Desktop auf das Symbol VMware Horizon Client.
Das Fenster VMware Horizon Client wird angezeigt.
3 Verwenden Sie im Fenster VMware Horizon Client die folgenden Richtlinien:
a Klicken Sie zum Hinzufügen einer neuen Serververbindung entweder auf die Option Neuer Server oder doppelklicken Sie auf
das Symbol Server hinzufügen im Fenster VMware Horizon Client.
Das Dialogfeld VMware Horizon Client wird angezeigt.
b Geben Sie im Dialogfeld VMware Horizon Client einen Hostnamen oder eine IP-Adresse eines VMware Horizon Connection-
Servers im Feld Verbindungsserver ein.
c Klicken Sie auf Connect.
d Geben Sie im Dialogfeld Anmeldung den Benutzernamen und das Anmeldekennwort in die entsprechenden Felder ein.
4
Kongurieren Ihres Wyse Software Thin Clients 17

e Wählen Sie aus der Dropdownliste Domäne die Domain aus, auf dem sich der Server bendet.
f Klicken Sie auf Anmelden.
Der VMware Horizon Client verbindet sich mit dem ausgewählten Desktop. Nachdem die Verbindung hergestellt wurde, wird die
Liste der veröentlichten Desktops angezeigt.
g Klicken Sie mit der rechten Maustaste auf die spezielle Anwendung oder auf das Desktop-Symbol und klicken Sie dann auf
Starten, um die Verbindung zu dieser Anwendung oder zum Desktop herzustellen.
Weitere Informationen zum VMware Horizon Client nden Sie bei www.vmware.com.
ANMERKUNG:
Modus zur Zertikatsüberprüfung – Der Modus zur Zertikatsüberprüfung stellt fest, wie der Client fortfährt, wenn er nicht
verizieren kann, ob die Verbindung zum Server sicher ist. Von Dell wird empfohlen, diese Einstellung nicht zu ändern, es sei denn,
Sie werden von Ihrem Systemadministrator dazu aufgefordert.
Klicken Sie zum Aufrufen des Modus zur Zertikatsüberprüfung auf das Symbol in der Ecke rechts oben im Fenster, klicken Sie
dann in der Dropdownliste auf SSL-Konguration. Wählen Sie je nach Ihren Anforderungen im Dialogfeld VMware Horizon Client
– SSL-Konguration eine der folgenden Optionen aus:
• Niemals Verbindung zu nicht vertrauenswürdigen Servern herstellen
• Vor Verbindung mit nicht vertrauenswürdigem Server warnen
• Serveridentitätszertikate nicht überprüfen
Kongurieren von Sitzungsservices von Citrix
Receiver
Citrix Receiver ist eine serverbasierte Technologie, die die Anwendungslogik von der Benutzeroberäche trennt. Die Clientsoftware Citrix
Receiver, die auf dem Thin Client-Gerät installiert ist, ermöglicht Ihnen die Interaktion mit der Anwendungs-GUI, während alle
Anwendungsprozesse auf dem Server ausgeführt werden.
Die Sitzungsservices von Citrix Receiver sind mithilfe von Windows Server 2008 oder Windows Server 2012 mit Terminal-Services und
einer der folgenden darauf installierten Optionen auf dem Netzwerk verfügbar:
• XenDesktop 7.5
• XenDesktop 7.6
• XenDesktop 7.8
• XenDesktop 7.9
• XenDesktop 7.11
ANMERKUNG
:
Wenn Sie Windows Server 2003, Windows Server 2008 oder Citrix XenApp 5.0 mit Windows Server 2008 verwenden, muss außerdem
ein TSCAL-Server (Terminal Services Client Access License-Server) auf dem Netzwerk verfügbar sein. Der Server gewährt eine
temporäre Lizenz, die nach 120 Tagen abläuft. Nachdem die temporäre Lizenz abläuft, müssen Sie die TSCALs kaufen und auf dem
Server installieren. Sie können keine Verbindung ohne temporäre oder permanente Lizenz herstellen.
Gehen Sie zum Kongurieren einer Citrix Receiver-Sitzung folgendermaßen vor:
1 Melden Sie sich als Administrator an.
2 Rufen Sie den Citrix Server anhand einer der folgenden Optionen auf:
• Klicken Sie im Startmenü auf Citrix Receiver.
• Doppelklicken Sie auf das Symbol Citrix Receiver auf dem Desktop.
Nach der Anmeldung beim Citrix Server wird das Fenster Konto hinzufügen angezeigt.
3 Geben Sie im Fenster Konto hinzufügen die Server-IP-Adresse ein.
4 Klicken Sie auf Weiter.
• Geben Sie für sichere Verbindungen einen vollqualifizierten Domänennamen (FQDN) ein.
18
Kongurieren Ihres Wyse Software Thin Clients

• Für nicht gesicherte Verbindungen geben Sie die IP-Adresse ein.
5 Geben Sie Ihre Benutzeranmeldeinformationen ein und klicken Sie dann auf Anmelden.
Sie können ein Konto hinzufügen, indem Sie die IP-Adresse bereitstellen. Außerdem können Sie die Details von Citrix Receiver
anzeigen.
6 Klicken Sie auf Ja und dann auf Weiter.
Der virtuelle Desktop des Citrix Receivers wird angezeigt.
7 Klicken Sie im Fenster des virtuellen Desktops auf Apps hinzufügen (+) > Alle Anwendungen.
Sie können das Anwendungskontrollkästchen aktivieren oder deaktivieren. Die ausgewählten Anwendungen werden auf dem virtuellen
Desktop angezeigt.
8 Klicken Sie zum Aktualisieren, Hinzufügen oder Löschen des Serverkontos auf dem virtuellen Desktop auf Einstellungen.
Kongurieren von Sitzungsservices der
Remotedesktopverbindung
Die Remotedesktopverbindung ist ein Netzwerkprotokoll, das eine grasche Benutzeroberäche für die Verbindung zu anderen Computern
über eine Netzwerkverbindung bereitstellt.
ANMERKUNG: Wenn Sie Windows Server 2003, Windows Server 2008 oder Citrix XenApp 5.0 mit Windows Server 2008
verwenden, muss außerdem ein TSCAL-Server (Terminal Services Client Access License-Server) auf dem Netzwerk verfügbar
sein. Der Server gewährt eine temporäre Lizenz, die nach 120 Tagen abläuft. Nachdem die temporäre Lizenz abläuft, müssen Sie
die TSCALs kaufen und auf dem Server installieren. Sie können keine Verbindung ohne temporäre oder permanente Lizenz
herstellen.
So kongurieren Sie eine Remotedesktopverbindung:
1 Melden Sie sich als Benutzer oder Administrator an.
2 Klicken Sie im Startmenü auf Remotedesktopverbindung oder doppelklicken Sie auf das Symbol Remotedesktopverbindung auf dem
Desktop.
Es wird das Fenster Remotedesktopverbindung angezeigt.
3 Geben Sie im Feld Computer den Computer oder den Domänennamen ein.
4 Klicken Sie auf Optionen anzeigen, um erweiterte Kongurationsoptionen zu önen.
a Geben Sie in der Registerkarte Allgemein die Anmeldeinformationen ein, bearbeiten oder önen Sie die vorhandene RDP-
Verbindung oder speichern Sie eine neue RDP-Verbindungsdatei.
b Verwalten Sie in der Registerkarte Anzeige die Anzeige und die Farbqualität Ihres Remotedesktops.
• Bewegen Sie den Schieberegler, um die Größe Ihres Remotedesktops zu verkleinern oder zu vergrößern. Bewegen Sie den
Schieberegler komplett nach rechts, um den kompletten Bildschirm zu verwenden.
• Wählen Sie die Farbqualität Ihrer Wahl für Ihren Remotedesktop aus der Dropdownliste aus.
• Aktivieren oder deaktivieren Sie das Kontrollkästchen Anzeige der Verbindungsleiste bei Verwendung des kompletten
Bildschirms, um die Verbindungsleiste im Modus des kompletten Bildschirms anzuzeigen oder auszublenden.
c Kongurieren Sie in der Registerkarte Lokale Ressourcen den Ton, die Tastatur oder lokale Geräte und Ressourcen für Ihren
Remotedesktop.
• Klicken Sie im Bereich Remote-Audio auf Einstellungen, um die erweiterten Audio-Einstellungsoptionen anzuzeigen.
• Wählen Sie im Bereich Tastatur aus, wann und wo Sie die Tastenkombinationen anwenden möchten.
• Wählen Sie im Bereich Lokale Geräte und Ressourcen die Geräte und Ressourcen aus, die Sie in Ihrer Remotesitzung
verwenden möchten. Klicken Sie auf Mehr, um weitere Optionen anzuzeigen.
d Optimieren Sie in der Registerkarte Erfahrung die Leistung Ihrer Remotesitzung basierend auf die Verbindungsqualität.
ANMERKUNG
:
Wenn der Cache von Unied Write Filter voll ist, können Sie das Bitmap-Zwischenspeichern in der Registerkarte Erfahrung
deaktivieren, nachdem Sie im Fenster auf Optionen anzeigen geklickt haben.
Kongurieren Ihres Wyse Software Thin Clients 19

e Wählen Sie in der Registerkarte Erweitert die Aktion aus, die ausgeführt werden soll, wenn die Serverauthentizierung
fehlschlägt und die die Einstellungen für die Verbindung über den Remote-Gateway erfolgen sollen.
5 Klicken Sie auf Connect.
6 Geben Sie zum Herstellen einer Verbindung mit der Remotesitzung die Anmeldeinformationen im Dialogfeld Sicherheit ein.
Der Remotedesktop wird mit der Verbindungsleiste oben angezeigt, wenn Sie die Anzeige der Verbindungsleiste ausgewählt haben.
Kongurieren Ihres Wyse Software Thin Clients
mithilfe der Wyse Management Suite
Sie können Ihren Wyse Software Thin Client mithilfe der Wyse Management Suite 1.1 oder einer höheren Version kongurieren, wenn das
Gerät mithilfe von Wyse Converter for PCs zu einem Thin Client konvertiert wird. Zum Kongurieren des Wyse Software Thin Clients muss
das Gerät bei der Wyse Management Suite registriert werden.
1 Melden Sie sich bei der Wyse Management Suite-Konsole an.
2 Klicken Sie im Dashboard auf Gruppen und Kongurationen.
3 Wählen Sie eine Gruppe aus und klicken Sie auf Richtlinien bearbeiten.
4 Klicken Sie auf Wyse Software Thin Client.
Die Seite Wyse Software Thin Client wird angezeigt.
5 Klicken Sie nach der Konguration der Optionen auf Speichern und veröentlichen.
Weitere Informationen zum Registrieren von Wyse Software Thin Clients und zum Kongurieren der Richtlinieneinstellungen mithilfe der
Wyse Management Suite nden Sie im Administratorhandbuch für die Wyse Management Suite 1.1 unter dell.com/support/manuals.
Kongurieren der RAM-Datenträgergröße
Das RAM-Laufwerk ist ein üchtiger Speicherplatz, der für temporär gespeicherte Daten genutzt wird.
Auf dem RAM-Laufwerk werden in der Regel die folgenden Elemente gespeichert:
• Webseiten-Cache
• Browser-Verlauf
• Browser-Cookies
• Browser-Cache
• Temporäre Internetdateien
• Druckerwarteschlange
• Temporäre Dateien von Benutzer/System
Gehen Sie folgendermaßen vor, um die RAM-Datenträgergröße zu kongurieren:
1 Melden Sie sich als Administrator an.
2 Gehen Sie zu Start > Dell Thin Client Application.
Das Fenster Dell Thin Client Application wird angezeigt.
3 Klicken Sie in der linken Navigationsleiste auf RAM-Datenträger.
4 Geben Sie im Feld RAM-Datenträgergröße die RAM-Datenträgergröße ein oder wählen Sie die Größe aus, die Sie kongurieren
möchten, und klicken Sie anschließend auf
Anwenden.
Wenn Sie die Größe des RAM-Datenträgers ändern, werden Sie aufgefordert, das System neu zu starten, damit die Änderungen in
Kraft treten.
20
Kongurieren Ihres Wyse Software Thin Clients
Seite wird geladen ...
Seite wird geladen ...
Seite wird geladen ...
Seite wird geladen ...
Seite wird geladen ...
Seite wird geladen ...
Seite wird geladen ...
-
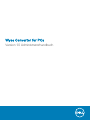 1
1
-
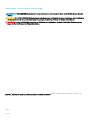 2
2
-
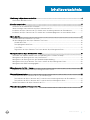 3
3
-
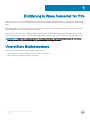 4
4
-
 5
5
-
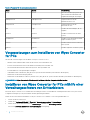 6
6
-
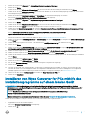 7
7
-
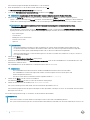 8
8
-
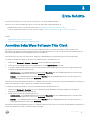 9
9
-
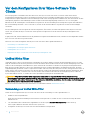 10
10
-
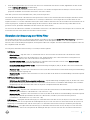 11
11
-
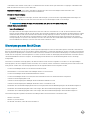 12
12
-
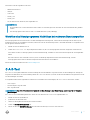 13
13
-
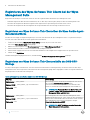 14
14
-
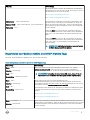 15
15
-
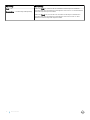 16
16
-
 17
17
-
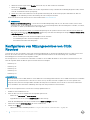 18
18
-
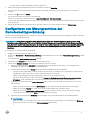 19
19
-
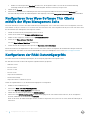 20
20
-
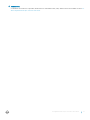 21
21
-
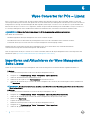 22
22
-
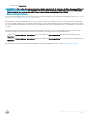 23
23
-
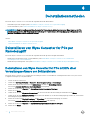 24
24
-
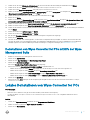 25
25
-
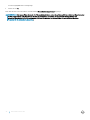 26
26
-
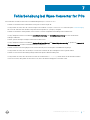 27
27
Dell Wyse Converter for PCs Administrator Guide
- Typ
- Administrator Guide
Verwandte Artikel
-
Dell Wyse Converter for PCs Administrator Guide
-
Dell Wyse Converter for PCs Administrator Guide
-
Dell Wyse Converter for PCs Administrator Guide
-
Dell Wyse 5070 Thin Client Benutzerhandbuch
-
Dell Wyse 5070 Thin Client Benutzerhandbuch
-
Dell Wyse Management Suite Administrator Guide
-
Dell Wyse Management Suite Administrator Guide
-
Dell Wyse Management Suite Administrator Guide
-
Dell Wyse Management Suite Administrator Guide