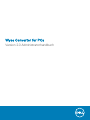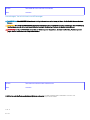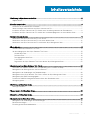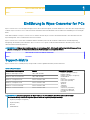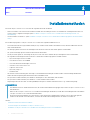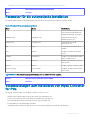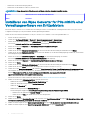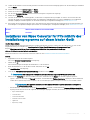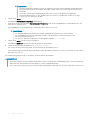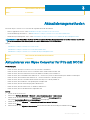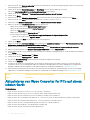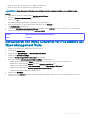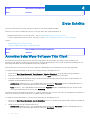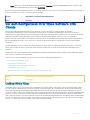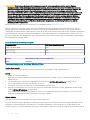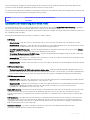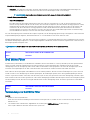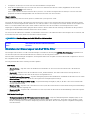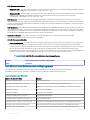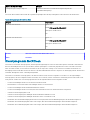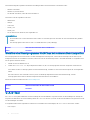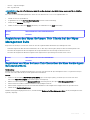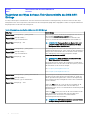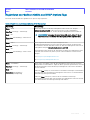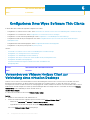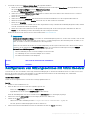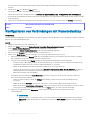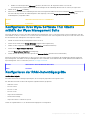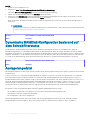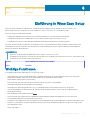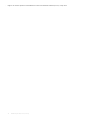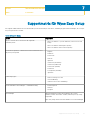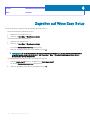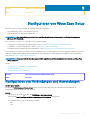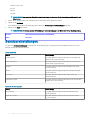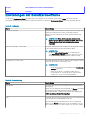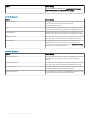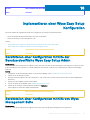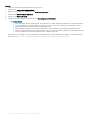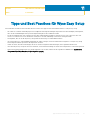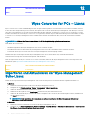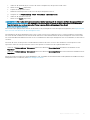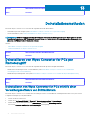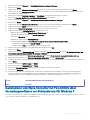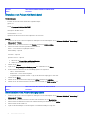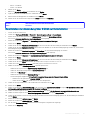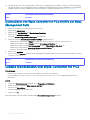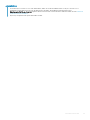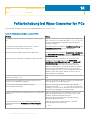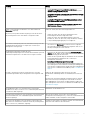Dell Wyse Converter for PCs Administrator Guide
- Typ
- Administrator Guide

Wyse Converter for PCs
Version 2.0 Administratorhandbuch

Identifier GUID-5B8DE7B7-879F-45A4-88E0-732155904029
Status Translated
Anmerkungen, Vorsichtshinweise und Warnungen
ANMERKUNG: Eine ANMERKUNG macht auf wichtige Informationen aufmerksam, mit denen Sie Ihr Produkt besser einsetzen
können.
VORSICHT: Ein VORSICHTSHINWEIS macht darauf aufmerksam, dass bei Nichtbefolgung von Anweisungen eine Beschädigung
der Hardware oder ein Verlust von Daten droht, und zeigt auf, wie derartige Probleme vermieden werden können.
WARNUNG: Durch eine WARNUNG werden Sie auf Gefahrenquellen hingewiesen, die materielle Schäden, Verletzungen oder
sogar den Tod von Personen zur Folge haben können.
Identifier GUID-089FFA4B-3A62-4B51-BDE1-309C58A451D9
Status Translated
© 2018 Dell Inc. oder ihre Tochtergesellschaften. Alle Rechte vorbehalten. Dell, EMC und andere Marken sind Marken von Dell Inc. oder
Tochterunternehmen. Andere Markennamen sind möglicherweise Marken der entsprechenden Inhaber.
2018 - 12
Rev. A00

Inhaltsverzeichnis
1 Einführung in Wyse Converter for PCs...........................................................................................................5
Support-Matrix...................................................................................................................................................................5
2 Installationsmethoden....................................................................................................................................6
Parameter für die automatische Installation....................................................................................................................7
Voraussetzungen zum Installieren von Wyse Converter for PCs.................................................................................7
Installieren von Wyse Converter for PCs mithilfe einer Verwaltungssoftware von Drittanbietern.......................... 8
Installieren von Wyse Converter for PCs mithilfe des Installationsprogramms auf einem lokalen Gerät................ 9
3 Aktualisierungsmethoden..............................................................................................................................11
Aktualisieren von Wyse Converter for PCs mit SCCM.................................................................................................11
Aktualisieren von Wyse Converter for PCs auf einem lokalen Gerät......................................................................... 12
Aktualisieren von Wyse Converter for PCs mithilfe der Wyse Management Suite..................................................13
4 Erste Schritte...............................................................................................................................................14
Anmelden beim Wyse Software Thin Client.................................................................................................................. 14
Vor dem Kongurieren Ihrer Wyse Software Thin Clients........................................................................................... 15
Unied Write Filter......................................................................................................................................................15
Dell Write Filter............................................................................................................................................................18
Dienstprogramm NetXClean......................................................................................................................................21
C-A-D-Tool.................................................................................................................................................................. 22
Registrieren des Wyse Software Thin Clients bei der Wyse Management Suite...............................................23
5 Kongurieren Ihres Wyse Software Thin Clients.......................................................................................... 26
Verwenden von VMware Horizon Client zur Verbindung eines virtuellen Desktops............................................... 26
Kongurieren von Sitzungsservices mit Citrix Receiver..............................................................................................27
Kongurieren von Verbindungen mit Remotedesktop.................................................................................................28
Kongurieren Ihres Wyse Software Thin Clients mithilfe der Wyse Management Suite.........................................29
Kongurieren der RAM-Datenträgergröße................................................................................................................... 29
Dynamische RAMDisk-Konguration basierend auf dem Schreiblterstatus...........................................................30
Auslagerungsdatei............................................................................................................................................................30
6 Einführung in Wyse Easy Setup....................................................................................................................31
Wichtige Funktionen.........................................................................................................................................................31
7 Supportmatrix für Wyse Easy Setup............................................................................................................ 33
8 Zugreifen auf Wyse Easy Setup................................................................................................................... 34
9 Kongurieren von Wyse Easy Setup............................................................................................................ 35
Kongurieren von Verbindungen und Anwendungen.................................................................................................. 35
Benutzereinstellungen..................................................................................................................................................... 36
Einstellungen der Benutzeroberäche...........................................................................................................................37
Inhaltsverzeichnis
3

10 Implementieren einer Wyse Easy Setup Konguration................................................................................39
Bereitstellen einer Konguration mithilfe der Benutzeroberäche Wyse Easy Setup Admin................................. 39
Bereitstellen einer Konguration mithilfe von Wyse Management Suite.................................................................. 39
11 Tipps und Best Practices für Wyse Easy Setup............................................................................................41
12 Wyse Converter for PCs – Lizenz...............................................................................................................42
Importieren und Aktualisieren der Wyse Management Suite-Lizenz.........................................................................42
13 Deinstallationsmethoden............................................................................................................................ 44
Deinstallieren von Wyse Converter for PCs per Remotezugri.................................................................................44
Deinstallieren von Wyse Converter for PCs mithilfe einer Verwaltungssoftware von Drittanbietern..............44
Deinstallieren von Wyse Converter for PCs mithilfe einer Verwaltungssoftware von Drittanbietern für
Windows 7.................................................................................................................................................................. 45
Deinstallieren von Wyse Converter for PCs mithilfe der Wyse Management Suite.......................................... 48
Lokales Deinstallieren von Wyse Converter for PCs....................................................................................................48
14 Fehlerbehebung bei Wyse Converter for PCs.............................................................................................50
4 Inhaltsverzeichnis

Identifier GUID-E7178AB2-4AB4-48EF-9C45-F8B1A752943F
Status In Translation
Einführung in Wyse Converter for PCs
Wyse Converter for PCs ist eine eigenständige Software, die es Ihnen ermöglicht, auf einem Windows-PC eine Thin Client-artige Erfahrung
zu bieten. Wyse Converter for PCs stellt eine sichere und nahtlose Benutzeroberäche zum Herstellen einer Verbindung zu VDI-Sitzungen
bereit.
Nach dem Installieren von Wyse Converter for PCs wird das Gerät als Wyse Software Thin Client bezeichnet. Sie können das Gerät mit
Wyse Management Suite 1.3 und höheren Versionen verwalten.
Wyse Converter for PCs nutzt das vorhandene Windows-Betriebssystem auf der Hardware. Darüber hinaus wird die Anpassung
hinzugefügt, das Betriebssystem aber nicht. Wyse Converter for PCs sperrt nur das bestehende Windows-Betriebssystem, um eine
sicherere Benutzererfahrung zu bieten.
ANMERKUNG: Während der Installation werden die vorhandenen Start- (Startmenü) und Desktop-Verknüpfungen auf dem
System entfernt, nach der Deinstallation können die Verknüpfungen wiederhergestellt werden.
Identifier GUID-393DAE76-374D-4C56-A5B4-E12685B18661
Status Translated
Support-Matrix
Wyse Converter for PCs und Wyse Easy Setup werden von den folgenden Betriebssystemen unterstützt:
Tabelle 1. Support-Matrix
Unterstütztes Betriebssystem Version Unterstützte Sprachen
Windows 10 Enterprise 64-Bit 1703, 1709 und 1803
• Englisch (Vereinigte Staaten)
• Englisch (Indien)
• Englisch (Vereinigtes Königreich)
• Niederländisch
• Deutsch
• Französisch (Frankreich)
• Französisch (Kanada)
• Italienisch
• Spanisch
• Japanisch
• Koreanisch
• Chinesisch (vereinfacht)
• Chinesisch (traditionell)
• Portugiesisch (Brasilien)
• Russisch
Windows 10 Professional 64-Bit 1703, 1709 und 1803
Windows 7 Enterprise 64-Bit Service-Pack1 6.1.7601
Windows 7 Enterprise 32-Bit Service-Pack1 6.1.7601
Windows 7 Professional 64-Bit Service-Pack1 6.1.7601
Windows 7 Professional 32-Bit Service-Pack1 6.1.7601
ANMERKUNG: Installationsprogramm für Wyse Converter for PCs und Wyse Easy Setup (Shell und die Admin-
Benutzeroberäche) sind für die folgenden Sprach-Builds auf Englisch (Vereinigte Staaten):
• Englisch (Vereinigtes Königreich)
• Englisch (Indien)
• Russisch
• Niederländisch
1
Einführung in Wyse Converter for PCs 5

Identifier GUID-E5514AC2-28D6-4B78-9F08-A4EA6BCCC4A1
Status Translated
Installationsmethoden
Sie können Wyse Converter for PCs mit einer der folgenden Methoden installieren:
• Remote-Installation oder automatische Installation mithilfe einer Verwaltungssoftware von Drittanbietern wie beispielsweise Microsoft
System Center Conguration Manager (siehe Installieren von Wyse Converter for PCs mithilfe einer Verwaltungssoftware von
Drittanbietern).
• Lokale Installation auf Ihrem PC (siehe Installieren von Wyse Converter for PCs mithilfe des Installationsprogramms auf einem lokalen
Gerät).
Das Installationsprogramm von Wyse Converter for PCs nimmt die folgenden Modikationen vor:
• Zwei neue Benutzerkonten (WyseAdmin und WyseUser) werden erstellt und die vorhandenen Konten, die keine Administratorkonten
sind, werden deaktiviert.
• Das Dienstprogramm NetXClean zum Bereinigen nicht relevanter Daten aus dem lokalen Speicher wird installiert.
• Die Systemsteuerungsoptionen werden für den Benutzer beschränkt.
• Der Wyse Geräte-Agent zur Verwaltung des Wyse Software Thin Clients mithilfe der Wyse Management Suite wird installiert.
• Die folgenden Anwendungen können auf Ihrem PC mithilfe des Installationsprogramms installiert werden:
– Wyse Device Agent Version 14.3.0.66
– Citrix Receiver Version 14.12.0.18020
– Citrix HDX RealTime Media Engine Version 2.5
– VMware Horizon Client Version 4.8
– TightVNC Version 2.6.4
– Wyse Easy Setup 1.2
– Dell Write Filter
• Die Dell Thin Client-Anwendung, das CAD-Map-Tool und RAMDisk-Anwendungen werden installiert. Die Anwendung RAMDiskSize
ändert die RAM-Festplattengröße basierend auf dem Schreiblterstatus.
• Auf Systemen mit dem Betriebssystem Windows 10 Enterprise ist der Unied Write Filter installiert.
• Auf Systemen mit dem Betriebssystem Windows 7 ist der Dell Write Filter installiert.
• Anpassungen des Dell Thin Client wie Hintergrundbild, Desktopmotiv und das Dell Benutzerkonto-Logo werden hinzugefügt.
ANMERKUNG
:
• Das Administratorkonto und die Benutzerkonten, die Teil der lokalen Administratorgruppe sind, werden von Wyse Converter for PCs
nicht deaktiviert.
• Wenn Sie die von Wyse Converter for PCs installierten Anwendungen aktualisieren, werden diese Anwendungen beim Deinstallieren
von Wyse Converter for PCs nicht ebenfalls deinstalliert.
• Die unterstützten Anwendungen wie Citrix Receiver, Citrix HDX RealTime Media Engine, VMware Horizon Client und TightVNC
werden auf die aktuelle Version aktualisiert, wenn eine der anderen Anwendungen bereits auf Ihrem PC installiert ist.
Themen:
• Parameter für die automatische Installation
• Voraussetzungen zum Installieren von Wyse Converter for PCs
• Installieren von Wyse Converter for PCs mithilfe einer Verwaltungssoftware von Drittanbietern
2
6 Installationsmethoden

• Installieren von Wyse Converter for PCs mithilfe des Installationsprogramms auf einem lokalen Gerät
Identifier GUID-A79D71AA-8937-4229-BB59-9B70DFC99444
Status Translated
Parameter für die automatische Installation
Die folgende Tabelle enthält eine Beschreibung der Parameter, die für die automatische Installation verwendet werden:
Tabelle 2. Parameter für die automatische Installation
Name Syntax Beschreibung
install /install Führt das Installationsprogramm aus,
ohne eine Benutzeroberäche und
Eingabeauorderungen anzuzeigen.
adminpassword /adminpassword: Legt das Kennwort für das
Administratorkonto fest.
userpassword /userpassword: Legt das Kennwort für das
Benutzerkonto fest.
app /app: Installiert die Anwendungen, die Sie
angeben.
citrix citrixrxvr Installiert Citrix Receiver auf Ihrem
System.
citrixhdx citrixhdxrtme Installiert Citrix HDX RealTime Media
Engine auf Ihrem System.
vmware vmware Installiert VMware Horizon Client auf
Ihrem System.
tightvnc tightvnc Installiert TightVNC auf Ihrem System.
Wyse Easy Setup wyseeasysetup Installieren Sie Wyse Easy Setup auf
Ihrem System.
ANMERKUNG: Das Installationsprogramm bricht ab, wenn sie falsche Parameter angeben.
Identifier GUID-002C7245-31F2-46F2-9F77-88CA71142BFA
Status Translated
Voraussetzungen zum Installieren von Wyse Converter
for PCs
Hier sind die Voraussetzungen zum Installieren von Wyse Converter for PCs:
• Windows-QFEs und die Treiber sollten auf die neueste Version aktualisiert sein.
• Es muss eine authentische Version des Windows-Betriebssystems installiert sein.
• Der existierende Benutzername darf nicht WyseUser oder WyseAdmin sein.
• Es sind mindestens 4 GB Speicherplatz verfügbar.
• Unied Write Filter ist deaktiviert (dies gilt nur für Systeme mit dem Betriebssystem Windows 10 Enterprise).
Installationsmethoden
7

• Deaktivieren Sie die Virenschutzprogramme.
• Deaktivieren Sie die Windows-Funktion „Sicherer Start“.
ANMERKUNG: Wyse Converter for PCs kann nicht auf einem virtuellen Computer installiert werden.
Identifier GUID-EF6C2105-5771-4FAE-9DA5-0AEAE9921561
Status Translated
Installieren von Wyse Converter for PCs mithilfe einer
Verwaltungssoftware von Drittanbietern
Sie können Wyse Converter for PCs mithilfe einer Verwaltungssoftware von Drittanbietern wie beispielsweise Microsoft System Center
Conguration Manager (SCCM) auf mehreren Geräten gleichzeitig installieren.
Gehen Sie zum automatischen Installieren von Wyse Converter for PCs mithilfe von SCCM folgendermaßen vor:
1 Starten Sie die SCCM-Konsole.
2 Gehen Sie zu Software-Bibliothek > Übersicht > Anwendungsmanagement > Anwendungen.
3 Klicken Sie mit der rechten Maustaste auf Anwendungen und dann auf Anwendung erstellen.
Das Fenster Assistent zum Erstellen von Anwendungen wird angezeigt.
4 Klicken Sie auf der Seite Allgemein auf Anwendungsinformationen manuell festlegen.
5 Klicken Sie auf Weiter.
6 Geben Sie auf der Seite Allgemeine Informationen die Informationen über die Anwendung an und klicken Sie auf Weiter.
7 Geben Sie auf der Seite Anwendungskatalog die Informationen darüber an, wie die Anwendung angezeigt werden soll, wenn Sie den
Anwendungskatalog durchsuchen.
8 Klicken Sie auf der Seite Bereitstellungstypen auf Hinzufügen, um einen Bereitstellungstyp zu erstellen.
Das Fenster Assistent zum Erstellen von Implementierungstypen wird angezeigt.
9 Klicken Sie auf der Seite Allgemein auf Implementierungstypinformationen manuell festlegen.
10 Klicken Sie auf Weiter.
11 Geben Sie auf der Seite Allgemeine Informationen die Informationen über die Anwendung an und klicken Sie auf Weiter.
12 Geben Sie auf der Seite Inhalt den Standort der Setup-Datei von Wyse Converter for PCs an.
13 Geben Sie im Feld Installationsprogramm den Parameter WyseConverterforPCs.exe /install /adminpassword: /userpassword: /app:
ein und geben Sie das Administratorkennwort, das Benutzerkennwort und die Anwendungen an, die Sie installieren möchten.
Beispiel: WyseConverterforPCs.exe /install /adminpassword:DellCCCvdi /userpassword:DellCCCvdi /
app:citrixrxvr:citrixhdxrtme:vmware:tightvnc:wyseeasysetup.
Weitere Informationen zu den Parametern nden Sie unter Parameter für die automatische Installation.
14 Wählen Sie auf der Seite Erkennungsmethode folgende Optionen aus:
• Wählen Sie im Dropdownmenü Einstellungstyp Registrierung aus.
• Geben Sie den Registrierungsschlüssel hklm\software\wnt ein.
• Geben Sie als Wert Build ein.
• Wählen Sie im Dropdownmenü Datentyp String aus.
• Zur Einstellung der Regelprüfung Diese Registrierungseinstellung muss die folgende Regel erfüllen.
– Wählen Sie im Dropdownmenü Operator Gleich aus.
– Geben Sie im Feld Wert die <Build-Version> ein. Zum Beispiel 9122.
15 Klicken Sie auf Weiter.
16 Wählen Sie auf der Seite Benutzererfahrung in der Dropdown-Liste Installationsverhalten die Option Für System installieren, falls
die Ressource ein Gerät ist; anderenfalls für Benutzer installieren aus.
17 Wählen Sie in der Dropdown-Liste Anmeldungsvoraussetzung die Option Ob ein Anwender angemeldet ist oder nicht aus.
18 Wählen Sie in der Dropdown-Liste Installationsprogramm-Sichtbarkeit die Option Ausgeblendet aus.
8
Installationsmethoden

19 Geben Sie die maximale Laufzeit und die geschätzte Installationszeit des Bereitstellungsprogramms für die Anwendung an und klicken
Sie auf Weiter.
20 Klicken Sie auf der Seite Anforderungen auf Weiter.
21 Klicken Sie auf der Seite Abhängigkeiten auf Weiter.
22 Auf der Seite Zusammenfassung wird die Zusammenfassung der Kongurationen angezeigt.
23 Klicken Sie auf Schließen.
24 Verteilen Sie den Inhalt zum Verteilungspunkt, um den Inhalt zur Implementierung verfügbar zu machen. Informationen über das
Verteilen des Inhalts zum Verteilungspunkt nden Sie in Operations and Maintenance for Content Management in Conguration
Manager (Vorgänge und Wartungstasks für die Inhaltsverwaltung in Conguration Manager) bei technet.microsoft.com.
25 Bereitstellen der Anwendung für die Ziel-Clients. Eine Anleitung zur Bereitstellung der Anwendung nden Sie unter Bereitstellen von
Anwendungen in Conguration Manager (Bereitstellen von Anwendungen in Conguration Manager) unter technet.microsoft.com.
Identifier GUID-F3775A84-155B-4C9C-977E-7CE2212294BB
Status Translated
Installieren von Wyse Converter for PCs mithilfe des
Installationsprogramms auf einem lokalen Gerät
Info über diese Aufgabe
Melden Sie sich zum automatischen Ausführen des Installationsprogramms auf einem lokalen Gerät als Administrator an, rufen Sie die
Eingabeauorderung auf und geben Sie WyseConverterforPCs.exe /install /adminpassword: /userpassword: /app: ein.
Beispiel: WyseConverterforPCs.exe /install /adminpassword:DellCCCvdi /userpassword:DellCCCvdi /app:
citrixrxvr:citrixhdxrtme:vmware:tightvnc:wyseeasysetup.
Weitere Informationen zu automatischen Parametern nden Sie unter Parameter für die automatische Installation.
Schritte
1 Doppelklicken Sie auf das Installationspaket.
Das Fenster Benutzerkontensteuerung wird angezeigt.
2 Klicken Sie auf Ja.
Das Installationsprogramm überprüft die Maßnahmen vor der Installation.
3 Wenn die Maßnahmen vor der Installation erfüllt sind, klicken Sie auf OK.
Der Startbildschirm wird angezeigt.
4 Lesen Sie die Dell Endbenutzer-Lizenzvereinbarung und klicken Sie auf Weiter.
ANMERKUNG
: Zum Anzeigen der Dell Endbenutzer-Lizenzvereinbarung ist ein PDF-Reader erforderlich.
5 Wählen Sie den Setup-Typ aus, den Sie installieren möchten, und klicken Sie auf Weiter. Dies sind die möglichen Optionen:
• Typisch – Wenn Sie den Setup-Typ Typisch auswählen, wird der Bildschirm Typische Installation angezeigt. In diesem Bildschirm
werden die Programmkomponenten aufgelistet, die vom Installationsprogramm von Wyse Converter for PCs installiert werden.
ANMERKUNG
: Eine typische Installation erfordert minimale Benutzereingaben und installiert alle typischen
Programmkomponenten.
• Benutzerdeniert – Wenn Sie den Setup-Typ Benutzerdeniert auswählen, wird der Bildschirm Benutzerdenierte Installation
angezeigt und können Sie unter den folgenden Anwendungen diejenigen auswählen, die auf Ihrem System installiert werden sollen:
– Wyse-Geräte-Agent
– Citrix Receiver
– Citrix HDX RealTime
– VMware Horizon Client
– TightVNC
– Wyse Easy Setup
Installationsmethoden
9

ANMERKUNG:
– Eine benutzerdenierte Installation erfordert ein Maximum an weiteren Benutzereingaben und ermöglicht Ihnen,
die Programmkomponenten auszuwählen, die installiert werden sollen. Dies wird für fortgeschrittene Benutzer
empfohlen.
– Da der Wyse Geräte-Agent standardmäßig installiert wird, ist dieses Kontrollkästchen ausgeblendet.
– Wenn Anwendungen bereits vor dem Installationsprozess auf dem PC installiert sind, werden sie von Wyse
Converter for PCs nicht erneut installiert.
6 Klicken Sie auf Weiter.
Der Bildschirm Benutzerkonten hinzufügen wird angezeigt.
7 Deaktivieren Sie das Kontrollkästchen Standardkennwort verwenden, wenn Sie das Standardkennwort für das Administrator- und
Benutzerkonto ändern möchten.
Das Standardkennwort für das Administrator- und Benutzerkonto lautet DellCCCvdi.
ANMERKUNG:
• Den Standardadministratorbenutzernamen und den Standardbenutzernamen können Sie nicht ändern.
• Das Standardkennwort kann nicht angewendet werden, wenn das Zielgerät zu einer Domäne gehört und
Kennwortkomplexität aktiviert ist.
• Das Kennwort darf keine Sonderzeichen wie die folgenden enthalten: \ / ` ‘, ~:; *? "& ^.
8 Klicken Sie auf Weiter, um die Software zu installieren.
Der Bildschirm Installieren mit dem Fortschritt der Installation wird angezeigt.
9 Klicken Sie nach Abschluss der Installation auf Jetzt neu starten.
Das System wird neu gestartet und meldet sich automatisch beim WyseAdmin-Konto an.
Das Installationsprogramm führt die Sperrmodusskripte auf dem WyseAdmin- und WyseUser-Konto aus und meldet sich automatisch
beim WyseUser-Konto an.
Das Installationsprogramm benötigt ca. 25 Minuten, um die Installation abzuschließen.
ANMERKUNG
:
• Nach einer Installation auf einem Windows 10 Enterprise-Gerät ist der Write Filter standardmäßig aktiviert. Genauso wird der Dell
Write Filter nach einer Installation auf einem Windows 7-Gerät standardmäßig aktiviert.
• Das System wird zweimal neu gestartet, um die Installation abzuschließen, und meldet sich automatisch beim WyseUser-Konto an.
10 Installationsmethoden

Identifier GUID-EFD4A20C-5DD2-467C-AC3D-815D0645F109
Status In Translation
Aktualisierungsmethoden
Sie können Wyse Converter for PCs mit einer der folgenden Methoden aktualisieren:
• Remote-Upgrade mit SCCM – siehe Aktualisieren von Wyse Converter for PCs mit SCCM
• Lokale Aktualisierung auf Ihrem PC – siehe Aktualisieren von Wyse Converter for PCs auf einem lokalen Gerät
• Mithilfe der Wyse Management Suite – siehe Deinstallieren von Wyse Converter for PCs mithilfe der Wyse Management Suite
ANMERKUNG: Sie können Wyse Converter for PCs nur mithilfe der Wyse Management Suite 1.3 von den Versionen 1.0, 1.0.1 und
1.1 auf 2.0 aktualisieren. Sie müssen jedoch die neueste WDA-Version 14.3.0.66 installieren.
Themen:
• Aktualisieren von Wyse Converter for PCs mit SCCM
• Aktualisieren von Wyse Converter for PCs auf einem lokalen Gerät
• Aktualisieren von Wyse Converter for PCs mithilfe der Wyse Management Suite
Identifier GUID-72936F60-0EA6-4B6E-B800-69782CE0A1F9
Status In Translation
Aktualisieren von Wyse Converter for PCs mit SCCM
Voraussetzungen
• Stellen Sie sicher, dass Wyse Converter for PCs 1.0, 1.0.1 oder 1.1 installiert ist.
• Stellen Sie sicher, dass die neueste Version von Windows QFEs und die Treiber installiert sind.
• Stellen Sie sicher, dass eine authentische Version des Windows Betriebssystems installiert ist.
• Stellen Sie sicher, dass Unied Write Filter deaktiviert ist – Gilt nur für Systeme mit dem Betriebssystem Windows 10 Enterprise.
• Stellen Sie sicher, dass Dell Write Filter deaktiviert ist – Gilt nur für Windows 7 Betriebssysteme.
• Stellen Sie sicher, dass der vorhandene Benutzername nicht WyseUser oder WyseAdmin ist.
• Stellen Sie sicher, dass mindestens 4 GB Speicherplatz verfügbar sind.
• Stellen Sie sicher, dass das Virenschutzprogramm deaktiviert ist.
• Stellen Sie sicher, dass der sichere Start von Windows deaktiviert ist.
• Stellen Sie sicher, dass Sie als Administrator angemeldet sind.
Schritte
1 Starten Sie die SCCM-Konsole.
2 Gehen Sie zu Software-Bibliothek > Übersicht > Anwendungsmanagement > Anwendungen.
3 Klicken Sie mit der rechten Maustaste auf Anwendungen und dann auf Anwendung erstellen.
Das Fenster Assistent zum Erstellen von Anwendungen wird angezeigt.
4 Klicken Sie auf der Seite Allgemein auf Anwendungsinformationen manuell festlegen.
5 Klicken Sie auf Weiter.
6 Geben Sie auf der Seite Allgemeine Informationen die Informationen über die Anwendung an und klicken Sie auf Weiter.
3
Aktualisierungsmethoden 11

7 Geben Sie auf der Seite Anwendungskatalog die Informationen darüber an, wie die Anwendung angezeigt werden soll, wenn Sie den
Anwendungskatalog durchsuchen.
8 Klicken Sie auf der Seite Bereitstellungstypen auf Hinzufügen, um einen Bereitstellungstyp zu erstellen.
Das Fenster Assistent zum Erstellen von Implementierungstypen wird angezeigt.
9 Klicken Sie auf der Seite Allgemein auf Implementierungstypinformationen manuell festlegen.
10 Klicken Sie auf Weiter.
11 Geben Sie auf der Seite Allgemeine Informationen die Informationen über die Anwendung an und klicken Sie auf Weiter.
12 Geben Sie auf der Seite Inhalt den Standort der Setup-Datei von Wyse Converter for PCs an.
13 Geben Sie im Feld Installationsprogramm den Parameter WyseConverterforPCs.exe /install ein.
14 Wählen Sie auf der Seite Erkennungsmethode folgende Optionen aus:
• Wählen Sie im Dropdownmenü Einstellungstyp Registrierung aus.
• Geben Sie den Registrierungsschlüssel hklm\software\wnt ein.
• Geben Sie als Wert Build ein.
• Wählen Sie im Dropdownmenü Datentyp String aus.
• Zur Einstellung der Regelprüfung Diese Registrierungseinstellung muss die folgende Regel erfüllen.
– Wählen Sie im Dropdownmenü Operator Gleich aus.
– Geben Sie im Feld Wert die <Build-Version> ein. Zum Beispiel 9122.
15 Klicken Sie auf Weiter.
16 Wählen Sie auf der Seite Benutzererfahrung in der Dropdown-Liste Installationsverhalten die Option Für System installieren, falls
die Ressource ein Gerät ist; anderenfalls für Benutzer installieren aus.
17 Wählen Sie in der Dropdown-Liste Anmeldungsvoraussetzung die Option Ob ein Anwender angemeldet ist oder nicht aus.
18 Wählen Sie in der Dropdown-Liste Installationsprogramm-Sichtbarkeit die Option Ausgeblendet aus.
19 Geben Sie die maximale Laufzeit und die geschätzte Installationszeit des Bereitstellungsprogramms für die Anwendung an und klicken
Sie auf Weiter.
20 Klicken Sie auf der Seite Anforderungen auf Weiter.
21 Klicken Sie auf der Seite Abhängigkeiten auf Weiter.
22 Auf der Seite Zusammenfassung wird die Zusammenfassung der Kongurationen angezeigt.
23 Klicken Sie auf Schließen.
24 Verteilen Sie den Inhalt zum Verteilungspunkt, um den Inhalt zur Implementierung verfügbar zu machen. Informationen über das
Verteilen des Inhalts zum Verteilungspunkt nden Sie in Operations and Maintenance for Content Management in Conguration
Manager (Vorgänge und Wartungstasks für die Inhaltsverwaltung in Conguration Manager) bei technet.microsoft.com.
25 Bereitstellen der Anwendung für die Ziel-Clients. Eine Anleitung zur Bereitstellung der Anwendung nden Sie unter How to Deploy
Applications in Conguration Manager (Bereitstellen von Anwendungen in Conguration Manager) unter technet.microsoft.com.
Identifier GUID-360FC88A-A7F6-404F-8423-AAB0B87BE2A0
Status In Translation
Aktualisieren von Wyse Converter for PCs auf einem
lokalen Gerät
Voraussetzungen
• Stellen Sie sicher, dass Wyse Converter for PCs 1.0, 1.0.1 oder 1.1 installiert ist.
• Stellen Sie sicher, dass die neueste Version von Windows QFEs und die Treiber installiert sind.
• Stellen Sie sicher, dass eine authentische Version des Windows Betriebssystems installiert ist.
• Stellen Sie sicher, dass Unied Write Filter deaktiviert ist – Gilt nur für Systeme mit dem Betriebssystem Windows 10 Enterprise.
• Stellen Sie sicher, dass Dell Write Filter deaktiviert ist – Gilt nur für Windows 7 Betriebssysteme.
• Stellen Sie sicher, dass der vorhandene Benutzername nicht WyseUser oder WyseAdmin ist.
• Stellen Sie sicher, dass mindestens 4 GB Speicherplatz verfügbar sind.
• Stellen Sie sicher, dass das Virenschutzprogramm deaktiviert ist.
12
Aktualisierungsmethoden

• Stellen Sie sicher, dass der sichere Start von Windows deaktiviert ist.
• Stellen Sie sicher, dass Sie als Administrator angemeldet sind.
ANMERKUNG: Wyse Converter for PCs kann nicht auf einem virtuellen Computer installiert oder aktualisiert werden.
Schritte
1 Doppelklicken Sie auf das Installationspaket WyseConverterforPCs.exe.
2 Das Fenster Benutzerkontensteuerung wird angezeigt.
3 Klicken Sie auf Ja.
Das Installationsprogramm überprüft die Maßnahmen vor der Installation.
4 Wenn die Maßnahmen vor der Installation erfüllt sind, klicken Sie auf WEITER.
Der Startbildschirm wird angezeigt.
5 Lesen Sie die Dell Endbenutzer-Lizenzvereinbarung und klicken Sie auf WEITER, um Wyse Converter for PCs zu aktualisieren.
6 Klicken Sie nach Abschluss der Installation auf Jetzt neu starten.
Identifier GUID-CB88DA58-8734-4A7B-BA56-9F17ADEFA432
Status Translated
Aktualisieren von Wyse Converter for PCs mithilfe der
Wyse Management Suite
1 Melden Sie sich bei der Wyse Management Suite-Konsole an.
2 Klicken Sie auf Apps & Daten.
3 Klicken Sie unter App-Richtlinien auf Wyse Software Thin Client.
4 Klicken Sie auf Richtlinie hinzufügen.
Das Fenster Standard-App-Richtlinie hinzufügen wird angezeigt.
5 Gehen Sie im Fenster Standard-App-Richtlinie hinzufügen folgendermaßen vor:
• Wählen Sie im Dropdown-Menü Gruppe die Gruppe aus, für die der Wyse Software Thin Client registriert ist.
• Wählen Sie im Dropdownmenü Aufgabe die Option Anwendung installieren aus.
• Wählen Sie im Dropdown-Menü Betriebssystemtyp die Option Wyse Software Thin Client aus.
• Wählen Sie im Dropdownmenü Anwendung WyseConverterForPCs.exe aus.
• Geben Sie den Installationsparameter add /install an.
6 Klicken Sie auf Speichern.
7 Gehen Sie zur Seite Aufgaben und legen Sie die Zeitplanung der Aufgabe für den Start der automatischen Installation von Wyse
Converter for PCs fest.
Aktualisierungsmethoden
13

Identifier GUID-6F4A737D-F324-4B34-8D6F-1C04B8CDDFB2
Status Translated
Erste Schritte
Sie können sich beim Wyse Software Thin Client als WyseUser oder als WyseAdmin anmelden.
Sehen Sie sich vor dem Verwenden Ihres Wyse Software Thin Clients bitte folgende Abschnitte an:
• Anmelden bei Ihrem Wyse Software Thin Client – siehe Anmelden bei Ihrem Wyse Software Thin Client.
• Vor dem Kongurieren Ihres Wyse Software Thin Clients – siehe Vor dem Kongurieren Ihrer Wyse Software Thin Clients.
Themen:
• Anmelden beim Wyse Software Thin Client
• Vor dem Kongurieren Ihrer Wyse Software Thin Clients
Identifier GUID-A706B6BD-3F75-4419-BDB0-5F30A9E2214A
Status Translated
Anmelden beim Wyse Software Thin Client
Was angezeigt wird, wenn der Wyse Software Thin Client eingeschaltet oder neu gestartet wird, hängt von der Konguration des
Administrators ab. Nach der Erstellung eines Benutzerkontos kann der Administrator das Konto für die automatische Anmeldung oder für
die manuelle Anmeldung mit Benutzeranmeldeinformationen kongurieren.
Wenn Sie den Wyse Software Thin Client starten, werden Sie standardmäßig automatisch beim WyseUser-Desktop angemeldet.
So melden Sie sich bei einem Windows 10-Gerät als ein anderer Benutzer oder Administrator an:
1 Klicken Sie auf Start Menu (Startmenü) > User (Benutzer) > Sign Out (Abmelden), um den aktuellen Desktop abzumelden.
2 Klicken Sie auf eine beliebige Stelle auf dem Sperrbildschirm, um das logon (Anmeldefenster) anzuzeigen.
3 In der linken oberen Ecke des Bildschirms können Sie die Benutzerkonten anzeigen. Klicken Sie auf das bevorzugte Benutzerkonto
und geben Sie die Anmeldeinformationen ein.
• Administrators (Administratoren) – Der standardmäßige Benutzername lautet WyseAdmin und das standardmäßige Kennwort,
bei dem Sie die Groß-/Kleinschreibung beachten müssen, lautet DellCCCvdi.
• Users (Benutzer) – Der standardmäßige Benutzername lautet WyseUser und das standardmäßige Kennwort, bei dem Sie die
Groß-/Kleinschreibung beachten müssen, lautet DellCCCvdi.
Wenn die automatische Anmeldung nicht aktiviert ist, wird beim Starten des Wyse Software Thin Clients das Anmeldefenster angezeigt. Sie
können sich mithilfe der in Schritt 2 und Schritt 3 erwähnten Optionen anmelden.
So melden Sie sich bei einem Windows 7-Gerät als ein anderer Benutzer oder Administrator an:
1 Klicken Sie auf Start Menu (Startmenü) > Log o (Abmelden), um sich vom aktuellen Desktop abzumelden, und halten Sie dabei die
Umschalttaste gedrückt, bis das Anmeldefenster angezeigt wird.
2 Melden Sie sich mit einer der folgenden Optionen an:
• Administrators (Administratoren) – Der standardmäßige Benutzername lautet WyseAdmin und das standardmäßige Kennwort,
bei dem Sie die Groß-/Kleinschreibung beachten müssen, lautet DellCCCvdi.
4
14 Erste Schritte

• Users (Benutzer) – Der standardmäßige Benutzername lautet WyseUser und das standardmäßige Kennwort, bei dem Sie die
Groß-/Kleinschreibung beachten müssen, lautet DellCCCvdi.
Wenn die automatische Anmeldung nicht aktiviert ist, wird beim Starten des Wyse Software Thin Clients das Anmeldefenster angezeigt. Sie
können sich mithilfe der in Schritt 2 erwähnten Optionen anmelden.
Identifier GUID-E5E00517-1A95-4844-88D2-696D6ADC6064
Status Translated
Vor dem Kongurieren Ihrer Wyse Software Thin
Clients
Das Dienstprogramm Write Filter dient dem Zweck, Ihre Wyse Software Thin Clients zu schützen. Wenn Sie bestimmte
Prolkongurationen behalten möchten, zum Beispiel für Drucker, Monitore und andere Peripheriegeräte, können Sie NetXClean so
kongurieren, dass explizit deklarierte Prole nicht bereinigt werden. Diese Dienstprogramme verhindern auch, dass unerwünscht auf dem
Datenträger gespeichert wird und belanglose Daten auf dem lokalen Datenträger abgelegt werden. Das C-A-D-Tool ermöglicht
Administratoren die Zuordnung der Tastenkombination Strg+Alt+Entf der VDI-Anwendungen zur Anzeige des Strg+Alt+Entf-Bildschirms
der VDI-Anwendung. Wenn das C-A-D-Tool aktiviert ist, können Sie die Tastenkombination Strg+Alt+Entf für alle VDI-Anwendungen
verwenden.
Die Wyse Management Suite ermöglicht das zentrale Kongurieren, Überwachen, Verwalten und Optimieren Ihrer Wyse Software Thin
Clients. Zum Verwalten der Wyse Software Thin Clients per Remotezugri müssen Sie die Geräte bei der Wyse Management Suite
registrieren.
Es gibt jedoch Fälle, in denen Administratoren die geänderten Kongurationen beibehalten können, nachdem Sie sich abgemeldet und den
Wyse Software Thin Client neu gestartet haben.
Sehen Sie sich vor dem Kongurieren Ihrer Wyse Software Thin Clients bitte folgende Abschnitte an:
• Verwendung von Unied Write Filter
• Verwendung von Dell Write Filter
• Grundlegendes zum Dienstprogramm NetXClean
• Grundlegendes zum C-A-D-Tool
• Registrieren des Wyse Software Thin Clients bei der Wyse Management Suite
Identifier GUID-BD83024F-325A-4B23-8B3C-607860C4A5AC
Status In Translation
Unied Write Filter
Unied Write Filter (UWF) ist ein sektorbasierter Schreiblter, der auf einem Windows 10 Enterprise-Gerät Ihre Speichermedien schützt.
Der UWF fängt alle Schreibversuche auf einem geschützten Volume ab und leitet diese Schreibversuche an eine virtuelle Überlagerung
weiter. UWF verbessert die Zuverlässigkeit und Stabilität Ihres Geräts und die Sicherheit, da nicht autorisierte Änderungen am System
verworfen werden. In UWF ist eine Überlagerung in einem virtuellen Speicherplatz, der Änderungen speichert, die in den zugrundeliegenden
geschützten Volumes vorgenommen wurden. Jedes Mal, wenn das Dateisystem versucht, einen geschützten Sektor zu ändern, kopiert
UWF stattdessen den Sektor aus dem geschützten Volume in die Überlagerung und ändert dann die Überlagerung. Wenn eine Anwendung
versucht, von diesem Sektor zu lesen, sendet UWF stattdessen die Daten aus der Überlagerung zurück, sodass das System den Eindruck
erweckt, es wurde in das Volume geschrieben, welches jedoch unverändert bleibt.
Erste Schritte
15

VORSICHT: Bitte befolgen Sie immer die Nutzungsanleitungen für ordnungsgemäße Schreiblter und die Windows-
Auslagerungsdatei. Solche Anleitungen umfassen unter anderem, wie man sicherstellt, dass der Schreiblter bei normalem
Gebrauch aktiviert ist und nur vorübergehend durch einen Administrator deaktiviert wird, wenn es für Image-Upgrades, das
Anwenden von Sicherheits-Patches, Registry-Änderungen und die Installation von Anwendungen erforderlich ist. Der
Schreiblter sollte wieder aktiviert werden, sobald solche Aufgaben abgeschlossen sind. Zu diesen Anweisungen gehört auch,
dass die Windows-Auslagerungsdatei bei regelmäßiger Verwendung des Thin Clients nicht aktiviert wird. Jeder regelmäßige
Betrieb eines Dell Wyse Windows Embedded Thin Clients mit deaktiviertem Schreiblter und/oder aktivierter Windows-
Auslagerungsdatei führt zu vorzeitigem Verschleiß des Flash-/SSD-Speichers, vermindert die Leistung und verringert die
Lebensdauer des Produkts. Dell übernimmt keine Verantwortung und keine Gewährleistung, keine Unterstützung, keine
Reparatur und keinen Austausch von Thin Client-Geräten oder -Komponenten, die nicht richtig funktionieren, weil die
Anleitungen nicht befolgt wurden.
Weitere Informationen nden Sie in der Dokumentation zu Unied Write Filter bei technet.microsoft.com.
Microsoft UWF kann so konguriert werden, dass er die Überlagerung entweder vollständig auf dem RAM (RAM-basiert) oder die
Überlagerung auf einer vorab zugewiesenen Datei auf dem Systemvolume (festplattenbasiert) speichert. In einer festplattenbasierten
Überlagerung verwendet UWF eine vorab zugewiesene Datei, die auf dem Systemvolume erstellt wurde, um den verfügbaren Speicherplatz
für die Überlagerung zu erhöhen. Aufgrund der Verfügbarkeit von mehr Speicherplatz auf PCs konguriert Wyse Converter for PCs 2.0
den UWF zum Speichern der Überlagerung in einer vorab zugewiesenen Datei auf dem Systemvolume (festplattenbasiert) und konguriert
die Größe gemäß der folgenden Tabelle:
Tabelle 3. UWF-Festplattenüberlagerungsgröße
Festplattengröße UWF-Festplattenüberlagerung
Kleiner oder gleich 10 GB 2 GB
Mehr als 10 GB 4 GB
Mehr als 25 GB 8 GB
Identifier GUID-4B8000AF-1C5B-47F9-8C30-1530E2D73608
Status Translated
Verwendung von Unied Write Filter
Info über diese Aufgabe
Gehen Sie zum Kongurieren des Wyse Software Thin Clients für die Verwendung von UWF folgendermaßen vor:
Schritte
1 Melden Sie sich als WyseAdmin an.
Wenn eine automatische Anmeldung für einen Benutzer-Desktop aktiviert ist, melden Sie sich vom Benutzer-Desktop ab und als
Administrator an.
2 Um Unied Write Filter zu deaktivieren, doppelklicken Sie auf das Symbol Dell Wyse WF deaktivieren auf dem Desktop.
Dieses Symbol deaktiviert den Filter und startet das System neu.
3 Kongurieren Sie den Wyse Software Thin Client Ihren Bedürfnissen entsprechend.
4 Nach dem Kongurieren des Wyse Software Thin Clients muss Unied Write Filter aktiviert werden; doppelklicken Sie dazu auf das
Symbol Dell Wyse WF aktivieren auf dem Desktop.
Dieses Symbol aktiviert den Filter und startet das System neu. Jetzt sind Ihre Kongurationen auf dem Wyse Software Thin Client
gespeichert und bleiben auch nach dem Neustart des Thin Clients erhalten.
Nächste Schritte
Nach dem Systemstart wird Unied Write Filter (UWF) automatisch gestartet.
Sie können bestimmte Dateien oder Ordner auf einem geschützten Volume zu einer Dateiausschlussliste hinzufügen, damit diese Dateien
und Ordner von der Filterung durch UWF mithilfe des Tools Dell Wyse Unied Write Control ausgeschlossen werden. Klicken Sie zum
Zugreifen auf dieses Tool auf das Unied Write Filter-Symbol in der Taskleiste. Wenn eine Datei oder ein Ordner in der Ausschlussliste für ein
16
Erste Schritte

Volume eingetragen ist, umgehen alle Schreibvorgänge an dieser Datei bzw. diesem Ordner die UWF-Filterung, werden direkt auf das
geschützte Volume geschrieben und bleiben nach dem Neustart des Geräts erhalten.
Sie müssen sich als Administrator anmelden, um während der Laufzeit Datei- oder Ordnerausschlüsse hinzuzufügen oder zu entfernen, und
müssen das Gerät neu starten, damit neue Ausschlüsse wirksam werden.
Identifier GUID-A95B3CA3-28AA-443C-ACD8-D064AE7BF827
Status Translated
Einstellen der Steuerung von Write Filter
Zum Anzeigen und Verwalten von UWF-Steuereinstellungen verwenden Sie das Dialogfeld Unied Write Filter-Steuerung. Doppelklicken
Sie auf das UWF-Symbol im Infobereich der Administrator-Taskleiste, um das Dialogfeld zu önen.
Wenn Sie UWF-Steuereinstellungen kongurieren, sind einige der Felder nicht verfügbar. Sie können während der Konguration in der Liste
der verfügbaren Felder auswählen.
Das Dialogfeld „Unied Write Filter-Steuerung von Dell Wyse“ enthält Folgendes:
• UWF-Status
– Aktueller Status – Zeigt den Status von Unied Write Filter an. Der Status kann entweder aktiviert oder deaktiviert werden.
– Boot Command (Startbefehl) – Zeigt den Status des Startbefehls an. UWF_ENABLE bedeutet, dass UWF für die nächste Sitzung
aktiviert ist. UWF_DISABLE bedeutet, dass UWF für die nächste Sitzung deaktiviert ist.
– Von UWF benutzte Überlagerung – Zeigt den Überlagerungsanteil für Unied Write Filter in MB und Prozent an. Wenn Aktueller
Status deaktiviert ist, ist die der UWF zugewiesene Überlagerung immer Null (0).
– Verwendeter Überlagerungsanteil für UWF-Cache – Zeigt den Überlagerungsanteil in Megabyte (MB) an, der dem UWF-Cache
für die aktuelle Sitzung zugewiesen wurde.
– Warning #1 (%) (Warnstufe 1 (%)) – Zeigt den UWF-Cache-Wert in Prozent an, bei dem für den Benutzer für die aktuelle Sitzung
eine Warnmeldung zu niedrigem Speicher angezeigt wird.
– Warnstufe 2 (%) – Zeigt den UWF-Cache-Wert in Prozent an, bei dem für den Benutzer eine Warnmeldung zu kritischem Speicher
angezeigt wird.
• UWF-Cache-Einstellungen
– Überlagerungsanteil, der für UWF-Cache verwendet werden muss – Zeigt den Überlagerungsanteil in Megabyte (MB) an, der
dem UWF-Cache für die nächste Sitzung zugewiesen werden muss. Dieser Wert sollte im Bereich von 256 MB bis 2048 MB liegen.
Eine zusätzliche Überprüfung stellt sicher, dass dieser Wert 50 % der insgesamt verfügbaren Überlagerung nicht überschreitet.
• UWF-Warnungseinstellungen
– Warnstufe 1 (%) – Zeigt den UWF-Cache-Wert in Prozent an, bei dem für den Benutzer eine Warnmeldung zu niedrigem Speicher
angezeigt wird. (Standardwert = 80, Mindestwert = 50, Höchstwert = 80).
– Warnstufe 2 (%) – Zeigt den UWF-Cache-Wert in Prozent an, bei dem für den Benutzer eine Warnmeldung zu kritischem Speicher
angezeigt wird. Sobald die Speicherebene die Warnstufe 2 überschreitet, wird das System automatisch neu gestartet.
(Standardwert = 90, Mindestwert = 55, Höchstwert = 90)
• Enable UWF aktivieren – Ermöglicht Ihnen die Aktivierung von Unied Write Filter und fordert Sie auf, das Wyse Software Thin Client-
Gerät neu zu starten. Starten Sie zum Speichern der Änderungen den Wyse Software Thin Client neu. Nach dem Neustart des
Systems zur Aktivierung von Unied Write Filter wird das Statussymbol von Unied Write Filter auf dem Desktop im Infobereich grün
angezeigt.
• UWF deaktivieren – Ermöglicht Ihnen die Deaktivierung von Unied Write Filter und fordert Sie auf, das Wyse Software Thin Client-
Gerät neu zu starten. Starten Sie zum Speichern der Änderungen den Wyse Software Thin Client neu. Nach dem Deaktivieren des
Unied Write Filter wird das Statussymbol von Unied Write Filter auf dem Desktop im Infobereich rot angezeigt. Unied Write Filter
bleibt nach dem Neustart des Systems deaktiviert.
• Standardeinstellungen – Diese Option ermöglicht im Bereich der UWF-Cache-Einstellungen und im Bereich der UWF-
Warnungseinstellungen Zurücksetzungen auf die Standardwerte.
Erste Schritte
17

• Bereich der Datenbestätigung
– Dateipfad – Ermöglicht das Hinzufügen, Entfernen und Bestätigen von Dateien auf dem zugrundeliegenden Datenträger. Das
System startet das Wyse Software Thin Client-Gerät nicht neu. Die Änderungen werden sofort bestätigt.
ANMERKUNG: Löschen Sie einen Dateipfad aus der Liste, wenn die Datei nicht bestätigt ist.
• Aktuelle Sitzungsausschlussliste
– Datei-/Verzeichnispfad –
Ermöglicht Ihnen das Hinzufügen und Entfernen einer Datei oder eines Verzeichnisses zur oder aus der Ausschlussliste für die
nächste Sitzung. Dadurch wird die Liste der Dateien oder Verzeichnisse abgerufen, die in der aktuellen Sitzung gespeichert wurden,
und der Bereichstitel wird als Ausschlussliste der aktuellen Sitzung angezeigt. Die nächste Sitzung ruft die Liste der Dateien oder
Verzeichnisse ab, die für die nächste Sitzung gespeichert werden, und der Bereichstitel wird als Ausschlussliste der nächsten
Sitzung angezeigt. Das System startet den Wyse Software Thin Client nicht neu und die Änderungen werden erst dann bestätigt,
wenn ein Administrator das Wyse Software Thin Client-Gerät manuell neu startet.
Die UWF-Überlagerung wird von RAM auf die Festplatte umgestellt, um die Überlagerungsgröße richtig zu kongurieren. UWF wird auf die
Festplattenüberlagerung konguriert, damit die Betriebszeit von softwarebasierten Thin Clients verbessert wird.
Auslagerungsdatei aktivieren – MS UWF unterstützt keine Konguration von Auslagerungsdateien auf einem schreibgeschützten Laufwerk,
auf dem die Überlagerung konguriert ist. Um die Auslagerungsdatei zu bearbeiten, wird ein zusätzliches ungeschütztes Volume erstellt, wo
die Auslagerungsdatei konguriert wird.
ANMERKUNG: Unied Write Filter und Dell Write Filter werden auf Windows 10 Pro nicht unterstützt.
Identifier GUID-52F666C9-CBB9-4189-8B78-63DBD6571D4F
Status Translated
Dell Write Filter
Dell Write Filter (DWF/FBWF) ist ein dateibasierter Schreiblter, der auf einem Windows 7 Desktop-Betriebssystem Ihre Speichermedien
schützt. Der DWF fängt alle Schreibversuche auf einem geschützten Volume ab und leitet diese Schreibversuche an eine virtuelle
Überlagerung weiter. Die Überlagerung wird in einem Ordner auf demselben Volume gespeichert. Die Größe der Überlagerung ist auf die
Größe des freien Speicherplatzes auf dem Volume beschränkt. Ausschlusslisten werden für Dateien und Ordner unterstützt.
DWF verbessert die Zuverlässigkeit und Stabilität Ihres Geräts und die Sicherheit, da nicht autorisierte Änderungen am System verworfen
werden. In DWF ist eine Überlagerung ein virtueller Speicherplatz, der Änderungen speichert, die in den zugrundeliegenden geschützten
Volumes vorgenommen wurden. Jedes Mal, wenn das Dateisystem versucht, eine geschützte Datei in der Überlagerung zu ändern, kopiert
DWF stattdessen die Datei aus dem geschützten Volume in die Überlagerung und ändert dann die kopierte Datei in der Überlagerung. Wenn
eine Anwendung versucht, die Datei zu lesen, gibt DWF die Daten aus der Überlagerung zurück. Die Datei im geschützten Volume bleibt
unverändert.
Identifier GUID-96E82E1C-F0E5-46C5-90D3-67EC4F384E4A
Status Translated
Verwendung von Dell Write Filter
Schritte
1 Melden Sie sich als WyseAdmin an.
Wenn eine automatische Anmeldung für einen Benutzer-Desktop aktiviert ist, melden Sie sich vom Benutzer-Desktop ab und als
Administrator an.
2 Um Dell Write Filter zu deaktivieren, doppelklicken Sie auf das Symbol DWF deaktivieren auf dem Desktop.
Dieses Symbol deaktiviert den Filter und startet das System neu.
18
Erste Schritte

3 Kongurieren Sie den Wyse Software Thin Client Ihren Bedürfnissen entsprechend.
4 Nach dem Kongurieren des Wyse Software Thin Clients muss Dell Write Filter aktiviert werden; doppelklicken Sie dazu auf das
Symbol DWF aktivieren auf dem Desktop.
Dieses Symbol aktiviert den Filter und startet das System neu. Jetzt sind Ihre Kongurationen auf dem Wyse Software Thin Client
gespeichert und die Einstellungen bleiben auch nach dem Neustart des Thin Clients erhalten.
Nächste Schritte
Dell Write Filter (DWF) wird automatisch gestartet, nachdem das System gestartet wurde.
Sie können bestimmte Dateien oder Ordner auf einem geschützten Volume zu einer Dateiausschlussliste hinzufügen, damit diese Dateien
und Ordner von der Filterung durch DWF mithilfe des Tools Dell Wyse Write Control ausgeschlossen werden. Klicken Sie zum Zugreifen auf
dieses Tool auf das Dell Write Filter Symbol in der Taskleiste. Wenn eine Datei oder ein Ordner im ausschlussgeschützten Volume
eingetragen ist, umgehen alle Schreibvorgänge an dieser Datei bzw. diesem Ordner die DWF-Filterung, werden direkt auf das geschützte
Volume geschrieben und bleiben nach dem Neustart des Geräts erhalten.
Sie müssen sich als Administrator anmelden, um während der Laufzeit Datei- oder Ordnerausschlüsse hinzuzufügen oder zu entfernen, und
müssen das Gerät neu starten, damit neue Ausschlüsse wirksam werden.
ANMERKUNG: Dateibestätigung wird in Dell Write Filter nicht unterstützt.
Identifier GUID-AE3987FB-7A80-44D6-A2A8-A3D5FE9C4D5E
Status Translated
Einstellen der Steuerungen von Dell Write Filter
Zum Anzeigen und Verwalten von DWF-Steuereinstellungen verwenden Sie das Dialogfeld Dell Write Filter Steuerung. Doppelklicken Sie
auf das DWF-Symbol im Infobereich der Administrator-Taskleiste, um das Dialogfeld zu önen.
Wenn Sie DWF-Steuereinstellungen kongurieren, sind einige der Felder nicht verfügbar. Sie können während der Konguration in der Liste
der verfügbaren Felder auswählen.
Das Dialogfeld "Dell Write Filter-Steuerung" enthält Folgendes:
• DWF-Status
– Aktueller Status – Zeigt den Status des dateibasierten Schreiblters an. Der Status kann entweder aktiviert oder deaktiviert
werden.
– Startbefehl – Zeigt den Status des Startbefehls an. DWF_ENABLE bedeutet, dass DWF für die nächste Sitzung aktiviert ist.
DWF_DISABLE bedeutet, dass DWF für die nächste Sitzung deaktiviert ist.
– Von DWF benutzte Überlagerung – Zeigt den Überlagerungsanteil für den dateibasierten Schreiblter in MB und Prozent an. Wenn
Aktueller Status deaktiviert ist, ist die der UWF zugewiesene Überlagerung immer Null (0).
– Verwendete RAM-Menge für UWF-Cache – Zeigt die RAM-Menge in Megabyte (MB) an, die dem UWF-Cache für die aktuelle
Sitzung zugewiesen wurde.
– Warnstufe 1 (%) – Zeigt den UWF-Cache-Wert in Prozent an, bei dem für den Benutzer für die aktuelle Sitzung eine Warnmeldung
zu niedrigem Speicher angezeigt wird.
– Warnstufe 2 (%) – Zeigt den DWF-Cache-Wert in Prozent an, bei dem für den Benutzer eine Warnmeldung zu kritischem Speicher
angezeigt wird.
• DWF-Cache-Einstellungen
– Überlagerungsanteil, der für DWF-Cache verwendet werden muss – Zeigt den Überlagerungsanteil in Megabyte (MB) an, der
dem dateibasierten Schreiblter-Cache für die nächste Sitzung zugewiesen werden muss. Dieser Wert sollte im Bereich von 256
MB bis 32 GB liegen. Eine zusätzliche Überprüfung stellt sicher, dass dieser Wert 50 % der insgesamt verfügbaren Überlagerung
nicht überschreitet.
Erste Schritte
19

• DWF-Warnungseinstellungen
– Warnstufe 1 (%) – Zeigt den DWF-Cache-Wert in Prozent an, bei dem für den Benutzer eine Warnmeldung zu niedrigem Speicher
angezeigt wird. (Standardwert = 80, Mindestwert = 50, Höchstwert = 80).
– Warnstufe 2 (%) – Zeigt den DWF-Cache-Wert in Prozent an, bei dem für den Benutzer eine Warnmeldung zu kritischem Speicher
angezeigt wird. Sobald die Speicherebene die Warnstufe 2 überschreitet, wird das System automatisch neu gestartet.
(Standardwert = 90, Mindestwert = 55, Höchstwert = 90)
• DWF aktivieren – Ermöglicht Ihnen die Aktivierung des dateibasierten Schreiblters und fordert Sie auf, das Wyse Software Thin
Client-Gerät neu zu starten. Starten Sie zum Speichern der Änderungen den Wyse Software Thin Client neu. Nach dem Neustart des
Systems zur Aktivierung des dateibasierten Schreiblters wird das Statussymbol des dateibasierten Schreiblters auf dem Desktop im
Infobereich grün angezeigt.
• UWF deaktivieren – Ermöglicht Ihnen die Deaktivierung des dateibasierten Schreiblters und fordert Sie auf, das Wyse Software Thin
Client-Gerät neu zu starten. Starten Sie zum Speichern der Änderungen den Wyse Software Thin Client neu. Nach dem Deaktivieren
des dateibasierten Schreiblters wird das Statussymbol des dateibasierten Schreiblters auf dem Desktop im Infobereich rot angezeigt.
Der dateibasierte Schreiblter bleibt nach dem Neustart des Systems deaktiviert.
• Standardeinstellungen – Diese Option ermöglicht im Bereich der DWF-Cache-Einstellungen und im Bereich der DWF-
Warnungseinstellungen Zurücksetzungen auf die Standardwerte.
• Aktuelle Sitzungsausschlussliste
– Datei/Verzeichnispfad – Ermöglicht Ihnen das Hinzufügen und Entfernen einer Datei oder eines Verzeichnisses zur oder aus der
Ausschlussliste für die nächste Sitzung. Dadurch wird die Liste der Dateien oder Verzeichnisse abgerufen, die in der aktuellen
Sitzung gespeichert wurden, und der Bereichstitel wird als Ausschlussliste der aktuellen Sitzung angezeigt. Die nächste Sitzung ruft
die Liste der Dateien oder Verzeichnisse ab, die für die nächste Sitzung gespeichert werden, und der Bereichstitel wird als
Ausschlussliste der nächsten Sitzung angezeigt. Das System startet den Wyse Software Thin Client nicht neu und die Änderungen
werden erst dann bestätigt, wenn ein Administrator das Wyse Software Thin Client-Gerät manuell neu startet.
ANMERKUNG
: Dell Write Filter unterstützt keine Registrierungslterung.
Identifier GUID-EC9E605C-4A64-4C0A-9B81-57EB5DEAB90C
Status Translated
Dell Write Filter Befehlszeilen-Hilfsprogramm
Das Dell Write Filter Manager Befehlszeilen-Hilfsprogramm (dwfmgr.exe) kann für die Abfrage und zur Einstellung der
Schreiblterkonguration und -parameter verwendet werden. Es werden die folgenden Befehle unterstützt:
Tabelle 4. Befehle für Dell Write Filter
Befehle für Dell Write Filter Aufgabe
Dwfmgr.exe /displaycong Zeigt Konguration an
Dwfmgr.exe /get-current-session-status Zeigt Informationen zum aktuellen Status des Write Filter an.
Dwfmgr.exe /get-next-session-status Enthält Informationen zum Status des Schreiblters der nächsten Sitzung an.
Dwfmgr.exe /enable Aktiviert den Schreiblter.
Dwfmgr.exe /disable Deaktiviert den Schreiblter
Dwfmgr.exe /addexclusion [ le_path **] Fügt Dateiausschluss hinzu
Dwfmgr.exe /removeexclusion [ le_path **] Entfernt Dateiausschluss
Dwfmgr.exe /get - current -session-exclusions Enthält Informationen über die aktuelle Sitzung von Schreiblterausschlüssen.
Dwfmgr.exe /get-next-session-exclusions Enthält Informationen zur nächsten Sitzung von Schreiblterausschlüssen.
Dwfmgr.exe /get-overlay-folder Enthält Informationen zum Schreiblter-Festplattenüberlagerungsordner.
20 Erste Schritte
Seite wird geladen ...
Seite wird geladen ...
Seite wird geladen ...
Seite wird geladen ...
Seite wird geladen ...
Seite wird geladen ...
Seite wird geladen ...
Seite wird geladen ...
Seite wird geladen ...
Seite wird geladen ...
Seite wird geladen ...
Seite wird geladen ...
Seite wird geladen ...
Seite wird geladen ...
Seite wird geladen ...
Seite wird geladen ...
Seite wird geladen ...
Seite wird geladen ...
Seite wird geladen ...
Seite wird geladen ...
Seite wird geladen ...
Seite wird geladen ...
Seite wird geladen ...
Seite wird geladen ...
Seite wird geladen ...
Seite wird geladen ...
Seite wird geladen ...
Seite wird geladen ...
Seite wird geladen ...
Seite wird geladen ...
Seite wird geladen ...
-
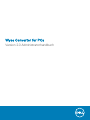 1
1
-
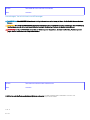 2
2
-
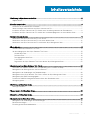 3
3
-
 4
4
-
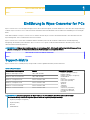 5
5
-
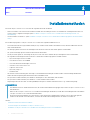 6
6
-
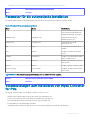 7
7
-
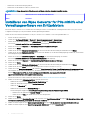 8
8
-
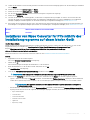 9
9
-
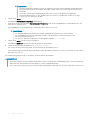 10
10
-
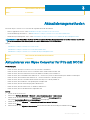 11
11
-
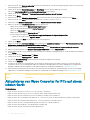 12
12
-
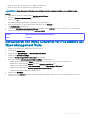 13
13
-
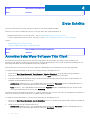 14
14
-
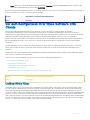 15
15
-
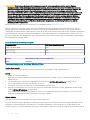 16
16
-
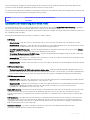 17
17
-
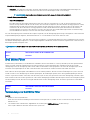 18
18
-
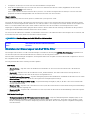 19
19
-
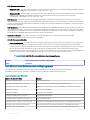 20
20
-
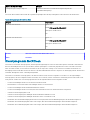 21
21
-
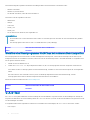 22
22
-
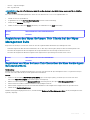 23
23
-
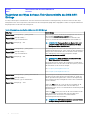 24
24
-
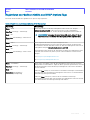 25
25
-
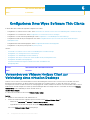 26
26
-
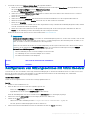 27
27
-
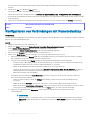 28
28
-
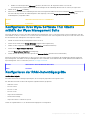 29
29
-
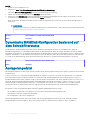 30
30
-
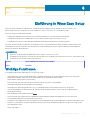 31
31
-
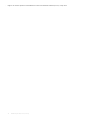 32
32
-
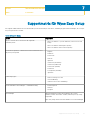 33
33
-
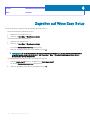 34
34
-
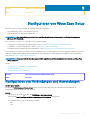 35
35
-
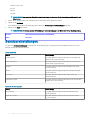 36
36
-
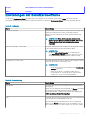 37
37
-
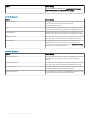 38
38
-
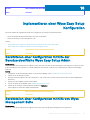 39
39
-
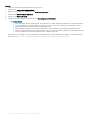 40
40
-
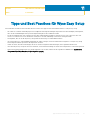 41
41
-
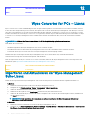 42
42
-
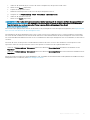 43
43
-
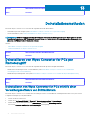 44
44
-
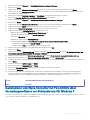 45
45
-
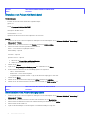 46
46
-
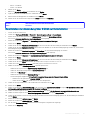 47
47
-
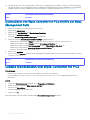 48
48
-
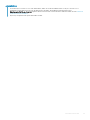 49
49
-
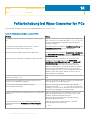 50
50
-
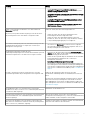 51
51
Dell Wyse Converter for PCs Administrator Guide
- Typ
- Administrator Guide
Verwandte Artikel
-
Dell Wyse Converter for PCs Administrator Guide
-
Dell Wyse Converter for PCs Administrator Guide
-
Dell Wyse Converter for PCs Administrator Guide
-
Dell Wyse Converter for PCs Administrator Guide
-
Dell Wyse Management Suite Administrator Guide
-
Dell Wyse Management Suite Administrator Guide
-
Dell Wyse Management Suite Administrator Guide
-
Dell Wyse Management Suite Administrator Guide
-
Dell Wyse Management Suite Administrator Guide
-
Dell Wyse Management Suite Administrator Guide