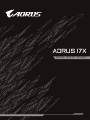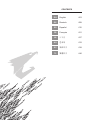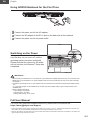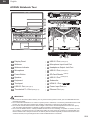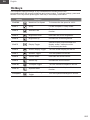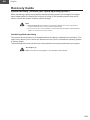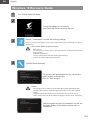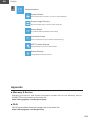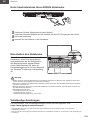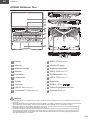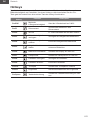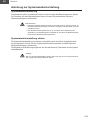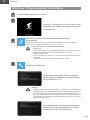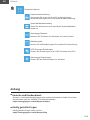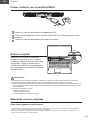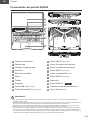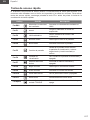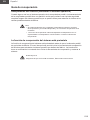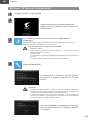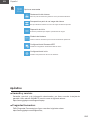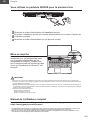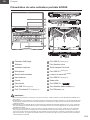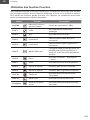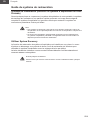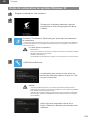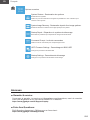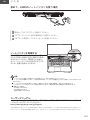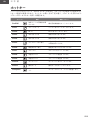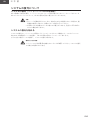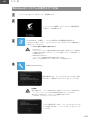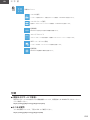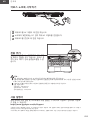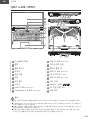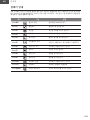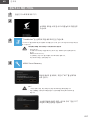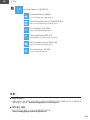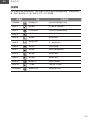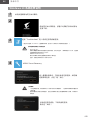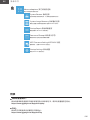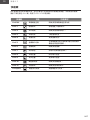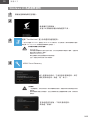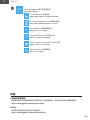Gigabyte AORUS 17X (Intel 11th Gen) Bedienungsanleitung
- Typ
- Bedienungsanleitung

AORUS 17X
QUICK START GUIDE

CONTENTS
EN English 003
DE Deutsch 009
ES Español 015
FR Français 021
JA 日本語 027
KO 한국어 033
SC 简体中文 039
TC 繁體中文 045

English
EN
003
Using AORUS Notebook for the First Time
1
2
3
1Connect the power cord to the AC adapter.
2Connect the AC adapter to the DC-in jack on the back side of the notebook.
3Connect the power cord to the power outlet.
Switching on the Power
After you turn on the notebook for the
very rst time, do not turn it off until the
operating system has been congured.
Please note that the volume for the audio
will not function until Windows® Setup has
completed.
IMPORTANT :
● Ensure that your Notebook PC is connected to a grounded power adapter before turning it on for the first time.
● When using your Notebook PC on power adapter mode, the socket outlet must be near to the unit and easily
accessible.
● Locate the input/output mark on your Notebook PC and ensure that it matches the input/output rating informa-
tion
on your power adapter. Some Notebook PC models may have multiple rating output currents based on the
available SKU.
● Power adapter information:
- Input voltage: 100-240Vac
- Input frequency: 50-60Hz
- Rating output voltag: 19.5V, 16.9A
Full User Manual
For more user guide and software instruction, please refer to the below link :
https://www.gigabyte.com/Support
* Product specications and product appearance may differ from country to country. We recommend that you check with your
local dealers for the specications and appearance of the products available in your country.
* Although we endeavor to present the most accurate and comprehensive information at the time of publication, we reserve the
right to make changes without prior notice.

English
EN
004
AORUS Notebook Tour
1Display Panel 11 USB 3.2 Port (USB type-A)
2Webcam 12 Microphone Input Jack Port
3Webcam Indicator 13 Headphone Output Jack Port
4Microphone 14 USB 3.2 Port (USB type-C)
5Power Button 15 SD Card Reader (UHS-II)
6Speaker 16 USB 3.2 Port (USB type-A)
7Keyboard 17 Subwoofer
8Touchpad 18 HDMI 2.1 Port
9USB 3.2 Port (USB type-C) 19 Power Input Port (DC)
10 Thunderbolt™ 4 Port (USB type-C) 20 Ethernet Port (LAN)
IMPORTANT :
● Do not remove the built-in lithium battery. For any service needs, please contact your local GIGABYTE Autho-
rized Service Center.
● Do not install the Notebook PC on a slant or a place prone to vibrations, or avoid using the Notebook PC in that
location for a long time.This increases the risk that a malfunction or damage to the product will occur.
● Do not store and use Notebook PC in direct sunlight or the location where temperatures exceed 112°F (45°C)
such as inside a vehicle.There is a danger of Lithium-ion battery expansion and aging.
● Do not use the Notebook PC in a badly ventilated location such as on bedding, on a pillow or cushion, etc, and
do not use it in a location such as room with floor heating as it may cause the computer to overheat.Take care
that the Notebook PC vents(on the side or the bottom) are not blocked especially in these environments. If the
vents are blocked, it may be dangerous and cause the Notebook PC to overheat.

English
EN
005
Hotkeys
The computer employs hotkeys or key combinations to access most of the
computer’s controls like screen brightness and volume output. To activate hotkeys, press and
hold the <Fn> key before pressing the other key in the hotkey combination.
Hotkey Function Description
Fn+ESC Maximize Fan Speed To increase the fan speed to 100%
Fn+F1 Sleep Put the computer in Sleep mode.
Fn+F2 Wireless LAN Enables/disable the Wireless LAN
function.
Fn+F3 Brightness Down Decrease the screen brightness.
Fn+F4 Brightness Up Increase the screen brightness.
Fn+F5 Display Toggle
Switche display output between the
display screen, external monitor
(if connected) and both.
Fn+F6 Screen Display Toggle Turn the screen display on and off
Fn+F7 Speaker Toggle Turn the speaker on and off.
Fn+F8 Volume Down Decrease the sound volume.
Fn+F9 Volume Up Increase the sound volume.
Fn+F10 Touchpad Toggle Turn the internal touchpad on and off.
Fn+F11 Airplane Mode Enable/disable the Airplane Mode
function.
Fn+Space Keyboard Backlight
Toggle Turn the keyboard backlight on and off.

English
EN
006
Recovery Guide
System recovery ( Restore your laptop operating system )
When something is going wrong with the laptop operating system, the storage of the laptop
has a hidden partition containing a full back up image of the operating system that can be
used to restore the system to factory default settings.
Note
yIf the storage has been switched or the partition deleted, the recovery option will no
longer be available and a recovery service will be needed.
yThe recovery function is only available on devices with O/S preinstalled. Devices with EFI
SHELL do not have the recovery function.
Launch system recovery
The system recovery feature is preinstalled before the laptop is shipped from the factory. The
option menu allows you to launch the Windows recovery tool to reinstall the operating system
to factory default.
The brief introduction below will show you how to start the recovery tool and restore your system.
All ready to go
Make sure your PC is plugged in. This will take a few minutes.

English
EN
007
Windows 10 Recovery Guide
1Turn off and restart the laptop.
2
During the laptop turn on process,
press and hold F9 key to launch the tool.
3Choose "Troubleshoot" to enter the recovery settings.
( Also you can choose "Continue" to exit recovery system and continue to Windows 10 for les or
data backup. )
There are two options for system recovery
˙Reset this PC -
You can choose to keep or remove your les and then reinstalls Windows without
losing your les.
˙ AORUS Smart Recovery -
Your PC settings will be restored to factory default settings.
Caution: All personal data and les will be lost.
4AORUS Smart Recovery
The recovery will be activated and you will see the
option buttons on the window.
Click on "Yes" to start it.
Caution
˙Once the "Recovery" is selected, your personal data and les will be deleted after
the laptop starts restoring, and the operating system will be reset to factory default
settings.
˙A progress indicator bar will show on the window when the recovery process is
running. Please make sure the AC-adapter is plugged in and do not turn off the laptop.
After the system recovery is completed, you will see
the option button on the window, please click on
"Shutdown".

English
EN
008
5Advanced options
System Restore
Use a restore point recorded on your PC to restore Windows.
System Image Recovery
Recover Windows using a specic system image le.
Startup Repair
Fix problems that keep Windows from loading.
Command Prompt
Use the Command Prompt for advanced trobleshooting.
UEFI Firmware Settings
Change settings in your PC’s UEFI rmware.
Startup Settings
Change Windows Startup behavior.
Appendix
■ Warranty & Service:
Warranty and service and related information please refer to the warranty card or
GIGABYTE service website as the below link:
https://www.gigabyte.com/Support/Laptop
■ FAQ:
FAQ (Frequent Asked Questions) please refer to the below link:
https://www.gigabyte.com/Support/Faq

Deutsch
DE
009
Erste Inbetriebnahme Ihres AORUS Notebooks
1
2
3
1Verbinden Sie das Stromkabel mit dem Netzteil.
2Verbinden Sie anschließend das AC-Netzteil mit dem DC-Eingang an der zurück
Seite des Notebooks.
3Stecken Sie den Stecker in die Steckdose.
Einschalten des Notebooks
Wenn Sie das Notebook zum ersten Mal
einschalten, dürfen Sie das Notebook
nicht ausschalten bis die Konguration
des Betriebssystems abgeschlossen
wurde. Bitte beachten Sie, dass die
Lautstärkeregelung erst mit dem Abschluß
der Windows® Einrichtung funktionsfähig
ist.
WICHTIG :
● Stellen Sie sicher, dass das Notebook mit Ihrem Netzteil verbunden und dieses an der Stechdose angeschlos-
sen ist, wenn Sie das Notebook zum ersten mal einschalten.
● Wenn Sie Ihr Notebook im Netzteil-Modus betreiben, stellen Sie sicher, dass die Steckdose nahe am Notebook
und leicht zu erreichen ist.
● Schauen Sie auf das Input/Output-Label ihres Notebooks und stellen Sie sicher, dass die Werte mit denen auf
dem Netzteil übereinstimmen.
● Netzadapter Informationen:
- Eingangsspannung: 100-240 Vac
- Eingangsfrequenz: 50-60 Hz
- Bewertung Ausgangsspannung: 19.5V,16.9A
Vollständige Anleitungen
Für mehr Bedien- und Softwareanleitungen nutzen Sie bitte folgenden Link:
https://www.gigabyte.com/de/Support
* Produktspezikationen können sich lokal unterscheiden. Bitte kontaktieren Sie ihren ansässigen Händler um die verfügbaren
Ausstattungen zu erfahren.
* Obwohl wir bemüht sind umfangreiche und präzise Informationen zu veröffentlichen, behalten wir uns das Recht vor jeder Zeit Änderungen
vorzunehmen.

Deutsch
DE
010
AORUS Notebook Tour
1Display 11 USB 3.2 Port (USB Typ-A)
2Webcam 12 Mikrofon-Eingang
3Webcam-Anzeige 13 Kopfhörer Anschluss
4Mikrofon 14 USB 3.2 Port (USB Typ-C)
5Einschalter 15 SD Kartenleser (UHS-II)
6Lautsprecher 16 USB 3.2 Port (USB Typ-A)
7Tastatur 17 Subwoofer
8Touchpad 18 HDMI 2.1 Port
9USB 3.2 Port (USB Typ-C) 19 Power Eingangsanschluss (DC)
10 Thunderbolt™ 4 Port (USB Typ-C) 20 Netzwerk Port (LAN)
WICHTIG :
● Entfernen Sie NICHT den eingebauten Lithium-Akku. Für jegliche Wartung kontaktieren Sie Ihre, von GIGABYTE authorisierte, Ser-
vice-Stelle.
● Nutzen Sie das Notebook nicht auf schrägen Flächen oder Plätzen, die anfällig für Vibrationen sind oder vermeiden sie zumindest die
längere Nutzung an solchen Plätzen, da sich sonst die Gefahr von Beschädigungen oder von Fehlfunktionen erhöht.
● Setzen Sie ihr Notebook nicht dauerhaft Temperaturen von über 45°, wie z.B. im parkenden Auto aus, sonst besteht die Gefahr der
frühzeitigen Alterung oder Vergrößerung des Lithium-Ionen-Akkus.
● Nutzen Sie Ihr Notebook nicht auf schlecht zu belüftenden Oberflächen wie Bettwäsche, Kissen oder Polstern und vermeiden Sie
die Nutzung auf dem Boden eines Raumes mit Fußbodenheizung, um Überhitzungen vorzubeugen. Achten Sie darauf, dass die
Lüftungseinlässe am Boden und den Seiten ihres Gerätes niemals verdeckt werden. Wenn die Lüftungsöffnungen blockiert sind
führt dies zur Überhitzung ihres Gerätes.

Deutsch
DE
011
Hotkeys
Das Notebook hat Hotkeys oder Tastatur Kombinationen für die meisten Funktionen wie
Bildschirmhelligkeit und Lautstärke. Um einen Hotkey zu aktivieren halten Sie die <Fn>
Taste gedrückt und drücken eine weitere Taste der Hotkey Kombination.
Hotkey Function Description
Fn+ESC Maximale
Lüftergeschwindigkeit Setzt die Lüfterdrehzahl auf 100%
Fn+F1 Ruhezustand Versetzt das Notebook in den
Ruhezustand
Fn+F2 W-LAN Ei- und Ausschalten der WLAN-Funktion.
Fn+F3 Bildschirmhelligkeit
verringern Verringert die Helligkeit des Bildschirms
Fn+F4 Bildschirmhelligkeit
erhöhen Erhöht die Helligkeit des Bildschirms
Fn+F5 Ausgabebildschirm
ändern
Umschalten zwischen internem und
externem Bildschirm
Fn+F6 Bildschirm umschalten Schaltes das Display ein oder aus
Fn+F7 Lautsprecher Schlatet die Lautsprecher ein und aus
Fn+F8 Lautstärke verringern Verringert die Lautstärke
Fn+F9 Lautstärke erhöhen Erhöht die Lautstärke
Fn+F10 Touchpad Schaltet das Touchpad ein und aus
Fn+F11 Flugmodus Aktivieren/Deaktivieren des Flugmodus
Fn+Space Tastaturbeleuchtung Schaltet die Tatstaturbeleuchtung ein und
aus

Deutsch
DE
012
Anleitung zur Systemwiederherstellung
Systemwiederherstellung
Das Notebook hat eine versteckte Partition mit einer Kopie des Betriebssystems. Sollten
Sie Probleme mit dem Betriebssystem haben, können Sie jederzeit das Gerät auf
Werkseinstellungen zurücksetzen.
Bitte beachten
yFalls die Festplatte gewechselt wurde oder die Partition gelöscht wurde, ist
die Wiederherstellungsoption nicht mehr verfügbar und das Gerät muß neu
installiert werden.
yDie Wiederherstellungsfunktion ist nur verfügbar wenn bereits bei der
Auslieferung ein Betriebssystem installiert ist. Geräte ohne Betriebssystem
haben keine Wiederherstellungsfunktion.
Systemwiederherstellung starten
Die Systemwiederherstellung ist bereits vorinstalliert wenn das Gerät ausgeliefert wird.
Im Auswahlmenü können Sie die Systemwiederherstellung starten und das Gerät auf
Werkseinstellungen zurücksetzen.
Die folgende kurze Einführung zeigt Ihnen, wie Sie das Recovery-Tool starten und Ihr System
wiederherstellen.
Achtung
Der PC ist jetzt betriebsbereit. Stellen Sie sicher das Ihr PC am Stromnetz ist.
Der Vorgang wird einige Minuten dauern.

Deutsch
DE
013
Windows 10 Systemwiederherstellung
1Notebook abschalten und neu starten.
2
Halten Sie während der Einschaltung des
Notebooks zum Starten des Werkzeugs die F9-
Taste gedrückt.
3
Wählen Sie zum Aufrufen der Wiederherstellungseinstellungen
"Problemlösung"
( Zudem können Sie zum Verlassen des Wiederherstellungssystems und zum Fortfahren von
Windows 10 zur Datei- oder Datensicherung „Fortfahren“ wählen. )
Es gibt zwei Optionen zur Systemwiederherstellung
˙Reset this PC -
˙Sie können festlegen, ob Sie die Dateien aufbewahren oder entfernen möchten;
installieren Sie Windows dann neu, ohne Ihre Dateien zu verlieren.
˙ AORUS Smart Recovery -
Ihre PC-Einstellungen werden auf die werkseitigen Standardeinstellungen
rückgesetzt.
Achtung: Alle persönlichen Daten und Dateien gehen verloren.
4AORUS Smart Recovery
Die Wiederherstellung wird aktiviert und Sie se-
hen die Optionsschaltächen im Fenster. Klicken
Sie zum Starten auf "Ja".
Achtung
˙"Sobald „Wiederherstellung" ausgewählt ist, werden Ihre persönlichen Daten
und Dateien gelöscht, nachdem das Notebook die Wiederherstellung begonnen
hat; das Betriebssystem setzt die werkseitigen Standardeinstellungen zurück.
˙Eine Fortschrittsleiste erscheint im Fenster, wenn die Wiederherstellung im
Gange ist. Bitte stellen Sie sicher, dass das Netzteil angeschlossen ist; schalten
Sie das Notebook nicht aus.
Nach Abschluss der Systemwiederherstellung
sehen Sie die Optionsschaltäche im Fenster;
bitte klicken Sie auf "Herunterfahren".

Deutsch
DE
014
5Erweiterte Optionen
Systemwiederherstellung
Verwenden Sie einen auf Ihrem PC aufgezeichneten
Wiederherstellungspunkt zur Windows-Wiederherstellung.
Systemabbildwiederherstellung
Stellen Sie Windows mit einer spezischen Systemabbilddatei
wieder her.
Startvorgang-Reparatur
Beheben Sie Probleme, die Windows am Laden hindern.
Befehlseingabe
Nutzen Sie die Befehlseingabe für erweiterte Problemlösung.
UEFI-Firmware-Einstellungen
Ändern Sie Einstellungen in der UEFI-Firmware Ihres PCs.
Startvorgang-Einstellungen
Ändern Sie das Startverhalten von Windows.
Anhang
■ Garantie und Kundendienst:
Garantie- und Kundendiensthinweise sowie weitere Informationen finden Sie auf der
Garantiekarte oder den GIGABYTE-Kundendienstseiten:
https://www.gigabyte.com/de/Support/Laptop
■ Häufig gestellte Fragen:
Häufig gestellte Fragen finden Sie hier:
https://www.gigabyte.com/de/Support/Faq

Español
ES
015
Primer contacto con el portátil AORUS
1
2
3
1Conecta el cable de alimentación al adaptador de CA.
2Conecte el adaptador de CA a la toma de entrada de CC en el parte posterior de la
notebook.
3Conecta el cable de alimentación a la toma de corriente.
Activar el equipo
Después de encender el ordenador
portátil por primera vez, no lo apague
hasta que el sistema operativo haya sido
congurado. Tenga en cuenta que el
volumen del audio no funcionará hasta
que el programa de instalación Windows®
haya nalizado.
IMPORTANTE :
● Asegúrese de que su PC portátil está conectado a un adaptador de corriente con conexión antes de encenderlo por primera vez.
● Cuando utilice su portátil en modo de adaptador, la toma de corriente debe estar cerca de la unidad y con fácil acceso.
● Busque la etiqueta de entrada / salida en su PC portátil y asegúrese de que coincide con la información de clasificación de entrada / sal-
ida en su adaptador de corriente. Algunos modelos de PC portátil pueden tener múltiples corrientes de salida de clasificación basado
en el SKU disponible.
● Información de adaptador de corriente:
- Voltaje de entrada: 100-240 Vac
- Frecuencia de entrada: 50-60 Hz
- Tensión de salida de los huéspedes : 19.5V,16.9A
Manual de usuario completa
Para obtener más información y las instrucciones del software consulte el siguiente enlace:
https://www.gigabyte.com/es/Support
* Las especicaciones del producto y su apariencia pueden ser diferentes de un país a otro. Te recomendamos que compruebes las
especicaciones y apariencia disponibles en tu país con tu provedor local.
* Aunque nos esforzamos por ofrecer la informacion más exacta y detallada en el momento de su publicación, nos reservamos el
derecho de realizar cambios sin noticación previa.

Español
ES
016
Presentación del portátil AORUS
1Panel de visualización 11 Puerto USB 3.2 (tipo USB-A)
2Cámara web 12 Puerto de entrada de micrófono
3Indicador de cámara web 13 Puerto de salida de auriculares
4Micrófono 14 Puerto USB 3.2 (tipo USB-C)
5Botón de encendido 15 Lector de tarjetas SD (UHS-II)
6Altavoz 16 Puerto USB 3.2 (tipo USB-A)
7Teclado 17 Subwoofer
8Touchpad 18 Puerto HDMI 2.1
9Puerto USB 3.2 (tipo USB-C) 19
Puerto de entrada de alimentación (CC)
10 Puerto Thunderbolt™ 4 (tipo USB-C) 20 Puerto Ethernet (LAN)
IMPORTANTE :
● No retire la batería de litio por sí mismo. En caso necesario, por favor, póngase en contacto con el centro de reparación
GIGABYTE más cercano.
● No instale el equipo portátil en una inclinación o en un lugar propenso a las vibraciones, o evite el uso del portátil por mucho
tiempo. Esto aumenta el riesgo de que se produzca un fallo de funcionamiento o daños en el producto.
● No almacene ni utilice el portátil de luz directa del sol o del lugar donde la temperatura exceda los 112 °F (45 °C) como el
interior de un vehículo. Existe el peligro de la expansión de la batería de iones de litio y su deterioro.
● Le recomendamos no emplear el portátil en un lugar mal ventilado y tampoco en lugares como una habitación con calefac-
ción en el suelo ya que puede hacer que el equipo se sobrecaliente. Tenga cuidado de que los orificios de ventilación del
PC portátil (en el lado o la parte inferior) puesto que tienen que estar desbloqueados en cualquier entorno. Si los orificios de
ventilación están bloqueados, puede ser peligroso y provocar que el portátil se sobrecaliente.

Español
ES
017
Teclas de acceso rápido
El ordenador utiliza teclas de acceso directo o combinaciones de teclas para acceder a los
controles más utilizados como el brillo de la pantalla y la salida de volumen. Para activar
teclas de acceso rápido, mantenga pulsada la tecla <Fn> antes de pulsar la tecla de la
combinación de teclas rápidas.
Hotkey función descripción
Fn+ESC Maximizar la velocidad
del ventilador
Aumentar la velocidad del ventilador al
100%
Fn+F1 dormir Ponga el ordenador en modo de
suspensión.
Fn+F2 LAN inalámbrico Activa / desactiva la función LAN
inalámbrica.
Fn+F3 Brillo de Down Disminuya el brillo de la pantalla.
Fn+F4 Brillo Hasta Aumenta el brillo de la pantalla.
Fn+F5 Cambio de pantalla
Salida de la pantalla entre Switche
la pantalla de visualización, externa
seguimiento (si está conectado) o
ambos.
Fn+F6 Pantalla de
visualización
Gire visualizar la pantalla de encendido y
apagado
Fn+F7 Alternar altavoces
Activa
Encienda el altavoz encendido y
apagado.
Fn+F8 Bajar volumen Disminuya el volumen del sonido.
Fn+F9 Subir volumen Aumenta el volumen del sonido.
Fn+F10 Panel táctil Activa Gire el panel táctil interno y apagado.
Fn+F11 Modo avión Activar/desactivar modo avión
Fn+Space Luz de fondo del
teclado TOGGLE
Encienda la luz de fondo del teclado y se
apaga.

Español
ES
018
Guía de recuperación
Recuperación del sistema (Restaurar el sistema operativo)
Cuando algo va mal con el sistema operativo de la computadora portátil, el almacenamiento
de la computadora portátil tiene una partición oculta que contiene una copia de seguridad
completa imagen del sistema operativo que se puede utilizar para restaurar el sistema a los
valores predeterminados de fábrica.
Note
ySi el almacenamiento se ha cambiado o eliminado la partición, la opción
de recuperación ya no estará disponible y un servicio de recuperación será
necesario.
y La función de recuperación sólo está disponible en dispositivos con O/
S preinstalado. Los dispositivos con EFI SHELL no tienen la función de
recuperación.
La función de recuperación del sistema está preinstala
La función de recuperación del sistema está preinstalado antes de que el ordenador portátil
se suministra de fábrica. El menú de opciones permite iniciar la herramienta de recuperación
de Windows para reinstalar el sistema operativo por defecto de fábrica . La introducción
breve a continuación le mostrará cómo iniciar la herramienta de recuperación y restaurar el
sistema.
Todo listo para ir
Asegúrese de que su PC está conectado , Esto tomará unos minutos.

Español
ES
019
Windows 10 Guía de recuperación
1Apague y reinicie el equipo portátil.
2
Durante el proceso de encendido del equipo
portátil, presione sin soltar la tecla F9 para iniciar
la herramienta.
3Elija "Solucionar problemas" para entrar en la conguración de
recuperación.
(También puede elegir “Continuar” para salir del sistema de recuperación y continuar con
Windows 10 para copia de seguridad de archivos o datos.)
Hay dos opciones para la recuperación del sistema:
˙Restablecer este PC -
Puede optar por mantener o quitar los archivos y, a continuación, reinstalar
Windows sin perder los archivos.
˙ Utilidad AORUS -
Se restaurará la conguración predeterminada de fábrica para la conguración
de su PC.
Precaución: Todos los datos personales y archivos se perderán.
4 Elegir Utilidad AORUS
La recuperación se activará y verá los botones
de opción en la ventana. Haga clic en “Sí” para
iniciarla.
Precaución
˙Si selecciona "Recuperación", los datos y archivos personales se eliminarán
después de que el equipo portátil inicie la restauración y se restablecerá la
conguración predeterminada de fábrica del sistema operativo.
˙Una barra de indicación de progreso se mostrará en la ventana cuando el
proceso de recuperación se esté ejecutando. Asegúrese de que el adaptador de
CA está enchufado y no apague el equipo portátil.
Una vez completada la recuperación del sistema,
verá el botón de opción en la ventana. Haga clic
en "Apagar".

Español
ES
020
5Opciones avanzadas
Restauración del sistema
Utilice un punto de restauración grabado en su PC para restaurar Windows.
Recuperación a partir de una imagen del sistema
Recupere Windows mediante un archivo de imagen del sistema especíco.
Reparación de inicio
Solucione problemas que impiden que Windows se cargue.
Símbolo del sistema
Utilice el símbolo del sistema para solución avanzada de problemas.
Conguración del rmware UEFI
Cambie la conguración del rmware UEFI de su PC.
Configuración de inicio
Cambiar comportamiento de inicio de Windows.
Apéndice
■ Garantía y servicio :
Garantía y servicio y de información relacionados, por favor consulte la tarjeta de
garantía o sitio web de GIGABYTE servicio como el siguiente enlace:
https://www.gigabyte.com/Support/Laptop
■ Preguntas frecuentes:
FAQ (Preguntas Frecuentes) por favor consulte el siguiente enlace:
https://www.gigabyte.com/Support/Faq
Seite wird geladen ...
Seite wird geladen ...
Seite wird geladen ...
Seite wird geladen ...
Seite wird geladen ...
Seite wird geladen ...
Seite wird geladen ...
Seite wird geladen ...
Seite wird geladen ...
Seite wird geladen ...
Seite wird geladen ...
Seite wird geladen ...
Seite wird geladen ...
Seite wird geladen ...
Seite wird geladen ...
Seite wird geladen ...
Seite wird geladen ...
Seite wird geladen ...
Seite wird geladen ...
Seite wird geladen ...
Seite wird geladen ...
Seite wird geladen ...
Seite wird geladen ...
Seite wird geladen ...
Seite wird geladen ...
Seite wird geladen ...
Seite wird geladen ...
Seite wird geladen ...
Seite wird geladen ...
Seite wird geladen ...
Seite wird geladen ...
-
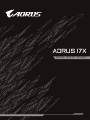 1
1
-
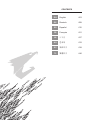 2
2
-
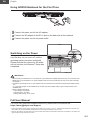 3
3
-
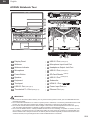 4
4
-
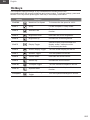 5
5
-
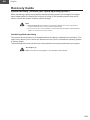 6
6
-
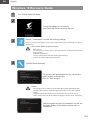 7
7
-
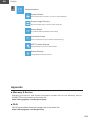 8
8
-
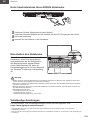 9
9
-
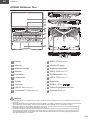 10
10
-
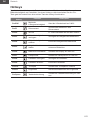 11
11
-
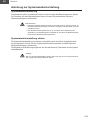 12
12
-
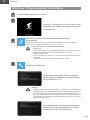 13
13
-
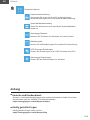 14
14
-
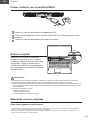 15
15
-
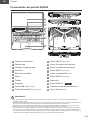 16
16
-
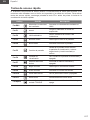 17
17
-
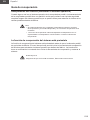 18
18
-
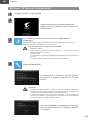 19
19
-
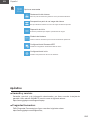 20
20
-
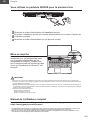 21
21
-
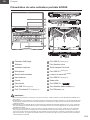 22
22
-
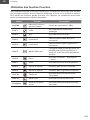 23
23
-
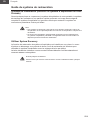 24
24
-
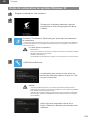 25
25
-
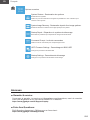 26
26
-
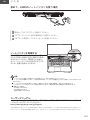 27
27
-
 28
28
-
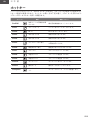 29
29
-
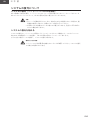 30
30
-
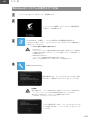 31
31
-
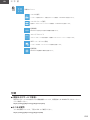 32
32
-
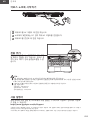 33
33
-
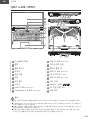 34
34
-
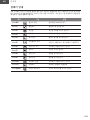 35
35
-
 36
36
-
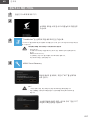 37
37
-
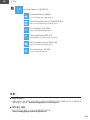 38
38
-
 39
39
-
 40
40
-
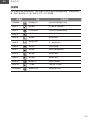 41
41
-
 42
42
-
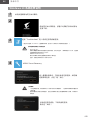 43
43
-
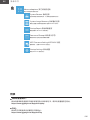 44
44
-
 45
45
-
 46
46
-
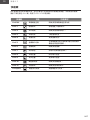 47
47
-
 48
48
-
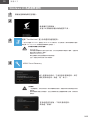 49
49
-
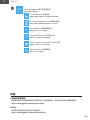 50
50
-
 51
51
Gigabyte AORUS 17X (Intel 11th Gen) Bedienungsanleitung
- Typ
- Bedienungsanleitung
in anderen Sprachen
Verwandte Artikel
-
Gigabyte X9 Bedienungsanleitung
-
Gigabyte AORUS 17G (Intel 10th Gen) Bedienungsanleitung
-
Gigabyte Aero 15 Schnellstartanleitung
-
Gigabyte AORUS 17 (Intel 9th Gen) Bedienungsanleitung
-
Gigabyte Aero 15W v8-BK4 Benutzerhandbuch
-
Gigabyte Aero 15 Benutzerhandbuch
-
Gigabyte P55 Benutzerhandbuch
-
Gigabyte P57 Benutzerhandbuch
-
Gigabyte P15 Benutzerhandbuch
-
Gigabyte P15F v7 Bedienungsanleitung