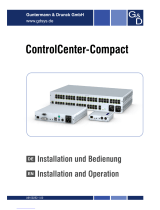Deutsch
4
Smart USB Backup Guide
ACHTUNG
y
Sie können mit dieser Anwendung ein Backup Ihres Systems erstellen,
um einen Verlust Ihres Systems im Falle von Schäden am Gerät zu vermeiden.
y
Sollten Sie die Datenträger ihres Gerätes austauschen, können Sie mit dieser Anwendung ein Backup Ihres
Systems erstellen und es nach dem Tausch der Datenträger wiederherstellen
y
Bevor Sie Ihr System mit dem USB Backup wiederherstellen möchten, stellen Sie sicher, dass Sie ein Backup Ihrer
Dateien erstellt haben
y
Bitte schließen Sie Ihr Gerät während des Backups an eine Stromquelle, schalten Sie Ihr System während des
Backups nicht aus und entfernen Sie nicht den USB-Datenträger
1
• Bitte schließen Sie Ihren USB-
Datenträger mit mindestens 32GB
freiem Speicher an Ihrem Gerät an, um
ein Image Ihres Systems zu erstellen
(Bitte speichern Sie Ihre Daten von
Ihrem USB-Datenträger, da diese Daten
während des Vorgangs vom USB-
Datenträger entfernt werden)
2
ControlCenter
• Öffne das "Control Center" ( Falls es
noch nicht installiert ist, lade es unter
http://www.gigabyte.de herunter )
3
• Wähle "Samrt Utilities" à
"System Backup"
4
• Wählen Sie vom Drop-Down Menü Ihren
USB-Datenträger und starten Sie die
Erstellung der Recovery USB Disk
5
• The window will pop out when the creation of recovery disk is done.
• Please press F12 on starting the system when you need to restore the system.
Select "boot from recovery USB Flash Drive" and the system will be restored.
• The time needed for restore will be around 30 mins
(time needed may vary by USB disk model).