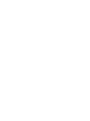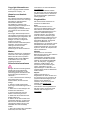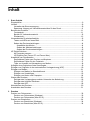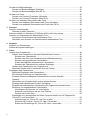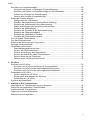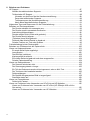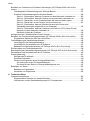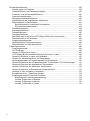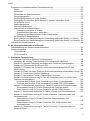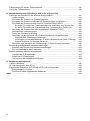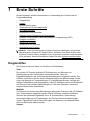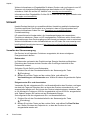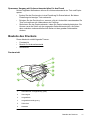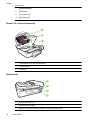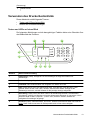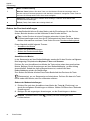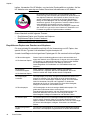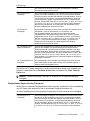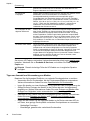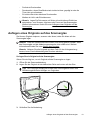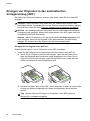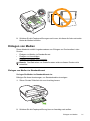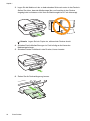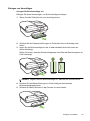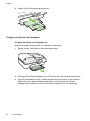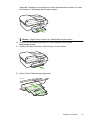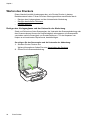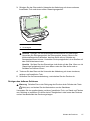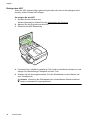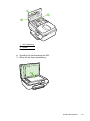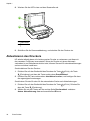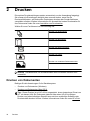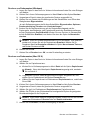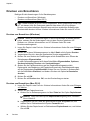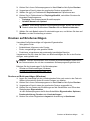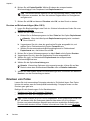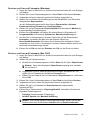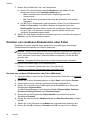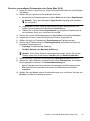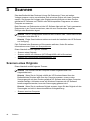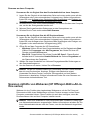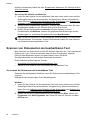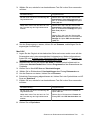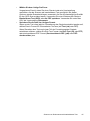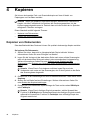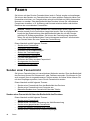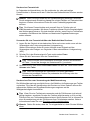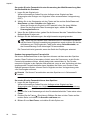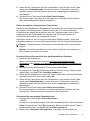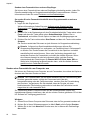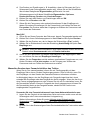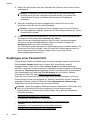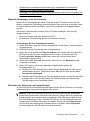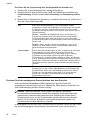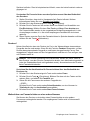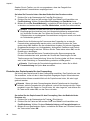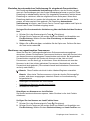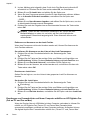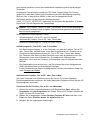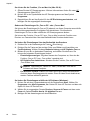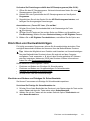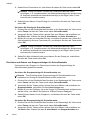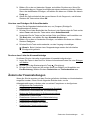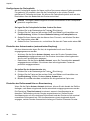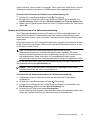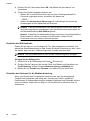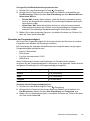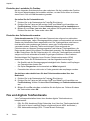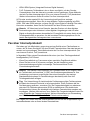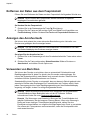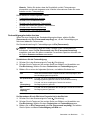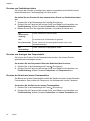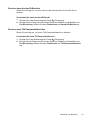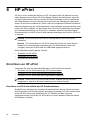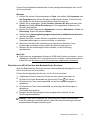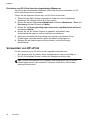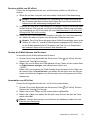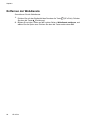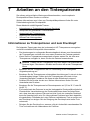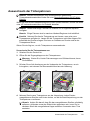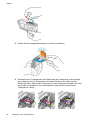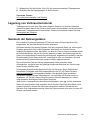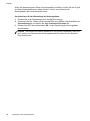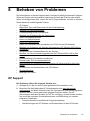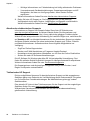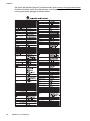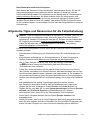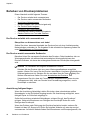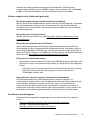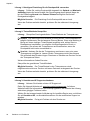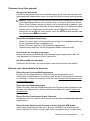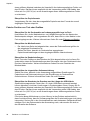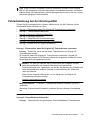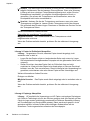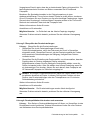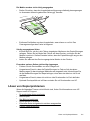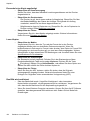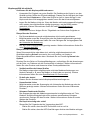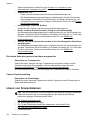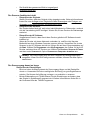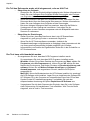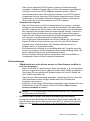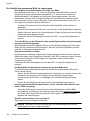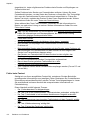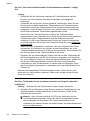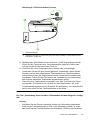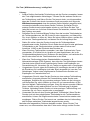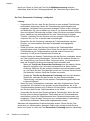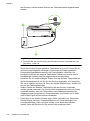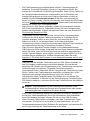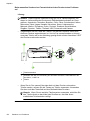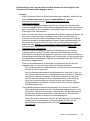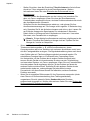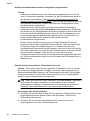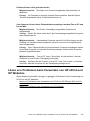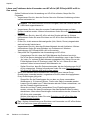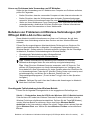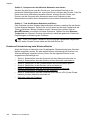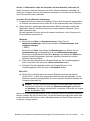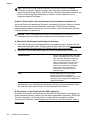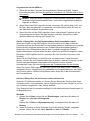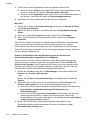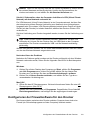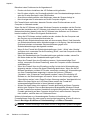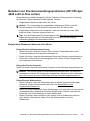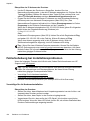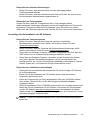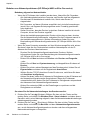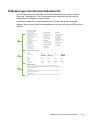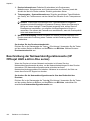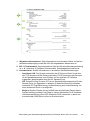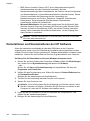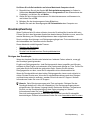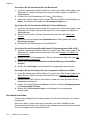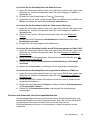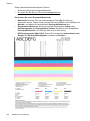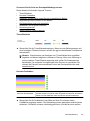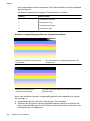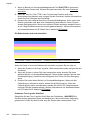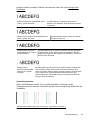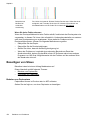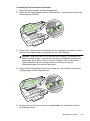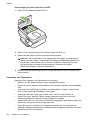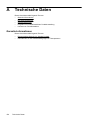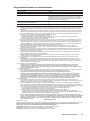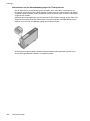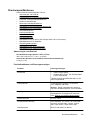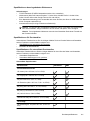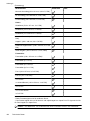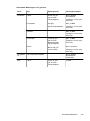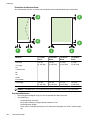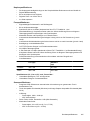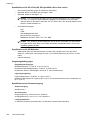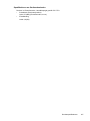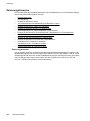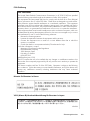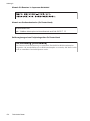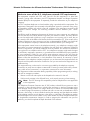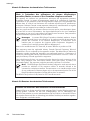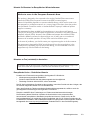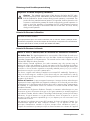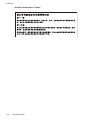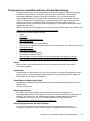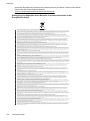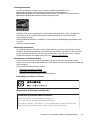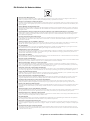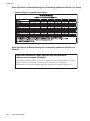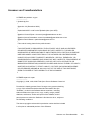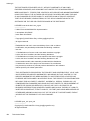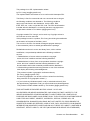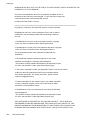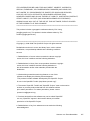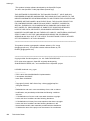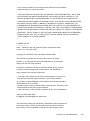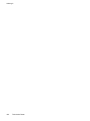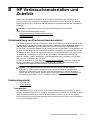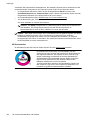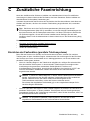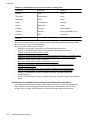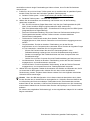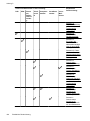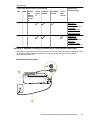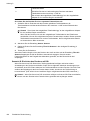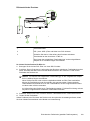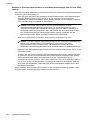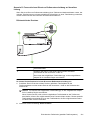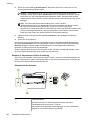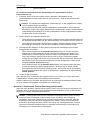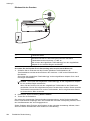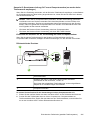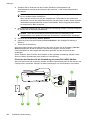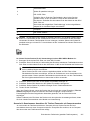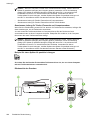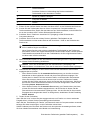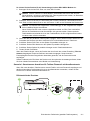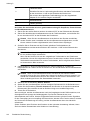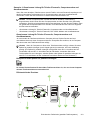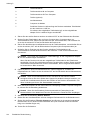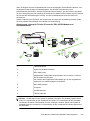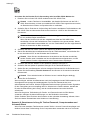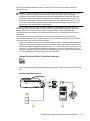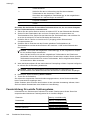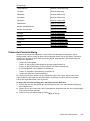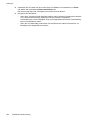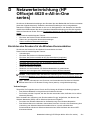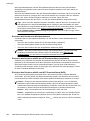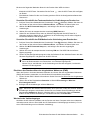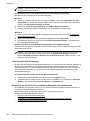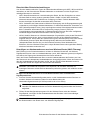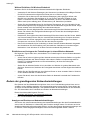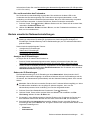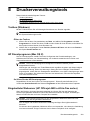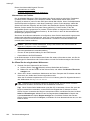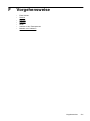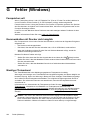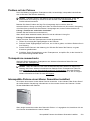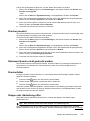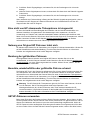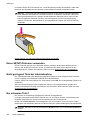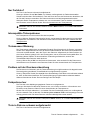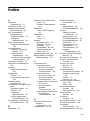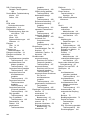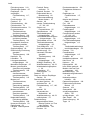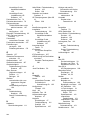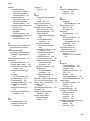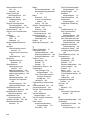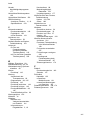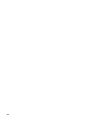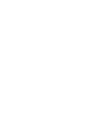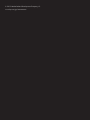OFFICEJET 4610/4620
Benutzerhandbuch


HP Officejet 4610 All-in-One
series/HP Officejet 4620 e-
All-in-One series
Benutzerhandbuch

Copyright-Informationen
© 2012 Copyright Hewlett-Packard
Development Company, L.P.
Hinweise von Hewlett-
Packard
Die in diesem Dokument enthaltenen
Informationen können ohne vorherige
Ankündigung geändert werden.
Alle Rechte vorbehalten.
Vervielfältigung, Adaption oder
Übersetzung dieser Unterlagen sind
ohne vorherige schriftliche
Genehmigung von Hewlett-Packard
nur im Rahmen des Urheberrechts
zulässig.
Die einzigen Garantieansprüche für
HP Produkte und Services sind in den
Garantieerklärungen festgehalten, die
diesen Produkten und Services
beiliegen. Aus dem vorliegenden
Dokument sind keine
weiterreichenden Garantieansprüche
abzuleiten. HP übernimmt keine
Haftung für technische oder
redaktionelle Fehler oder
Auslassungen in diesem Dokument.
Marken
Windows, Windows XP und Windows
Vista sind in den USA eingetragene
Marken der Microsoft Corporation.
ENERGY STAR und die ENERGY
STAR Marke sind in den USA
eingetragene Marken.
Sicherheitsinformationen
Befolgen Sie bei Verwendung dieses
Geräts stets die grundlegenden
Sicherheitsvorkehrungen, um die
Verletzungsgefahr durch Brand oder
Stromschlag auf ein Minimum zu
reduzieren.
1. Lesen und beachten Sie unbedingt
die Anweisungen in der
Dokumentation, die dem Drucker
beiliegt.
2. Alle am Produkt angebrachten
Warnungen und Anweisungen sind zu
befolgen.
3. Ziehen Sie vor dem Reinigen des
Produkts den Netzstecker.
4. Dieses Produkt darf nicht mit
Wasser in Berührung kommen.
5. Stellen Sie das Produkt auf einer
stabilen Fläche auf.
6. Wählen Sie für das Produkt einen
geschützten Standort, an dem keine
Personen auf das Netzkabel treten
oder darüber stolpern können. Das
Netzkabel darf nicht beschädigt
werden.
7. Wenn das Produkt nicht einwandfrei
funktioniert, lesen Sie weitere
Informationen im Abschnitt
Beheben
von Problemen.
8. Im Inneren des Geräts befinden
sich keine Teile, die vom Endbenutzer
gewartet werden können. Überlassen
Sie Wartungsarbeiten qualifiziertem
Wartungspersonal.
Eingabehilfen
Der Drucker bietet eine Reihe von
Funktionen für Behinderte.
Sicht
Die Druckersoftware kann von
Personen mit Sehbehinderung oder
Sehschwäche verwendet werden,
indem die Eingabehilfeoptionen und -
funktionen des Betriebssystems
eingesetzt werden. Sie unterstützt
auch die meisten Hilfstechnologien
wie Bildschirmleser, Braille-Leser und
Sprache-zu-Textanwendungen. Für
farbenblinde Benutzer verfügen die
farbigen Schaltflächen und
Registerkarten in der Software und auf
dem Bedienfeld des Druckers über
einfache Beschriftungen mit Text oder
Symbolen, welche die entsprechende
Aktion verdeutlichen.
Mobilität
Für Benutzer mit motorischen
Behinderungen können die Funktionen
der Druckersoftware über
Tastaturbefehle ausgeführt werden.
Die Software unterstützt außerdem
Optionen der Windows-Eingabehilfe,
wie z. B. StickyKeys, ToggleKeys,
FilterKeys und MouseKeys. Am
Drucker können die Abdeckungen,
Tasten, Papierfächer und die
Papierführungen von Benutzern mit
eingeschränkter Kraft und Reichweite
bedient werden.
Support
Weitere Informationen zu
Eingabehilfen für dieses Produkt und
zum Anspruch von HP, Personen mit
physischen Beeinträchtigungen das
Arbeiten mit HP Geräten zu
erleichtern, finden Sie auf der HP
Website unter.
www.hp.com/
accessibility
Informationen über Eingabehilfen für
Mac OS X finden Sie auf der Apple
Website unter
www.apple.com/
accessibility.

Inhalt
1 Erste Schritte
Eingabehilfen..............................................................................................................................9
Umwelt......................................................................................................................................10
Verwalten der Stromversorgung.........................................................................................10
Sparsamer Umgang mit Verbrauchsmaterialien für den Druck..........................................11
Bauteile des Druckers..............................................................................................................11
Frontansicht........................................................................................................................11
Bereich für Verbrauchsmaterial..........................................................................................12
Rückansicht........................................................................................................................12
Verwenden des Druckerbedienfelds.........................................................................................13
Tasten und LEDs auf einen Blick.......................................................................................13
Ändern der Druckereinstellungen.......................................................................................14
Auswählen des Modus.................................................................................................14
Ändern der Moduseinstellungen ..................................................................................14
Ändern der Druckereinstellungen.................................................................................15
HP Digital Solutions..................................................................................................................15
An Computer scannen........................................................................................................15
HP Digitales Fax (Fax an PC und Fax an Mac)..................................................................15
Auswählen von Druckmedien...................................................................................................15
Empfohlenes Papier zum Drucken und Kopieren...............................................................16
Empfohlenes Papier für den Fotodruck..............................................................................17
Tipps zur Auswahl und Verwendung von Medien..............................................................18
Auflegen eines Originals auf das Scannerglas.........................................................................19
Einlegen von Originalen in den automatischen Vorlageneinzug (ADF)....................................20
Einlegen von Medien................................................................................................................21
Einlegen von Medien im Standardformat...........................................................................21
Einlegen von Umschlägen..................................................................................................23
Einlegen von Karten und Fotopapier..................................................................................24
Warten des Druckers................................................................................................................26
Reinigen des Vorlagenglases und der Unterseite der Abdeckung.....................................26
Reinigen des äußeren Gehäuses ......................................................................................27
Reinigen des ADF..............................................................................................................28
Aktualisieren des Druckers.......................................................................................................30
Ausschalten des Druckers........................................................................................................31
2 Drucken
Drucken von Dokumenten........................................................................................................32
Drucken von Dokumenten (Windows)................................................................................33
Drucken von Dokumenten (Mac OS X)..............................................................................33
Drucken von Broschüren..........................................................................................................34
Drucken von Broschüren (Windows)..................................................................................34
Drucken von Broschüren (Mac OS X)................................................................................34
1

Drucken auf Briefumschlägen..................................................................................................35
Drucken auf Briefumschlägen (Windows)..........................................................................35
Drucken auf Briefumschlägen (Mac OS X).........................................................................36
Drucken von Fotos...................................................................................................................36
Drucken von Fotos auf Fotopapier (Windows)...................................................................37
Drucken von Fotos auf Fotopapier (Mac OS X).................................................................37
Drucken von randlosen Dokumenten oder Fotos ....................................................................38
Drucken von randlosen Dokumenten oder Fotos (Windows).............................................38
Drucken von randlosen Dokumenten oder Fotos (Mac OS X)...........................................39
3 Scannen
Scannen eines Originals...........................................................................................................40
Scannen an einen Computer..............................................................................................41
Scannen mithilfe von Webscan (HP Officejet 4620 e-All-in-One series)..................................41
Scannen von Dokumenten als bearbeitbaren Text..................................................................42
So scannen Sie Dokumente als bearbeitbaren Text:.........................................................42
Richtlinien zum Scannen von Dokumenten als bearbeitbaren Text...................................44
4Kopieren
Kopieren von Dokumenten.......................................................................................................46
Ändern der Kopiereinstellungen...............................................................................................47
5 Faxen
Senden einer Faxnachricht.......................................................................................................48
Senden einer Faxnachricht über das Bedienfeld des Druckers.........................................48
Senden einer Faxnachricht...........................................................................................49
Senden eines Fax unter Verwendung der Wahlüberwachung.....................................49
Senden einer gespeicherten Faxnachricht...................................................................50
Planen des späteren Versands einer Faxnachricht......................................................51
Senden einer Faxnachricht an mehrere Empfänger.....................................................52
Senden einer Faxnachricht vom Computer aus.................................................................52
Manuelles Senden einer Faxnachricht über das Telefon...................................................53
Empfangen einer Faxnachricht.................................................................................................54
Manuelles Empfangen einer Faxnachricht.........................................................................55
Einrichten der Sicherung von Faxnachrichten....................................................................55
Erneutes Drucken empfangener Faxnachrichten aus dem Speicher.................................56
Faxabruf..............................................................................................................................57
Weiterleiten von Faxnachrichten an eine andere Nummer................................................57
Einstellen des Papierformats für den Faxempfang.............................................................58
Einstellen der automatischen Verkleinerung für eingehende Faxnachrichten....................59
Blockieren von ungewünschten Faxnummern....................................................................59
Hinzufügen von Nummern zur Junk-Faxliste................................................................59
Entfernen von Nummern aus der Junk-Faxliste...........................................................60
Drucken von Junk-Listen..............................................................................................60
Empfangen von Faxnachrichten auf Ihrem Computer mithilfe von HP Digitales Fax
(Fax an PC und Fax an Mac).............................................................................................60
Anforderungen für „Fax an PC“ und „Fax an Mac“.......................................................61
Aktivieren der Funktion „Fax an PC“ oder „Fax an Mac“..............................................61
Ändern der Einstellungen für „Fax an PC“ oder „Fax an Mac“.....................................62
2

Einrichten von Kurzwahleinträgen............................................................................................63
Einrichten und Ändern von Einträgen für Schnellkontakte.................................................63
Einrichten und Ändern von Gruppeneinträgen für Schnellkontakte....................................64
Löschen von Einträgen für Schnellkontakte.......................................................................65
Drucken einer Liste der Kurzwahleinträge..........................................................................65
Ändern der Faxeinstellungen....................................................................................................65
Konfigurieren der Faxkopfzeile...........................................................................................66
Einstellen des Antwortmodus (automatischer Empfang)....................................................66
Einstellen der Ruftonanzahl bis zur Beantwortung.............................................................66
Ändern des Ruftonmusters für Ruftonunterscheidung.......................................................67
Einstellen der Wählmethode...............................................................................................68
Einstellen der Optionen für die Wahlwiederholung.............................................................68
Einstellen der Faxgeschwindigkeit.....................................................................................69
Einstellen der Lautstärke für Faxtöne.................................................................................70
Einstellen des Fehlerkorrekturmodus.................................................................................70
Fax und digitale Telefondienste................................................................................................70
Fax über Internetprotokoll.........................................................................................................71
Entfernen der Daten aus dem Faxprotokoll..............................................................................72
Anzeigen des Anrufverlaufs......................................................................................................72
Verwenden von Berichten........................................................................................................72
Faxbestätigungsberichte drucken.......................................................................................73
Drucken von Faxfehlerberichten.........................................................................................74
Drucken und Anzeigen des Faxprotokolls..........................................................................74
Drucken der Details der letzten Faxtransaktion..................................................................74
Drucken eines Anrufer-ID-Berichts.....................................................................................75
Drucken eines T30-Faxprotokollberichts............................................................................75
6HP ePrint
Einrichten von HP ePrint..........................................................................................................76
Einrichten von HP ePrint mithilfe der HP Druckersoftware ................................................76
Einrichten von HP ePrint über das Bedienfeld des Druckers.............................................77
Einrichten von HP ePrint über den eingebetteten Webserver............................................78
Verwenden von HP ePrint........................................................................................................78
Drucken mithilfe von HP ePrint...........................................................................................79
Suchen der E-Mail-Adresse des Druckers.........................................................................79
Ausschalten von HP ePrint.................................................................................................79
Entfernen der Webdienste........................................................................................................80
7 Arbeiten an den Tintenpatronen
Informationen zu Tintenpatronen und zum Druckkopf..............................................................81
Überprüfen der geschätzten Tintenfüllstände...........................................................................82
Auswechseln der Tintenpatronen.............................................................................................83
Lagerung von Verbrauchsmaterial...........................................................................................85
Sammeln der Nutzungsdaten...................................................................................................85
Inhalt
3

8 Beheben von Problemen
HP Support...............................................................................................................................87
Abrufen des elektronischen Supports.................................................................................88
Telefonischer HP Support..................................................................................................88
Hinweise vor dem Anruf bei der Kundenunterstützung................................................89
Dauer des telefonischen Supports...............................................................................89
Telefonnummern der Kundenunterstützung.................................................................89
Nach Ablauf des telefonischen Supports......................................................................91
Allgemeine Tipps und Ressourcen für die Fehlerbehebung.....................................................91
Beheben von Druckerproblemen..............................................................................................92
Der Drucker schaltet sich unerwartet aus...........................................................................92
Der Drucker macht unerwartete Geräusche.......................................................................92
Ausrichtung fehlgeschlagen...............................................................................................92
Drucker reagiert nicht (nichts wird gedruckt)......................................................................93
Der Drucker druckt langsam...............................................................................................93
(Teilweise) leere Seite gedruckt.........................................................................................95
Fehlende oder falsche Details im Ausdruck.......................................................................95
Falsche Position von Text oder Grafiken............................................................................96
Fehlerbehebung bei der Druckqualität.....................................................................................97
Beheben von Problemen bei der Papierzufuhr.......................................................................100
Lösen von Kopierproblemen...................................................................................................101
Es wurde keine Kopie angefertigt.....................................................................................102
Leere Kopien....................................................................................................................102
Das Bild wird verkleinert...................................................................................................102
Kopierqualität ist schlecht ................................................................................................103
Eine halbe Seite wird gedruckt und dann ausgeworfen...................................................104
Falsche Papiereinstellung................................................................................................104
Lösen von Scanproblemen.....................................................................................................104
Der Scanner funktioniert nicht..........................................................................................105
Der Scanvorgang dauert zu lange....................................................................................105
Ein Teil des Dokuments wurde nicht eingescannt, oder es fehlt Text..............................106
Der Text kann nicht bearbeitet werden.............................................................................106
Fehlermeldungen..............................................................................................................107
Die Qualität des gescannten Bilds ist ungenügend..........................................................108
Scanfehler treten auf........................................................................................................109
Lösen von Faxproblemen.......................................................................................................109
Fehler beim Faxtest..........................................................................................................110
Lösen von Problemen beim Verwenden von HP ePrint und HP Websites.............................125
Lösen von Problemen beim Verwenden von HP ePrint (HP Officejet 4620 e-All-in-
One series).......................................................................................................................126
Lösen von Problemen beim Verwenden von HP Websites..............................................127
4

Beheben von Problemen mit Wireless-Verbindungen (HP Officejet 4620 e-All-in-One
series).....................................................................................................................................127
Grundlegende Fehlerbehebung beim Wireless-Betrieb...................................................127
Erweiterte Fehlerbehebung beim Wireless-Betrieb..........................................................128
Schritt 1: Sicherstellen, dass der Computer mit dem Netzwerk verbunden ist...........129
Schritt 2: Sicherstellen, dass der Drucker mit dem Netzwerk verbunden ist..............130
Schritt 3: Überprüfen, ob die Firewallsoftware die Kommunikation sperrt..................131
Schritt 4: Überprüfen, ob der Drucker online und bereit ist........................................131
Schritt 5: Sicherstellen, dass die Wireless-Version des Druckers als
Standarddruckertreiber eingestellt ist (nur Windows).................................................132
Schritt 6: Sicherstellen, dass der Computer nicht über ein VPN (Virtual Private
Network) mit dem Netzwerk verbunden ist.................................................................133
Nach dem Lösen der Probleme .................................................................................133
Konfigurieren der Firewallsoftware für den Drucker...............................................................133
Beheben von Druckerverwaltungsproblemen (HP Officejet 4620 e-All-in-One series)..........135
Eingebetteter Webserver lässt sich nicht öffnen..............................................................135
Fehlerbehebung bei Installationsproblemen...........................................................................136
Vorschläge für die Hardwareinstallation...........................................................................136
Vorschläge für die Installation der HP Software...............................................................137
Beheben von Netzwerkproblemen (HP Officejet 4620 e-All-in-One series).....................138
Erläuterungen zum Druckerstatusbericht...............................................................................139
Beschreibung der Netzwerkkonfigurationsseite (HP Officejet 4620 e-All-in-One series).......140
Deinstallieren und Neuinstallieren der HP Software...............................................................142
Druckkopfwartung...................................................................................................................143
Reinigen des Druckkopfs..................................................................................................143
Druckkopf ausrichten........................................................................................................144
Drucken und Auswerten eines Druckqualitätsberichts.....................................................145
So drucken Sie einen Druckqualitätsbericht...............................................................146
So werten Sie die Seite zur Druckqualitätsdiagnose aus...........................................147
Beseitigen von Staus..............................................................................................................152
Beheben von Papierstaus................................................................................................152
Vermeiden von Papierstaus.............................................................................................154
A Technische Daten
Garantie-Informationen...........................................................................................................156
Eingeschränkte Garantie von Hewlett-Packard................................................................157
Informationen zu den Garantiebedingungen für Tintenpatronen......................................158
Inhalt
5

Druckerspezifikationen...........................................................................................................159
Abmessungen und Gewicht..............................................................................................159
Produktfunktionen und Fassungsvermögen.....................................................................159
Prozessor- und Speicherspezifikationen..........................................................................160
Systemvoraussetzungen..................................................................................................160
Netzwerkprotokollspezifikationen.....................................................................................160
Spezifikationen des eingebetteten Webservers...............................................................161
Spezifikationen für Druckmedien......................................................................................161
Spezifikationen für unterstützte Druckmedien............................................................161
Einstellen der Mindestränder......................................................................................164
Druckspezifikationen........................................................................................................164
Kopierspezifikationen.......................................................................................................165
Faxspezifikationen............................................................................................................165
Scanspezifikationen..........................................................................................................165
Spezifikationen für HP ePrint (HP Officejet 4620 e-All-in-One series).............................166
Spezifikationen für HP Websites......................................................................................166
Umgebungsbedingungen.................................................................................................166
Spezifikationen zur Stromversorgung...............................................................................166
Spezifikationen zur Geräuschemission............................................................................167
Zulassungshinweise...............................................................................................................168
Zulassungsnummer:.........................................................................................................168
FCC-Erklärung..................................................................................................................169
Hinweis für Benutzer in Korea..........................................................................................169
VCCI (Klasse B)-Konformitätserklärung für Benutzer in Japan........................................169
Hinweis für Benutzer in Japan zum Netzkabel.................................................................170
Hinweis zur Geräuschemission (für Deutschland)............................................................170
Gehäuseglanzgrad von Peripheriegeräten für Deutschland.............................................170
Hinweis für Benutzer des US-amerikanischen Telefonnetzes: FCC-Anforderungen.......171
Hinweis für Benutzer des kanadischen Telefonnetzes.....................................................172
Hinweis für Benutzer des deutschen Telefonnetzes........................................................172
Hinweis für Benutzer im Europäischen Wirtschaftsraum..................................................173
Hinweise zu Fax (verkabelt) in Australien........................................................................173
Europäische Union – Rechtlicher Hinweis........................................................................173
Zulassungshinweise für Wireless-Produkte......................................................................174
Belastung durch Hochfrequenzstrahlung...................................................................175
Hinweis für Benutzer in Brasilien................................................................................175
Hinweis für Benutzer in Kanada.................................................................................175
Hinweis für Benutzer in Taiwan..................................................................................176
6

Programm zur umweltfreundlichen Produktherstellung..........................................................177
Papier...............................................................................................................................177
Kunststoffe........................................................................................................................177
Datenblätter zur Materialsicherheit...................................................................................177
Recyclingprogramm..........................................................................................................177
Recyclingprogramm für HP Inkjet-Zubehör......................................................................177
Entsorgung von Altgeräten durch Benutzer in privaten Haushalten in der
Europäischen Union.........................................................................................................178
Leistungsaufnahme..........................................................................................................179
Chemische Substanzen....................................................................................................179
Informationen zu Batterien/Akkus.....................................................................................179
Entsorgung von Akkus in Taiwan...............................................................................179
Warnhinweis für Benutzer in Kalifornien.....................................................................179
Entsorgung von Batterien/Akkus in den Niederlanden...............................................180
EU-Richtlinie für Batterien/Akkus.....................................................................................181
RoHs (Richtlinie zur Beschränkung der Verwendung gefährlicher Stoffe) (nur China)....182
RoHs (Richtlinie zur Beschränkung der Verwendung gefährlicher Stoffe) (nur Ukraine). 182
Lizenzen von Fremdherstellern..............................................................................................183
B HP Verbrauchsmaterialien und Zubehör
Onlinebestellung von Druckerverbrauchsmaterial..................................................................191
Verbrauchsmaterial................................................................................................................191
Tintenpatronen.................................................................................................................191
HP Druckmedien...............................................................................................................192
C Zusätzliche Faxeinrichtung
Einrichten der Faxfunktion (parallele Telefonsysteme)..........................................................193
Auswählen der richtigen Faxeinrichtung für Privathaushalte oder Büros.........................194
Szenario A: Separate Faxleitung (es werden keine Telefonanrufe empfangen)..............197
Szenario B: Einrichten des Druckers mit DSL..................................................................198
Szenario C: Einrichten des Druckers in einer Nebenstellenanlage oder für eine
ISDN-Leitung....................................................................................................................200
Szenario D: Faxen mit einem Dienst zur Ruftonunterscheidung auf derselben Leitung. .201
Szenario E: Gemeinsame Telefon-/Faxleitung.................................................................202
Szenario F: Gemeinsame Telefon-/Faxleitung mit Voicemail...........................................203
Szenario G: Gemeinsame Leitung für Fax und Computermodem (es werden keine
Telefonanrufe empfangen)...............................................................................................205
Einrichten des Druckers für die Verwendung mit einem Computermodem................205
Einrichten des Druckers für die Verwendung mit einem DSL-/ADSL-Modem............206
Szenario H: Gemeinsamer Anschluss für Telefon-/Faxanrufe mit Computermodem.......207
Gemeinsame Leitung für Telefon-/Faxanrufe und Computermodem.........................208
Gemeinsame Leitung für Telefon-/Faxanrufe und DSL-/ADSL-Modem.....................210
Szenario I: Gemeinsamer Anschluss für Telefon-/Faxanrufe mit Anrufbeantworte..........211
Szenario J: Gemeinsame Leitung für Telefon-/Faxanrufe, Computermodem und
Anrufbeantworter..............................................................................................................213
Gemeinsame Leitung für Telefon-/Faxanrufe, Computermodem und
Anrufbeantworter........................................................................................................213
Gemeinsame Leitung für Telefon-/Faxanrufe, DSL-/ADSL-Modem und
Anrufbeantworter........................................................................................................215
Szenario K: Gemeinsame Leitung für Telefon-/Faxanrufe, Computermodem und
Voicemail-Dienst...............................................................................................................216
Inhalt
7

Faxeinrichtung für serielle Telefonsysteme............................................................................218
Testen der Faxeinrichtung......................................................................................................219
D Netzwerkeinrichtung (HP Officejet 4620 e-All-in-One series)
Einrichten des Druckers für die Wireless-Kommunikation......................................................221
Vorbereitungen.................................................................................................................221
Einrichten des Druckers im Wireless-Netzwerk................................................................222
Einrichten des Druckers mithilfe der HP Druckersoftware (empfohlen)...........................222
Einrichten des Druckers mithilfe von WiFi Protected Setup (WPS)..................................222
So stellen Sie mithilfe der Tastenmethode eine Verbindung zum Drucker her:.........223
So stellen Sie mithilfe der PIN-Methode eine Verbindung zum Drucker her:.............223
Einrichten des Druckers über den eingebetteten Webserver (EWS)...............................223
Wechseln des Verbindungstyps.......................................................................................223
Testen der Wireless-Verbindung......................................................................................224
Richtlinien, um die Sicherheit von Wireless-Netzwerken zu gewährleisten.....................224
Übersicht über Sicherheitseinstellungen....................................................................225
Hinzufügen von Hardwareadressen zu einem Wireless-Router (MAC-Filterung)......225
Weitere Richtlinien für Wireless-Sicherheit.................................................................226
Richtlinien zum Verringern der Funkstörungen in einem Wireless-Netzwerk...................226
Ändern der grundlegenden Netzwerkeinstellungen................................................................226
Anzeigen und Drucken von Netzwerkeinstellungen.........................................................226
Ein- und Ausschalten des Funkmodus.............................................................................227
Ändern erweiterter Netzwerkeinstellungen.............................................................................227
Anzeigen der IP-Einstellungen.........................................................................................227
Ändern der IP-Einstellungen.............................................................................................227
Zurücksetzen der Netzwerkeinstellungen.........................................................................228
E Druckerverwaltungstools
Toolbox (Windows).................................................................................................................229
HP Dienstprogramm (Mac OS X)...........................................................................................229
Eingebetteter Webserver (HP Officejet 4620 e-All-in-One series).........................................229
Informationen zu Cookies.................................................................................................230
So öffnen Sie den eingebetteten Webserver:...................................................................230
Index............................................................................................................................................241
8

1Erste Schritte
Dieses Handbuch enthält Informationen zur Verwendung des Produkts und zur
Problembehandlung.
•
Eingabehilfen
•
Umwelt
•
Bauteile des Druckers
•
Verwenden des Druckerbedienfelds
•
HP Digital Solutions
•
Auswählen von Druckmedien
•
Auflegen eines Originals auf das Scannerglas
•
Einlegen von Originalen in den automatischen Vorlageneinzug (ADF)
•
Einlegen von Medien
•
Warten des Druckers
•
Aktualisieren des Druckers
•
Ausschalten des Druckers
Hinweis Wenn Sie den Drucker mit einem Computer verwenden, auf dem das
Betriebssystem Windows XP Starter Edition, Windows Vista Starter Edition oder
Windows 7 Starter Edition ausgeführt wird, sind einige Funktionen möglicherweise
nicht verfügbar. Weitere Informationen finden Sie unter
Systemvoraussetzungen.
Eingabehilfen
Der Drucker bietet eine Reihe von Funktionen für Behinderte.
Sicht
Die mit dem HP Drucker gelieferte HP Software kann von Benutzern mit
Sehbehinderung oder Sehschwäche verwendet werden, indem die
Eingabehilfeoptionen und -funktionen des Betriebssystems eingesetzt werden. Die
Software unterstützt auch die meisten Hilfstechnologien wie Bildschirmleser, Braille-
Leser und Sprache-zu-Textanwendungen. Für farbenblinde Benutzer verfügen die
farbigen Schaltflächen und Registerkarten in der HP Software und auf dem Bedienfeld
des Druckers über einfache Beschriftungen mit Text oder Symbolen, welche die
entsprechende Aktion verdeutlichen.
Mobilität
Für Benutzer mit motorischen Behinderungen können die Funktionen der HP Software
über Tastaturbefehle ausgeführt werden. Die HP Software unterstützt außerdem
Optionen der Windows-Eingabehilfe, wie z. B. Einrastfunktion, Statusanzeige,
Anschlagverzögerung und Tastaturmaus. Am Drucker können die Abdeckungen,
Tasten, Papierfächer und die Papierführungen von Benutzern mit eingeschränkter
Kraft und Reichweite bedient werden.
Support
Erste Schritte 9

Weitere Informationen zu Eingabehilfen für diesen Drucker und zum Anspruch von HP,
Personen mit physischen Beeinträchtigungen das Arbeiten mit HP Geräten zu
erleichtern, finden Sie auf der HP Website unter
www.hp.com/accessibility.
Informationen über Eingabehilfen für Mac OS X finden Sie auf der Apple Website unter
www.apple.com/accessibility.
Umwelt
Hewlett-Packard hat sich zur umweltfreundlichen Herstellung qualitativ hochwertiger
Produkte verpflichtet. Das Produkt ist so konzipiert, dass es recycelt werden kann.
Weitere Informationen finden Sie unter
Programm zur umweltfreundlichen
Produktherstellung.
HP unterstützt seine Kunden dabei, die Umweltauswirkungen der verwendeten
Produkte zu reduzieren. Diese von HP bereitgestellten Funktionen sollen Ihnen helfen,
die Auswirkungen Ihrer Druckvorgänge auf die Umwelt zu bewerten und zu reduzieren.
Weitere Informationen zu den Umweltinitiativen von HP finden Sie unter www.hp.com/
hpinfo/globalcitizenship/environment/.
http://www.hp.com/hpinfo/globalcitizenship/
environment/index.html
Verwalten der Stromversorgung
Der Drucker ist mit folgenden Funktionen ausgestattet, die einem niedrigeren
Energieverbrauch dienen:
Ruhemodus
Im Ruhemodus verbraucht das Produkt weniger Energie. Nach der anfänglichen
Einrichtung des Druckers wird der Drucker nach 5-minütiger Inaktivität in den
Ruhemodus versetzt.
So ändern Sie die Zeit bis zum Ruhemodus:
1. Drücken Sie auf dem Druckerbedienfeld in der Startanzeige die Taste
(Einrichtung).
2. Blättern Sie mit den Tasten auf der rechten Seite, und wählen Sie
Voreinstellungen und Ruhemodus aus. Wählen Sie dann die gewünschte Option
aus.
Zeitgesteuertes Ein- und Ausschalten
Verwenden Sie die zeitgesteuerte Ein- und Ausschaltfunktion des Druckers, und legen
sie damit die Tage und Uhrzeiten fest, an denen der Drucker automatisch ein- und
ausgeschaltet werden soll. Sie können den Drucker beispielsweise so einstellen, dass
er von Montag bis Freitag um 8:00 Uhr eingeschaltet und um 20:00 Uhr ausgeschaltet
wird. Dadurch sparen Sie nachts und am Wochenende Energie.
So konfigurieren Sie die zeitgesteuerte Ein- und Ausschaltfunktion:
1. Drücken Sie auf dem Druckerbedienfeld in der Startanzeige die Taste
(Einrichtung).
2. Blättern Sie mit den Tasten auf der rechten Seite, und wählen Sie Plan Ein/Aus
aus. Stellen Sie dann den Zeitpunkt ein, zu dem der Drucker ein- bzw.
ausgeschaltet werden soll.
Kapitel 1
10 Erste Schritte

Sparsamer Umgang mit Verbrauchsmaterialien für den Druck
Mit den folgenden Maßnahmen können Sie Verbrauchsmaterial wie Tinte und Papier
sparen:
• Ändern Sie den Druckmodus in eine Einstellung für Entwurfsdruck. Bei dieser
Einstellung wird weniger Tinte verbraucht.
• Reinigen Sie den Druckkopf nur, wenn es nötig ist. Andernfalls verschwenden Sie
Tinte und verkürzen die Lebensdauer der Patronen.
• Reduzieren Sie den Papierverbrauch, indem Sie Papier beidseitig bedrucken. Sie
können zuerst die Seiten mit den ungeraden Seitenzahlen drucken, die Seiten
dann umdrehen und anschließend die Seiten mit den geraden Seitenzahlen
drucken.
Bauteile des Druckers
Dieser Abschnitt enthält folgende Themen:
•
Frontansicht
•
Bereich für Verbrauchsmaterial
•
Rückansicht
Frontansicht
1
2
3
4
5
6
7
8
10
9
1 Automatischer Vorlageneinzug (ADF)
2 Scannerglas
3 Ausgabefach
4 Ausgabefachverlängerung
5 Zufuhrfach
6Netztaste
Bauteile des Druckers 11

7 Bedienfelddisplay
8 Bedienfeld
9 Vorlageneinzug
10 Querführungen
Bereich für Verbrauchsmaterial
2
3
1
1 Zugangsklappe zu den Tintenpatronen
2 Tintenpatronen
3 Druckkopf
Rückansicht
1
2
3
4
1 Faxanschluss (2-EXT)
2 Faxanschluss (1-LINE)
3 USB-Anschluss (Universal Serial Bus, universeller serieller Bus)
Kapitel 1
(Fortsetzung)
12 Erste Schritte

4 Netzanschluss
Verwenden des Druckerbedienfelds
Dieser Abschnitt enthält folgende Themen:
•
Tasten und LEDs auf einen Blick
•
Ändern der Druckereinstellungen
Tasten und LEDs auf einen Blick
Die folgenden Abbildungen und die dazugehörigen Tabellen bieten eine Übersicht über
das Bedienfeld des Druckers.
1
2
abc
3
def
4
ghi
5
jkl
6
mno
7
pqrs
8
tuv
9
wxyz
*
@
0
#
_
?
1
2
3
45
6
7
8
9
Nummer Name und Beschreibung
1Startanzeige (Taste): Ermöglicht von einer beliebigen Anzeige die Rückkehr zur
Startanzeige.
2 Bedienfelddisplay: Zeigt die Menüoptionen an.
3 Tastenfeld: Das Tastenfeld dient zum Eingeben von Zahlen und Text.
4 Hilfe (Taste): Wenn Sie in der Startanzeige diese Taste drücken, wird das Menü „Hilfe“
geöffnet. Wenn Sie die Taste „Hilfe“ drücken, während eine andere Anzeige als die
Startanzeige erscheint, wird der Hilfetext für die jeweilige Anzeige aufgerufen.
5Einrichtung (Taste): Wenn Sie diese Taste in der Startanzeige drücken, wird das Menü
„Einrichtung“ geöffnet, um Berichte und andere Wartungseinstellungen zu generieren. Wenn
Sie diese Taste im Menü „Kopieren“, „Faxen“ oder „Scannen“ drücken, werden die
verfügbaren Einstellungen angezeigt.
6HP ePrint (Taste): Öffnet das Menü „HP ePrint“. Weitere Informationen finden Sie unter
HP
ePrint. Diese Taste ist nur beim HP Officejet 4620 e-All-in-One series verfügbar.
(Fortsetzung)
Verwenden des Druckerbedienfelds 13

Nummer Name und Beschreibung
7 Wireless-Taste: Drücken Sie diese Taste, um die Wireless-Übersicht anzuzeigen oder zu
drucken oder auf Einrichtungsoptionen und das Menü „Netzwerk“ zuzugreifen. Diese Taste ist
nur beim HP Officejet 4620 e-All-in-One series verfügbar.
8 Abbrechen (Taste): Dient zum Anhalten eines Auftrags, Verlassen eines Menüs oder
Verlassen der Einstellungen.
9 Zurück (Taste): Ruft wieder das vorherige Menü auf.
Ändern der Druckereinstellungen
Über das Bedienfeld können Sie den Modus und die Einstellungen für den Drucker
ändern, Berichte drucken und die Hilfetexte für den Drucker abrufen.
Tipp Ist der Drucker mit einem Computer verbunden, können Sie die
Druckereinstellungen auch über die HP Softwaretools auf dem Computer ändern.
Weitere Informationen zu diesen Tools finden Sie unter
Druckerverwaltungstools.
Dieser Abschnitt enthält folgende Themen:
•
Auswählen des Modus
•
Ändern der Moduseinstellungen
•
Ändern der Druckereinstellungen
Auswählen des Modus
In der Startanzeige auf dem Bedienfelddisplay werden die für den Drucker verfügbaren
Modi angezeigt, beispielsweise Kopieren, Faxen und Scannen.
Drücken Sie zum Auswählen eines Modus die Taste rechts neben dem gewünschten
Modus. Befolgen Sie die Anweisungen auf dem Bedienfelddisplay, um den Auftrag
abzuschließen. Sobald der Auftrag abgeschlossen ist, erscheint auf dem
Bedienfelddisplay wieder die Startanzeige.
Zum Ändern des Modus drücken Sie auf dem Bedienfeld des Druckers die Taste
(Startanzeige), um zur Startanzeige zurückzukehren. Drücken Sie dann die Taste
rechts neben dem Modus, den Sie verwenden möchten.
Ändern der Moduseinstellungen
1.
Drücken Sie nach dem Auswählen eines Modus die Taste
(Einrichtung), um
durch die verfügbaren Einstellungen zu blättern. Wählen Sie dann die zu ändernde
Einstellung aus.
2. Befolgen Sie die angezeigten Anweisungen, um die Einstellungen zu ändern.
Hinweis Drücken Sie die Taste (Zurück), um zum vorherigen Menü
zurückzukehren.
Kapitel 1
(Fortsetzung)
14 Erste Schritte

Ändern der Druckereinstellungen
Verwenden Sie die verfügbaren Optionen im Menü „Einrichtung“, um die
Druckereinstellungen zu ändern oder Berichte zu drucken:
1.
Drücken Sie in der Startanzeige die Taste
(Einrichtung).
2. Drücken Sie die Tasten rechts neben dem Display, um zu den gewünschten
Einstellungen oder Optionen zu blättern und diese auszuwählen.
Hinweis Drücken Sie die Taste (Zurück), um zum vorherigen Menü
zurückzukehren.
HP Digital Solutions
Der Drucker umfasst eine Palette an digitalen Lösungen, die Ihre Arbeit erleichtern und
optimieren.
Dieser Abschnitt enthält folgende Themen:
•
An Computer scannen
•
HP Digitales Fax (Fax an PC und Fax an Mac)
An Computer scannen
Gehen Sie einfach zum Drucker, drücken Sie eine Taste auf dem Bedienfeld, und
scannen Sie Dokumente direkt an den Computer. Danach können Sie die gescannten
Dokumente an Ihre E-Mail anhängen und sie mit Ihren Geschäftspartnern gemeinsam
verwenden.
Weitere Informationen finden Sie unter
Scannen.
HP Digitales Fax (Fax an PC und Fax an Mac)
Sie werden nie wieder wichtige Faxnachrichten verlieren, die versehentlich in einen
Stapel Papier geraten sind!
Mithilfe der Funktion „Fax an PC“ bzw. „Fax an Mac“ können Sie Faxnachrichten
automatisch direkt auf Ihrem Computer empfangen und speichern. Außerdem können
Sie digitale Kopien Ihrer Faxnachrichten ganz einfach speichern und so das
umständliche Handhaben großer Papiermengen vermeiden. Darüber hinaus können
Sie den Faxdruck vollständig deaktivieren – und somit Geld für Papier und Tinte
sparen sowie den Papierverbrauch und Müll reduzieren.
Weitere Informationen finden Sie unter
Empfangen von Faxnachrichten auf Ihrem
Computer mithilfe von HP Digitales Fax (Fax an PC und Fax an Mac).
Auswählen von Druckmedien
Der Drucker ist zur Verwendung mit den meisten Typen von Bürodruckmedien
ausgelegt. Probieren Sie verschiedene Druckmedien aus, bevor Sie größere Mengen
Auswählen von Druckmedien 15

kaufen. Verwenden Sie HP Medien, um eine hohe Druckqualität zu erreichen. Auf der
HP Website unter
www.hp.com finden Sie weitere Informationen zu HP Medien.
HP empfiehlt die Verwendung von Normalpapier mit dem
ColorLok-Logo zum Drucken und Kopieren von Dokumenten für
den täglichen Gebrauch. Alle Papiere mit dem ColorLok-Logo
wurden unabhängig voneinander auf höchste Standards in
Bezug auf Zuverlässigkeit und Druckqualität getestet. Dabei
wurde auch geprüft, ob sie gestochen scharfe, brillante Farben
sowie kräftigere Schwarztöne und ein schnelleres
Trocknungsverhalten aufweisen als Normalpapier. Papiere mit
dem ColorLok-Logo sind in einer Vielzahl von Gewichten und
Formaten bei größeren Papierherstellern erhältlich.
Dieser Abschnitt enthält folgende Themen:
•
Empfohlenes Papier zum Drucken und Kopieren
•
Empfohlenes Papier für den Fotodruck
•
Tipps zur Auswahl und Verwendung von Medien
Empfohlenes Papier zum Drucken und Kopieren
Für eine optimale Druckqualität empfiehlt HP die Verwendung von HP Papier, das
speziell für den Typ des zu druckenden Projekts konzipiert ist.
Je nach Land/Region sind einige dieser Papiertypen für Sie eventuell nicht verfügbar.
HP Broschürenpapier
HP Professional Papier
Dieses Papier ist beidseitig glänzend oder matt beschichtet und
eignet sich dadurch zum Duplexdruck. Es eignet sich hervorragend
zur Erstellung von Marketingmaterialien in professioneller Qualität
wie beispielsweise Broschüren und Mailings oder auch
Geschäftsgrafiken für Deckblätter von Geschäftsberichten und
Kalender.
HP Premium
Präsentationspapier
HP Professional Papier
Diese schweren, beidseitig matten Papiere sind ideal für
Präsentationen, Angebote, Berichte und Newsletter. Das hohe
Gewicht verleiht dem Papier eindrucksvolle Profiqualität.
HP Inkjet-Papier,
hochweiß
HP Inkjet-Papier, hochweiß, ermöglicht kontrastreiche Farben und
gestochen scharfen Text. Das Papier ist nicht durchscheinend,
sodass es sich für beidseitigen Farbdruck eignet. Es ist die ideale
Wahl für Newsletter, Berichte und Flugblätter. Es besitzt die
Merkmale der ColorLok-Technologie für höhere Wischfestigkeit,
kräftigere Schwarztöne und lebhafte Farben.
HP Druckerpapier HP Druckerpapier ist ein hochwertiges Multifunktionspapier. Die
gedruckten Dokumente wirken echter als auf
Standardmultifunktionspapier oder auf Standardkopierpapier. Es
besitzt die Merkmale der ColorLok-Technologie für höhere
Wischfestigkeit, kräftigere Schwarztöne und lebhafte Farben.
HP Office-Papier HP Office-Papier ist ein hochwertiges Multifunktionspapier. Es eignet
sich für Kopien, Entwürfe, Memos und andere Dokumente des
täglichen Bedarfs. Es besitzt die Merkmale der ColorLok-Technologie
für höhere Wischfestigkeit, kräftigere Schwarztöne und lebhafte
Farben.
HP Recycling-Office-
Papier
HP Recycling-Officepapier ist ein hochwertiges Multifunktionspapier,
das zu 30 % aus Altpapier hergestellt wird. Es besitzt die Merkmale
Kapitel 1
16 Erste Schritte
Seite wird geladen ...
Seite wird geladen ...
Seite wird geladen ...
Seite wird geladen ...
Seite wird geladen ...
Seite wird geladen ...
Seite wird geladen ...
Seite wird geladen ...
Seite wird geladen ...
Seite wird geladen ...
Seite wird geladen ...
Seite wird geladen ...
Seite wird geladen ...
Seite wird geladen ...
Seite wird geladen ...
Seite wird geladen ...
Seite wird geladen ...
Seite wird geladen ...
Seite wird geladen ...
Seite wird geladen ...
Seite wird geladen ...
Seite wird geladen ...
Seite wird geladen ...
Seite wird geladen ...
Seite wird geladen ...
Seite wird geladen ...
Seite wird geladen ...
Seite wird geladen ...
Seite wird geladen ...
Seite wird geladen ...
Seite wird geladen ...
Seite wird geladen ...
Seite wird geladen ...
Seite wird geladen ...
Seite wird geladen ...
Seite wird geladen ...
Seite wird geladen ...
Seite wird geladen ...
Seite wird geladen ...
Seite wird geladen ...
Seite wird geladen ...
Seite wird geladen ...
Seite wird geladen ...
Seite wird geladen ...
Seite wird geladen ...
Seite wird geladen ...
Seite wird geladen ...
Seite wird geladen ...
Seite wird geladen ...
Seite wird geladen ...
Seite wird geladen ...
Seite wird geladen ...
Seite wird geladen ...
Seite wird geladen ...
Seite wird geladen ...
Seite wird geladen ...
Seite wird geladen ...
Seite wird geladen ...
Seite wird geladen ...
Seite wird geladen ...
Seite wird geladen ...
Seite wird geladen ...
Seite wird geladen ...
Seite wird geladen ...
Seite wird geladen ...
Seite wird geladen ...
Seite wird geladen ...
Seite wird geladen ...
Seite wird geladen ...
Seite wird geladen ...
Seite wird geladen ...
Seite wird geladen ...
Seite wird geladen ...
Seite wird geladen ...
Seite wird geladen ...
Seite wird geladen ...
Seite wird geladen ...
Seite wird geladen ...
Seite wird geladen ...
Seite wird geladen ...
Seite wird geladen ...
Seite wird geladen ...
Seite wird geladen ...
Seite wird geladen ...
Seite wird geladen ...
Seite wird geladen ...
Seite wird geladen ...
Seite wird geladen ...
Seite wird geladen ...
Seite wird geladen ...
Seite wird geladen ...
Seite wird geladen ...
Seite wird geladen ...
Seite wird geladen ...
Seite wird geladen ...
Seite wird geladen ...
Seite wird geladen ...
Seite wird geladen ...
Seite wird geladen ...
Seite wird geladen ...
Seite wird geladen ...
Seite wird geladen ...
Seite wird geladen ...
Seite wird geladen ...
Seite wird geladen ...
Seite wird geladen ...
Seite wird geladen ...
Seite wird geladen ...
Seite wird geladen ...
Seite wird geladen ...
Seite wird geladen ...
Seite wird geladen ...
Seite wird geladen ...
Seite wird geladen ...
Seite wird geladen ...
Seite wird geladen ...
Seite wird geladen ...
Seite wird geladen ...
Seite wird geladen ...
Seite wird geladen ...
Seite wird geladen ...
Seite wird geladen ...
Seite wird geladen ...
Seite wird geladen ...
Seite wird geladen ...
Seite wird geladen ...
Seite wird geladen ...
Seite wird geladen ...
Seite wird geladen ...
Seite wird geladen ...
Seite wird geladen ...
Seite wird geladen ...
Seite wird geladen ...
Seite wird geladen ...
Seite wird geladen ...
Seite wird geladen ...
Seite wird geladen ...
Seite wird geladen ...
Seite wird geladen ...
Seite wird geladen ...
Seite wird geladen ...
Seite wird geladen ...
Seite wird geladen ...
Seite wird geladen ...
Seite wird geladen ...
Seite wird geladen ...
Seite wird geladen ...
Seite wird geladen ...
Seite wird geladen ...
Seite wird geladen ...
Seite wird geladen ...
Seite wird geladen ...
Seite wird geladen ...
Seite wird geladen ...
Seite wird geladen ...
Seite wird geladen ...
Seite wird geladen ...
Seite wird geladen ...
Seite wird geladen ...
Seite wird geladen ...
Seite wird geladen ...
Seite wird geladen ...
Seite wird geladen ...
Seite wird geladen ...
Seite wird geladen ...
Seite wird geladen ...
Seite wird geladen ...
Seite wird geladen ...
Seite wird geladen ...
Seite wird geladen ...
Seite wird geladen ...
Seite wird geladen ...
Seite wird geladen ...
Seite wird geladen ...
Seite wird geladen ...
Seite wird geladen ...
Seite wird geladen ...
Seite wird geladen ...
Seite wird geladen ...
Seite wird geladen ...
Seite wird geladen ...
Seite wird geladen ...
Seite wird geladen ...
Seite wird geladen ...
Seite wird geladen ...
Seite wird geladen ...
Seite wird geladen ...
Seite wird geladen ...
Seite wird geladen ...
Seite wird geladen ...
Seite wird geladen ...
Seite wird geladen ...
Seite wird geladen ...
Seite wird geladen ...
Seite wird geladen ...
Seite wird geladen ...
Seite wird geladen ...
Seite wird geladen ...
Seite wird geladen ...
Seite wird geladen ...
Seite wird geladen ...
Seite wird geladen ...
Seite wird geladen ...
Seite wird geladen ...
Seite wird geladen ...
Seite wird geladen ...
Seite wird geladen ...
Seite wird geladen ...
Seite wird geladen ...
Seite wird geladen ...
Seite wird geladen ...
Seite wird geladen ...
Seite wird geladen ...
Seite wird geladen ...
Seite wird geladen ...
Seite wird geladen ...
Seite wird geladen ...
Seite wird geladen ...
Seite wird geladen ...
Seite wird geladen ...
Seite wird geladen ...
Seite wird geladen ...
Seite wird geladen ...
Seite wird geladen ...
Seite wird geladen ...
Seite wird geladen ...
Seite wird geladen ...
Seite wird geladen ...
Seite wird geladen ...
Seite wird geladen ...
Seite wird geladen ...
Seite wird geladen ...
Seite wird geladen ...
Seite wird geladen ...
-
 1
1
-
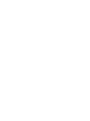 2
2
-
 3
3
-
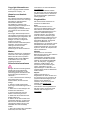 4
4
-
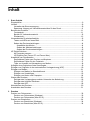 5
5
-
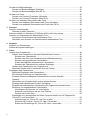 6
6
-
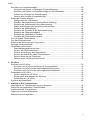 7
7
-
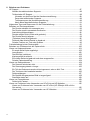 8
8
-
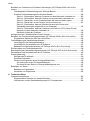 9
9
-
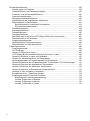 10
10
-
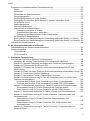 11
11
-
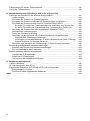 12
12
-
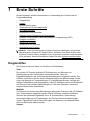 13
13
-
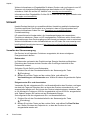 14
14
-
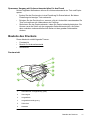 15
15
-
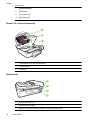 16
16
-
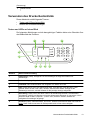 17
17
-
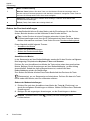 18
18
-
 19
19
-
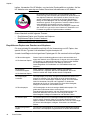 20
20
-
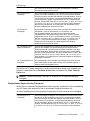 21
21
-
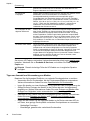 22
22
-
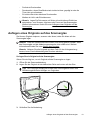 23
23
-
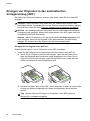 24
24
-
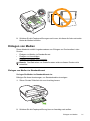 25
25
-
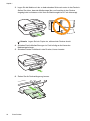 26
26
-
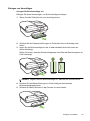 27
27
-
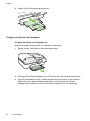 28
28
-
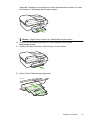 29
29
-
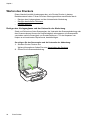 30
30
-
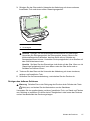 31
31
-
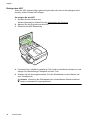 32
32
-
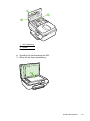 33
33
-
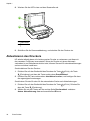 34
34
-
 35
35
-
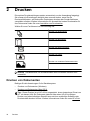 36
36
-
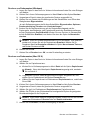 37
37
-
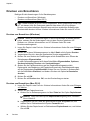 38
38
-
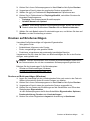 39
39
-
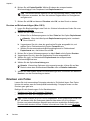 40
40
-
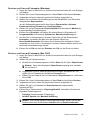 41
41
-
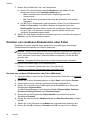 42
42
-
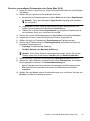 43
43
-
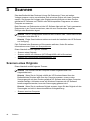 44
44
-
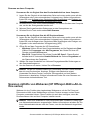 45
45
-
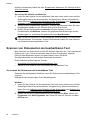 46
46
-
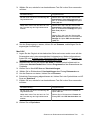 47
47
-
 48
48
-
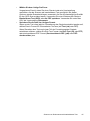 49
49
-
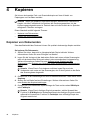 50
50
-
 51
51
-
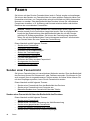 52
52
-
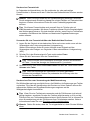 53
53
-
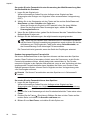 54
54
-
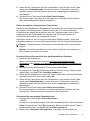 55
55
-
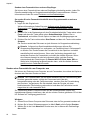 56
56
-
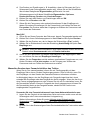 57
57
-
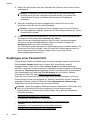 58
58
-
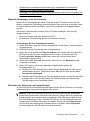 59
59
-
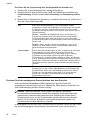 60
60
-
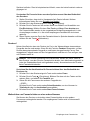 61
61
-
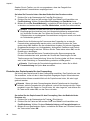 62
62
-
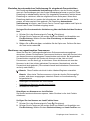 63
63
-
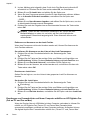 64
64
-
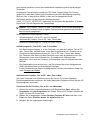 65
65
-
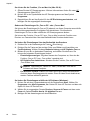 66
66
-
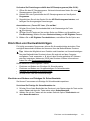 67
67
-
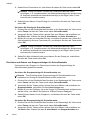 68
68
-
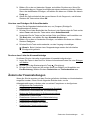 69
69
-
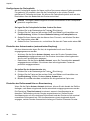 70
70
-
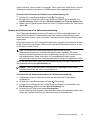 71
71
-
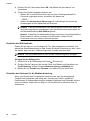 72
72
-
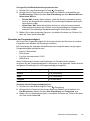 73
73
-
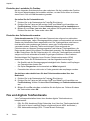 74
74
-
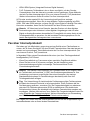 75
75
-
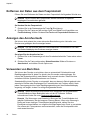 76
76
-
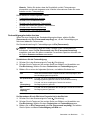 77
77
-
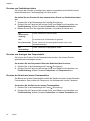 78
78
-
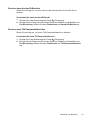 79
79
-
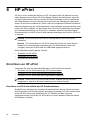 80
80
-
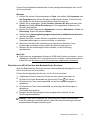 81
81
-
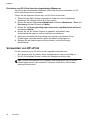 82
82
-
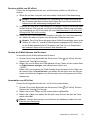 83
83
-
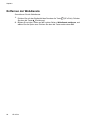 84
84
-
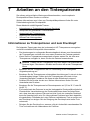 85
85
-
 86
86
-
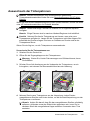 87
87
-
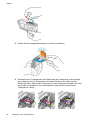 88
88
-
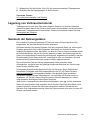 89
89
-
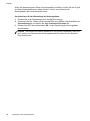 90
90
-
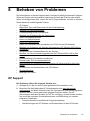 91
91
-
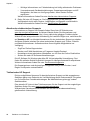 92
92
-
 93
93
-
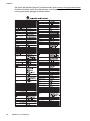 94
94
-
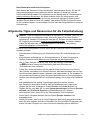 95
95
-
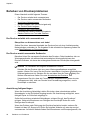 96
96
-
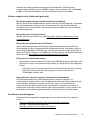 97
97
-
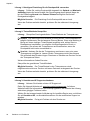 98
98
-
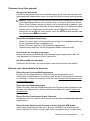 99
99
-
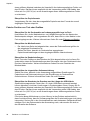 100
100
-
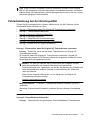 101
101
-
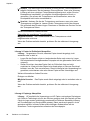 102
102
-
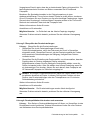 103
103
-
 104
104
-
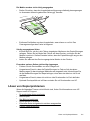 105
105
-
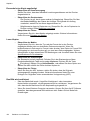 106
106
-
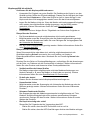 107
107
-
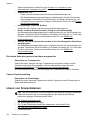 108
108
-
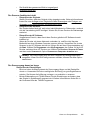 109
109
-
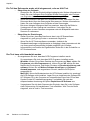 110
110
-
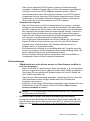 111
111
-
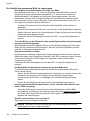 112
112
-
 113
113
-
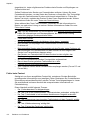 114
114
-
 115
115
-
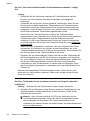 116
116
-
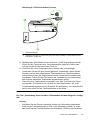 117
117
-
 118
118
-
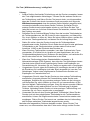 119
119
-
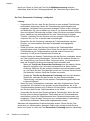 120
120
-
 121
121
-
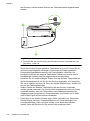 122
122
-
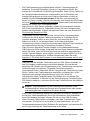 123
123
-
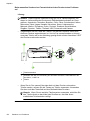 124
124
-
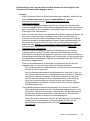 125
125
-
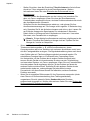 126
126
-
 127
127
-
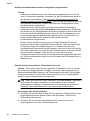 128
128
-
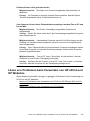 129
129
-
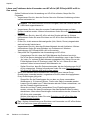 130
130
-
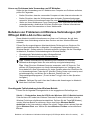 131
131
-
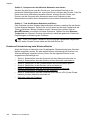 132
132
-
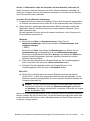 133
133
-
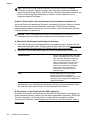 134
134
-
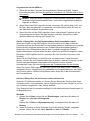 135
135
-
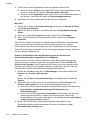 136
136
-
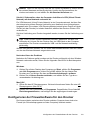 137
137
-
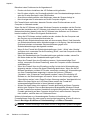 138
138
-
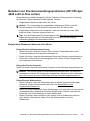 139
139
-
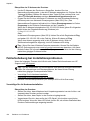 140
140
-
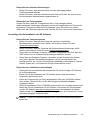 141
141
-
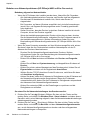 142
142
-
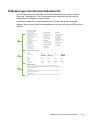 143
143
-
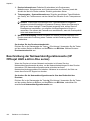 144
144
-
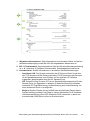 145
145
-
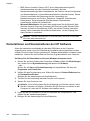 146
146
-
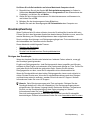 147
147
-
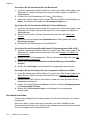 148
148
-
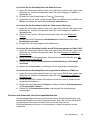 149
149
-
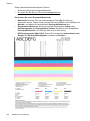 150
150
-
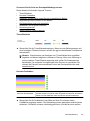 151
151
-
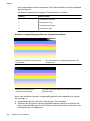 152
152
-
 153
153
-
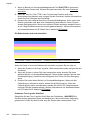 154
154
-
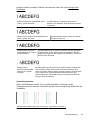 155
155
-
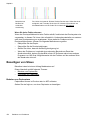 156
156
-
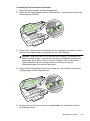 157
157
-
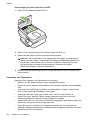 158
158
-
 159
159
-
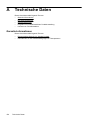 160
160
-
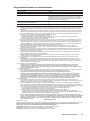 161
161
-
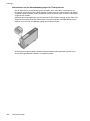 162
162
-
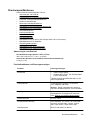 163
163
-
 164
164
-
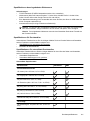 165
165
-
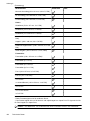 166
166
-
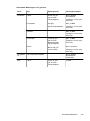 167
167
-
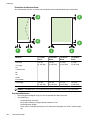 168
168
-
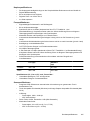 169
169
-
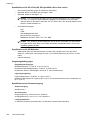 170
170
-
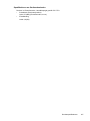 171
171
-
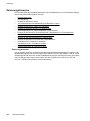 172
172
-
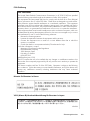 173
173
-
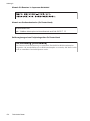 174
174
-
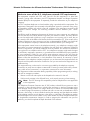 175
175
-
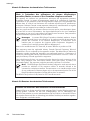 176
176
-
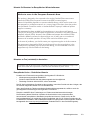 177
177
-
 178
178
-
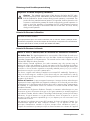 179
179
-
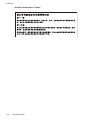 180
180
-
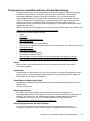 181
181
-
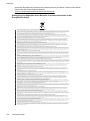 182
182
-
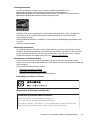 183
183
-
 184
184
-
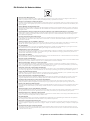 185
185
-
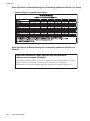 186
186
-
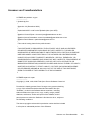 187
187
-
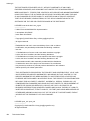 188
188
-
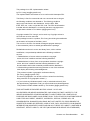 189
189
-
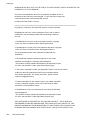 190
190
-
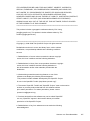 191
191
-
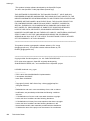 192
192
-
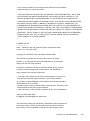 193
193
-
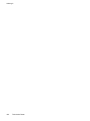 194
194
-
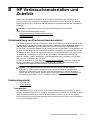 195
195
-
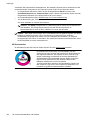 196
196
-
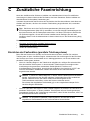 197
197
-
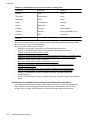 198
198
-
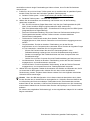 199
199
-
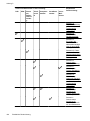 200
200
-
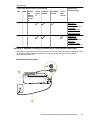 201
201
-
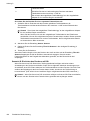 202
202
-
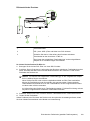 203
203
-
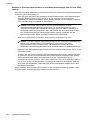 204
204
-
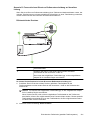 205
205
-
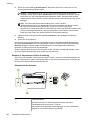 206
206
-
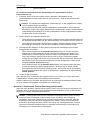 207
207
-
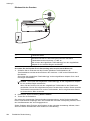 208
208
-
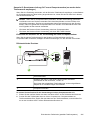 209
209
-
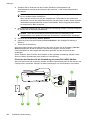 210
210
-
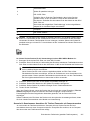 211
211
-
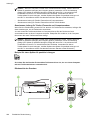 212
212
-
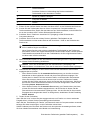 213
213
-
 214
214
-
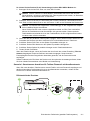 215
215
-
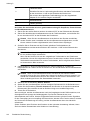 216
216
-
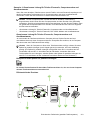 217
217
-
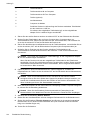 218
218
-
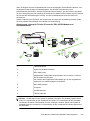 219
219
-
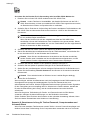 220
220
-
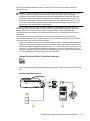 221
221
-
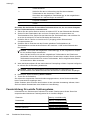 222
222
-
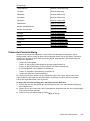 223
223
-
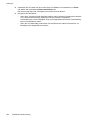 224
224
-
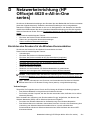 225
225
-
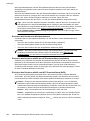 226
226
-
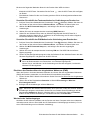 227
227
-
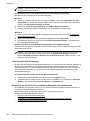 228
228
-
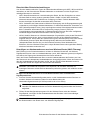 229
229
-
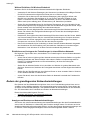 230
230
-
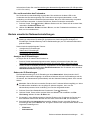 231
231
-
 232
232
-
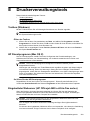 233
233
-
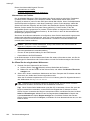 234
234
-
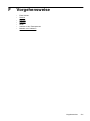 235
235
-
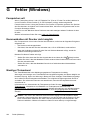 236
236
-
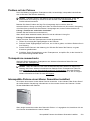 237
237
-
 238
238
-
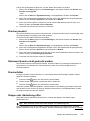 239
239
-
 240
240
-
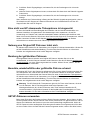 241
241
-
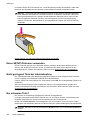 242
242
-
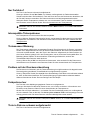 243
243
-
 244
244
-
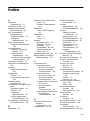 245
245
-
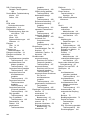 246
246
-
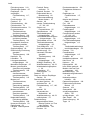 247
247
-
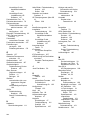 248
248
-
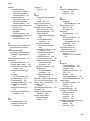 249
249
-
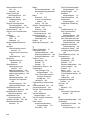 250
250
-
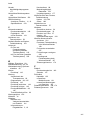 251
251
-
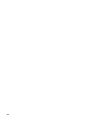 252
252
-
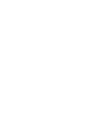 253
253
-
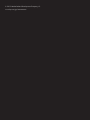 254
254
HP Officejet 4620 e-All-in-One Printer series Benutzerhandbuch
- Typ
- Benutzerhandbuch
- Dieses Handbuch eignet sich auch für
Verwandte Artikel
-
HP Officejet 6500A Benutzerhandbuch
-
HP Officejet Pro 3620 Black & White e-All-in-One Printer series Benutzerhandbuch
-
HP Officejet 7500A Wide Format e-All-in-One Printer series - E910 Benutzerhandbuch
-
HP Officejet J6400 All-in-One Printer series Bedienungsanleitung
-
HP Officejet 4500 All-in-One Printer Series - G510 Benutzerhandbuch
-
HP OfficeJet 7510 Wide Format All-in-One Printer series Benutzerhandbuch
-
HP OfficeJet 5740 e-All-in-One Printer series Benutzerhandbuch
-
HP OfficeJet 4650 All-in-One Printer series Benutzerhandbuch
-
HP Officejet Pro 8600 e-All-in-One Printer series - N911 Benutzerhandbuch
-
HP OfficeJet Pro 6960 All-in-One Printer series Benutzerhandbuch