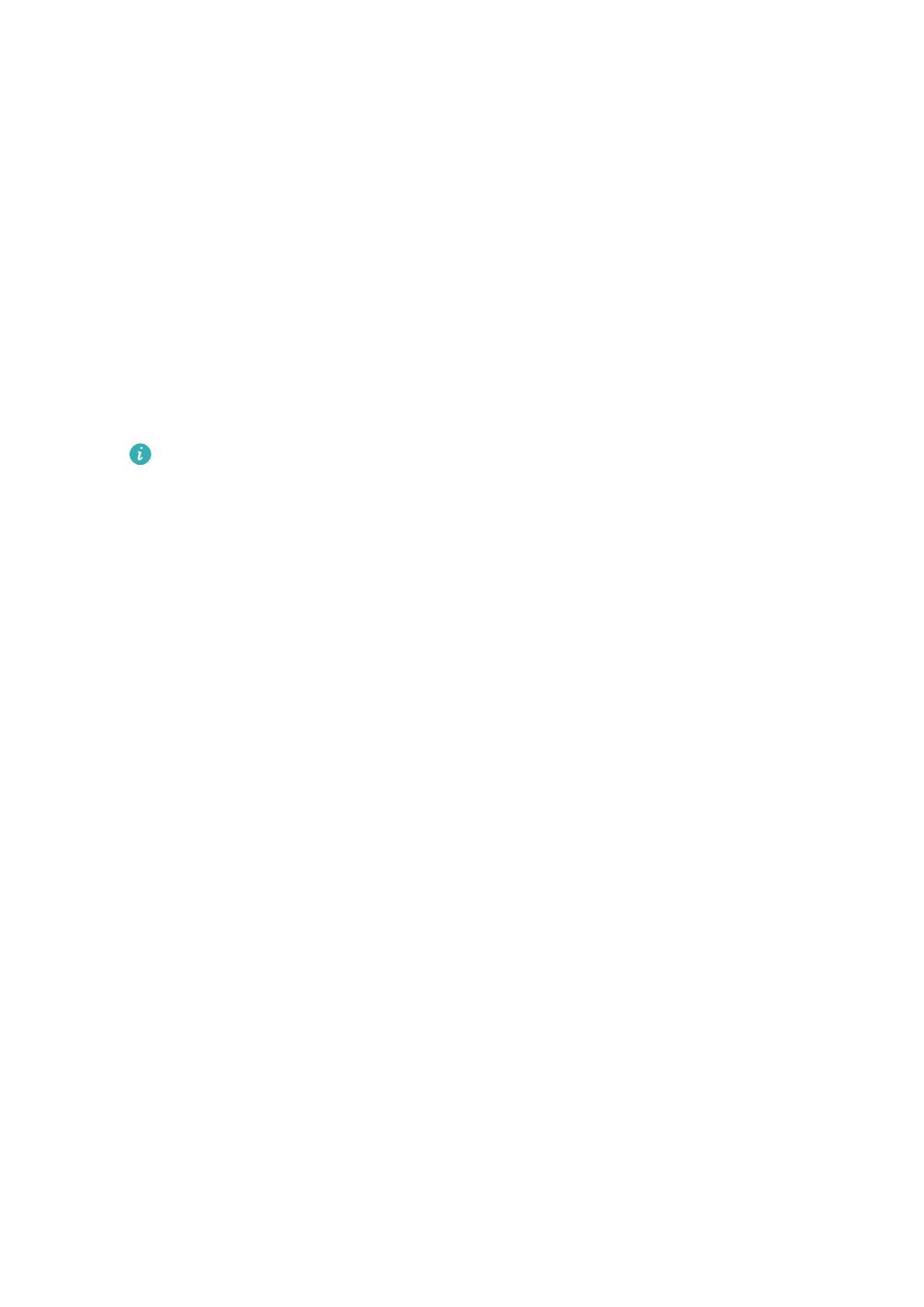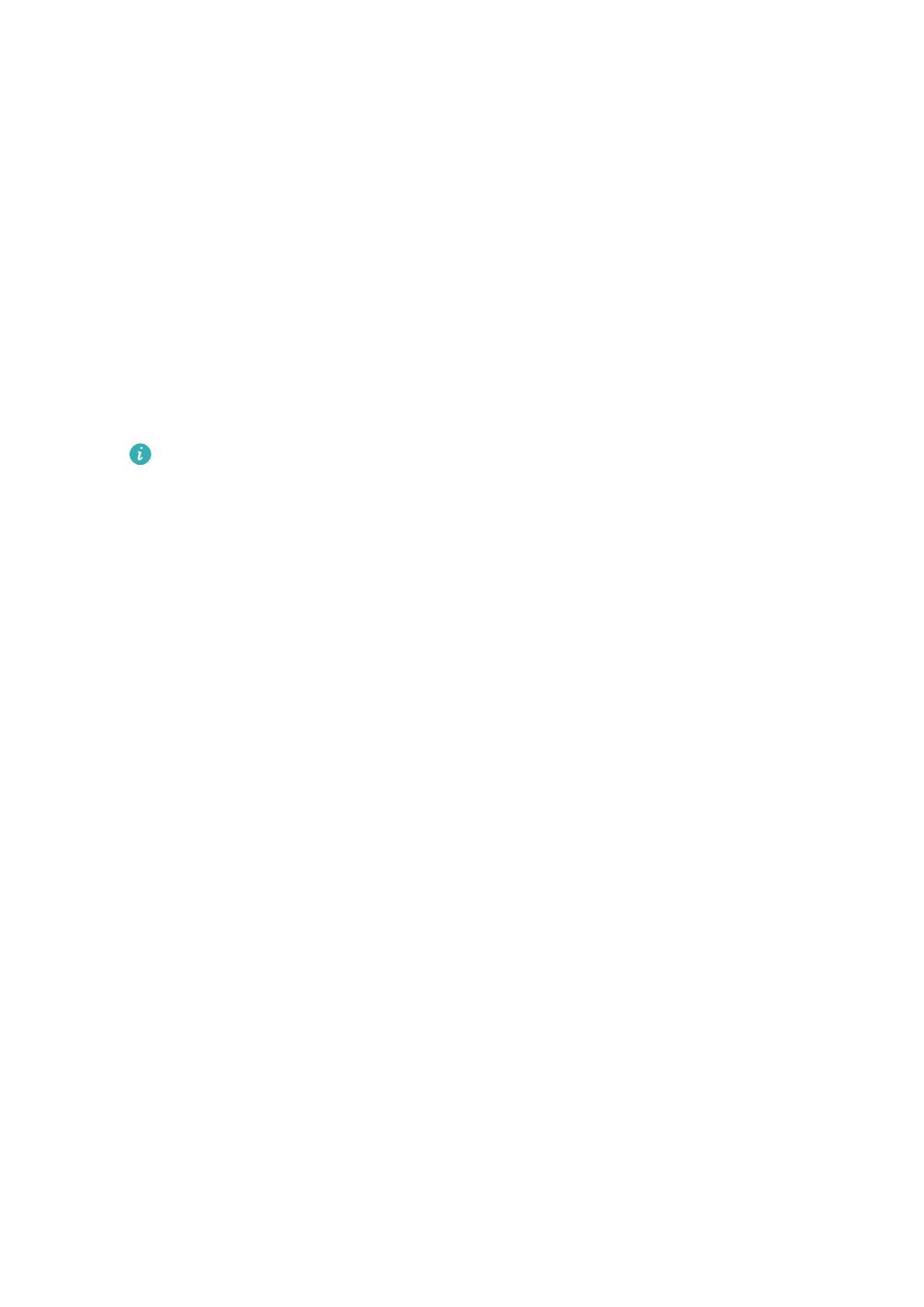
Dateien zwischen Ihrem Gerät und Computer mit Huawei Share teilen
Sie können Huawei Share verwenden, um Dateien schnell und einfach drahtlos zwischen
Ihrem Gerät und einem Computer (Windows oder macOS) zu teilen.
1 Stellen Sie sicher, dass Ihr Gerät und Computer mit demselben WLAN-Netzwerk
verbunden sind.
2 Navigieren Sie auf Ihrem Gerät zum Huawei Share-Einstellungsbildschirm und aktivieren
Sie Huawei Share und Computer Share.
3 Notieren Sie sich den angezeigten Text neben Auf Computern angezeigter Name und
den Nutzernamen sowie das Passwort unter Bestätigung.
4 Navigieren Sie auf dem Computer zu:
• Windows: This PC (Computer) > Network.
• macOS: Finder > Go to > Network.
Diese Funktion wird derzeit nur auf Macs mit macOS 10.8 bis 10.14 unterstützt.
5 Doppelklicken Sie auf Ihrem Computer auf den Namen Ihres Geräts und geben Sie den
zuvor notierten Nutzernamen und das Passwort ein.
6 Önen Sie einen geteilten Ordner auf Ihrem Gerät, wie den internen Speicher oder
Album-Ordner, um Dateien anzuzeigen, zu bearbeiten oder von Ihrem Gerät auf den
Computer oder umgekehrt zu kopieren.
Änderungen, die auf Ihrem Computer an Dateien in den geteilten Ordnern vorgenommen
werden, werden automatisch mit Ihrem Gerät synchronisiert und umgekehrt.
One-Touch-Drucken mit Huawei Share
Wenn sich ein Drucker in der Nähe bendet, der Huawei Share unterstützt, können Sie
Huawei Share verwenden, um nach dem Drucker zu suchen und Bilder oder PDF-Dateien zu
drucken, die auf Ihrem Gerät gespeichert sind.
1 Stellen Sie je nach Druckertyp Folgendes sicher:
• WLAN-fähige Drucker: Der Drucker muss eingeschaltet und mit demselben Netzwerk
verbunden sein, wie Ihr Gerät.
• Wi-Fi Direct-fähige Drucker: Der Drucker muss eingeschaltet sein und Wi-Fi Direct
muss aktiviert sein.
• Bluetooth-fähige Drucker: Der Drucker muss eingeschaltet und per Bluetooth sichtbar
sein.
2 Zeigen Sie auf Ihrem Gerät die Vorschau der zu druckenden Datei an und navigieren Sie
anschließend zu Teilen > Huawei Share.
3 Nachdem der Drucker erkannt wurde, tippen Sie auf Ihrem Gerät auf seinen Namen und
passen Sie die Einstellungen auf dem Vorschaubildschirm an. Tippen anschließend zum
Drucken auf DRUCKEN.
Wenn Sie einen Bluetooth-Drucker zum ersten Mal mit Ihrem Gerät verbinden, suchen Sie
auf Ihrem Gerät nach dem Drucker, tippen Sie auf den Druckernamen und halten Sie
anschließend die Ein-/Aus-Taste ca. 1 Sekunde lang gedrückt, um die Verbindung zu
bestätigen.
Intelligente Funktionen
16