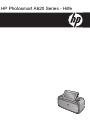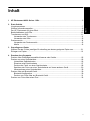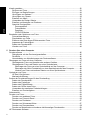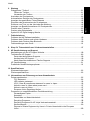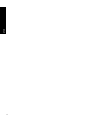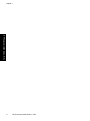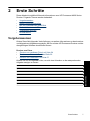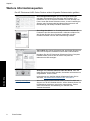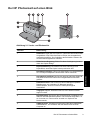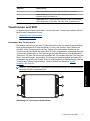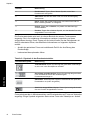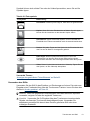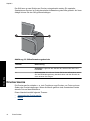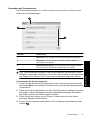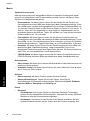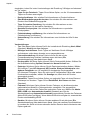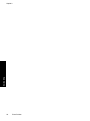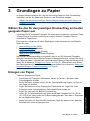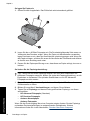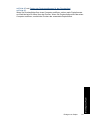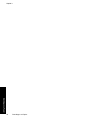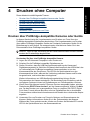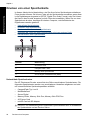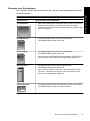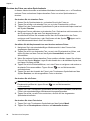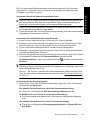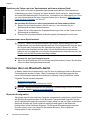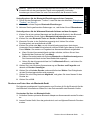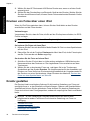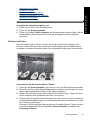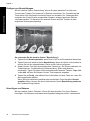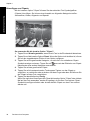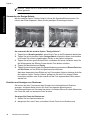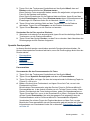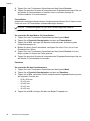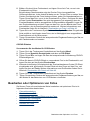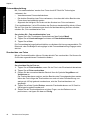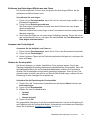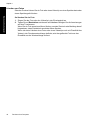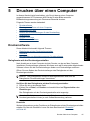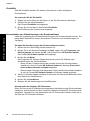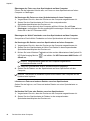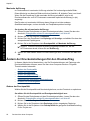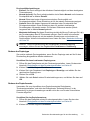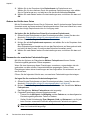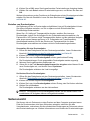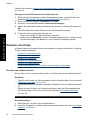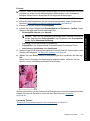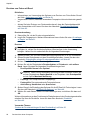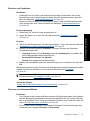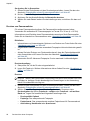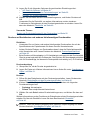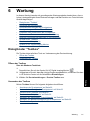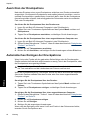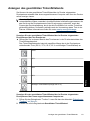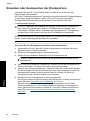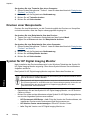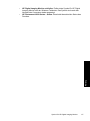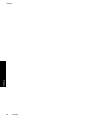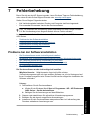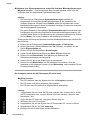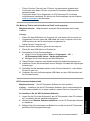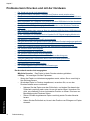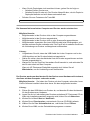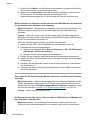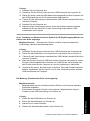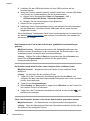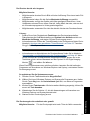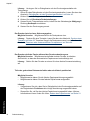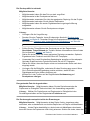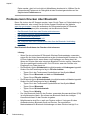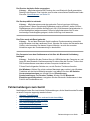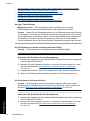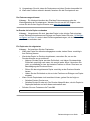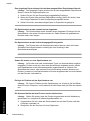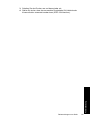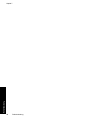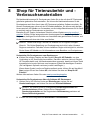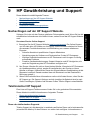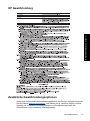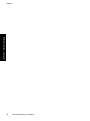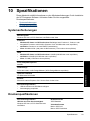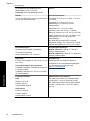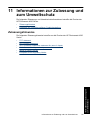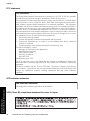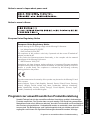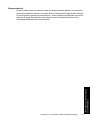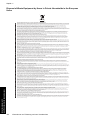HP Photosmart A620 Printer series Benutzerhandbuch
- Typ
- Benutzerhandbuch

HP Photosmart A620 Series - Hilfe

Inhalt
1 HP Photosmart A620 Series - Hilfe.........................................................................................5
2 Erste Schritte
Vorgehensweisen ......................................................................................................................7
Weitere Informationsquellen.......................................................................................................8
Der HP Photosmart auf einen Blick............................................................................................9
Bedienfeldtasten und LEDs......................................................................................................10
Touchscreen und Stift...............................................................................................................11
Verwenden des Touchscreen.............................................................................................11
Verwenden des Stifts..........................................................................................................13
Druckermenüs..........................................................................................................................14
Verwenden der Druckermenüs ..........................................................................................15
Menüs ................................................................................................................................16
3 Grundlagen zu Papier
Wählen Sie das für den jeweiligen Druckauftrag am besten geeignete Papier aus.................21
Einlegen von Papier.................................................................................................................21
4 Drucken ohne Computer
Drucken über PictBridge-kompatible Kameras oder Geräte....................................................25
Drucken von einer Speicherkarte.............................................................................................26
Unterstützte Speicherkarten...............................................................................................26
Einsetzen einer Speicherkarte ...........................................................................................27
Drucken der Fotos von einer Speicherkarte.......................................................................28
Speichern der Fotos von einer Speicherkarte auf einem anderen Gerät...........................30
Herausnehmen einer Speicherkarte...................................................................................30
Drucken über ein Bluetooth-Gerät............................................................................................30
Bluetooth-Konfiguration .....................................................................................................30
Drucken von Fotos über ein Bluetooth-Gerät.....................................................................31
Drucken von Fotos über einen iPod ........................................................................................32
1
Inhalt

Kreativ gestalten.......................................................................................................................32
Zeichnen auf Fotos.............................................................................................................33
Einfügen von Beschriftungen..............................................................................................34
Hinzufügen von Rahmen....................................................................................................34
Hinzufügen von Cliparts.....................................................................................................36
Erstellen von Alben.............................................................................................................37
Verwenden der Design-Galerie..........................................................................................38
Erstellen und Anzeigen von Diashows ..............................................................................38
Spezielle Druckprojekte .....................................................................................................39
Panoramafotos ............................................................................................................39
Fotoaufkleber ...............................................................................................................40
Passfotos .....................................................................................................................40
CD/DVD-Etiketten ........................................................................................................41
Bearbeiten oder Optimieren von Fotos.....................................................................................41
Fotonachbearbeitung..........................................................................................................42
Zuschneiden von Fotos .....................................................................................................42
Entfernen des Rote-Augen-Effekts aus den Fotos.............................................................43
Anpassen der Fotohelligkeit...............................................................................................43
Ändern der Druckqualität ...................................................................................................43
Löschen von Fotos ............................................................................................................44
5 Drucken über einen Computer
Druckersoftware .......................................................................................................................45
Dialogfenster mit den Druckereigenschaften......................................................................45
Direkthilfe............................................................................................................................46
Herunterladen von Aktualisierungen der Druckersoftware.................................................46
Übertragen von Fotos auf einen Computer..............................................................................47
Übertragen der Fotos von Kameras oder anderen Geräten...............................................47
Übertragen der Fotos und Dateien von einer Speicherkarte..............................................47
Übertragen der Fotos von einer Speicherkarte auf den Computer...............................48
Übertragen der Nicht-Fotodateien von einer Speicherkarte auf den Computer...........48
Löschen von Fotos und anderen Dateien von einer Speicherkarte..............................48
Optimieren von Fotos...............................................................................................................49
HP Real Life-Optionen .......................................................................................................49
Maximale Auflösung...........................................................................................................50
Ändern der Druckeinstellungen für den Druckauftrag..............................................................50
Ändern der Druckqualität ...................................................................................................50
Ändern des Papiertyps ......................................................................................................51
Ändern des Papierformats..................................................................................................51
Ändern der Größe eines Fotos ..........................................................................................52
Verwenden der erweiterten Farbeinstellungen...................................................................52
Erstellen von Druckaufgaben.............................................................................................53
Seitenansicht ...........................................................................................................................53
Drucken von Fotos...................................................................................................................54
Drucken von randlosen Fotos.............................................................................................54
Drucken von Fotos mit Rand..............................................................................................56
Drucken von Postkarten.....................................................................................................57
Drucken von Schwarzweißfotos.........................................................................................57
Drucken von Panoramafotos..............................................................................................58
Drucken auf Karteikarten und anderen kleinformatigen Druckmedien...............................59
HP Photosmart-Software..........................................................................................................60
2
Inhalt

6Wartung
Dialogfenster "Toolbox" ...........................................................................................................61
Öffnen der Toolbox.............................................................................................................61
Verwenden der Toolbox ....................................................................................................61
Ausrichten der Druckpatrone ...................................................................................................62
Automatisches Reinigen der Druckpatrone..............................................................................62
Anzeigen des geschätzten Tintenfüllstands ............................................................................63
Einsetzen oder Austauschen der Druckpatrone.......................................................................64
Entfernen von Tinte von der Haut oder der Kleidung...............................................................65
Anzeigen von Bestellinformationen für Druckpatronen............................................................65
Drucken einer Testseite ...........................................................................................................65
Drucken einer Beispielseite .....................................................................................................66
Symbol für HP Digital Imaging Monitor ....................................................................................66
7 Fehlerbehebung
Probleme bei der Softwareinstallation .....................................................................................69
Probleme beim Drucken und mit der Hardware ......................................................................72
Probleme beim Drucken über Bluetooth...................................................................................80
Fehlermeldungen zum Gerät ...................................................................................................81
8 Shop für Tintenzubehör und -Verbrauchsmaterialien.........................................................87
9 HP Gewährleistung und Support
Nachschlagen auf der HP Support Website.............................................................................89
Telefonischer HP Support .......................................................................................................89
Dauer des telefonischen Supports.....................................................................................89
Anrufen beim HP Support...................................................................................................90
Nach Ablauf des kostenlosen Telefon-Supports................................................................90
HP Gewährleistung ..................................................................................................................91
Zusätzliche Gewährleistungsoptionen......................................................................................91
10 Spezifikationen
Systemanforderungen..............................................................................................................93
Druckerspezifikationen.............................................................................................................93
11 Informationen zur Zulassung und zum Umweltschutz
Zulassungshinweise.................................................................................................................95
FCC statement ...................................................................................................................96
LED indicator statement ....................................................................................................96
VCCI (Class B) compliance statement for users in Japan .................................................96
Notice to users in Japan about power cord .......................................................................97
Notice to users in Korea ....................................................................................................97
European Union Regulatory Notice ...................................................................................97
Programm zur umweltfreundlichen Produktherstellung ...........................................................97
Verwendbares Papier.........................................................................................................98
Kunststoff............................................................................................................................98
Datenblätter zur Materialsicherheit.....................................................................................98
Recycling-Programm .........................................................................................................98
Recycling-Programm für HP Inkjet-Verbrauchsmaterial.....................................................98
Stromverbrauch..................................................................................................................99
Disposal of Waste Equipment by Users in Private Households in the European
Union................................................................................................................................100
Inhalt
3
Inhalt

4
Inhalt

1 HP Photosmart A620 Series - Hilfe
Willkommen bei der Hilfe zu HP Photosmart A620 Series! Weitere Informationen über
den HP Photosmart finden Sie in folgenden Abschnitten:
• „
Erste Schritte“ auf Seite 7
• „
Grundlagen zu Papier“ auf Seite 21
• „
Drucken ohne Computer“ auf Seite 25
• „
Drucken über einen Computer“ auf Seite 45
• „
Wartung“ auf Seite 61
• „
Shop für Tintenzubehör und -Verbrauchsmaterialien“ auf Seite 87
• „
HP Gewährleistung und Support“ auf Seite 89
• „
Spezifikationen“ auf Seite 93
• „
Informationen zur Zulassung und zum Umweltschutz“ auf Seite 95
Sie können jederzeit Informationen aus der HP Photosmart-Druckerhilfe drucken. Klicken
Sie einfach in der Navigationsleiste der Hilfe für den HP Photosmart-Drucker auf
Drucken.
HP Photosmart A620 Series - Hilfe 5
HP Photosmart A620 Series - Hilfe

Kapitel 1
6 HP Photosmart A620 Series - Hilfe
HP Photosmart A620 Series - Hilfe

2Erste Schritte
Dieser Abschnitt enthält einführende Informationen zum HP Photosmart A620 Series-
Drucker. Folgende Themen werden behandelt:
•
Vorgehensweisen
•
Weitere Informationsquellen
•
Der HP Photosmart auf einen Blick
•
Bedienfeldtasten und LEDs
•
Touchscreen und Stift
•
Druckermenüs
Vorgehensweisen
Klicken Sie auf die folgenden Verknüpfungen, um weitere Informationen zu den kreativen
und allgemeinen Aufgaben anzuzeigen, die Sie mit dem HP Photosmart-Drucker und der
dazugehörigen Software durchführen können.
Drucken von Fotos
• „
Drucken von randlosen Fotos“ auf Seite 54
• „
Drucken von Fotos mit Rand“ auf Seite 56
• „
Drucken von Postkarten“ auf Seite 57
Klicken Sie auf die folgenden Links, um sich eine Animation zu der entsprechenden
Aufgabe anzeigen zu lassen.
Erste Schritte 7
Erste Schritte

Weitere Informationsquellen
Der HP Photosmart A620 Series Drucker wird mit folgender Dokumentation geliefert:
Einrichtungsanweisungen: Die Einrichtungsanweisungen
enthalten Informationen zum Einrichten des Druckers, zum
Installieren der HP Photosmart-Software und zum Drucken von
Fotos. Lesen Sie dieses Dokument zuerst. Je nach Land/Region,
Sprache oder Druckermodell wird dieses Dokument auch als
Kurzanleitung oder Setup-Handbuch bezeichnet.
Grundlagenhandbuch: Im Grundlagenhandbuch werden die
Funktionen des Druckers beschrieben. Außerdem erfahren Sie,
wie Sie den Drucker ohne Computer verwenden, wie Sie
Probleme beheben und wie Sie Unterstützung erhalten.
Online-Hilfe: Die Online-Hilfe beschreibt, wie Sie den Drucker mit
oder ohne Computer verwenden und wie Sie Fehler beheben.
Nachdem Sie die HP Photosmart Software auf Ihrem Computer
installiert haben, können Sie auf Ihrem Computer die
elektronische Hilfe anzeigen:
Anzeigen von Hilfeinformationen über das Gerät: Über das
Gerät können Sie eine Hilfe aufrufen, die weitere Informationen zu
ausgewählten Themen bietet.
Informationen zum Aufrufen dieser Hilfethemen finden Sie im
Abschnitt „
Verwenden der Druckermenüs“ auf Seite 15.
www.hp.com/support Wenn Sie Zugriff auf das Internet haben, können Sie Hilfe und
Support von der HP Website abrufen. Auf der Website finden Sie
Produktdokumentationen, technische Unterstützung, Treiber
sowie Informationen zur Bestellung von Zubehör und
Verbrauchsmaterial.
Kapitel 2
8 Erste Schritte
Erste Schritte

Der HP Photosmart auf einen Blick
Abbildung 2-1 Vorder- und Rückansicht
Nummer Bezeichnung
1 Zufuhrfach: Legen Sie hier Papier ein. Öffnen Sie das zunächst das
Ausgabefach. Das Zufuhrfach wird bei Öffnen des Ausgabefachs
automatisch geöffnet. Zum Schließen des Zufuhrfachs müssen Sie
zunächst das Ausgabefach schließen.
2 Zufuhrfachverlängerung: Ziehen Sie diese Verlängerung heraus,
damit das Papier aufliegt.
3 Papierquerführung: Verschieben Sie diese Führung je nach
Papierbreite, damit das Papier korrekt positioniert wird.
4 Druckpatronenklappe: Öffnen Sie diese Klappe, um die dreifarbige
HP 110 Inkjet-Druckpatrone einzusetzen oder zu entfernen.
5 Ausgabefach (geöffnet): Der Drucker legt hier gedruckte Seiten ab.
Das Zufuhrfach wird bei Öffnen des Ausgabefachs automatisch
geöffnet.
6 Kameraanschluss: Hier können Sie eine PictBridge-kompatible
Digitalkamera, den optionalen HP Bluetooth Wireless-
Druckeradapter, einen iPod oder ein USB-Speichergerät
anschließen
7 Tragegriff: Klappen Sie diesen Griff auf, wenn Sie den Drucker
tragen möchten.
8 Druckeranzeige: Sie können die Druckeranzeige hochklappen und
dadurch Ihren Blickwinkel anpassen. Die Druckeranzeige dient u. a.
zur Vorschau von Fotos und zur Auswahl von Optionen des
Druckermenüs.
9 USB-Anschluss: Schließen hier das eine Ende des mitgelieferten
USB-Kabels an, und schließen Sie das andere Ende an einen
Computer an.
Der HP Photosmart auf einen Blick 9
Erste Schritte

Nummer Bezeichnung
10 Netzkabelanschluss: Schließen Sie hier das Netzkabel an.
Abbildung 2-2 Fach für internen Akku
Nummer Bezeichnung
1 Abdeckung des Fachs für den internen Akku: Öffnen Sie diese
Abdeckung an der Druckerunterseite, um den optionalen internen
HP Photosmart-Akku einzusetzen.
2 Interner Akku: Interner HP Photosmart-Akku. Akkus müssen
separat gekauft werden.
3 Internes Batteriefach: Setzen Sie den optionalen internen
HP Photosmart-Akku hier ein.
4 Verriegelung des Akkufachs: Schieben Sie diese Verriegelung zur
Seite, um die Klappe des Akkufachs zu öffnen.
Bedienfeldtasten und LEDs
Abbildung 2-3 Bedienfeldtasten und LEDs
Kapitel 2
(Fortsetzung)
10 Erste Schritte
Erste Schritte

Nummer Bezeichnung
1 Ein: Mit der Netztaste schalten Sie den Drucker ein und aus.
2 Status-LED: Blinkt, wenn ein Fehler aufgetreten oder ein
Benutzereingriff erforderlich ist.
3 Akku-LED: Diese LED leuchtet durchgehend, wenn der optionale
Akku aufgeladen ist. Sie blinkt, wenn der Akku aufgeladen wird.
Touchscreen und Stift
In diesem Abschnitt wird beschrieben, wie Sie über den Touchscreen und den Stift mit
dem Drucker interagieren können.
•
Verwenden des Touchscreen
•
Verwenden des Stifts
Verwenden des Touchscreen
Die meisten Operationen auf dem Touchscreen können Sie mit einem Finger ausführen.
Dies gilt beispielsweise für das Navigieren in Fotos, das Drucken, das Treffen einer
Auswahl in den Druckermenüs oder das Tippen auf eingeblendete Symbole in der
Touchscreen-Symbolleiste, die neben dem für Fotos vorgesehenen Anzeigebereich des
Touchscreen angeordnet ist. Der Drucker gibt bei jeder Berührung einer Schaltfläche/
Taste einen Ton aus. Sie können die Lautstärke der Töne ändern oder die Töne über das
Menü "Voreinstellungen" ausschalten. Sie können für diese Aktivitäten auch den Stift
verwenden, der aber primär für das Zeichnen und Eingeben von Beschriftungen über die
Touchscreen-Tastatur vorgesehen ist. Lesen Sie dazu den Abschnitt „
Kreativ
gestalten“ auf Seite 32.
Hinweis Die Symbole der Touchscreen-Symbolleiste werden nur dann angezeigt,
wenn der Drucker eingeschaltet ist.
Abbildung 2-4 Touchscreen-Symbolleiste
Touchscreen und Stift 11
Erste Schritte

Nummer Bezeichnung
1 Druckermenü: Tippen Sie auf dieses Symbol, um auf das
Druckermenü zuzugreifen.
2 Abbrechen: Drücken Sie diese Taste, um einen Druckvorgang
abzubrechen.
3 Pfeile: Tippen Sie auf die Pfeilsymbole, um in den Fotos oder im
Menü "Kreativ gestalten" zu navigieren.
4 Zurück: Tippen Sie auf Zurück, um jeweils eine Menüanzeige
zurückzublättern.
5 Drucken: Tippen Sie auf dieses Symbol, um das aktuelle Foto oder
ausgewählte Fotos zu drucken.
Die Druckerstatusleiste wird auch im oberen Bereich der meisten Touchscreens
angezeigt. Die in ihr enthaltenen Informationen variieren je nach der von Ihnen
aufgerufenen Anzeige. Durch Tippen auf die Leiste können Sie das Dialogfenster mit
dem Druckerstatus öffnen, das detaillierte Informationen zu folgenden Aspekten
enthält:
• Anzahl der gedruckten Fotos und verbleibende Zeit für die Ausführung des
Druckauftrags.
• Ladezustand des optionalen Akkus.
Tabelle 2-1 Symbole in der Druckerstatusleiste
Druckerstatussymbol Bezeichnung
Tintenfüllstand: Dieses Symbol zeigt die geschätzte Tintenmenge
an, die noch in der Druckpatrone verbleibt.
Geschätzte verbleibende Zeit: Dieses Symbol zeigt die geschätzte
noch verbleibende Zeit für die Abarbeitung der
Druckerwarteschlange an.
Akkustatus: Dieses Symbol zeigt den Ladezustand des optionalen
Druckerakkus an (sofern eingesetzt).
Anzahl der ausgewählten Kopien: Dieses Symbol zeigt die Anzahl
der zum Drucken ausgewählten Fotos an.
Fotosymbole werden in Miniaturansichten und Einzelansichten auf Fotos und Videoclips
angezeigt. Einige Symbole zeigen den Status eines Fotos oder Videoclips an. Andere
Kapitel 2
12 Erste Schritte
Erste Schritte

Symbole können sich auf das Foto oder den Videoclip auswirken, wenn Sie auf die
Symbole tippen.
Tabelle 2-2 Fotosymbole
Fotosymbol Bezeichnung
Druckstatus: Dieses Symbol zeigt an, dass das Foto gedruckt wird.
Kopien: Wenn Sie in der Einzelansicht auf dieses Symbol tippen,
können Sie die Anzahl der zu druckenden Kopien ändern.
Auswahlfeld: Tippen Sie auf das Symbol, um ein Foto oder ein
Einzelbild eines Videos auszuwählen oder die Auswahl aufzuheben.
Drehen: Bei jedem Tippen auf das Symbol in der Einzelansicht wird
das Foto um 90 Grad im Uhrzeigersinn gedreht.
Rote Augen: Dieses Symbol kennzeichnet ein Foto in der
Einzelansicht, bei dem der Rote-Augen-Effekt entfernt wurde.
Während der Korrektur des Rote-Augen-Effekts blinkt das Symbol.
Video: Dieses Symbol kennzeichnet einen Videoclip. Tippen Sie auf
das Symbol, um den Videoclip abzuspielen.
Verwandte Themen
„
Anzeigen des geschätzten Tintenfüllstands“ auf Seite 63
Verwenden des Stifts
Verwenden Sie den Stift für das Erstellen von Zeichnungen auf einem Foto oder zum
Eingeben einer Fotobeschriftung über die Touchscreen-Tastatur. Lesen Sie dazu den
Abschnitt „
Kreativ gestalten“ auf Seite 32.
Hinweis Wenn die eingestellte Druckersprache nicht das lateinische Alphabet
verwendet, zeigt der Drucker die englische Tastatur an.
Vorsicht Verwenden Sie für Eingaben über den Touchscreen niemals scharfe
Objekte, da diese den Touchscreen beschädigen können. Verwenden Sie
stattdessen ausschließlich den mit dem Drucker gelieferten Stift oder einen
zulässigen Ersatzstift.
Touchscreen und Stift 13
Erste Schritte

Der Stift kann an zwei Stellen am Drucker untergebracht werden: Ein spezieller
Steckplatz am Drucker ist für die dauerhafte Aufbewahrung des Stifts gedacht. Auf einer
Ablage können Sie den Stift griffbereit ablegen.
Abbildung 2-5 Stiftaufbewahrungsbereiche
Nummer Bezeichnung
1 Stiftablage: Legen Sie den Stift hier ab, während Sie Ihre Fotos
bearbeiten.
2 Stiftsteckplatz: Hier können Sie den Stift sicher aufbewahren, wenn
Sie Ihre Bearbeitungssitzung beendet haben oder den Drucker an
einen anderen Ort bringen.
Druckermenüs
Die Druckermenüs enthalten u. a. viele Funktionen zum Drucken von Fotos und zum
Ändern der Druckeinstellungen. Wenn die Menüs geöffnet sind, überdecken Sie das
aktuelle Foto auf dem Bildschirm.
Dieser Abschnitt enthält folgende Themen:
•
Verwenden der Druckermenüs
•
Menüs
Kapitel 2
14 Erste Schritte
Erste Schritte

Verwenden der Druckermenüs
Die Druckermenüs enthalten u. a. viele Funktionen zum Drucken von Fotos und zum
Ändern der Druckeinstellungen.
Nummer Bezeichnung
1 Menüname: Hier wird der Name des aktuellen Menüs angezeigt.
2 Menüoption: Hier werden die im aktuellen Menü enthaltenen
Menüoptionen angezeigt.
3 Menü-Navigationspfeile: Durch Tippen auf die Navigationspfeile
können Sie durch die Menüs und Menüoptionen blättern.
Tipp Die Druckermenüs enthalten viele nützliche Befehle und Optionen. Die am
häufigsten verwendeten Funktionen, z.B. Drucken, können jedoch in der Regel durch
das Tippen auf ein Symbol in der Touchscreen-Symbolleiste aufgerufen werden.
So verwenden Sie die Druckermenüs:
1. Tippen Sie zum Aufrufen des Druckermenüs in der Touchscreen-Symbolleiste auf
das Symbol Menü, und navigieren Sie dann durch Tippen auf die Navigationspfeile
in den Menüs.
2. Tippen Sie auf einen Menünamen, um die im jeweiligen Menü enthaltenen Optionen
anzuzeigen. Inaktive Menüoptionen werden abgeblendet angezeigt. Die aktuelle
Menüoption ist durch ein Häkchen gekennzeichnet.
3. Tippen Sie auf eine Option, um ein Fenster zu öffnen oder die mit der Option
verknüpfte Operation durchzuführen.
4. Tippen Sie zum Verlassen eines Menüs in der Touchscreen-Symbolleiste auf das
Symbol
.
Druckermenüs 15
Erste Schritte

Menüs
Spezielle Druckprojekte
Nach der Aktivierung eines ausgewählten Modus für spezielle Druckprojekte stehen
einige Druckerfunktionen in den Druckermenüs eventuell nicht zur Verfügung. Diese
Optionen sind abgeblendet dargestellt.
• Panoramafotos: Mit dieser Option können Sie den Modus für das Drucken von
Panoramafotos aktivieren (Ein) oder deaktivieren (Aus, Standardeinstellung). Wenn
Sie auf Ein tippen, werden die ausgewählten Fotos mit einem Größenverhältnis von
3:1 gedruckt. Legen Sie dazu vor dem Drucken Papier im Format 10 x 30 cm (4 x 12
Zoll) ein. Wenn ein Foto ausgewählt ist, zeigt ein grüner Auswahlrahmen den zu
druckenden Bereich des Bilds an. Tippen Sie auf Aus, um Fotos mit dem normalen
Größenverhältnis von 3:2 zu drucken.
• Fotoaufkleber: Mit dieser Option können Sie den Modus für das Drucken von
Fotoaufklebern aktivieren (Ein) oder deaktivieren (Aus, Standardeinstellung). Tippen
Sie auf Ein, um ein Foto sechzehnmal pro Seite zu drucken, und legen Sie spezielle
Aufkleberdruckmedien ein. Tippen Sie auf Aus, um im Einzelbildmodus zu drucken.
• Passfotos: Mit dieser Option können Sie den Passfotomodus aktivieren (Ein) oder
deaktivieren (Aus, Standardeinstellung). Jedes ausgewählte Foto wird (im
festgelegten Passfotoformat) auf eine eigene Seite gedruckt. Die Seiten enthalten so
viele Fotos, wie im ausgewählten Format darauf passen.
• CD/DVD-Etikett: Mit dieser Option können Sie den Modus für das Bedrucken von
CD/DVD-Etiketten aktivieren (Ein) oder deaktivieren (Aus, Standardeinstellung).
Druckoptionen
• Alles drucken: Mit dieser Option werden alle Standbilder auf der Kamera einzeln auf
jeweils eine Seite gedruckt.
• Indexseite drucken: Mit dieser Option können Sie einen Index aller Fotos drucken,
der 24 Fotos pro Seite umfasst.
Diashow
• Diashow starten: Mit dieser Funktion starten Sie eine Diashow.
• Diashow-Einstellungen: Tippen Sie auf diese Option, wenn Sie die
Voreinstellungen für Diashows ändern möchten. Wählen Sie Schleife, Zeitdauer
zwischen Bildern, Übergänge oder Beliebig aus.
Extras
• Bluetooth
• Geräteadresse: Bei einigen Geräten mit drahtloser Bluetooth-Technologie
müssen Sie die Adresse des Gerätes eingeben, nach dem Sie suchen. Mit dieser
Menüoption wird die Druckeradresse angezeigt.
• Gerätename: Sie können für den Drucker einen Namen auswählen, der auf
anderen Bluetooth-Geräten bei der Suche nach dem Drucker angezeigt wird.
Kapitel 2
16 Erste Schritte
Erste Schritte

• Kennwortschlüssel: Wenn die Sicherheitsstufe des Druckers für Bluetooth-
Verbindungen auf Hoch eingestellt ist, müssen Sie einen Kennwortschlüssel
eingeben, um den Drucker für andere Bluetooth-Geräte verfügbar zu machen.
Der Standardschlüssel lautet "0000".
• Sichtbarkeit: Wählen Sie die Einstellung Für alle sichtbar (Standard) oder
Verborgen aus. Wenn die Option Sichtbarkeit auf Verborgen eingestellt ist,
können nur Geräte, denen die Druckeradresse bekannt ist, auf den Drucker
zugreifen.
• Sicherheitsstufe: Wählen Sie die Einstellung Niedrig (Standard) oder Hoch
aus. Bei der Einstellung Niedrig müssen Benutzer anderer Bluetooth-Geräte
keinen Kennwortschlüssel eingeben. Wenn die Option auf Hoch eingestellt ist,
müssen Benutzer anderer Bluetooth-Geräte den Kennwortschlüssel für den
Drucker eingeben.
• Bluetooth-Optionen zurücksetzen: Mit dieser Option können Sie alle Optionen
im Bluetooth-Menü auf ihre Standardwerte zurückzusetzen.
• Photosmart Share (Instant Share): Tippen Sie auf diese Option, wenn Sie Fotos von
der eingesetzten Speicherkarte an Familienangehörige und Freunde verteilen
möchten. Der Drucker muss dazu mit einem Computer verbunden sein, auf dem die
Druckersoftware installiert ist.
• Test- und Beispielseiten
• Testseite drucken: Tippen Sie auf diese Option, um eine Testseite mit
Informationen zum Drucker zu drucken, die zur Fehlerbehebung verwendet
werden können.
• Beispielseite drucken: Tippen Sie auf diese Option, um eine Beispielseite zum
Überprüfen der Druckqualität zu drucken.
Patrone
• Druckpatrone ausrichten: Mit dieser Option können Sie die Druckpatrone
ausrichten, sodass eine gleich bleibend gute Druckqualität gewährleistet ist. Führen
Sie die Ausrichtung durch, wenn Probleme mit der Farbausgabe auftreten oder die
Ausrichtungsseite nach dem Einsetzen einer neuen Druckpatrone nicht richtig
gedruckt wird.
• Druckpatrone reinigen: Mit dieser Option können Sie die Druckpatrone reinigen.
Nach dem Reinigen werden Sie gefragt, ob Sie mit der zweiten Reinigungsstufe
fortfahren möchten (tippen Sie auf Ja oder Nein). Wenn Sie auf Ja tippen, wird ein
weiterer Reinigungszyklus durchgeführt. Danach werden Sie gefragt, ob eine dritte
Reinigungsstufe durchgeführt werden soll (tippen Sie auf Ja oder Nein).
Hilfe
Sobald Sie mit der Bearbeitung oder kreativen Gestaltung von Fotos beginnen,
erscheinen Hilfetipps auf der Druckeranzeige, die Sie beispielsweise beim Zuschneiden
von Fotos oder beim Hinzufügen eines Rahmens unterstützen. Befolgen Sie die
eingeblendeten Anweisungen. Sie können diese Funktion ausschalten und wieder
Druckermenüs 17
Erste Schritte

einschalten, indem Sie in den Voreinstellungen die Einstellung "Hilfetipps zurücksetzen"
auf "Ja" setzen.
• Tipps für den Fotodruck: Tippen Sie auf diese Option, um die 10 interessantesten
Tipps zum Drucken anzuzeigen.
• Druckerfunktionen: Hier erhalten Sie Informationen zu Druckerfunktionen.
• Über Bildbearbeitungsgeräte drucken: Hier erhalten Sie Informationen zum
Drucken über Bildbearbeitungsgeräte.
• Tipps für kreative Gestaltung: Hier erhalten Sie Informationen zu den
Druckerfunktionen für die kreative Gestaltung.
• Spezielle Druckprojekte: Hier erhalten Sie Informationen zu speziellen
Druckprojekten.
• Fehlerbehebung und Wartung: Hier erhalten Sie Informationen zur
Fehlerbehebung und Wartung.
• Unterstützung: Hier erhalten Sie Informationen zum Aufrufen der Hilfe für den
Drucker.
Voreinstellungen
• Ton: Über diese Option können Sie für die Lautstärke die Einstellung Hoch, Mittel
(Standard), Niedrig oder Aus festlegen.
• Hilfetipps zurücksetzen: Durch Tippen auf Ja können Sie die Hilfetipps
zurücksetzen, sofern deren Anzeige zuvor ausgeschaltet war.
• Fotonachbearbeitung: Mit dieser Option können Sie die mit der
Fotonachbearbeitung erzielten Verbesserungen aktivieren (Ein,
Standardeinstellung) oder deaktivieren (Aus).
• Druckqualität: Mit dieser Option können Sie die Druckqualität ändern. Wählen Sie
die Qualitätseinstellung Optimal, Normal oder Normal schnell aus.
• Papiertyp: Mit dieser Option können Sie die Papiertypeinstellung ändern. Wählen
Sie einen der Typen HP Advanced, HP Premium, Anderes Normalpapier oder
Anderes Fotopapier aus. HP empfiehlt für hochwertige Druckausgaben
HP Advanced Fotopapier. Wenn Sie nicht von HP hergestelltes Papier oder andere
Druckmedien verwenden, wählen Sie Sonstige aus, damit sich der Drucker
automatisch einstellt.
• Datum/Zeit: Tippen Sie auf diese Option, um gedruckte Fotos mit einem Datums-/
Zeitstempel zu versehen. Tippen Sie auf Datum/Zeit, Nur Datum oder Aus
(Standard).
• Farbraum: Mit dieser Option können Sie den Farbraum, ein dreidimensionales
mathematisches Modell zur Farborganisation, auswählen. Der ausgewählte
Farbraum wirkt sich auf die Farben der gedruckten Fotos aus. Wählen Sie Adobe
RGB
, sRGB oder Automatische Auswahl (Standard) aus. Bei der
Standardeinstellung Automatische Auswahl verwendet der Drucker den Farbraum
Adobe RGB (sofern verfügbar). Wenn Adobe RGB nicht verfügbar ist, verwendet der
Drucker standardmäßig sRGB.
• Randlos: Mit dieser Option können Sie den randlosen Druck aktivieren (Ein,
Standardeinstellung) oder deaktivieren (Aus). Wenn der randlose Druck deaktiviert
ist, werden alle Seiten mit einem schmalen weißen Rand an den Außenkanten des
Papiers gedruckt.
Kapitel 2
18 Erste Schritte
Erste Schritte

• Demo-Modus: Mit dieser Option können Sie den Demo-Modus aktivieren (Ein) oder
deaktivieren (Aus, Standardeinstellung). Im Demo-Modus werden in der
Druckeranzeige Beispielbilder zum Bearbeiten oder Drucken angezeigt. Wenn im
Demo-Modus innerhalb von zwei Minuten keine Interaktion zwischen dem Benutzer
und dem Drucker erfolgt, wird eine Diashow mit Informationen zu den
Druckerfunktionen gestartet.
• Standardeinstellungen wiederherstellen: Tippen Sie auf diese Option, um die
Standardeinstellungen wiederherzustellen: Ja oder Nein (Standard). Wenn Sie auf
Ja tippen, werden die ursprünglichen werkseitigen Voreinstellungen
wiederhergestellt.
• Sprache: Mit dieser Option können Sie die Sprache für die Menüs und Meldungen
auf der Druckeranzeige auswählen.
Druckermenüs 19
Erste Schritte
Seite wird geladen ...
Seite wird geladen ...
Seite wird geladen ...
Seite wird geladen ...
Seite wird geladen ...
Seite wird geladen ...
Seite wird geladen ...
Seite wird geladen ...
Seite wird geladen ...
Seite wird geladen ...
Seite wird geladen ...
Seite wird geladen ...
Seite wird geladen ...
Seite wird geladen ...
Seite wird geladen ...
Seite wird geladen ...
Seite wird geladen ...
Seite wird geladen ...
Seite wird geladen ...
Seite wird geladen ...
Seite wird geladen ...
Seite wird geladen ...
Seite wird geladen ...
Seite wird geladen ...
Seite wird geladen ...
Seite wird geladen ...
Seite wird geladen ...
Seite wird geladen ...
Seite wird geladen ...
Seite wird geladen ...
Seite wird geladen ...
Seite wird geladen ...
Seite wird geladen ...
Seite wird geladen ...
Seite wird geladen ...
Seite wird geladen ...
Seite wird geladen ...
Seite wird geladen ...
Seite wird geladen ...
Seite wird geladen ...
Seite wird geladen ...
Seite wird geladen ...
Seite wird geladen ...
Seite wird geladen ...
Seite wird geladen ...
Seite wird geladen ...
Seite wird geladen ...
Seite wird geladen ...
Seite wird geladen ...
Seite wird geladen ...
Seite wird geladen ...
Seite wird geladen ...
Seite wird geladen ...
Seite wird geladen ...
Seite wird geladen ...
Seite wird geladen ...
Seite wird geladen ...
Seite wird geladen ...
Seite wird geladen ...
Seite wird geladen ...
Seite wird geladen ...
Seite wird geladen ...
Seite wird geladen ...
Seite wird geladen ...
Seite wird geladen ...
Seite wird geladen ...
Seite wird geladen ...
Seite wird geladen ...
Seite wird geladen ...
Seite wird geladen ...
Seite wird geladen ...
Seite wird geladen ...
Seite wird geladen ...
Seite wird geladen ...
Seite wird geladen ...
Seite wird geladen ...
Seite wird geladen ...
Seite wird geladen ...
Seite wird geladen ...
Seite wird geladen ...
Seite wird geladen ...
-
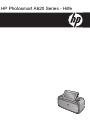 1
1
-
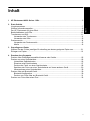 2
2
-
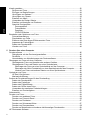 3
3
-
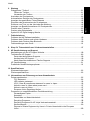 4
4
-
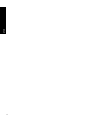 5
5
-
 6
6
-
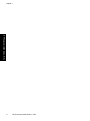 7
7
-
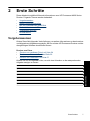 8
8
-
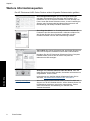 9
9
-
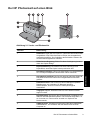 10
10
-
 11
11
-
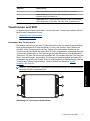 12
12
-
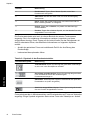 13
13
-
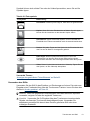 14
14
-
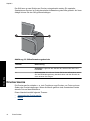 15
15
-
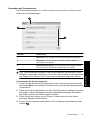 16
16
-
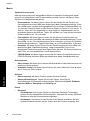 17
17
-
 18
18
-
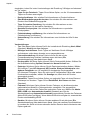 19
19
-
 20
20
-
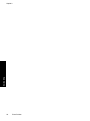 21
21
-
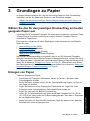 22
22
-
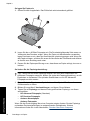 23
23
-
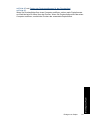 24
24
-
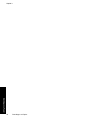 25
25
-
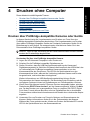 26
26
-
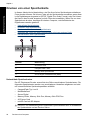 27
27
-
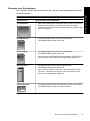 28
28
-
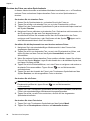 29
29
-
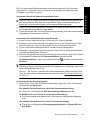 30
30
-
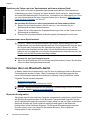 31
31
-
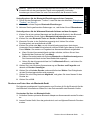 32
32
-
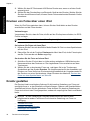 33
33
-
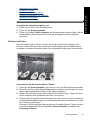 34
34
-
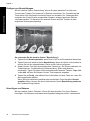 35
35
-
 36
36
-
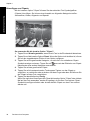 37
37
-
 38
38
-
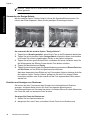 39
39
-
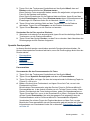 40
40
-
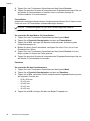 41
41
-
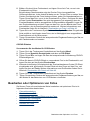 42
42
-
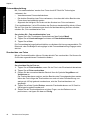 43
43
-
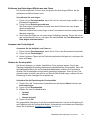 44
44
-
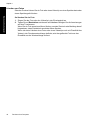 45
45
-
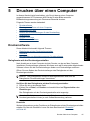 46
46
-
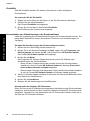 47
47
-
 48
48
-
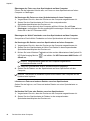 49
49
-
 50
50
-
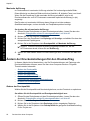 51
51
-
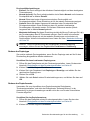 52
52
-
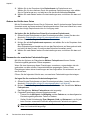 53
53
-
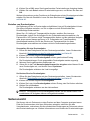 54
54
-
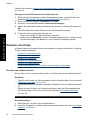 55
55
-
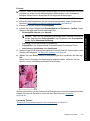 56
56
-
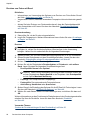 57
57
-
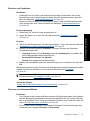 58
58
-
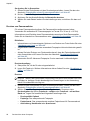 59
59
-
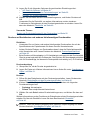 60
60
-
 61
61
-
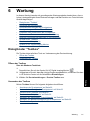 62
62
-
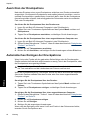 63
63
-
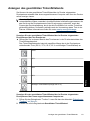 64
64
-
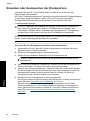 65
65
-
 66
66
-
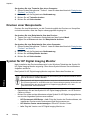 67
67
-
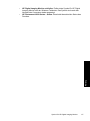 68
68
-
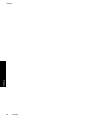 69
69
-
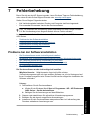 70
70
-
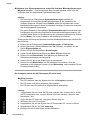 71
71
-
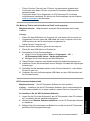 72
72
-
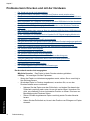 73
73
-
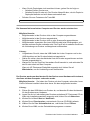 74
74
-
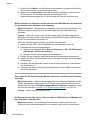 75
75
-
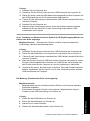 76
76
-
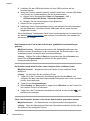 77
77
-
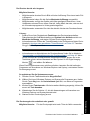 78
78
-
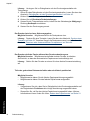 79
79
-
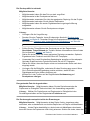 80
80
-
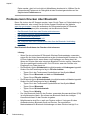 81
81
-
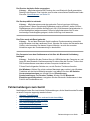 82
82
-
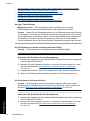 83
83
-
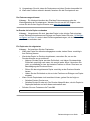 84
84
-
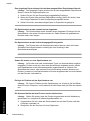 85
85
-
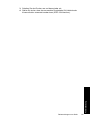 86
86
-
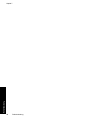 87
87
-
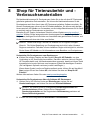 88
88
-
 89
89
-
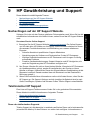 90
90
-
 91
91
-
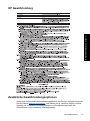 92
92
-
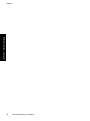 93
93
-
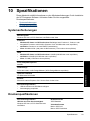 94
94
-
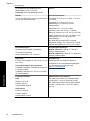 95
95
-
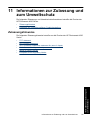 96
96
-
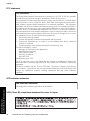 97
97
-
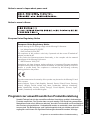 98
98
-
 99
99
-
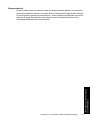 100
100
-
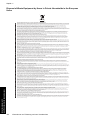 101
101
HP Photosmart A620 Printer series Benutzerhandbuch
- Typ
- Benutzerhandbuch
Verwandte Artikel
-
HP Photosmart A620 Printer series Benutzerhandbuch
-
HP Photosmart A820 Home Photo Center series Benutzerhandbuch
-
HP Photosmart A530 Printer series Benutzerhandbuch
-
HP Photosmart A630 Printer series Benutzerhandbuch
-
HP PHOTOSMART A441 Benutzerhandbuch
-
HP Photosmart A440 Camera and Printer Dock series Benutzerhandbuch
-
HP Photosmart A710 Printer series Benutzerhandbuch
-
HP Photosmart A640 Printer series Benutzerhandbuch
-
HP Photosmart A310 Compact Photo Printer series Benutzerhandbuch
-
HP Photosmart A630 Printer series Benutzerhandbuch