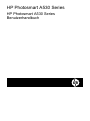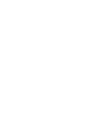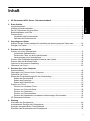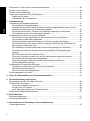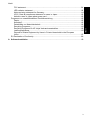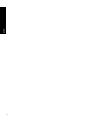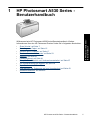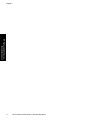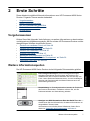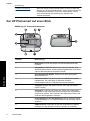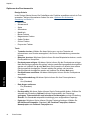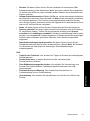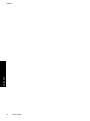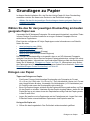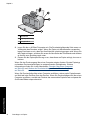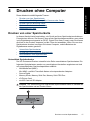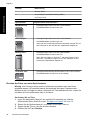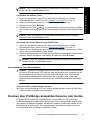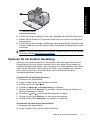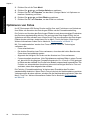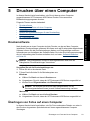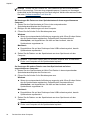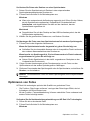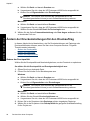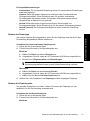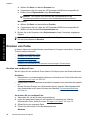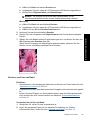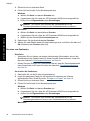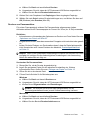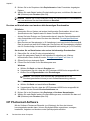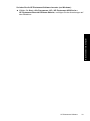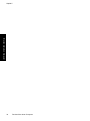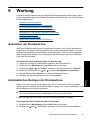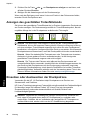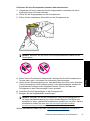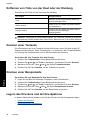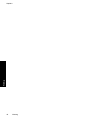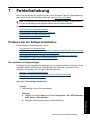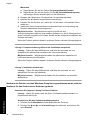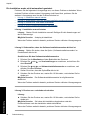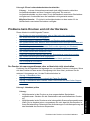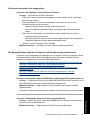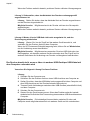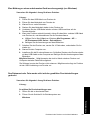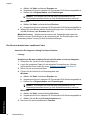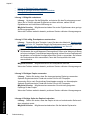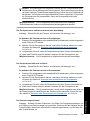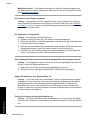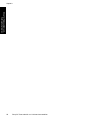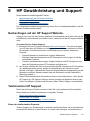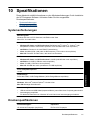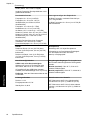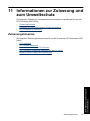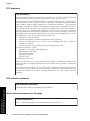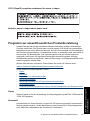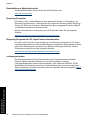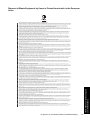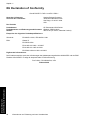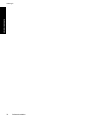HP Photosmart A530 Printer series Benutzerhandbuch
- Typ
- Benutzerhandbuch

Benutzerhandbuch
HP Photosmart A530 series
Dreifarbig 110

HP Photosmart A530 Series
HP Photosmart A530 Series
Benutzerhandbuch


Inhalt
1 HP Photosmart A530 Series - Benutzerhandbuch.................................................................5
2 Erste Schritte
Vorgehensweisen ......................................................................................................................7
Weitere Informationsquellen.......................................................................................................7
Der HP Photosmart auf einen Blick............................................................................................8
Bedienfeldtasten und LEDs........................................................................................................9
Druckermenüs..........................................................................................................................10
Verwenden des Druckermenüs .........................................................................................10
Optionen des Druckermenüs..............................................................................................12
3 Grundlagen zu Papier
Wählen Sie das für den jeweiligen Druckauftrag am besten geeignete Papier aus.................15
Einlegen von Papier.................................................................................................................15
4 Drucken ohne Computer
Drucken von einer Speicherkarte.............................................................................................17
Unterstützte Speicherkarten...............................................................................................17
Drucken der Fotos von einer Speicherkarte.......................................................................18
Herausnehmen einer Speicherkarte...................................................................................19
Drucken über PictBridge-kompatible Kameras oder Geräte....................................................19
Drucken über ein Bluetooth-Gerät............................................................................................20
Optionen für die kreative Gestaltung........................................................................................21
Optimieren von Fotos...............................................................................................................22
5 Drucken über einen Computer
Druckersoftware .......................................................................................................................23
Übertragen von Fotos auf einen Computer..............................................................................23
Optimieren von Fotos...............................................................................................................25
Ändern der Druckeinstellungen für den Druckauftrag..............................................................26
Ändern der Druckqualität ...................................................................................................26
Ändern des Papiertyps ......................................................................................................27
Ändern des Papierformats..................................................................................................27
Drucken von Fotos...................................................................................................................28
Drucken von randlosen Fotos.............................................................................................28
Drucken von Fotos mit Rand..............................................................................................29
Drucken von Postkarten.....................................................................................................30
Drucken von Panoramafotos..............................................................................................31
Drucken auf Karteikarten und anderen kleinformatigen Druckmedien...............................32
HP Photosmart-Software..........................................................................................................32
6Wartung
Ausrichten der Druckpatrone ...................................................................................................35
Automatisches Reinigen der Druckpatrone..............................................................................35
Anzeigen des geschätzten Tintenfüllstands ............................................................................36
Einsetzen oder Austauschen der Druckpatrone.......................................................................36
1
Inhalt

Entfernen von Tinte von der Haut oder der Kleidung...............................................................38
Drucken einer Testseite ...........................................................................................................38
Drucken einer Beispielseite .....................................................................................................38
Lagern des Druckers und der Druckpatrone............................................................................38
Lagern des Druckers..........................................................................................................39
Aufbewahren der Druckpatrone..........................................................................................39
7 Fehlerbehebung
Probleme bei der Softwareinstallation .....................................................................................41
Die Installation ist fehlgeschlagen......................................................................................41
Nachdem der Drucker an einen Windows-Computer angeschlossen wurde, wird der
Assistent für das Suchen neuer Hardware gestartet..........................................................42
Der Drucker wird nicht in „Drucker und Faxgeräte“ angezeigt (nur Windows)...................43
Die Installation wurde nicht automatisch gestartet.............................................................44
Probleme beim Drucken und mit der Hardware ......................................................................45
Der Drucker ist zwar angeschlossen, aber er lässt sich nicht einschalten.........................45
Der Ausdruck wurde nicht ausgegeben..............................................................................47
Die Kommunikation zwischen Computer und Drucker wurde unterbrochen......................47
Der Drucker druckt nicht, wenn er über ein anderes USB-Gerät per USB-Kabel mit
dem Computer verbunden wird..........................................................................................48
Eine Meldung zu einem unbekannten Gerät wurde angezeigt (nur Windows)...................49
Das Dokument oder Foto wurde nicht mit den gewählten Druckeinstellungen
gedruckt..............................................................................................................................49
Der Drucker druckt keine randlosen Fotos.........................................................................50
Fotos vom Computer konnten nicht auf der Speicherkarte gespeichert werden................51
Der Drucker hat eine leere Seite ausgegeben...................................................................51
Teile des gedruckten Dokuments fehlen oder sind falsch positioniert................................51
Die Druckqualität ist schlecht.............................................................................................51
Probleme beim Drucken über Bluetooth...................................................................................53
Das Bluetooth-Gerät kann den Drucker nicht erkennen.....................................................53
Die Druckqualität ist schlecht.............................................................................................54
Das Foto wurde mit Rand gedruckt....................................................................................54
Fehlermeldungen zum Gerät ...................................................................................................54
8 Shop für Tintenzubehör und -Verbrauchsmaterialien.........................................................57
9 HP Gewährleistung und Support
Nachschlagen auf der HP Support Website.............................................................................59
Telefonischer HP Support .......................................................................................................59
Dauer des telefonischen Supports.....................................................................................59
Anrufen beim HP Support...................................................................................................60
Nach Ablauf des kostenlosen Telefon-Supports................................................................60
Zusätzliche Gewährleistungsoptionen......................................................................................60
10 Spezifikationen
Systemanforderungen..............................................................................................................61
Druckerspezifikationen.............................................................................................................61
11 Informationen zur Zulassung und zum Umweltschutz
Zulassungshinweise.................................................................................................................63
2
Inhalt

FCC statement....................................................................................................................64
LED indicator statement ....................................................................................................64
Noise emission statement for Germany.............................................................................64
VCCI (Class B) compliance statement for users in Japan .................................................65
Notice to users in Japan about power cord .......................................................................65
Programm zur umweltfreundlichen Produktherstellung ...........................................................65
Papier.................................................................................................................................65
Kunststoff............................................................................................................................65
Datenblätter zur Materialsicherheit.....................................................................................66
Recycling-Programm..........................................................................................................66
Recycling-Programm für HP Inkjet-Verbrauchsmaterialien................................................66
Leistungsaufnahme............................................................................................................66
Disposal of Waste Equipment by Users in Private Households in the European
Union..................................................................................................................................67
EU Declaration of Conformity...................................................................................................68
A Softwareinstallation................................................................................................................69
Inhalt
3
Inhalt

4
Inhalt

1 HP Photosmart A530 Series -
Benutzerhandbuch
Willkommen beim HP Photosmart A530 Series-Benutzerhandbuch. Weitere
Informationen über den HP Photosmart Drucker finden Sie in folgenden Abschnitten:
• „
Erste Schritte“ auf Seite 7
• „
Grundlagen zu Papier“ auf Seite 15
• „
Drucken ohne Computer“ auf Seite 17
• „
Drucken über einen Computer“ auf Seite 23
• „
Wartung“ auf Seite 35
• „
Fehlerbehebung“ auf Seite 41
• „
Shop für Tintenzubehör und -Verbrauchsmaterialien“ auf Seite 57
• „
HP Gewährleistung und Support“ auf Seite 59
• „
Spezifikationen“ auf Seite 61
• „
Informationen zur Zulassung und zum Umweltschutz“ auf Seite 63
• „
Softwareinstallation“ auf Seite 69
HP Photosmart A530 Series - Benutzerhandbuch 5
HP Photosmart A530 Series -
Benutzerhandbuch

Kapitel 1
6 HP Photosmart A530 Series - Benutzerhandbuch
HP Photosmart A530 Series -
Benutzerhandbuch

2Erste Schritte
Dieser Abschnitt enthält einführende Informationen zum HP Photosmart A530 Series-
Drucker. Folgende Themen werden behandelt:
•
Vorgehensweisen
•
Weitere Informationsquellen
•
Der HP Photosmart auf einen Blick
•
Bedienfeldtasten und LEDs
•
Druckermenüs
Vorgehensweisen
Klicken Sie auf die folgenden Verknüpfungen, um weitere Informationen zu den kreativen
und allgemeinen Aufgaben anzuzeigen, die Sie mit dem HP Photosmart-Drucker und der
dazugehörigen Software durchführen können.
• „
Drucken von randlosen Fotos“ auf Seite 28
• „
Drucken von Fotos mit Rand“ auf Seite 29
• „
Drucken von Postkarten“ auf Seite 30
• „
Einlegen von Papier“ auf Seite 15
• „
Beseitigen eines Papierstaus“ auf Seite 56
• „
Einsetzen oder Austauschen der Druckpatrone“ auf Seite 36
• „
Übertragen von Fotos“ auf Seite 23
Weitere Informationsquellen
Der HP Photosmart A530 Series Drucker wird mit folgender Dokumentation geliefert:
Einrichtungsanweisungen: Die Einrichtungsanweisungen
enthalten Informationen zum Einrichten des Druckers, zum
Installieren der HP Photosmart-Software und zum Drucken von
Fotos. Lesen Sie dieses Dokument zuerst. Je nach Land/Region,
Sprache oder Druckermodell wird dieses Dokument auch als
Kurzanleitung bezeichnet.
Kurzanleitung: Im Grundlagenhandbuch werden die Funktionen
des Druckers beschrieben. Außerdem erfahren Sie, wie Sie
Probleme beheben und Unterstützung erhalten.
Anzeigen von Hilfeinformationen über das Gerät: Über das
Gerät können Sie eine Hilfe aufrufen, die weitere Informationen zu
ausgewählten Themen bietet.
Informationen zum Aufrufen dieser Hilfethemen finden Sie im
Abschnitt „
Verwenden des Druckermenüs“ auf Seite 10.
Weitere Informationsquellen 7
Erste Schritte

www.hp.com/support Wenn Sie Zugriff auf das Internet haben, können Sie Hilfe und
Support von der HP Website abrufen. Auf der Website finden Sie
Produktdokumentationen, technische Unterstützung, Treiber
sowie Informationen zur Bestellung von Zubehör und
Verbrauchsmaterial.
Der HP Photosmart auf einen Blick
Abbildung 2-1 Druckerkomponenten
Nummer Bezeichnung
1 Bedienfeld: Von hier aus steuern Sie die Grundfunktionen des
Druckers.
2 Ausgabefach: Öffnen Sie dieses Fach, wenn Sie drucken, eine
Speicherkarte einsetzen, eine kompatible Digitalkamera anschließen
oder auf die Druckpatrone zugreifen möchten.
3 Speicherkartensteckplätze: Setzen Sie in diese Steckplätze
Speicherkarten ein.
4 Kameraanschluss: Hier können Sie eine PictBridge-kompatible
Digitalkamera, den optionalen HP Bluetooth Wireless-
Druckeradapter oder ein USB-Speichergerät anschließen.
5 Tragegriff: Klappen Sie diesen Griff auf, wenn Sie den Drucker
tragen möchten.
6 Zufuhrfach: Legen Sie hier Papier ein. Öffnen Sie zunächst das
Ausgabefach. Das Zufuhrfach wird beim Öffnen des Ausgabefachs
automatisch geöffnet. Zum Schließen des Zufuhrfachs müssen Sie
zunächst das Ausgabefach schließen.
7 Zugangsklappe zu den Druckpatronen: Öffnen Sie diese Klappe,
um die dreifarbige HP 110 Inkjet-Druckpatrone einzusetzen oder zu
entfernen.
8 USB-Anschluss: Schließen Sie hier das USB-Kabel an (separat
erhältlich), um den Drucker mit einem Computer zu verbinden.
Kapitel 2
(Fortsetzung)
8 Erste Schritte
Erste Schritte

Nummer Bezeichnung
9 Netzanschluss: Schließen Sie hier das Netzkabel an.
Bedienfeldtasten und LEDs
Abbildung 2-2 Bedienfeld
Nummer Bezeichnung
1 Netztaste: Mit der Netztaste schalten Sie den Drucker ein und aus.
Die LED der Netztaste leuchtet, wenn der Drucker in Betrieb ist.
2 Druckeranzeige: Sie können die Druckeranzeige hochklappen und
dadurch Ihren Blickwinkel anpassen. Die Druckeranzeige dient u. a.
zur Vorschau von Fotos und zur Auswahl von Optionen des
Druckermenüs.
3 Menü: Drücken Sie diese Taste, um auf das Druckermenü
zuzugreifen.
4 Drucken: Mit dieser Taste können Sie das aktuell angezeigte Foto
auf einer Speicherkarte drucken oder die markierte Menüoption
auswählen. Die LED der Taste "Drucken" leuchtet, wenn der Drucker
in Betrieb ist.
5
Navigationspfeile: Drücken Sie oder , um in den Fotos auf einer
Speicherkarte zu blättern oder im Druckermenü zu navigieren.
6 Abbrechen: Mit dieser Taste können Sie eine Aktion stoppen, ein
Menü schließen oder den Druck eines in der Warteschlange
befindlichen Bilds abbrechen.
Abbildung 2-3 Anzeigeleuchten
(Fortsetzung)
Bedienfeldtasten und LEDs 9
Erste Schritte

Nummer Bezeichnung
1 Netztaste: Die LED der Netztaste leuchtet, wenn der Drucker in
Betrieb ist.
2 Achtung-LED: Blinkt, wenn ein Eingriff des Benutzers erforderlich
ist.
3 Rote Augen: Leuchtet, wenn die Funktion zum Entfernen roter
Augen aktiviert ist.
4 Drucken: Drücken Sie diese Taste, um die aktuell angezeigten Fotos
über eine Speicherkarte zu drucken. Die LED der Taste "Drucken"
leuchtet, wenn der Drucker in Betrieb ist.
5 Speicherkarten- und PictBridge-LED: Diese LED blinkt für kurze
Zeit und leuchtet anschließend konstant, nachdem eine
Speicherkarte richtig eingesetzt oder ein unterstütztes Gerät an den
Kameraanschluss angeschlossen wurde. Sie blinkt, wenn der
Drucker mit einer Speicherkarte oder einem angeschlossenen Gerät
kommuniziert oder wenn ein angeschlossener Computer eine Lese-,
Schreib- oder Löschoperation ausführt.
Druckermenüs
Die Druckermenüs enthalten u. a. viele Funktionen zum Drucken von Fotos und zum
Ändern der Druckeinstellungen. Wenn die Menüs geöffnet sind, überdecken Sie das
aktuelle Foto auf dem Bildschirm.
Verwenden des Druckermenüs
Über das Druckermenü können Sie auf viele Druckoptionen zugreifen, die
Standardeinstellungen des Druckers ändern, auf Funktionen zur Wartung und
Fehlerbehebung zugreifen sowie Anleitungen zu den gebräuchlichsten Druckaufgaben
anzeigen.
Kapitel 2
10 Erste Schritte
Erste Schritte

Tipp Das Menü enthält viele nützliche Befehle und Optionen. Die am häufigsten
verwendeten Funktionen, z.B. Drucken, können jedoch in der Regel mit einem
Tastendruck über das Bedienfeld des Druckers aufgerufen werden.
Nummer Bezeichnung
1 Menü: Drücken Sie diese Taste, um auf das Druckermenü
zuzugreifen.
2 Drucken: Drücken Sie diese Taste, um die markierte Menüoption
auszuwählen.
3
Navigationspfeile: Drücken Sie oder , um im Druckermenü zu
navigieren.
4 Abbrechen: Drücken Sie diese Taste, um ein Menü zu schließen.
So verwenden Sie das Druckermenü:
1. Drücken Sie die Menütaste auf dem Bedienfeld des Druckers.
2. Durch Drücken der Taste
wechseln Sie in der Anzeige zur nächsten Menüoption,
und durch Drücken der Taste
gelangen Sie zurück zur vorherigen Menüoption.
3. Drücken Sie die Taste Drucken, um eine Option auszuwählen. Inaktive
Menüoptionen werden abgeblendet angezeigt.
4. Wenn Sie ein Menü verlassen möchten, drücken Sie die Taste Abbrechen.
Hinweis Eine Liste sämtlicher Menüoptionen finden Sie im Abschnitt „Optionen des
Druckermenüs“ auf Seite 12.
Druckermenüs 11
Erste Schritte

Optionen des Druckermenüs
Design-Galerie
In der Design-Galerie können Sie Farbeffekte oder Farbtöne auswählen und auf ein Foto
anwenden. Weitere Informationen finden Sie unter „
Optionen für die kreative
Gestaltung“ auf Seite 21.
• Kein Effekt
• Schwarzweiß
•Sepia
• Solarisieren
• Metallisch
• Blauer Farbton
• Magentaroter Farbton
• Gelber Farbton
• Grüner Farbton
• Purpurroter Farbton
Tools
• Testseite drucken: Wählen Sie diese Option aus, um eine Testseite mit
Informationen zum Drucker auszugeben, die Sie zur Fehlerbehebung verwenden
können.
• Beispiels. drucken: Mit dieser Option können Sie eine Beispielseite drucken, um die
Druckqualität zu überprüfen.
• Druckpatronen reinigen: Mit dieser Option können Sie die Druckpatrone reinigen.
Nach der Reinigung werden Sie gefragt, ob eine zweite Reinigungsstufe durchgeführt
werden soll (wählen Sie Ja oder Nein aus). Bei Auswahl von Ja wird eine weitere
Reinigungsstufe durchgeführt. Danach werden Sie gefragt, ob eine dritte
Reinigungsstufe durchgeführt werden soll (wählen Sie Ja oder Nein aus).
• Druckpatronen ausrichten: Mit dieser Menüoption können Sie die Druckpatrone
ausrichten.
• Fotonachbearbeitung: Mit dieser Option können Sie Ihre Fotos optimieren.
◦ Ein
◦ Aus (Standard)
• Rote Augen entfernen
◦ Ein (Standard)
◦ Aus
• Druckqualität: Mit dieser Option können Sie die Druckqualität ändern. Wählen Sie
zwischen der Einstellung Optimal (höchste Druckqualität), der Einstellung
geringerer Tintenverbrauch und schnellere Druckausgabe und der Einstellung
Schnell. Die Standarddruckqualität ist abhängig vom ausgewählten Papiertyp.
• Papiertyp: Mit dieser Option können Sie den Papiertyp festlegen. Wählen Sie
HP Advanced Fotopapier (Standard), HP Premium Fotopapier, Anderes
Normalpapier oder Anderes Fotopapier aus.
Kapitel 2
12 Erste Schritte
Erste Schritte

• Randlos: Mit dieser Option können Sie den randlosen Druck aktivieren (Ein,
Standardeinstellung) oder deaktivieren (Aus). Wenn der randlose Druck deaktiviert
ist, werden alle Seiten mit einem schmalen weißen Rand an den Außenkanten des
Papiers gedruckt.
• Softwareinstallationsmodus: Wählen Sie Ein aus, um die automatische Installation
der Software zu aktivieren. Durch Auswahl von Aus wird die automatische Installation
der Software deaktiviert. Die Funktion muss möglicherweise deaktiviert werden,
wenn Sie den Drucker zusammen mit dem HP Upgrade-Kit für den drahtlosen Druck
oder mit HP JetDirect-Boxen verwenden.
• Demo: Mit dieser Option können Sie den Demomodus des Druckers aktivieren.
• Sprache einstellen: Mit dieser Option können Sie die Sprache und die Einstellung
für Land/Region ändern. Treffen Sie die gewünschte Auswahl unter Sprache
auswählen und Land/Region auswählen. Die Menüs und Meldungen des Druckers
werden in der ausgewählten Sprache angezeigt. Außerdem werden die angezeigten
Papierformate und andere spezifische Optionen in den Menüs entsprechend
angepasst.
• Standardeinstellungen wiederherstellen: Mit dieser Option können Sie die
Standardeinstellungen des Druckers wiederherstellen (Ja oder Nein). Bei Auswahl
von Ja werden die ursprünglichen werkseitigen Standardeinstellungen
wiederhergestellt.
Hilfe
• Tipps für den Fotodruck: Hier erhalten Sie Tipps zum Erzielen der bestmöglichen
Druckergebnisse.
• Druckerfunktionen: In diesem Abschnitt wird die Verwendung der
Druckerfunktionen erläutert.
• Über Bildbearbeitungsgeräte drucken: Hier erhalten Sie Informationen zum
Drucken über Speicherkarten, PictBridge-kompatible Kameras oder USB-
Speichergeräte.
• Fehlerbehebung und Wartung: Hier erhalten Sie Informationen zur
Fehlerbehebung und zur Druckerwartung.
• Unterstützung: Hier erhalten Sie Informationen zum Aufrufen der Hilfe für den
Drucker.
Druckermenüs 13
Erste Schritte

Kapitel 2
14 Erste Schritte
Erste Schritte

3 Grundlagen zu Papier
In diesem Abschnitt erfahren Sie, wie Sie das richtige Papier für Ihren Druckauftrag
auswählen und wie Sie dieses zum Drucken in das Zufuhrfach einlegen.
•
Wählen Sie das für den jeweiligen Druckauftrag am besten geeignete Papier aus
•
Einlegen von Papier
Wählen Sie das für den jeweiligen Druckauftrag am besten
geeignete Papier aus
Verwenden Sie HP Advanced Fotopapier. Es wurde speziell entwickelt, um mit den Tinten
in Ihrem Drucker für schöne Ausdrucke zu sorgen. Anderes Fotopapier führt zu
schlechteren Ergebnissen.
Eine Liste der verfügbaren HP Inkjet-Papiertypen sowie Informationen zum Zubehör
finden Sie unter:
•
www.hpshopping.com (USA)
•
www.hpshopping.ca (Kanada)
•
www.hp.com/eur/hpoptions (Europa)
•
www.hp.com (alle anderen Länder/Regionen)
Der Drucker ist standardmäßig so eingestellt, dass er auf HP Advanced Fotopapier
optimale Fotos druckt. Wenn Sie einen anderen Papiertyp bedrucken, müssen Sie vorher
den Papiertyp ändern. Informationen zum Ändern des Papiertyps über das Druckermenü
finden Sie im Abschnitt „
Einlegen von Papier“ auf Seite 15. Informationen zum Ändern
des Papiertyps beim Drucken über einen Computer finden Sie im Abschnitt „
Ändern der
Druckeinstellungen für den Druckauftrag“ auf Seite 26.
Einlegen von Papier
Tipps zum Einlegen von Papier
• Sie können Fotos auf kleinformatige Druckmedien wie Fotopapier im Format
10 x 15 cm (4 x 6 Zoll) oder 13 x 18 cm (5 x 7 Zoll), Karteikarten, Karten im L-Format
oder Hagaki-Karten drucken. Verwenden Sie Normalpapier (z. B. Karteikarten) nur
für Entwürfe oder wenn die Druckqualität nicht wichtig ist.
• Bevor Sie Papier einlegen, schieben Sie die Papierquerführung nach außen, um Platz
für das Papier zu schaffen. Nachdem Sie das Papier eingelegt haben, stellen Sie die
Papierführung so ein, dass sie an den Papierkanten anliegt und das Papier gerade
in den Drucker führt.
• Legen Sie jeweils nur eine Papiersorte und ein Papierformat ein. Legen Sie in das
Zufuhrfach keine unterschiedlichen Papiersorten und Papierformate ein.
So legen Sie Papier ein
1. Öffnen Sie das Ausgabefach. Das Zufuhrfach wird automatisch geöffnet.
Einlegen von Papier 15
Grundlagen zu Papier

1 Zufuhrfach
2 Papierquerführung
3 Ausgabefach
2. Legen Sie bis zu 20 Blatt Fotopapier ein. Die Druckseite/glänzende Seite muss zur
Vorderseite des Druckers zeigen. Wenn Sie Papier mit Abreißstreifen verwenden,
legen Sie dieses so ein, dass der Abreißstreifen zuletzt eingezogen wird. Wenn Sie
das Papier einlegen, schieben Sie es an die linke Seite des Zufuhrfachs und drücken
es fest bis zum Anschlag nach unten.
3. Passen Sie die Papierquerführung so an, dass diese am Papier anliegt, ohne es zu
knicken.
Wenn Sie den Druckvorgang über einen Computer starten, ändern Sie den Papiertyp
und andere Druckereinstellungen im entsprechenden Dialogfenster. Weitere
Informationen finden Sie in den Abschnitten „
Drucken über einen Computer“
auf Seite 23 und „
Ändern der Druckeinstellungen für den Druckauftrag“
auf Seite 26.
Wenn Sie Druckaufträge über einen Computer ausführen, stehen mehr Papierformate
zur Wahl als beim Drucken über den Drucker. Wenn Sie Druckaufträge nicht über einen
Computer ausführen, ermittelt der Drucker das verwendete Papierformat und passt die
Größe des Bildes entsprechend an.
Kapitel 3
16 Grundlagen zu Papier
Grundlagen zu Papier

4 Drucken ohne Computer
Dieser Abschnitt enthält folgende Themen:
•
Drucken von einer Speicherkarte
•
Drucken über PictBridge-kompatible Kameras oder Geräte
•
Drucken über ein Bluetooth-Gerät
•
Optionen für die kreative Gestaltung
•
Optimieren von Fotos
Drucken von einer Speicherkarte
In diesem Abschnitt wird beschrieben, wie Sie die auf einer Speicherkarte enthaltenen
Fotos drucken können. Sie können Fotos auf der Speicherkarte auswählen, wenn diese
in die Digitalkamera eingesetzt ist (DPOF, Digital Print Order Format), oder Sie können
die Karte in den Drucker einsetzen und die Fotos dort auswählen. Wenn Sie von einer
Speicherkarte drucken, benötigen Sie keinen Computer, und die Batterien der
Digitalkamera werden geschont
•
Unterstützte Speicherkarten
•
Drucken der Fotos von einer Speicherkarte
•
Herausnehmen einer Speicherkarte
Unterstützte Speicherkarten
Der HP Photosmart-Drucker unterstützt eine Reihe verschiedener Speicherkarten. Die
folgenden Speicherkarten werden von verschiedenen Herstellern angeboten und sind
mit unterschiedlichen Speicherkapazitäten erhältlich.
• MultiMediaCard (MMC)
Mini MMC- und Mini Transflash-Karten mit entsprechenden Adaptern
• Secure Digital
• Memory Sticks, Memory Stick Duo, Memory Stick PRO Duo
• xD-Picture Card
• miniSD Card mit SD-Adapter
Vorsicht Die Verwendung nicht unterstützter Speicherkarten kann zu Schäden an
der Speicherkarte und am Drucker führen.
Drucken von einer Speicherkarte 17
Drucken ohne Computer
Seite laden ...
Seite laden ...
Seite laden ...
Seite laden ...
Seite laden ...
Seite laden ...
Seite laden ...
Seite laden ...
Seite laden ...
Seite laden ...
Seite laden ...
Seite laden ...
Seite laden ...
Seite laden ...
Seite laden ...
Seite laden ...
Seite laden ...
Seite laden ...
Seite laden ...
Seite laden ...
Seite laden ...
Seite laden ...
Seite laden ...
Seite laden ...
Seite laden ...
Seite laden ...
Seite laden ...
Seite laden ...
Seite laden ...
Seite laden ...
Seite laden ...
Seite laden ...
Seite laden ...
Seite laden ...
Seite laden ...
Seite laden ...
Seite laden ...
Seite laden ...
Seite laden ...
Seite laden ...
Seite laden ...
Seite laden ...
Seite laden ...
Seite laden ...
Seite laden ...
Seite laden ...
Seite laden ...
Seite laden ...
Seite laden ...
Seite laden ...
Seite laden ...
Seite laden ...
Seite laden ...
-
 1
1
-
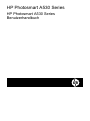 2
2
-
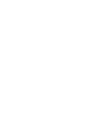 3
3
-
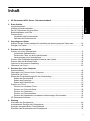 4
4
-
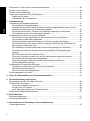 5
5
-
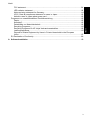 6
6
-
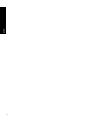 7
7
-
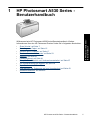 8
8
-
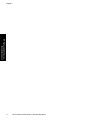 9
9
-
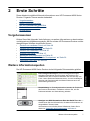 10
10
-
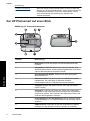 11
11
-
 12
12
-
 13
13
-
 14
14
-
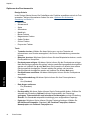 15
15
-
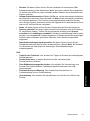 16
16
-
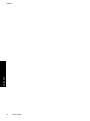 17
17
-
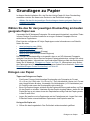 18
18
-
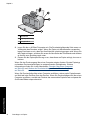 19
19
-
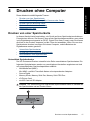 20
20
-
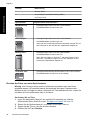 21
21
-
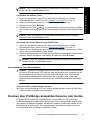 22
22
-
 23
23
-
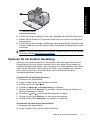 24
24
-
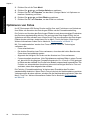 25
25
-
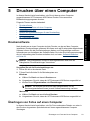 26
26
-
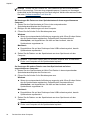 27
27
-
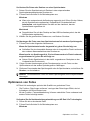 28
28
-
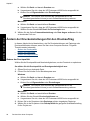 29
29
-
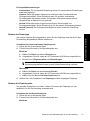 30
30
-
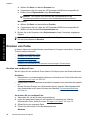 31
31
-
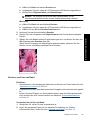 32
32
-
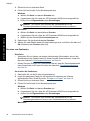 33
33
-
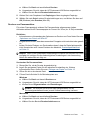 34
34
-
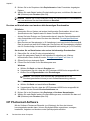 35
35
-
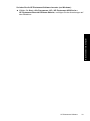 36
36
-
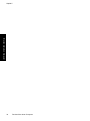 37
37
-
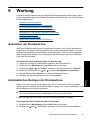 38
38
-
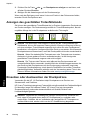 39
39
-
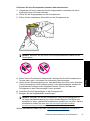 40
40
-
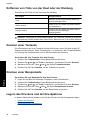 41
41
-
 42
42
-
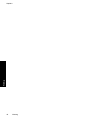 43
43
-
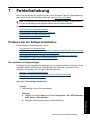 44
44
-
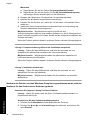 45
45
-
 46
46
-
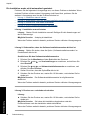 47
47
-
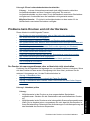 48
48
-
 49
49
-
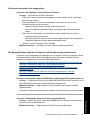 50
50
-
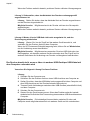 51
51
-
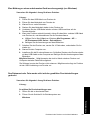 52
52
-
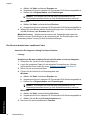 53
53
-
 54
54
-
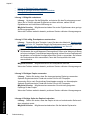 55
55
-
 56
56
-
 57
57
-
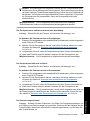 58
58
-
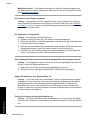 59
59
-
 60
60
-
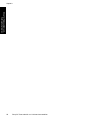 61
61
-
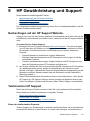 62
62
-
 63
63
-
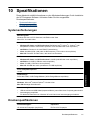 64
64
-
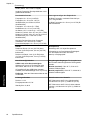 65
65
-
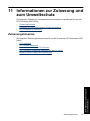 66
66
-
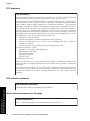 67
67
-
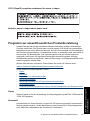 68
68
-
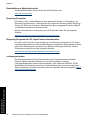 69
69
-
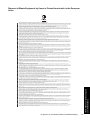 70
70
-
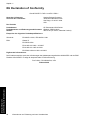 71
71
-
 72
72
-
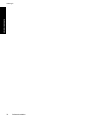 73
73
HP Photosmart A530 Printer series Benutzerhandbuch
- Typ
- Benutzerhandbuch
Verwandte Papiere
-
HP Photosmart A530 Printer series Benutzerhandbuch
-
HP Photosmart A520 Printer series Benutzerhandbuch
-
HP Photosmart A510 Printer series Benutzerhandbuch
-
HP Photosmart 370 Printer series Benutzerhandbuch
-
HP PHOTOSMART A616 Benutzerhandbuch
-
HP Photosmart A820 Home Photo Center series Benutzerhandbuch
-
HP Photosmart A620 Printer series Benutzerhandbuch
-
HP Photosmart 320 Printer series Benutzerhandbuch
-
HP Photosmart 8100 Printer series Referenzhandbuch
-
HP Photosmart A710 Printer series Benutzerhandbuch