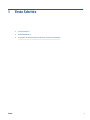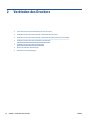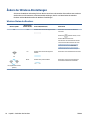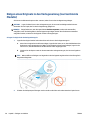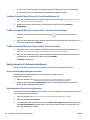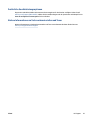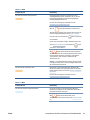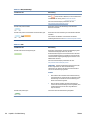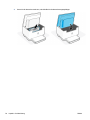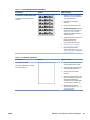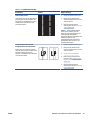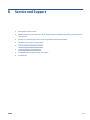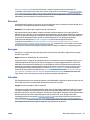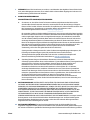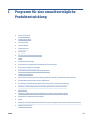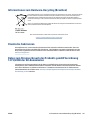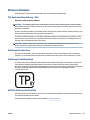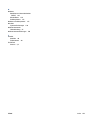HP LaserJet MFP M232e-M237e Printer series Benutzerhandbuch
- Typ
- Benutzerhandbuch

Benutzerhandbuch
HP LaserJet MFP M232e-M237e series

Hinweise von HP
DIE INFORMATIONEN IN DIESEM DOKUMENT KÖNNEN OHNE VORHERIGE ANKÜNDIGUNG GEÄNDERT WERDEN.
ALLE RECHTE VORBEHALTEN. VERVIELFÄLTIGUNG, ADAPTION ODER ÜBERSETZUNG DIESER UNTERLAGEN SIND OHNE VORHERIGE SCHRIFTLICHE
GENEHMIGUNG VON HP NUR IM RAHMEN DES URHEBERRECHTS ZULÄSSIG. DIE GARANTIEN FÜR HP PRODUKTE UND SERVICES WERDEN AUSSCHLIESSLICH
IN DER ENTSPRECHENDEN, ZUM PRODUKT ODER SERVICE GEHÖRIGEN GARANTIEERKLÄRUNG BESCHRIEBEN. DIE HIER ENTHALTENEN INFORMATIONEN
STELLEN KEINE ZUSÄTZLICHE GARANTIE DAR. HP HAFTET NICHT FÜR HIERIN ENTHALTENE TECHNISCHE ODER REDAKTIONELLE FEHLER ODER
AUSLASSUNGEN.
© Copyright 2020 HP Development Company, L.P.
Microsoft und Windows sind eingetragene Marken oder Marken der Microsoft Corporation in den USA und/oder anderen Ländern.
Mac, OS X, macOS und AirPrint sind in den USA und/oder anderen Ländern eingetragene Marken von Apple Inc.
ENERGY STAR und die ENERGY STAR Marke sind eingetragene Warenzeichen der United States Environmental Protection Agency.
Android ist eine Marke von Google LLC.
iOS ist in den USA und/oder anderen Ländern eine Marke oder eingetragene Marke von Cisco und wird unter Lizenz verwendet.
Sicherheitsinformationen
Befolgen Sie bei Verwendung dieses Geräts stets die grundlegenden Sicherheitsvorkehrungen, um die Verletzungsgefahr durch Brand oder
Stromschlag auf ein Minimum zu reduzieren.
- Lesen und beachten Sie unbedingt die Anweisungen in der Dokumentation, die dem Drucker beiliegt.
Beachten Sie sämtliche auf dem Produkt angebrachten Warnhinweise und Anweisungen.
- Ziehen Sie vor dem Reinigen des Geräts den Netzstecker.
- Installieren oder verwenden Sie dieses Gerät nicht in der Nähe von Wasser bzw. wenn Ihre Hände nass sind.
- Stellen Sie das Produkt auf einer stabilen und sicheren Unterlage auf.
- Wählen Sie für das Produkt einen geschützten Standort, an dem keine Personen auf das Netzkabel treten oder darüber stolpern können. Das
Netzkabel darf nicht beschädigt werden.
- Wenn das Produkt nicht einwandfrei funktioniert, nden Sie weitere Informationen im Abschnitt „Problemlösung“.
- Im Inneren des Produkts benden sich keine Teile, die vom Endnutzer instand gesetzt werden können. Überlassen Sie Wartungsarbeiten
qualiziertem Wartungspersonal.

Inhaltsverzeichnis
1 Erste Schritte ................................................................................................................................................ 1
Druckeransichten ................................................................................................................................................... 2
Bedienfeldelemente .............................................................................................................................................. 5
Verwenden der HP Smart App zum Drucken, Scannen und Verwalten ............................................................... 11
2 Verbinden des Druckers ................................................................................................................................ 12
Voraussetzungen für die Verwendung von HP+ Druckern .................................................................................. 13
Verbinden des Druckers mit einem Wi-Fi-Netzwerk über HP Smart .................................................................. 14
Verbinden des Druckers mit einem Wi-Fi-Netzwerk über Wi-Fi Protected Setup (WPS) ................................... 15
Verbinden des Druckers mit einem Ethernet-Netzwerk ..................................................................................... 16
Verbinden des Druckers über ein USB-Kabel ...................................................................................................... 17
Ändern der Wireless-Einstellungen ..................................................................................................................... 18
Wechseln des Verbindungstyps .......................................................................................................................... 20
3 Einlegen von Medien .................................................................................................................................... 21
Einlegen von Papier ............................................................................................................................................. 21
Einlegen von Briefumschlägen ............................................................................................................................ 24
Einlegen von Etiketten ......................................................................................................................................... 25
Auegen von Originalen auf das Scannerglas .................................................................................................... 26
Einlgen eines Originals in den Vorlageneinzug (nur bestimmte Modelle) .......................................................... 28
4 Drucken ...................................................................................................................................................... 29
Vorbereitungen .................................................................................................................................................... 30
Drucken von einem Windows-Computer ............................................................................................................. 31
Drucken von einem Mac Computer ...................................................................................................................... 32
Drucken mit mobilen Geräten .............................................................................................................................. 33
5 Kopieren und Scannen .................................................................................................................................. 35
Erstellen einer Kopie ............................................................................................................................................ 36
Kopieren einer Ausweiskarte ............................................................................................................................... 37
Scanen mit HP Smart (iOS/Android, Windows 10 und macOS) ........................................................................... 39
DEWW iii

6 Kongurieren Ihres Druckers ........................................................................................................................ 40
Verwenden der Webdienste ................................................................................................................................. 41
Aktualisieren des Druckers .................................................................................................................................. 42
Kongurieren des Druckers mithilfe des Embedded Web Servers (EWS) ........................................................... 43
7 Verbrauchsmaterial, Zubehör und Teile ......................................................................................................... 47
Bestellen von Verbrauchsmaterial, Zubehör und Teilen ..................................................................................... 48
Aktivieren oder Deaktivieren der Kartuschenrichtlinie ....................................................................................... 50
Austauschen der Tonerpatrone ........................................................................................................................... 51
8 Problemlösung ............................................................................................................................................ 53
HP Support ........................................................................................................................................................... 54
Drucker kann nicht drucken ................................................................................................................................. 56
Webdienste können nicht eingerichtet werden .................................................................................................. 57
Interpretieren der LED-Leuchtmuster auf dem Bedienfeld ................................................................................ 58
Interpretieren der Druckerdisplay-Codes ............................................................................................................ 62
Druckerberichte drucken ..................................................................................................................................... 65
Ursprünglichen Werkstandard und Einstellungen wiederherstellen .................................................................. 66
Kartuschenfüllstand niedrig ................................................................................................................................ 67
Drucker zieht kein Papier ein oder Zufuhrfehler ................................................................................................. 68
Beheben von Papierstaus .................................................................................................................................... 71
Verbesserung der Druckqualität ......................................................................................................................... 82
Beheben von Problemen mit der Druckqualität .................................................................................................. 86
Verbessern der Bildqualität beim Kopieren und Scannen .................................................................................. 95
Wireless-Netzwerkprobleme lösen ..................................................................................................................... 97
Beheben von Problemen mit der Ethernet-Verbindung ................................................................................... 101
Anhang A Druckerspezikationen .................................................................................................................. 102
Technische Daten ............................................................................................................................................... 103
Systemanforderungen ....................................................................................................................................... 104
Abmessungen des Druckers .............................................................................................................................. 105
Stromverbrauch, elektrische Spezikationen und Schallemissionen .............................................................. 107
Betriebsumgebungsbereich .............................................................................................................................. 108
Warnsymbole ..................................................................................................................................................... 109
Laser-Warnung .................................................................................................................................................. 110
Anhang B Service und Support ....................................................................................................................... 111
Beschränkte Garantie von HP ............................................................................................................................ 112
Gewährleistung mit Premiumschutz von HP: Eingeschränkte Gewährleistungserklärung für HP LaserJet-
Tonerpatrone ..................................................................................................................................................... 125
iv DEWW

Hinweis zur Verwendung von nicht von HP hergestellten Verbrauchsmaterialien .......................................... 126
HP Website zum Schutz vor Fälschungen ......................................................................................................... 127
In der Tonerpatrone gespeicherte Daten .......................................................................................................... 128
Lizenzvereinbarung für Endbenutzer ............................................................................................................... 129
Gewährleistung bei Reparatur durch den Kunden ............................................................................................ 135
Kundendienst ..................................................................................................................................................... 136
Anhang C Programm für eine umweltverträgliche Produktentwicklung ............................................................ 137
Schutz der Umwelt ............................................................................................................................................ 138
Erzeugung von Ozon .......................................................................................................................................... 138
Stromverbrauch ................................................................................................................................................. 138
Tonerverbrauch ................................................................................................................................................. 138
Papierverbrauch ................................................................................................................................................ 139
Kunststoe ........................................................................................................................................................ 139
HP LaserJet-Druckverbrauchsmaterial ............................................................................................................. 139
Papier ................................................................................................................................................................. 139
Materialeinschränkungen .................................................................................................................................. 139
Entsorgung von Altgeräten durch die Benutzer (EU und Indien) ...................................................................... 140
Recycling von Elektronik-Hardware .................................................................................................................. 140
Informationen zum Hardware-Recycling (Brasilien) ........................................................................................ 141
Chemische Substanzen ..................................................................................................................................... 141
Daten zum Stromverbrauch des Produkts gemäß Verordnung 1275/2008 der EU-Kommission ................... 141
Ecolabel-Benutzerinformationen der SEPA (China) .......................................................................................... 142
Verordnung zur Implementierung des China Energy Label für Drucker und Kopierer ..................................... 142
Erklärung zur Beschränkung der Verwendung gefährlicher Substanzen (Indien) ........................................... 142
WEEE (Türkei) ..................................................................................................................................................... 142
Tabelle mit gefährlichen Substanzen/Elementen und ihren Inhaltsstoen (China) ........................................ 143
Datenblatt zur Materialsicherheit (MSDS) ........................................................................................................ 143
EPEAT ................................................................................................................................................................. 144
Erklärung zum Vorhandensein der Kennzeichnung von eingeschränkt nutzbaren Substanzen (Taiwan) ...... 145
Weitere Informationen ...................................................................................................................................... 146
Anhang D Zulassungsinformationen .............................................................................................................. 147
Gesetzlich vorgeschriebene Angaben ............................................................................................................... 148
Wireless-Hinweise ............................................................................................................................................. 153
Index ........................................................................................................................................................... 157
DEWW v

vi DEWW

Druckeransichten
●
Vorderansicht des Druckers (Modell d/dw)
●
Vorderansicht des Druckers (Modell sdn/sdw)
●
Rückansicht des Druckers
Vorderansicht des Druckers (Modell d/dw)
Funktion Beschreibung
1 Scannerabdeckung
2 Scannerglas
3 Bedienfeld
4 Ausgabefach/Kartuschenzugangsklappe
5 Status-LED. Weitere Informationen nden Sie unter Leuchtmuster.
Weiß Inaktiv, Ruhe- oder Arbeitsmodus
Gelb Ein Fehler erfordert die Aufmerksamkeit des Benutzers
Blau Status der Wireless-Netzwerkverbindung
Grün Hochfahren, Verarbeitung oder Aktualisierung
Violett Wireless-Einrichtungsmodus
6 Abdeckung des Fachs
7 Zufuhrfach
2 Kapitel 1 Erste Schritte DEWW

Vorderansicht des Druckers (Modell sdn/sdw)
Funktion Beschreibung
1 Klappe des Vorlageneinzugs
2 Vorlageneinzug
3 Abdeckung des Fachs
4 Zufuhrfach
5 Scannerabdeckung
6 Scannerglas
7 Ausgabefach/Kartuschenzugangsklappe
8 Bedienfeld
DEWW Druckeransichten 3

Rückansicht des Druckers
Funktion Beschreibung
1 Hinterer USB-Anschluss
HINWEIS: Der USB-Anschluss kann mit einem Etikett abgedeckt sein. Nach der Einrichtung können Sie das Etikett
entfernen und je nach Wunsch auch über eine USB-Verbindung drucken, aber der Drucker muss weiterhin mit dem
Internet verbunden bleiben.
2 Ethernet-Anschluss
3 Netzanschluss
4 Hintere Zugangsklappe
5 Sicherheitssteckplatz
4 Kapitel 1 Erste Schritte DEWW

Bedienfeldelemente
●
Übersicht über das Bedienfeld (Modell d/dw)
●
Übersicht über das Bedienfeld (Modell sdn/sdw)
●
Bedienfelddisplay
Übersicht über das Bedienfeld (Modell d/dw)
Funktion Beschreibung
1 Bedienfeld-LEDs
Wireless-Taste
(nur bei
bestimmten
Modellen)
Drücken Sie (Wireless-Taste), um die Wireless-Funktion des Druckers ein- bzw.
auszuschalten. Weitere Informationen
nden Sie unter Wireless-Status des Druckers.
Halten Sie (Wireless-Taste) gedrückt, um die Wireless-Verbindung mit WPS
einzurichten.
Papier-LED Die Papier-LED blinkt, wenn im Zufuhrfach das Papier ausgegangen ist oder ein
Papierfehler vorliegt.
Achtung-LED
(nur USB-
Modell)
Die Achtung-LED leuchtet oder blinkt, wenn ein Benutzereingri erforderlich ist.
Weitere Informationen nden Sie unter Interpretieren der LED-Leuchtmuster auf dem
Bedienfeld.
DEWW Bedienfeldelemente 5

Kartuschen-LED Wenn die Kartuschen-LED leuchtet, enthält die Kartusche nur noch wenig Toner.
Wenn die Kartuschen-LED blinkt, können Sie weiterdrucken bis die Achtung-LED
blinkt oder die Status-LED gelb leuchtet.
Wenn die Kartuschen-LED blinkt und die Achtung-LED leuchtet oder die Statusleiste
durchgehend gelb leuchtet, liegt ein Problem mit Kartusche vor. Setzen Sie die
Kartusche neu ein oder wechseln Sie sie aus, um weiterhin drucken zu können. Siehe
Entfernen und Einsetzen der Tonerpatrone.
Abdeckung
geönet (LED)
Diese LED blinkt im Ausweiskopiermodus. Önen Sie die Abdeckung und wenden Sie
die Vorlage, um die zweite Seite zu kopieren.
2 Bedienfelddis
play
Eine Liste der Druckerdisplay-Codes nden Sie unter Interpretieren der
Druckerdisplay-Codes.
3 Kopieroptionen
Verwenden Sie (Menü-Taste) und (Minus-Taste) und (Plus-
Taste) wie folgt:
1. Drücken Sie (Plus/Minus-Taste), um die Anzahl der zu druckenden
Kopien anzupassen.
2. Drücken Sie (Menü-Taste), um zur nächsten Option zu navigieren,
(das Symbol für die Kontrasteinstellung).
3. Drücken Sie (Plus/Minus-Taste) zum Einstellen des Kontrasts.
4 Kopieren-
Taste/LED
Drücken Sie diese Taste, um einen Kopierauftrag zu starten.
5 Ausweiskopie-
Taste
Drücken Sie diese Taste, um mit dem Kopieren einer zweiseitigen Ausweiskarte oder
eines ähnlichen Dokuments zu beginnen. Siehe Kopieren einer Ausweiskarte.
6 Info-Taste/LED
Drücken Sie (Info-Taste), um eine Zusammenfassung der Einstellungen und
des Status des Druckers zu drucken. Wenn ein Druckerfehler auftritt, leuchtet oder
blinkt
(Info-Taste). Drücken Sie die Taste und lesen und befolgen Sie die
Anweisungen auf der gedruckten Seite, um das Problem zu beheben.
Wenn (Info-Taste) während der Wireless-Einrichtung blinkt, drücken Sie die
Taste, um die Autorisierung abzuschließen.
7 Fortsetzen-
Taste/LED
Wenn die Fortsetzen-LED leuchtet, ist ein Benutzereingri erforderlich. Drücken Sie
zum Bestätigen
(Taste „Fortsetzen“), um den Druckvorgang fortzusetzen.
8 Abbrechen-
Taste/LED
Drücken Sie (Taste „Abbrechen“), um einen Auftrag abzubrechen.
6 Kapitel 1 Erste Schritte DEWW

9 Netztaste
Drücken Sie (Netztaste), um den Drucker ein- oder auszuschalten.
10 Status-LED (nur
bei bestimmten
Modellen)
Wenn die Status-LED leuchtet, ist der Drucker druckbereit. Wenn die LED blinkt, wird
der Drucker gerade hochgefahren, empfängt Druckdaten oder es wird ein Auftrag
abgebrochen. Wenn die LED schwach leuchtet, bendet sich der Drucker im
Ruhemodus (Energiesparmodus).
Übersicht über das Bedienfeld (Modell sdn/sdw)
Funktion Beschreibung
1 Netztaste
Drücken Sie (Netztaste), um den Drucker ein- oder auszuschalten.
2 Status-LED Wenn die Status-LED leuchtet, ist der Drucker druckbereit. Wenn die LED blinkt,
wird der Drucker gerade hochgefahren, empfängt Druckdaten oder es wird ein
Auftrag abgebrochen. Wenn die LED schwach leuchtet, bendet sich der Drucker
im Ruhemodus (Energiesparmodus).
3 Bedienfeld-LEDs
Papier-LED Die Papier-LED blinkt, wenn im Zufuhrfach das Papier ausgegangen ist oder ein
Papierfehler vorliegt.
Achtung-LED Die Achtung-LED leuchtet oder blinkt, wenn ein Benutzereingri erforderlich ist.
Weitere Informationen nden Sie unter Interpretieren der LED-Leuchtmuster auf
dem Bedienfeld.
DEWW Bedienfeldelemente 7

Kartuschen-
LED
Wenn die Kartuschen-LED leuchtet, enthält die Kartusche nur noch wenig Toner.
Wenn die Kartuschen-LED blinkt, können Sie weiterdrucken bis die Achtung-LED
blinkt oder die Status-LED gelb leuchtet.
Wenn die Kartuschen-LED blinkt und die Achtung-LED leuchtet oder die
Statusleiste durchgehend gelb leuchtet, liegt ein Problem mit Kartusche vor.
Setzen Sie die Kartusche neu ein oder wechseln Sie sie aus, um weiterhin
drucken zu können. Siehe Entfernen und Einsetzen der Tonerpatrone.
Abdeckung
geönet (LED)
Diese LED blinkt im Ausweiskopiermodus. Önen Sie die Abdeckung und wenden
Sie die Vorlage, um die zweite Seite zu kopieren.
4 Bedienfelddisplay Eine Liste der Druckerdisplay-Codes nden Sie unter Interpretieren der
Druckerdisplay-Codes.
5 Kopieroptione
n
Verwenden Sie (Menü-Taste) und (Minus-Taste) und
(Plus-Taste) wie folgt:
1. Drücken Sie (Plus/Minus-Taste), um die Anzahl der zu druckenden
Kopien anzupassen.
2. Drücken Sie (Menü-Taste), um zur nächsten Option zu navigieren,
(das Symbol für die Kontrasteinstellung).
3. Drücken Sie (Plus/Minus-Taste) zum Einstellen des Kontrasts.
4. Drücken (Menü-Taste), um zur nächsten Option zu navigieren,
(das Symbol für die Größeneinstellung).
5. Drücken Sie (Plus/Minus-Taste) zum Anpassen der Größe.
6 Kopieren-
Taste
Drücken Sie diese Taste, um einen Kopierauftrag zu starten.
7 Ausweiskopie-
Taste
Drücken Sie diese Taste, um mit dem Kopieren einer zweiseitigen Ausweiskarte
oder eines ähnlichen Dokuments zu beginnen. Siehe Kopieren einer
Ausweiskarte.
8 Info-
Taste/LED
Drücken Sie (Info-Taste), um eine Zusammenfassung der Einstellungen
und des Status des Druckers zu drucken. Wenn ein Druckerfehler auftritt,
leuchtet oder blinkt
(Info-Taste). Drücken Sie die Taste und lesen und
befolgen Sie die Anweisungen auf der gedruckten Seite, um das Problem zu
beheben.
Wenn (Info-Taste) während der Wireless-Einrichtung blinkt, drücken Sie
die Taste, um die Autorisierung abzuschließen.
8 Kapitel 1 Erste Schritte DEWW

9 Wireless-Taste
(nur bei
bestimmten
Modellen)
Drücken Sie (Wireless-Taste), um die Wireless-Funktion des Druckers ein-
bzw. auszuschalten. Weitere Informationen
nden Sie unter Wireless-Status des
Druckers.
Halten Sie (Wireless-Taste) gedrückt, um die Wireless-Verbindung mit
WPS einzurichten.
10 Fortsetzen-
Taste/LED
Wenn die Fortsetzen-LED leuchtet, ist ein Benutzereingri erforderlich. Drücken
Sie zum Bestätigen
(Taste „Fortsetzen“), um den Druckvorgang
fortzusetzen.
11 Abbrechen-
Taste/LED
Drücken Sie (Taste „Abbrechen“), um einen Auftrag abzubrechen.
Bedienfelddisplay
Bedienfeldelemente
Der Drucker weist die folgenden Bedienfeldelemente auf.
Funktion Beschreibung
1 Wireless-Symbol (nur bei einigen
Modellen)
Wenn das Wireless-Symbol leuchtet, besteht eine stabile Wireless-
Verbindung. Wenn neben dem Wireless-Symbol ein Ausrufezeichen
angezeigt wird, nden Sie unter Wireless-Status des Druckers weitere
Informationen.
2 Ethernet (Symbol) Das Symbol zeigt an, dass es sich bei der Druckerverbindung um eine
kabelgebundene (Ethernet-)Verbindung handelt.
3 Wi-Fi Direct-Symbol (nur
Wireless-Modell)
Das Wi-Fi Direct-Symbol zeigt dann dass Wi-Fi Direct eingeschaltet ist.
DEWW Bedienfeldelemente 9

4 Angezeigte Zeichen Je nach ausgewähltem Modus werden folgende Zeichen angezeigt:
● Anzahl der zu druckenden Kopien
● Kopiereinstellungen (Kontrast und Verkleinern/Vergrößern-
Einstellung)
● Animation zur Anzeige, dass das Gerät beschäftigt ist
● Fehler- und Statuscodes. Eine Liste der Druckerdisplay-Codes
nden Sie unter Interpretieren der Druckerdisplay-Codes.
5 Symbol Verkleinern/Vergrößern
(skalieren)
Falls ausgewählt, zeigt die Zeichenanzeige den aktuellen
Skalierungsfaktor (in Prozent) an.
6 Symbol Heller/Dunkler (Kontrast) Falls ausgewählt, zeigt die Zeichenanzeige die Kontrasteinstellung (als
Balkendiagramm) an.
7 Symbol für Kopienanzahl Falls ausgewählt, zeigt die Zeichenanzeige die aktuell für den Druck
ausgewählte Anzahl an Kopien an.
Bedienfeldmodi
Das Aussehen des Bedienfelddisplays ändert sich je nach Modus des Druckers. Drei häug genutzte
Displaymodi werden unten abgebildet.
Kopiermodus
Auf dem Display werden (Symbol für Kopienanzahl) und die aktuell
ausgewählte Anzahl der Kopien angezeigt.
Kontrastmodus
Auf dem Display werden (Symbol für Heller/Dunkler) und die aktuelle
Einstellung angezeigt.
Skaliermodus (nur bei bestimmten Modellen)
Auf dem Display werden (Symbol für Verkleinern/Vergrößern) und die aktuelle
Skalierung (als Prozentsatz der ursprünglichen Größe) angezeigt.
10 Kapitel 1 Erste Schritte DEWW

Verwenden der HP Smart App zum Drucken, Scannen und
Verwalten
Die HP Smart App kann Sie beim Ausführen zahlreicher unterschiedlicher Druckeraufgaben einschließlich der
folgenden unterstützen:
● Drucker einrichten und verbinden
● Dokumente und Fotos drucken und scannen
●
Dokumente über E-Mail und andere Anwendungen teilen
● Druckereinstellungen verwalten, Druckerstatus prüfen, Berichte drucken und Verbrauchsmaterialien
bestellen
HP Smart wird auf mobilen Geräten und Computern unterstützt, auf denen iOS, Android, Windows 10 oder
macOS 10.13 oder neuere Versionen ausgeführt werden.
HINWEIS: Zurzeit ist die HP Smart App möglicherweise nicht in allen Sprachen verfügbar. Einige Funktionen
stehen nur bei bestimmten Druckern oder Modellen zur Verfügung. HP Smart unterstützt nicht alle
Dateiformate. Siehe So erhalten Sie weitere Informationen zu HP Smart.
So installieren Sie HP Smart und önen Sie die App
Führen Sie die folgenden Schritte aus, um HP Smart zu installieren und zu önen, Ihren Drucker zu verbinden
und die App zu verwenden.
1. Besuchen Sie 123.hp.com , um HP Smart herunterzuladen und auf Ihrem Gerät zu installieren.
HINWEIS: iOS, Android, Windows 10 und macOS Geräte: Sie können HP Smart aus dem
entsprechenden App-Store für Ihr Gerät herunterladen.
2. Önen Sie HP Smart nach der Installation.
● iOS/Android: Tippen Sie auf dem Desktop des mobilen Geräts oder im App-Menü auf HP Smart.
● Windows 10: Klicken Sie auf dem Computer-Desktop auf Start und wählen Sie dann HP Smart in
der Anwendungsliste aus.
● macOS: Wählen Sie im Launchpad die Option HP Smart aus.
3. Stellen Sie für Ihren Drucker eine Wireless-Verbindung mithilfe von HP Smart her. Siehe Verbinden des
Druckers mit einem Wi-Fi-Netzwerk über HP Smart.
4. Erstellen Sie bei entsprechender Auorderung ein HP Konto und registrieren Sie den Drucker.
So erhalten Sie weitere Informationen zu HP Smart
Besuchen Sie die Website für Ihr Gerät, um zu erfahren, wie Sie mit HP Smart eine Verbindung herstellen,
drucken und scannen können:
● iOS/Android: www.hp.com/go/hpsmart-help
● Windows 10: www.hp.com/go/hpsmartwin-help
● macOS: www.hp.com/go/hpsmartmac-help
DEWW Verwenden der HP Smart App zum Drucken, Scannen und Verwalten 11

2 Verbinden des Druckers
●
Voraussetzungen für die Verwendung von HP+ Druckern
●
Verbinden des Druckers mit einem Wi-Fi-Netzwerk über HP Smart
●
Verbinden des Druckers mit einem Wi-Fi-Netzwerk über Wi-Fi Protected Setup (WPS)
●
Verbinden des Druckers mit einem Ethernet-Netzwerk
●
Verbinden des Druckers über ein USB-Kabel
●
Ändern der Wireless-Einstellungen
●
Wechseln des Verbindungstyps
12 Kapitel 2 Verbinden des Druckers DEWW

Voraussetzungen für die Verwendung von HP+ Druckern
Dauerhafte Verbindung des Druckers mit dem Internet
HP+ Drucker sind mit der Cloud verbundene Geräte, die nur ordnungsgemäß funktionieren, wenn sie ständig
mit dem Internet verbunden sind. Über die Internetverbindung kann der Drucker HP+ spezische
Anwendungsfunktionen und Firmware-Aktualisierungen bereitstellen. Während der Einrichtung müssen Sie
den Drucker per WLAN oder Ethernet-Kabel mit dem Internet verbinden. Nach der Einrichtung können Sie auf
Wunsch auch über eine USB-Kabelverbindung drucken, aber der Drucker muss zudem weiterhin mit dem
Internet verbunden bleiben.
Verwenden von Original HP Kartuschen
Original HP Kartuschen werden von HP hergestellt und in einer oiziellen HP Verpackung verkauft. Wenn
keine Original HP Verbrauchsmaterialien oder wiederbefüllte Kartuschen eingesetzt sind, funktionieren HP+
Drucker nicht wie erwartet.
Besitz eines HP Kontos
Erstellen Sie zum Verwalten Ihres Druckers ein HP Konto oder melden Sie sich bei einem solchen an.
DEWW Voraussetzungen für die Verwendung von HP+ Druckern 13

Verbinden des Druckers mit einem Wi-Fi-Netzwerk über HP
Smart
HINWEIS: Dieser Abschnitt betrit nur Wireless-Drucker.
Installieren Sie die HP Smart App auf Ihrem Computer oder mobilen Gerät und verwenden Sie die App zum
Einrichten des Druckers oder um ihn mit Ihrem Wireless-Netzwerk zu verbinden.
Informationen zu HP Smart und zum Herunterladen der App nden Sie unter Verwenden der HP Smart App
zum Drucken, Scannen und Verwalten.
1. Vergewissern Sie sich, dass Ihr Computer oder mobiles Gerät mit Ihrem Wireless-Netzwerk verbunden
ist. Aktivieren Sie auf Ihrem mobilen Gerät Bluetooth und die Standortdienste.
HINWEIS: HP Smart verwendet Bluetooth für die Druckereinrichtung. Die App unterstützt nicht das
Drucken über Bluetooth.
2. Wenn die WLAN-Funktion Ihres Druckers ausgeschaltet wurde, müssen Sie sie wieder einschalten.
Weitere Informationen zum Wireless-Status nden Sie unter So schalten Sie die Wireless-Funktionen des
Druckers ein oder aus.
3. Wenn sich der Drucker nicht mehr im Wireless-Einrichtungsmodus bendet, stellen Sie die
Netzwerkeinstellungen des Druckers wieder her. Siehe So setzen Sie die Netzwerkeinstellungen auf die
Standardeinstellungen zurück.
HINWEIS: Bei einigen Druckermodellen beginnt die violette LED in der Status-LED-Leiste zu pulsieren,
oder die Wireless-LED blinkt, wenn sich der Drucker im Wireless-Einrichtungsmodus bendet.
4. Önen Sie auf Ihrem Computer oder mobilen Gerät die App HP Smart. Siehe Verwenden der HP Smart
App zum Drucken, Scannen und Verwalten.
5. Klicken oder tippen Sie in HP Smart auf (das Pluszeichen) oder Drucker hinzufügen und wählen
Sie dann die Option zum Auswählen oder Hinzufügen eines Druckers aus. Erlauben Sie bei
entsprechender Auorderung Bluetooth und Standortberechtigungen.
Befolgen Sie die Anweisungen, um den Drucker Ihrem Netzwerk hinzuzufügen.
6. Erstellen Sie bei entsprechender Auorderung ein HP Konto und registrieren Sie den Drucker.
HINWEIS: Wenn der Drucker erfolgreich verbunden wurde, hört die Wireless-LED auf zu blinken und leuchtet
ununterbrochen (bei allen Wireless-Modellen). Siehe Druckeransichten.
14 Kapitel 2 Verbinden des Druckers DEWW
Seite wird geladen ...
Seite wird geladen ...
Seite wird geladen ...
Seite wird geladen ...
Seite wird geladen ...
Seite wird geladen ...
Seite wird geladen ...
Seite wird geladen ...
Seite wird geladen ...
Seite wird geladen ...
Seite wird geladen ...
Seite wird geladen ...
Seite wird geladen ...
Seite wird geladen ...
Seite wird geladen ...
Seite wird geladen ...
Seite wird geladen ...
Seite wird geladen ...
Seite wird geladen ...
Seite wird geladen ...
Seite wird geladen ...
Seite wird geladen ...
Seite wird geladen ...
Seite wird geladen ...
Seite wird geladen ...
Seite wird geladen ...
Seite wird geladen ...
Seite wird geladen ...
Seite wird geladen ...
Seite wird geladen ...
Seite wird geladen ...
Seite wird geladen ...
Seite wird geladen ...
Seite wird geladen ...
Seite wird geladen ...
Seite wird geladen ...
Seite wird geladen ...
Seite wird geladen ...
Seite wird geladen ...
Seite wird geladen ...
Seite wird geladen ...
Seite wird geladen ...
Seite wird geladen ...
Seite wird geladen ...
Seite wird geladen ...
Seite wird geladen ...
Seite wird geladen ...
Seite wird geladen ...
Seite wird geladen ...
Seite wird geladen ...
Seite wird geladen ...
Seite wird geladen ...
Seite wird geladen ...
Seite wird geladen ...
Seite wird geladen ...
Seite wird geladen ...
Seite wird geladen ...
Seite wird geladen ...
Seite wird geladen ...
Seite wird geladen ...
Seite wird geladen ...
Seite wird geladen ...
Seite wird geladen ...
Seite wird geladen ...
Seite wird geladen ...
Seite wird geladen ...
Seite wird geladen ...
Seite wird geladen ...
Seite wird geladen ...
Seite wird geladen ...
Seite wird geladen ...
Seite wird geladen ...
Seite wird geladen ...
Seite wird geladen ...
Seite wird geladen ...
Seite wird geladen ...
Seite wird geladen ...
Seite wird geladen ...
Seite wird geladen ...
Seite wird geladen ...
Seite wird geladen ...
Seite wird geladen ...
Seite wird geladen ...
Seite wird geladen ...
Seite wird geladen ...
Seite wird geladen ...
Seite wird geladen ...
Seite wird geladen ...
Seite wird geladen ...
Seite wird geladen ...
Seite wird geladen ...
Seite wird geladen ...
Seite wird geladen ...
Seite wird geladen ...
Seite wird geladen ...
Seite wird geladen ...
Seite wird geladen ...
Seite wird geladen ...
Seite wird geladen ...
Seite wird geladen ...
Seite wird geladen ...
Seite wird geladen ...
Seite wird geladen ...
Seite wird geladen ...
Seite wird geladen ...
Seite wird geladen ...
Seite wird geladen ...
Seite wird geladen ...
Seite wird geladen ...
Seite wird geladen ...
Seite wird geladen ...
Seite wird geladen ...
Seite wird geladen ...
Seite wird geladen ...
Seite wird geladen ...
Seite wird geladen ...
Seite wird geladen ...
Seite wird geladen ...
Seite wird geladen ...
Seite wird geladen ...
Seite wird geladen ...
Seite wird geladen ...
Seite wird geladen ...
Seite wird geladen ...
Seite wird geladen ...
Seite wird geladen ...
Seite wird geladen ...
Seite wird geladen ...
Seite wird geladen ...
Seite wird geladen ...
Seite wird geladen ...
Seite wird geladen ...
Seite wird geladen ...
Seite wird geladen ...
Seite wird geladen ...
Seite wird geladen ...
Seite wird geladen ...
Seite wird geladen ...
Seite wird geladen ...
Seite wird geladen ...
Seite wird geladen ...
Seite wird geladen ...
Seite wird geladen ...
Seite wird geladen ...
Seite wird geladen ...
-
 1
1
-
 2
2
-
 3
3
-
 4
4
-
 5
5
-
 6
6
-
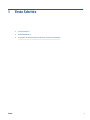 7
7
-
 8
8
-
 9
9
-
 10
10
-
 11
11
-
 12
12
-
 13
13
-
 14
14
-
 15
15
-
 16
16
-
 17
17
-
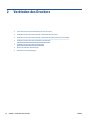 18
18
-
 19
19
-
 20
20
-
 21
21
-
 22
22
-
 23
23
-
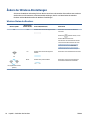 24
24
-
 25
25
-
 26
26
-
 27
27
-
 28
28
-
 29
29
-
 30
30
-
 31
31
-
 32
32
-
 33
33
-
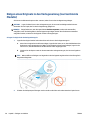 34
34
-
 35
35
-
 36
36
-
 37
37
-
 38
38
-
 39
39
-
 40
40
-
 41
41
-
 42
42
-
 43
43
-
 44
44
-
 45
45
-
 46
46
-
 47
47
-
 48
48
-
 49
49
-
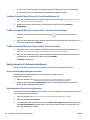 50
50
-
 51
51
-
 52
52
-
 53
53
-
 54
54
-
 55
55
-
 56
56
-
 57
57
-
 58
58
-
 59
59
-
 60
60
-
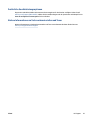 61
61
-
 62
62
-
 63
63
-
 64
64
-
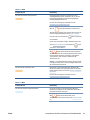 65
65
-
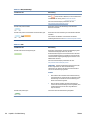 66
66
-
 67
67
-
 68
68
-
 69
69
-
 70
70
-
 71
71
-
 72
72
-
 73
73
-
 74
74
-
 75
75
-
 76
76
-
 77
77
-
 78
78
-
 79
79
-
 80
80
-
 81
81
-
 82
82
-
 83
83
-
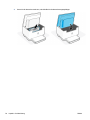 84
84
-
 85
85
-
 86
86
-
 87
87
-
 88
88
-
 89
89
-
 90
90
-
 91
91
-
 92
92
-
 93
93
-
 94
94
-
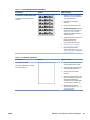 95
95
-
 96
96
-
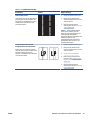 97
97
-
 98
98
-
 99
99
-
 100
100
-
 101
101
-
 102
102
-
 103
103
-
 104
104
-
 105
105
-
 106
106
-
 107
107
-
 108
108
-
 109
109
-
 110
110
-
 111
111
-
 112
112
-
 113
113
-
 114
114
-
 115
115
-
 116
116
-
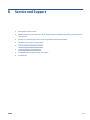 117
117
-
 118
118
-
 119
119
-
 120
120
-
 121
121
-
 122
122
-
 123
123
-
 124
124
-
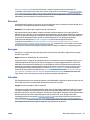 125
125
-
 126
126
-
 127
127
-
 128
128
-
 129
129
-
 130
130
-
 131
131
-
 132
132
-
 133
133
-
 134
134
-
 135
135
-
 136
136
-
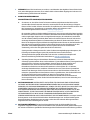 137
137
-
 138
138
-
 139
139
-
 140
140
-
 141
141
-
 142
142
-
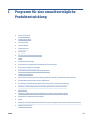 143
143
-
 144
144
-
 145
145
-
 146
146
-
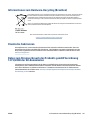 147
147
-
 148
148
-
 149
149
-
 150
150
-
 151
151
-
 152
152
-
 153
153
-
 154
154
-
 155
155
-
 156
156
-
 157
157
-
 158
158
-
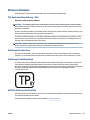 159
159
-
 160
160
-
 161
161
-
 162
162
-
 163
163
-
 164
164
-
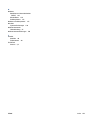 165
165
HP LaserJet MFP M232e-M237e Printer series Benutzerhandbuch
- Typ
- Benutzerhandbuch
Verwandte Artikel
-
HP LaserJet M207e-M212e Printer series Benutzerhandbuch
-
HP LaserJet M207-M212 Printer series Benutzerhandbuch
-
HP DeskJet Plus Ink Advantage 6000 All-in-One Printer series Benutzerhandbuch
-
HP ENVY 6055 All-In-One Printer Benutzerhandbuch
-
HP ENVY 6455e All-in-One Printer Benutzerhandbuch
-
HP ENVY 6032e All-in-One Printer Benutzerhandbuch
-
HP DeskJet 2700e All-in-One series Benutzerhandbuch
-
HP Neverstop Laser MFP 1200a Benutzerhandbuch
-
HP DeskJet 4100e All-in-One series Benutzerhandbuch
-
HP OfficeJet 8010e All-in-One Printer series Benutzerhandbuch