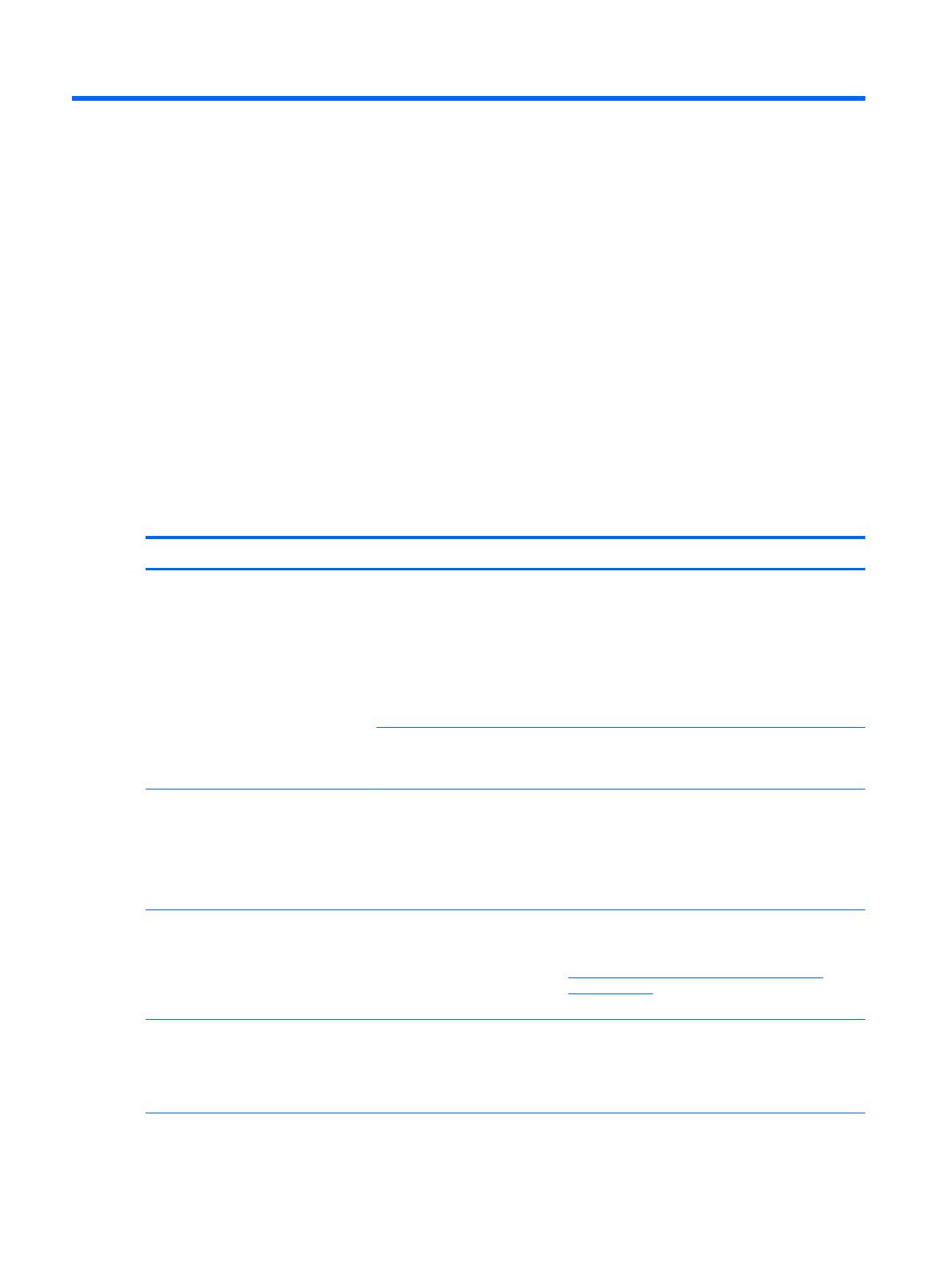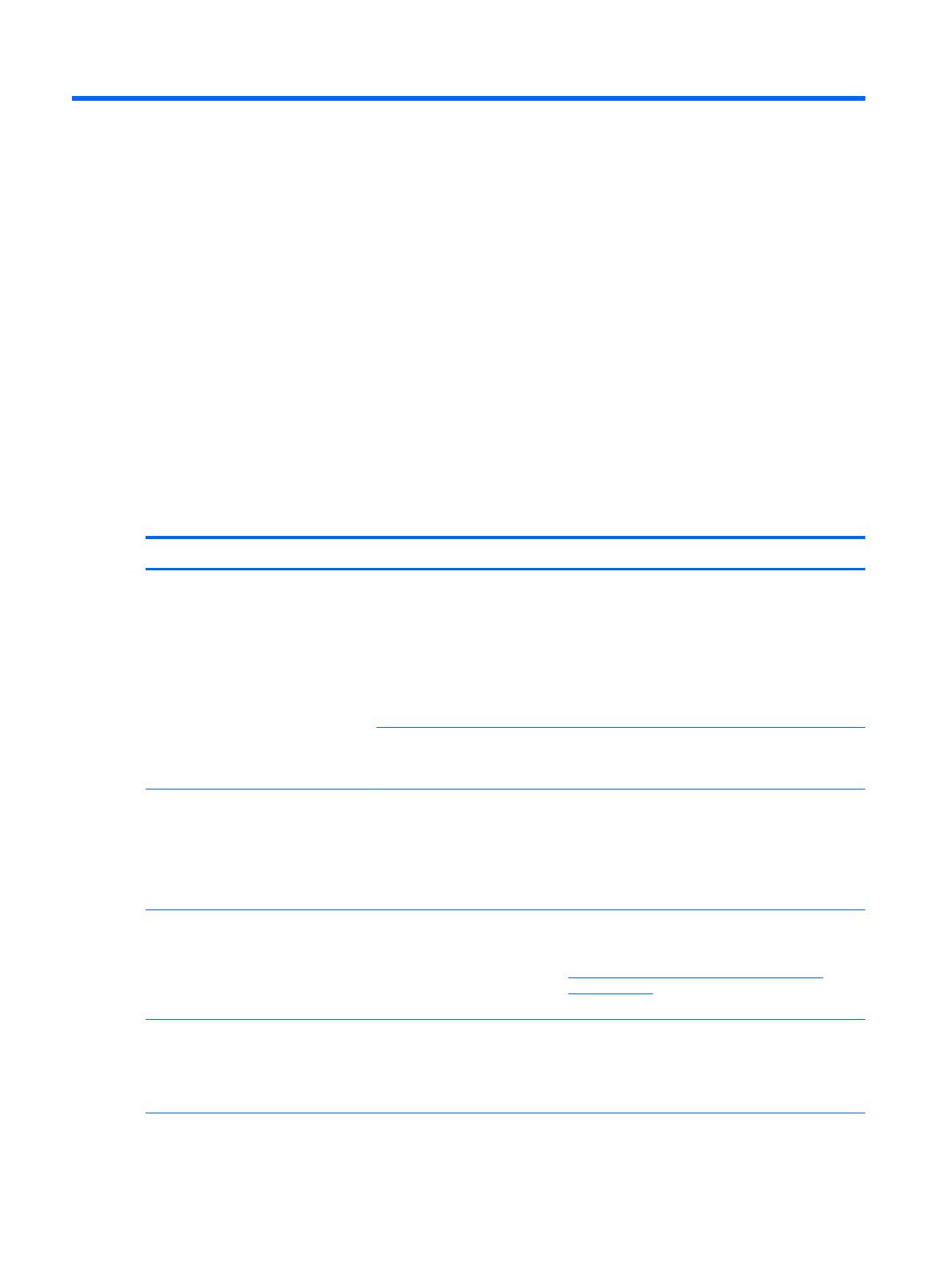
4 Unterstützung und Fehlerbeseitigung
Lösen häufiger Probleme
Kleinere Probleme können in der Regel unter Anwendung einer oder mehrerer der folgenden Strategien
gelöst werden:
●
Ziehen Sie den HP UHD USB-Grafikadapter aus (warten Sie, bis der Computer erneut aufzählt) und
stecken Sie ihn erneut ein, ändern Sie das Symbol des Anzeigemodus in der Desktop-Taskleiste oder
ändern Sie den Anzeigemodus über die Windows Bildschirmauflösung.
●
Aktualisieren Sie auf die neuesten Grafiktreiber für Ihre primäre Grafikkarte.
●
Aktualisieren Sie auf die neueste HP UHD USB-Grafikadapter-Software.
●
Starten Sie ggf. im abgesicherten Modus, und verwenden Sie die Funktion „Sichern und
Wiederherstellen“ von Windows, um wiederherzustellen.
In der folgenden Tabelle sind mögliche Probleme, die mögliche Ursache jedes Problems und die empfohlenen
Lösungen aufgeführt.
Problem Mögliche Ursache Lösung
Auf dem Bildschirm des zusätzlichen
Monitors wird nichts angezeigt.
Es dauert noch, bis der
zusätzliche Monitor Grafikdaten
anzeigen kann, oder das System
befindet sich im Ruhemodus
oder Ruhezustand.
Wenn die Betriebs-LED des Monitors grün oder weiß
leuchtet, warten Sie einen Moment. Stellen Sie sicher,
dass der Computer sich nicht im Ruhemodus oder
Ruhezustand befindet. Wenn auf dem Monitor
weiterhin nichts angezeigt wird, trennen Sie das USB-
Kabel vom Computer, und schließen Sie es erneut an,
und stellen Sie sicher, dass das Videosignalkabel
zwischen dem Computer und dem Adapter richtig
angeschlossen ist.
Der zusätzliche Monitor ist nicht
korrekt angeschlossen.
Wenn die Betriebs-LED des Monitors rot ist, trennen
Sie das USB-Kabel vom Computer und schließen Sie es
erneut an den Computer an.
Der zusätzliche Monitor flimmert. Die Aktualisierungsrate des
Monitors ist zu niedrig.
Erhöhen Sie beim Spiegelungsmodus die
Aktualisierungsrate des primären Monitors. Dadurch
wird wiederum die Aktualisierungsrate des
zusätzlichen Monitors erhöht.
Erhöhen Sie beim Spiegelungsmodus die
Aktualisierungsrate des zusätzlichen Monitors.
Das DisplayLink-Gerät, das an einem USB
3.0-Anschluss an einem Computer mit
Windows 7 angeschlossen ist, weist
Probleme auf, die nicht auftreten, wenn
es an einem USB 2.0-Anschluss
angeschlossen ist.
USB 3.0-Host-Controller auf
Computern sind relativ neu,
wodurch die Treiber
möglicherweise nicht auf dem
neuesten Stand sind.
Stellen Sie sicher, dass Ihre USB 3.0-Host-Controller-
Treiber aktuell sind. Links zu aktuellen Host-
Controller-Treibern finden Sie unter
http://support.displaylink.com/knowledgebase/
articles/544213.
Wenn auf dem erweiterten Monitor eine
MPEG-Datei über den Windows Media
Player abgespielt wird, werden die Daten
beim Wechsel zum Vollbildmodus nicht
mehr korrekt angezeigt.
Windows XP SP2 ist nicht
installiert.
Wenn Ihr System unter Windows XP SP1 läuft,
aktualisieren Sie diese Version auf SP2, um das
Problem zu lösen.
14 Kapitel 4 Unterstützung und Fehlerbeseitigung