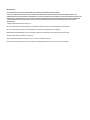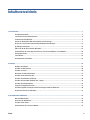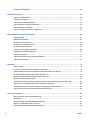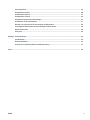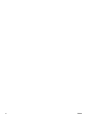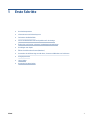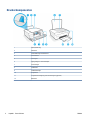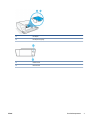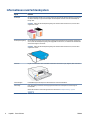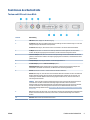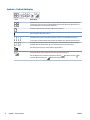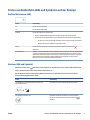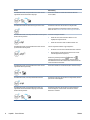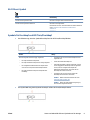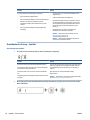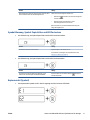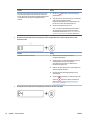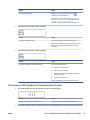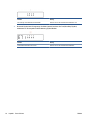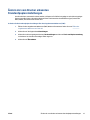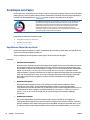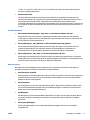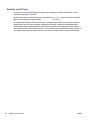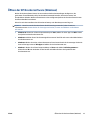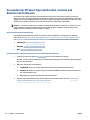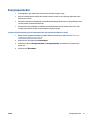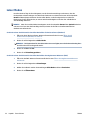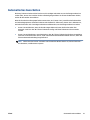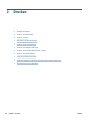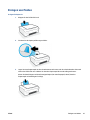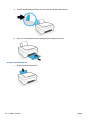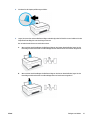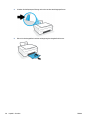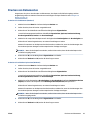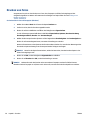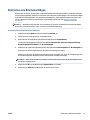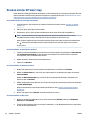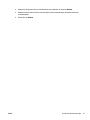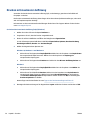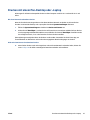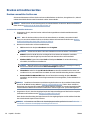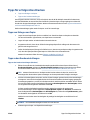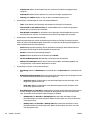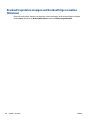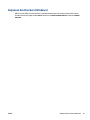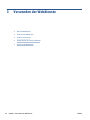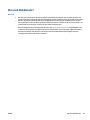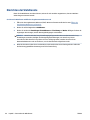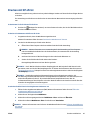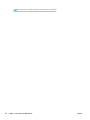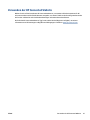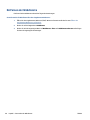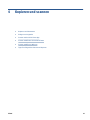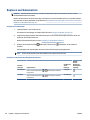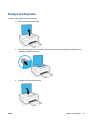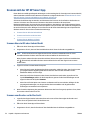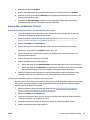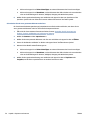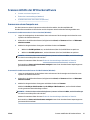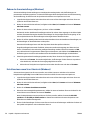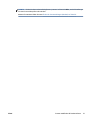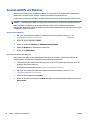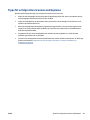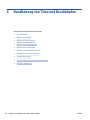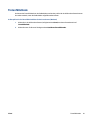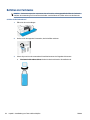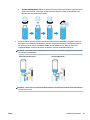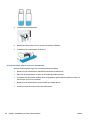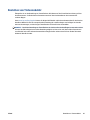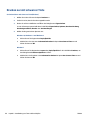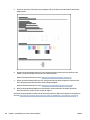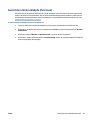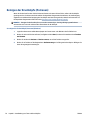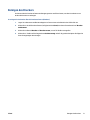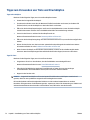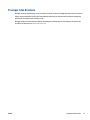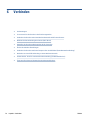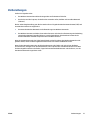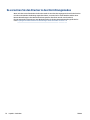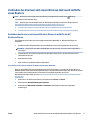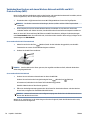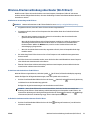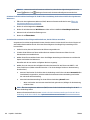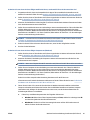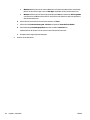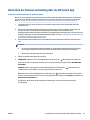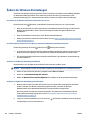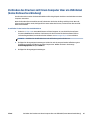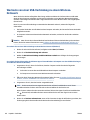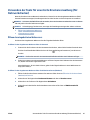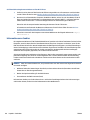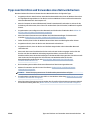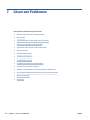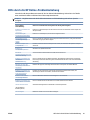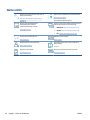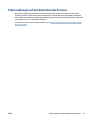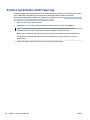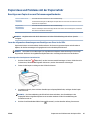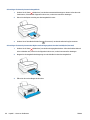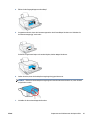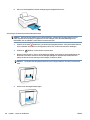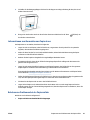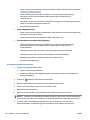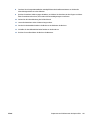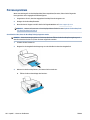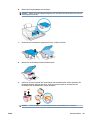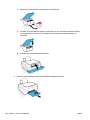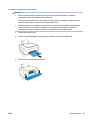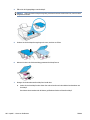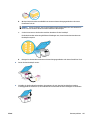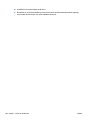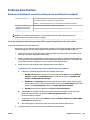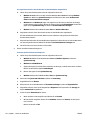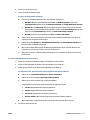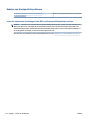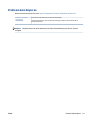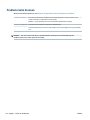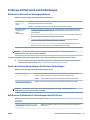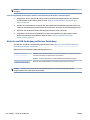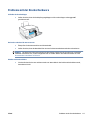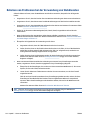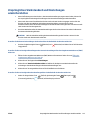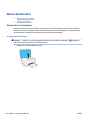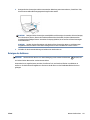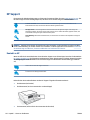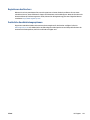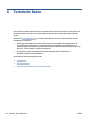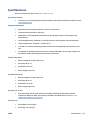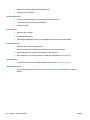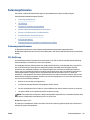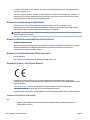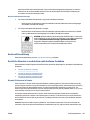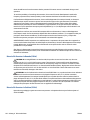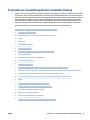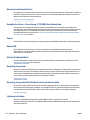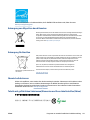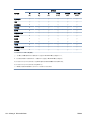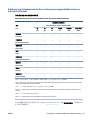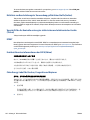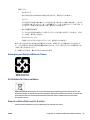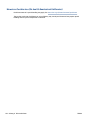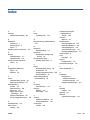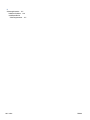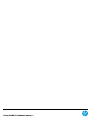Benutzerhandbuch
HP Smart Tank Plus 550 series

Hinweise von HP
DIE INFORMATIONEN IN DIESEM DOKUMENT KÖNNEN OHNE VORHERIGE ANKÜNDIGUNG GEÄNDERT WERDEN.
ALLE RECHTE VORBEHALTEN. VERVIELFÄLTIGUNG, ADAPTION ODER ÜBERSETZUNG DIESER UNTERLAGEN SIND OHNE VORHERIGE SCHRIFTLICHE
GENEHMIGUNG VON HP NUR IM RAHMEN DES URHEBERRECHTS ZULÄSSIG. DIE GARANTIEN FÜR HP PRODUKTE UND SERVICES WERDEN AUSSCHLIESSLICH
IN DER ENTSPRECHENDEN, ZUM PRODUKT ODER SERVICE GEHÖRIGEN GARANTIEERKLÄRUNG BESCHRIEBEN. DIE HIER ENTHALTENEN INFORMATIONEN
STELLEN KEINE ZUSÄTZLICHE GARANTIE DAR. HP HAFTET NICHT FÜR HIERIN ENTHALTENE TECHNISCHE ODER REDAKTIONELLE FEHLER ODER
AUSLASSUNGEN.
© Copyright 2020 HP Development Company, L.P.
Microsoft und Windows sind eingetragene Marken oder Marken der Microsoft Corporation in den USA und/oder anderen Ländern.
Mac, OS X, macOS und AirPrint sind in den USA und/oder anderen Ländern eingetragene Marken von Apple Inc.
ENERGY STAR und das ENERGY STAR Logo sind eingetragene Marken der United States Environmental Protection Agency (EPA).
Android und Chromebook sind Marken von Google LLC.
Amazon und Kindle sind Marken von Amazon.com, Inc. oder seinen Tochterunternehmen.
iOS ist in den USA und/oder anderen Ländern eine Marke oder eingetragene Marke von Cisco und wird unter Lizenz verwendet.

Inhaltsverzeichnis
1 Erste Schritte ................................................................................................................................................ 1
Druckerkomponenten ............................................................................................................................................ 2
Informationen zum Farbtanksystem ..................................................................................................................... 4
Funktionen des Bedienfelds .................................................................................................................................. 5
Status von Bedienfeld-LEDs und Symbolen auf der Anzeige ............................................................................... 7
Ändern der vom Drucker erkannten Standardpapiereinstellungen ................................................................... 15
Grundlagen zum Papier ....................................................................................................................................... 16
Önen der HP Druckersoftware (Windows) ........................................................................................................ 19
Verwenden der HP Smart App zum Drucken, Scannen und Beheben von Problemen ....................................... 20
Energiesparmodus ............................................................................................................................................... 21
Leiser Modus ........................................................................................................................................................ 22
Automatisches Ausschalten ................................................................................................................................ 23
2 Drucken ...................................................................................................................................................... 24
Einlegen von Medien ............................................................................................................................................ 25
Drucken von Dokumenten ................................................................................................................................... 29
Drucken von Fotos ............................................................................................................................................... 30
Bedrucken von Briefumschlägen ......................................................................................................................... 31
Drucken mit der HP Smart App ............................................................................................................................ 32
Drucken mit maximaler Auösung ...................................................................................................................... 34
Drucken mit einem Mac-Desktop oder -Laptop .................................................................................................. 35
Drucken mit mobilen Geräten .............................................................................................................................. 36
Tipps für erfolgreiches Drucken .......................................................................................................................... 37
Druckauftragsstatus anzeigen und Druckaufträge verwalten (Windows) ......................................................... 40
Anpassen des Druckers (Windows) ..................................................................................................................... 41
3 Verwenden der Webdienste .......................................................................................................................... 42
Was sind Webdienste? ......................................................................................................................................... 43
Einrichten der Webdienste ................................................................................................................................... 44
Drucken mit HP ePrint ......................................................................................................................................... 45
Verwenden der HP Connected Website ............................................................................................................... 47
DEWW iii

Entfernen der Webdienste ................................................................................................................................... 48
4 Kopieren und scannen .................................................................................................................................. 49
Kopieren von Dokumenten .................................................................................................................................. 50
Einlegen von Originalen ....................................................................................................................................... 51
Scannen mit der HP HP Smart App ...................................................................................................................... 52
Scannen mithilfe der HP Druckersoftware .......................................................................................................... 55
Scannen mithilfe von Webscan ............................................................................................................................ 58
Tipps für erfolgreiches Scannen und Kopieren ................................................................................................... 59
5 Handhabung von Tinte und Druckköpfen ....................................................................................................... 60
Tintenfüllstände .................................................................................................................................................. 61
Befüllen der Farbtanks ........................................................................................................................................ 62
Bestellen von Tintenzubehör .............................................................................................................................. 65
Drucken nur mit schwarzer Tinte ........................................................................................................................ 66
Optimieren der Druckqualität .............................................................................................................................. 67
Ausrichten der Druckköpfe (Patronen) ................................................................................................................ 69
Reinigen der Druckköpfe (Patronen) ................................................................................................................... 70
Reinigen des Druckers ......................................................................................................................................... 71
Tipps zum Verwenden von Tinte und Druckköpfen ............................................................................................ 72
Transport des Druckers ....................................................................................................................................... 73
6 Verbinden ................................................................................................................................................... 74
Vorbereitungen .................................................................................................................................................... 75
So versetzen Sie den Drucker in den Einrichtungsmodus .................................................................................. 76
Verbinden des Druckers mit einem Wireless-Netzwerk mithilfe eines Routers ................................................. 77
Wireless-Druckerverbindung ohne Router (Wi-Fi Direct) ................................................................................... 79
Herstellen der Druckerverbindung über die HP Smart App ................................................................................ 83
Ändern der Wireless-Einstellungen ..................................................................................................................... 84
Verbinden des Druckers mit Ihrem Computer über ein USB-Kabel (keine Netzwerkverbindung) ..................... 85
Wechseln von einer USB-Verbindung zu einem Wireless-Netzwerk .................................................................. 86
Verwenden der Tools für erweiterte Druckerverwaltung (für Netzwerkdrucker) .............................................. 87
Tipps zum Einrichten und Verwenden eines Netzwerkdruckers ......................................................................... 89
7 Lösen von Problemen ................................................................................................................................... 90
Hilfe durch die HP Online-Problembehebung ..................................................................................................... 91
Weitere Hilfe ........................................................................................................................................................ 92
Fehlermeldungen auf dem Bedienfeld des Druckers .......................................................................................... 93
Aufrufen von Hilfe über die HP Smart App .......................................................................................................... 94
Papierstaus und Probleme mit der Papierzufuhr ............................................................................................... 95
iv DEWW

Patronenproblem .............................................................................................................................................. 102
Probleme beim Drucken .................................................................................................................................... 109
Probleme beim Kopieren ................................................................................................................................... 113
Probleme beim Scannen .................................................................................................................................... 114
Probleme mit Netzwerk und Verbindungen ...................................................................................................... 115
Probleme mit der Druckerhardware .................................................................................................................. 117
Beheben von Problemen bei der Verwendung von Webdiensten ..................................................................... 118
Ursprünglichen Werkstandard und Einstellungen wiederherstellen ............................................................... 119
Warten des Druckers ......................................................................................................................................... 120
HP Support ......................................................................................................................................................... 122
Anhang A Technische Daten .......................................................................................................................... 124
Spezikationen .................................................................................................................................................. 125
Zulassungshinweise .......................................................................................................................................... 127
Programm zur umweltfreundlichen Produktherstellung ................................................................................. 131
Index ........................................................................................................................................................... 139
DEWW v

vi DEWW

1 Erste Schritte
●
Druckerkomponenten
●
Informationen zum Farbtanksystem
●
Funktionen des Bedienfelds
●
Status von Bedienfeld-LEDs und Symbolen auf der Anzeige
●
Ändern der vom Drucker erkannten Standardpapiereinstellungen
●
Grundlagen zum Papier
●
Önen der HP Druckersoftware (Windows)
●
Verwenden der HP Smart App zum Drucken, Scannen und Beheben von Problemen
●
Energiesparmodus
●
Leiser Modus
●
Automatisches Ausschalten
DEWW 1

Druckerkomponenten
1 Papierquerführung
2 Zufuhrfach
3 Schutzabdeckung des Zufuhrfachs
4 Scannerdeckel
5 Scannerglas
6 Zugangsklappe zu den Druckköpfen
7 Vordere Klappe
8 Farbbehälter
9 Farbbehälterkappe
10 Ausgabefach
11 Ausgabefachverlängerung (auch Fachverlängerung genannt)
12 Bedienfeld
2 Kapitel 1 Erste Schritte DEWW

13 Druckköpfe
14 Druckkopfverriegelung
15 USB-Anschluss
16 Netzanschluss
DEWW Druckerkomponenten 3

Informationen zum Farbtanksystem
Begri Denition
Druckköpfe Bei den Druckköpfen handelt es sich um die Komponenten innerhalb des Druckmechanismus, die Tinte auf
das Papier aufbringen. Es gibt zwei Druckköpfe: ein Druckkopf für schwarze Tinte und ein Druckkopf für
farbige Tinte.
ACHTUNG: Önen Sie die Druckkopfverriegelung nach dem Einrichten des Druckers nur, wenn Sie dazu
aufgefordert werden.
Druckkopfverriegelung Die Druckkopfverriegelung am Patronenwagen befestigt die Druckköpfe im Patronenwagen. Vergewissern
Sie sich, dass die Druckkopfverriegelung ordnungsgemäß verschlossen ist, um Probleme wie eine Blockade
des Patronenwagens zu vermeiden.
ACHTUNG: Önen Sie die Druckkopfverriegelung nach dem Einrichten des Druckers nur, wenn Sie dazu
aufgefordert werden.
Farbtanks Es gibt vier Farbbehälter. Jeder Farbbehälter enthält eine einzelne Farbe: Cyan, Magenta, Gelb und Schwarz.
Farbtankkappen Farbbehälterkappen sind Stöpsel zum Verschließen der einzelnen Farbbehälter.
Ausrichtung Unter Ausrichtung versteht man den Vorgang des Ausrichtens der Druckköpfe zur Verbesserung der
Druckqualität.
Weitere Informationen zur Ausrichtung nden Sie im Abschnitt Druckkopfausrichtung – Symbol
auf Seite 10.
4 Kapitel 1 Erste Schritte DEWW

Funktionen des Bedienfelds
Tasten und LEDs auf einen Blick
Merkmal Beschreibung
1 Abbrechen (Taste): Stoppt den aktuellen Vorgang.
2 Fortsetzen (Taste): Dient zum Wiederaufnehmen eines Auftrags nach einer Unterbrechung (z. B. nach dem
Einlegen von Papier oder Beheben eine Papierstaus).
Fortsetzen (LED): Zeigt an, dass sich der Drucker in einem Warn- oder einem Fehlerstatus bendet.
3 Farbkopie (Taste): Dient zum Starten einer Farbkopie. Halten Sie die Taste gedrückt, um die Anzahl zu
erhöhen. Der Kopiervorgang beginnt zwei Sekunden, nachdem die letzte Taste gedrückt wurde.
4 Schwarzweißkopie (Taste): Dient zum Starten eines Kopierauftrags in Schwarzweiß. Halten Sie die Taste
gedrückt, um die Anzahl zu erhöhen. Der Kopiervorgang beginnt zwei Sekunden, nachdem die letzte Taste
gedrückt wurde.
5 Tinte/Druckkopf (LED): Zeigt Farbbehälter- und Druckkopfprobleme an.
6 Farb-Druckkopf-Symbol und Schwarz-Druckkopf-Symbol.
7 Bedienfeldanzeige: Zeigt die Kopienanzahl, Informationen zu Problemen mit Papier, Druckköpfen und
Farbbehältern, den Status von Wi-Fi Direct, den Wireless-Status und die Signalstärke an.
8 Wireless (Taste): Dient zum Ein- und Ausschalten der Wireless-Funktionen.
Wireless (LED): Zeigt an, ob der Drucker mit einem Wireless-Netzwerk verbunden ist. Durch eine blinkende
Wireless-LED wird angezeigt, dass der Drucker mit keinem Netzwerk verbunden ist oder versucht, eine
Verbindung herzustellen. Während der Einrichtung zeigt diese LED zudem an, dass sich der Drucker im
Einrichtungsmodus bendet.
HINWEIS: Wenn nach dem ersten Einschalten des Druckers mehr als zwei Stunden vergangen sind und
Sie den Drucker nicht über eine Wireless-Verbindung eingerichtet haben, können Sie ihn durch
Wiederherstellen seiner Netzwerkeinstellungen in den Netzwerkeinrichtungsmodus versetzen. Das Gerät
verweilt zwei Stunden im Einrichtungsmodus. Informationen zum Wiederherstellen der Drucker-
Netzwerkeinstellungen nden Sie unter Ursprünglichen Werkstandard und Einstellungen wiederherstellen
auf Seite 119.
9 Info (Taste): Drücken Sie diese Taste, um eine Infoseite zu drucken. Die Seite enthält die E-Mail-Adresse des
Druckers sowie Informationen zum Drucker, zu Wi-Fi Direct, zur Netzwerkverbindung und zu mobilem
Drucken.
10 Netztaste: Dient zum Ein-/Ausschalten des Druckers.
DEWW Funktionen des Bedienfelds 5

Symbole – Bedienfelddisplay
Symbol Beschreibung
Kopienanzahl (Symbol): Zeigt die Anzahl an, wenn Sie Dokumente kopieren. Durch den Buchstaben A
wird angezeigt, dass der Drucker eine Druckkopfausrichtung ausführt. Werden der Buchstabe E und
eine Zahl angezeigt, ist ein Druckerfehler aufgetreten.
Papierfehler (Symbol): Zeigt einen Fehler in Bezug auf das Papier an.
Warnung (Symbol): Zeigt einen Fehler an.
Die CMYK-Symbole und die Tintensymbole geben den Status der vier Farbbehälter im Drucker an.
Je eine Gruppe aus zwei Symbolen entspricht einem Farbbehälter: Cyan, Magenta, Gelb und Schwarz.
Druckkopf (Symbole): Blinkt das linke Druckkopf-Symbol, besteht ein Problem mit dem dreifarbigen
Druckkopf. Blinkt das rechte Symbol, gibt es ein Problem mit dem schwarzen Druckkopf.
Wi-Fi Direct (Symbol): Zeigt an, dass Wi-Fi Direct eingeschaltet ist.
Symbole für Wireless-Status: Zeigen den Status einer Wireless-Verbindung an.
Über den Wireless-Status informieren insgesamt drei Symbole: (das Wireless-Symbol), (das
Symbol für Wireless Achtung) und (das Symbol für Signalbalken)
6 Kapitel 1 Erste Schritte DEWW

Status von Bedienfeld-LEDs und Symbolen auf der Anzeige
Ein/Aus (Netztasten-LED)
Status Beschreibung
Ein Der Drucker ist eingeschaltet.
Aus Der Drucker ist ausgeschaltet.
Gedimmt Der Drucker bendet sich im Ruhemodus.
● Nach 5-minütiger Inaktivität wechselt der Drucker automatisch in den Ruhemodus.
● Der Drucker wird in folgenden Fällen nach 2-stündiger Inaktivität automatisch abgeschaltet:
– Der Drucker ist nicht über eine USB-Verbindung mit einem anderen Gerät verbunden und
– Wireless, Wi-Fi Direct und Bluetooth sind ausgeschaltet.
Blinken
Vom Drucker wird ein Auftrag verarbeitet. Drücken Sie zum Abbrechen des Auftrags
(Abbrechen).
Schnelles Blinken Schließen Sie die Zugangsklappe zu den Druckköpfen, falls sie geönet ist. Wenn die Zugangsklappe
zu den Druckköpfen geschlossen ist und die LED schnell blinkt, bendet sich der Drucker in einem
Fehlerstatus. Sie können die Fehlerursache beheben, indem Sie die auf dem Computer angezeigten
Meldungen/Anweisungen befolgen. Werden keine Meldungen angezeigt, versuchen Sie das
Dokument zu drucken, damit eine Meldung generiert wird.
Wireless (LED und Symbole)
Die Wireless-LED neben (Wireless) und die Symbole für den Wireless-Status auf der Bedienfeldanzeige
zeigen gemeinsam den Status einer Wireless-Verbindung an.
Die LED Wireless und die Statussymbole Wireless leuchten erst, nachdem die Ausrichtung im Zuge der
Ersteinrichtung abgeschlossen wurde.
Status Beschreibung
Die LED Wireless, das Symbol Wireless und das Symbol
Signalbalken leuchten.
Der Drucker ist mit einem Wireless-Netzwerk verbunden.
Die LED Wireless leuchtet nicht. Die Wireless-Funktionen des Druckers sind ausgeschaltet.
Drücken Sie zum Einschalten der Wireless-Funktionen
(Wireless).
DEWW Status von Bedienfeld-LEDs und Symbolen auf der Anzeige 7

Status Beschreibung
Die LED Wireless blinkt, das Symbol Wireless leuchtet und die
Signalbalken werden abwechselnd angezeigt.
Der Drucker bendet sich im Betriebsmodus Auto-Wireless-
Connect (AWC).
Die LED Wireless blinkt drei Sekunden lang und erlischt dann. Die Wireless-Funktionen des Druckers sind ausgeschaltet.
Ändern Sie die Wireless-Einstellungen. Weitere Informationen
nden Sie unter Ändern der Wireless-Einstellungen auf Seite 84.
Die LED Wireless blinkt, und das Symbol Wireless und das Symbol
Wireless Achtung leuchten.
Es ist kein Funksignal vorhanden.
● Stellen Sie sicher, dass der Wireless-Router bzw. der
Zugrispunkt eingeschaltet ist.
● Stellen Sie den Drucker näher am Wireless-Router auf.
Die LED Wireless blinkt, das Symbol Wireless leuchtet und das
Symbol Wireless Achtung blinkt.
Eines der folgenden Probleme ist ggf. aufgetreten.
● Der Drucker ist nicht mit dem Wireless-Netzwerk verbunden.
● Bei Verwendung von WPS tritt ein Fehler auf oder es wird
eine überlappende Sitzung erkannt.
Drücken Sie gleichzeitig die Tasten (Wireless) und
(Wichtige Informationen), um den Wireless-Test auszuführen.
Anschließend können Sie dem Testbericht die Informationen zum
Lösen des Problems entnehmen.
Die LED Wireless blinkt, das Symbol Wireless leuchtet und die
Signalbalken blinken gleichzeitig.
Der Drucker bendet sich im WPS-Modus (Wi-Fi Protected Setup).
Die LED Wireless blinkt, und das Symbol Wireless leuchtet. Die Wireless-Funktionen des Druckers sind eingeschaltet, wurden
jedoch noch nicht konguriert.
Die LED Wireless blinkt, das Symbol Wireless leuchtet, die
Signalbalken werden abwechselnd angezeigt, und die LED
Wireless Achtung leuchtet.
Die Wireless-Funktionen des Druckers sind eingeschaltet und
wurden konguriert, und der Drucker versucht sich mit dem
Netzwerk zu verbinden.
8 Kapitel 1 Erste Schritte DEWW

Wi-Fi Direct-Symbol
Status Beschreibung
Das Wi-Fi Direct-Symbol leuchtet. Wi-Fi Direct ist eingeschaltet und betriebsbereit.
Das Wi-Fi Direct-Symbol leuchtet nicht. Wi-Fi Direct ist ausgeschaltet.
Informationen zum Ein- oder Ausschalten der Funktion nden Sie
unter So aktivieren oder deaktivieren Sie Wi-Fi Direct
auf Seite 79.
Symbole für Druckkopf und LED Tinte/Druckkopf
● Die LED Warnung, eines der Symbole Druckkopf und die LED Tinte/Druckkopf blinken.
Ursache Lösung
Eines der folgenden Probleme ist ggf. aufgetreten.
– Der entsprechende Druckkopf fehlt.
– Der entsprechende Druckkopf ist nicht richtig eingesetzt.
– Der orangefarbene Klebestreifen oder Stöpsel wurde
noch nicht vom entsprechenden Druckkopf entfernt.
– Der entsprechende Druckkopf ist inkompatibel oder
beschädigt.
– Vergewissern Sie sich, dass beide Druckköpfe korrekt
eingesetzt sind.
– Setzen Sie fehlende Druckköpfe ein.
– Sind beide Druckköpfe im Drucker eingesetzt, nehmen
Sie den angegebenen Druckkopf heraus. Vergewissern
Sie sich, dass der orangefarbene Stöpsel oder
Klebestreifen entfernt wurde, und setzen Sie den
Druckkopf dann wieder korrekt ein.
– Vergewissern Sie sich, dass Sie die richtigen HP
Druckköpfe für Ihren Drucker verwenden.
HINWEIS: Weitere Informationen nden Sie unter
Patronenproblem auf Seite 102.
HINWEIS: Önen Sie die Druckkopfverriegelung nur,
wenn Sie dazu aufgefordert werden.
● Das Symbol Warnung, beide Symbole Druckkopf und die LED Tinte/Druckkopf blinken.
DEWW Status von Bedienfeld-LEDs und Symbolen auf der Anzeige 9

Ursache Lösung
Eines der folgenden Probleme ist ggf. aufgetreten.
– Einer oder beide Druckköpfe fehlen.
– Einer oder beide Druckköpfe sind nicht richtig eingesetzt.
– Bei einem oder beiden Druckköpfen wurde der
orangefarbene Stöpsel oder Klebestreifen noch nicht
entfernt.
– Einer oder beide Druckköpfe sind inkompatibel oder
beschädigt.
– Vergewissern Sie sich, dass beide Druckköpfe korrekt
eingesetzt sind.
– Setzen Sie die fehlenden Druckköpfe ein.
– Sind beide Druckköpfe im Drucker eingesetzt, nehmen
Sie die Druckköpfe heraus. Vergewissern Sie sich, dass
der orangefarbene Stöpsel oder Klebestreifen entfernt
wurde, und setzen Sie die Druckköpfe dann wieder
korrekt ein.
– Vergewissern Sie sich, dass Sie die richtigen HP
Druckköpfe für Ihren Drucker verwenden.
HINWEIS: Weitere Informationen nden Sie unter
Patronenproblem auf Seite 102.
HINWEIS: Önen Sie die Druckkopfverriegelung nur,
wenn Sie dazu aufgefordert werden.
Druckkopfausrichtung – Symbol
Ausrichtungsstatussymbol
● Als Symbol für die Anzahl wird ein A oder ein blinkendes A angezeigt.
Ursache Lösung
Der Drucker nimmt gerade eine Druckkopfausrichtung vor.
Ein blinkendes A wird angezeigt, wenn die Ausrichtungsseite
gerade gedruckt oder gescannt wird.
Nach dem Drucken oder Scannen der Seite hört das Blinken
auf.
Nach Beendigung der Druckkopfausrichtung wird kein A mehr
angezeigt.
Legen Sie die gedruckte Ausrichtungsseite mit der bedruckten
Seite nach unten auf das Scannerglas und drücken Sie dann
auf dem Bedienfeld eine der Kopiertasten, um die Seite zu
scannen.
Nach dem Scannen ist die Druckkopfausrichtung
abgeschlossen.
HINWEIS: Informationen zum Einlegen von Originalen nden
Sie unter Einlegen von Originalen auf Seite 51.
● Als Anzahl-Symbol wird ein blinkendes A angezeigt. Das Warnung-Symbol, die Fortsetzen-LED und die
Netz-LED blinken.
10 Kapitel 1 Erste Schritte DEWW

Ursache Lösung
Die Druckkopfausrichtung ist fehlgeschlagen. Dieses Problem
tritt nach dem Scannen der Ausrichtungsseite auf.
Führen Sie einen der folgenden Schritte aus:
– Drücken Sie (Fortsetzen), um die Ausrichtungsseite
erneut zu drucken.
– Drücken Sie eine der Kopiertasten, um die
Ausrichtungsseite erneut zu scannen.
Wenn Sie nichts tun, wird die Druckkopfausrichtung nach
einiger Zeit abgebrochen.
Symbol Warnung, Symbol Papierfehler und LED Fortsetzen
● Die LED Warnung, das Symbol Papierfehler und die LED Fortsetzen leuchten.
Ursache Lösung
Im Zufuhrfach bendet sich kein Papier. Legen Sie Papier in das Zufuhrfach ein.
Informationen zum Einlegen von Papier nden Sie unter
Einlegen von Medien auf Seite 25.
● Die LED Warnung, das Symbol Papierfehler und die LED Fortsetzen blinken.
Ursache Lösung
Vom Drucker wird ein Druckauftrag empfangen, und er
erkennt, dass sich kein Papier im Zufuhrfach bendet.
Legen Sie Papier ein und drücken Sie dann (Fortsetzen),
um weiterzudrucken.
Kopienanzahl (Symbol)
● Als Kopienanzahl-Symbol wird E1 oder E2 angezeigt und die Fortsetzen-LED blinkt.
DEWW Status von Bedienfeld-LEDs und Symbolen auf der Anzeige 11

Ursache Lösung
Das Papier weist entweder die falsche Papierbreite (E1) oder
die falsche Papierlänge (E2) auf. Beim Drucken erkennt der
Drucker, dass das für den Druckauftrag gewählte Papierformat
nicht die Breite oder die Länge des eingelegten Papiers
aufweist.
1. Drücken Sie (Abbrechen), um den Druckvorgang
abzubrechen.
2. Legen Sie Papier ein, das dem Format der zu druckenden
Seite entspricht, oder passen Sie die
Papierformateinstellungen in Ihrer Anwendung an das
Format des von Ihnen verwendeten Papiers an.
3. Drucken Sie das Dokument erneut aus.
TIPP: Sie können das Standardpapierformat ändern,
das automatisch vom Drucker erkannt wird. Weitere
Informationen nden Sie unter Ändern der vom Drucker
erkannten Standardpapiereinstellungen auf Seite 15.
● Als Kopienanzahl-Symbol wird E3 angezeigt. Gleichzeitig blinken die Tinte/Druckkopf-LED und die
Fortsetzen-LED.
Ursache Lösung
Der Wagen im Drucker ist blockiert. 1. Önen Sie die vordere Klappe und dann die
Druckkopfzugangsklappe.
2. Vergewissern Sie sich, dass die Druckkopfverriegelung
ordnungsgemäß verschlossen und dass der
Patronenwagen nicht blockiert ist. Önen Sie die
Druckkopfverriegelung nicht.
3. Entfernen Sie gestautes Papier oder andere Objekte, die
den Patronenwagen blockieren.
4. Schließen Sie die Druckkopfzugangsklappe und die
vordere Klappe.
5. Drücken Sie (Fortsetzen), um weiterzudrucken, oder
drücken Sie (Abbrechen). Weitere Informationen
nden Sie unter Papierstaus und Probleme mit der
Papierzufuhr auf Seite 95.
● Als Kopienanzahl-Symbol wird E4 angezeigt und die Fortsetzen-LED blinkt.
12 Kapitel 1 Erste Schritte DEWW

Ursache Lösung
Es liegt ein Papierstau vor.
Beseitigen Sie den Stau und drücken Sie dann
(Fortsetzen), um weiterzudrucken.
Weitere Informationen nden Sie unter Papierstaus und
Probleme mit der Papierzufuhr auf Seite 95.
ACHTUNG: Önen Sie die Druckkopfverriegelung nicht.
● Als Kopienanzahl-Symbol wird E5 angezeigt.
Ursache Lösung
Der Scanner funktioniert nicht. Schalten Sie den Drucker aus und dann wieder ein.
Besteht das Problem weiterhin, wenden Sie sich an HP. Der
Drucker druckt weiterhin, auch wenn der Scanner nicht
funktioniert.
● Als Kopienanzahl-Symbol wird E6 angezeigt.
Ursache Lösung
Der Drucker bendet sich in einem Fehlerstatus. Setzen Sie den Drucker zurück.
1. Schalten Sie den Drucker aus.
2. Ziehen Sie das Netzkabel ab.
3. Warten Sie eine Minute, und schließen Sie dann das
Netzkabel wieder an.
4. Schalten Sie den Drucker ein.
Besteht das Problem weiterhin, wenden Sie sich an HP.
Tinte-Symbol, CMYK-Symbol und Tinten/Druckkopf-Symbol
● Die CMYK-Symbole leuchten und mindestens ein Tintensymbol blinkt.
Ursache
Lösung
Niedriger Tintenfüllstand im Farbbehälter. Füllen Sie Tinte in den betreenden Farbbehälter nach.
● Die CMYK-Symbole leuchten und mindestens ein Tintensymbol blinkt. Die Tinte/Druckkopf-LED leuchtet.
DEWW Status von Bedienfeld-LEDs und Symbolen auf der Anzeige 13

Ursache Lösung
Sehr niedriger Tintenfüllstand im Farbbehälter. Füllen Sie Tinte in den betreenden Farbbehälter nach.
● Als Anzahl-Symbol wird E7 angezeigt. Die CMYK-Symbole leuchten. Das Tinte/Druckkopf-Symbol,
mindestens ein Tintensymbol und das Warnung-Symbol blinken.
Ursache Lösung
Farbbehälter enthält keine Tinte mehr. Füllen Sie Tinte in den betreenden Farbbehälter.
14 Kapitel 1 Erste Schritte DEWW
Seite wird geladen ...
Seite wird geladen ...
Seite wird geladen ...
Seite wird geladen ...
Seite wird geladen ...
Seite wird geladen ...
Seite wird geladen ...
Seite wird geladen ...
Seite wird geladen ...
Seite wird geladen ...
Seite wird geladen ...
Seite wird geladen ...
Seite wird geladen ...
Seite wird geladen ...
Seite wird geladen ...
Seite wird geladen ...
Seite wird geladen ...
Seite wird geladen ...
Seite wird geladen ...
Seite wird geladen ...
Seite wird geladen ...
Seite wird geladen ...
Seite wird geladen ...
Seite wird geladen ...
Seite wird geladen ...
Seite wird geladen ...
Seite wird geladen ...
Seite wird geladen ...
Seite wird geladen ...
Seite wird geladen ...
Seite wird geladen ...
Seite wird geladen ...
Seite wird geladen ...
Seite wird geladen ...
Seite wird geladen ...
Seite wird geladen ...
Seite wird geladen ...
Seite wird geladen ...
Seite wird geladen ...
Seite wird geladen ...
Seite wird geladen ...
Seite wird geladen ...
Seite wird geladen ...
Seite wird geladen ...
Seite wird geladen ...
Seite wird geladen ...
Seite wird geladen ...
Seite wird geladen ...
Seite wird geladen ...
Seite wird geladen ...
Seite wird geladen ...
Seite wird geladen ...
Seite wird geladen ...
Seite wird geladen ...
Seite wird geladen ...
Seite wird geladen ...
Seite wird geladen ...
Seite wird geladen ...
Seite wird geladen ...
Seite wird geladen ...
Seite wird geladen ...
Seite wird geladen ...
Seite wird geladen ...
Seite wird geladen ...
Seite wird geladen ...
Seite wird geladen ...
Seite wird geladen ...
Seite wird geladen ...
Seite wird geladen ...
Seite wird geladen ...
Seite wird geladen ...
Seite wird geladen ...
Seite wird geladen ...
Seite wird geladen ...
Seite wird geladen ...
Seite wird geladen ...
Seite wird geladen ...
Seite wird geladen ...
Seite wird geladen ...
Seite wird geladen ...
Seite wird geladen ...
Seite wird geladen ...
Seite wird geladen ...
Seite wird geladen ...
Seite wird geladen ...
Seite wird geladen ...
Seite wird geladen ...
Seite wird geladen ...
Seite wird geladen ...
Seite wird geladen ...
Seite wird geladen ...
Seite wird geladen ...
Seite wird geladen ...
Seite wird geladen ...
Seite wird geladen ...
Seite wird geladen ...
Seite wird geladen ...
Seite wird geladen ...
Seite wird geladen ...
Seite wird geladen ...
Seite wird geladen ...
Seite wird geladen ...
Seite wird geladen ...
Seite wird geladen ...
Seite wird geladen ...
Seite wird geladen ...
Seite wird geladen ...
Seite wird geladen ...
Seite wird geladen ...
Seite wird geladen ...
Seite wird geladen ...
Seite wird geladen ...
Seite wird geladen ...
Seite wird geladen ...
Seite wird geladen ...
Seite wird geladen ...
Seite wird geladen ...
Seite wird geladen ...
Seite wird geladen ...
Seite wird geladen ...
Seite wird geladen ...
Seite wird geladen ...
Seite wird geladen ...
Seite wird geladen ...
Seite wird geladen ...
Seite wird geladen ...
Seite wird geladen ...
-
 1
1
-
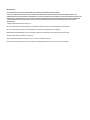 2
2
-
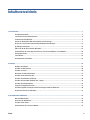 3
3
-
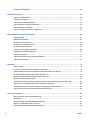 4
4
-
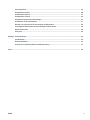 5
5
-
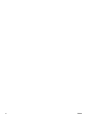 6
6
-
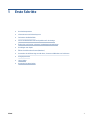 7
7
-
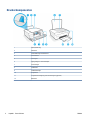 8
8
-
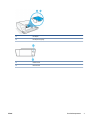 9
9
-
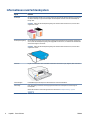 10
10
-
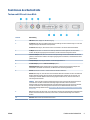 11
11
-
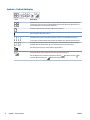 12
12
-
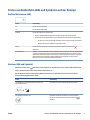 13
13
-
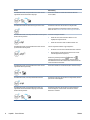 14
14
-
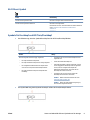 15
15
-
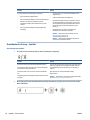 16
16
-
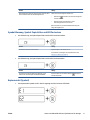 17
17
-
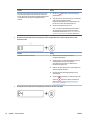 18
18
-
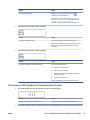 19
19
-
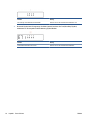 20
20
-
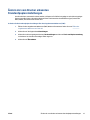 21
21
-
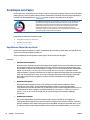 22
22
-
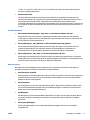 23
23
-
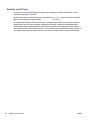 24
24
-
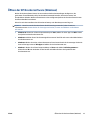 25
25
-
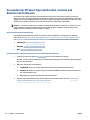 26
26
-
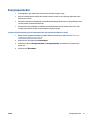 27
27
-
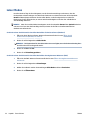 28
28
-
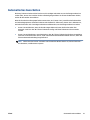 29
29
-
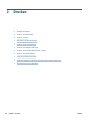 30
30
-
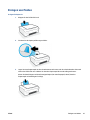 31
31
-
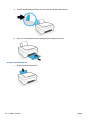 32
32
-
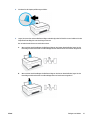 33
33
-
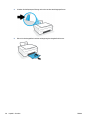 34
34
-
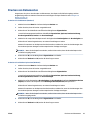 35
35
-
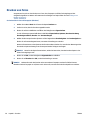 36
36
-
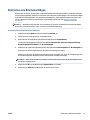 37
37
-
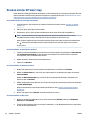 38
38
-
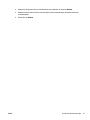 39
39
-
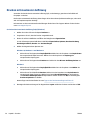 40
40
-
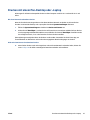 41
41
-
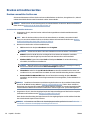 42
42
-
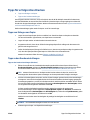 43
43
-
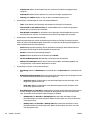 44
44
-
 45
45
-
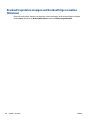 46
46
-
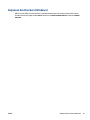 47
47
-
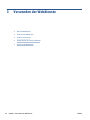 48
48
-
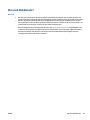 49
49
-
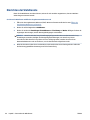 50
50
-
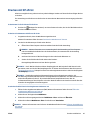 51
51
-
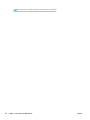 52
52
-
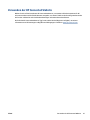 53
53
-
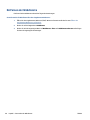 54
54
-
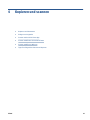 55
55
-
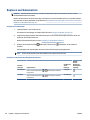 56
56
-
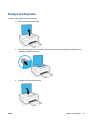 57
57
-
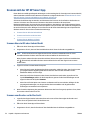 58
58
-
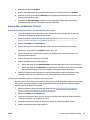 59
59
-
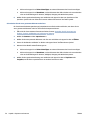 60
60
-
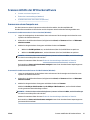 61
61
-
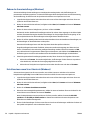 62
62
-
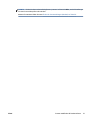 63
63
-
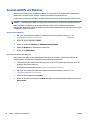 64
64
-
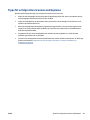 65
65
-
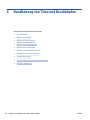 66
66
-
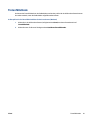 67
67
-
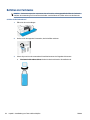 68
68
-
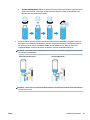 69
69
-
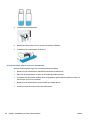 70
70
-
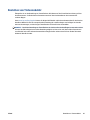 71
71
-
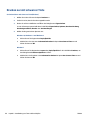 72
72
-
 73
73
-
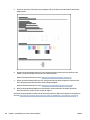 74
74
-
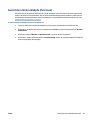 75
75
-
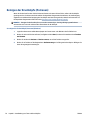 76
76
-
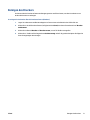 77
77
-
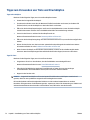 78
78
-
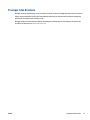 79
79
-
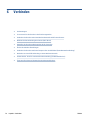 80
80
-
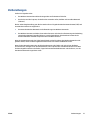 81
81
-
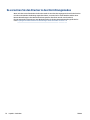 82
82
-
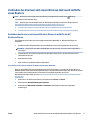 83
83
-
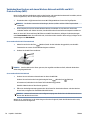 84
84
-
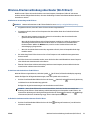 85
85
-
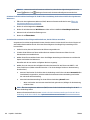 86
86
-
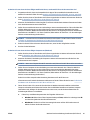 87
87
-
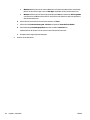 88
88
-
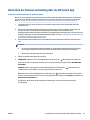 89
89
-
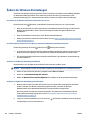 90
90
-
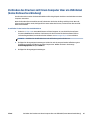 91
91
-
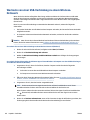 92
92
-
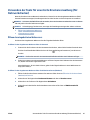 93
93
-
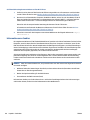 94
94
-
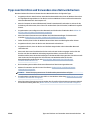 95
95
-
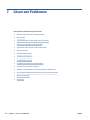 96
96
-
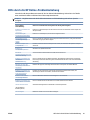 97
97
-
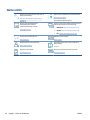 98
98
-
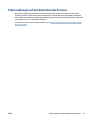 99
99
-
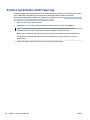 100
100
-
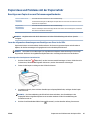 101
101
-
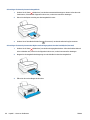 102
102
-
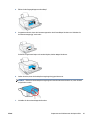 103
103
-
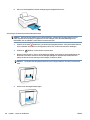 104
104
-
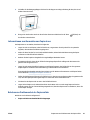 105
105
-
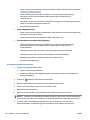 106
106
-
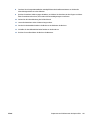 107
107
-
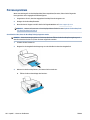 108
108
-
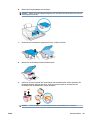 109
109
-
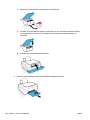 110
110
-
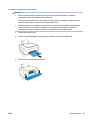 111
111
-
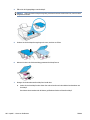 112
112
-
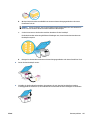 113
113
-
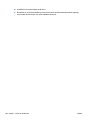 114
114
-
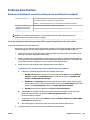 115
115
-
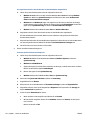 116
116
-
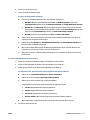 117
117
-
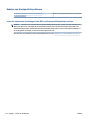 118
118
-
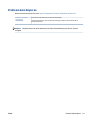 119
119
-
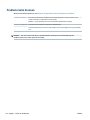 120
120
-
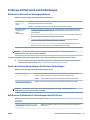 121
121
-
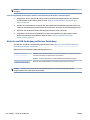 122
122
-
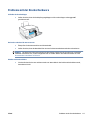 123
123
-
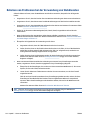 124
124
-
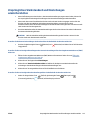 125
125
-
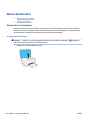 126
126
-
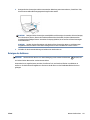 127
127
-
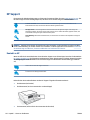 128
128
-
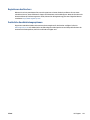 129
129
-
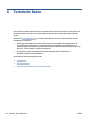 130
130
-
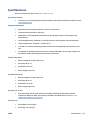 131
131
-
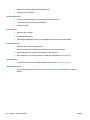 132
132
-
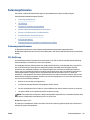 133
133
-
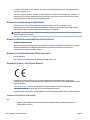 134
134
-
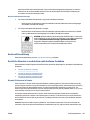 135
135
-
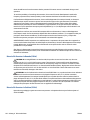 136
136
-
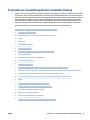 137
137
-
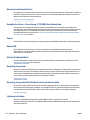 138
138
-
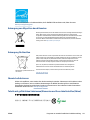 139
139
-
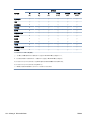 140
140
-
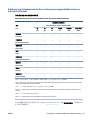 141
141
-
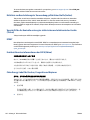 142
142
-
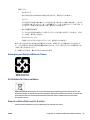 143
143
-
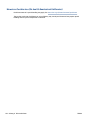 144
144
-
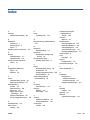 145
145
-
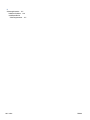 146
146
-
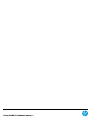 147
147
HP Smart Tank Plus 559 Wireless All-in-One Benutzerhandbuch
- Typ
- Benutzerhandbuch
- Dieses Handbuch eignet sich auch für
Verwandte Artikel
-
HP Smart Tank 538 Wireless All-in-One Benutzerhandbuch
-
HP Smart Tank Plus 570 Wireless All-in-One Benutzerhandbuch
-
HP DeskJet 2700e All-in-One series Benutzerhandbuch
-
HP DeskJet Ink Advantage 2700 All-in-One series Benutzerhandbuch
-
HP Officejet 6100 ePrinter series - H611 Benutzerhandbuch
-
HP DeskJet 2700 All-in-One Printer series Benutzerhandbuch
-
HP DeskJet 4100e All-in-One series Benutzerhandbuch
-
HP DeskJet Ink Advantage 4100 All-in-One series Benutzerhandbuch
-
HP Smart Tank 500 All-in-One Benutzerhandbuch
-
HP Officejet Pro 8100 ePrinter series - N811 Bedienungsanleitung