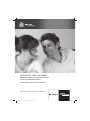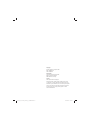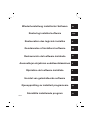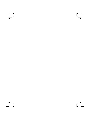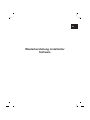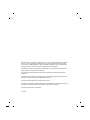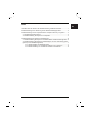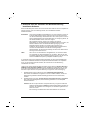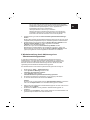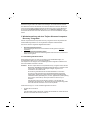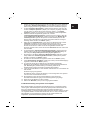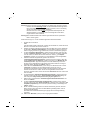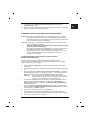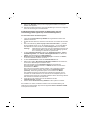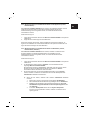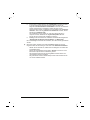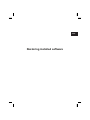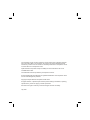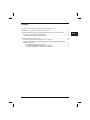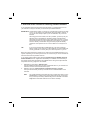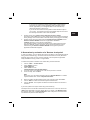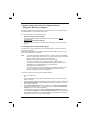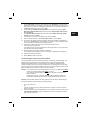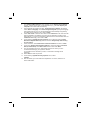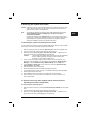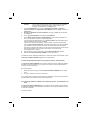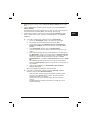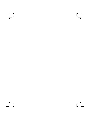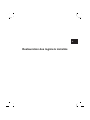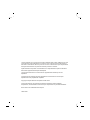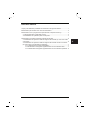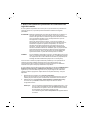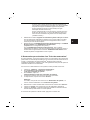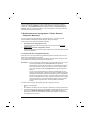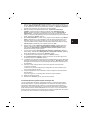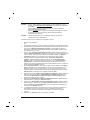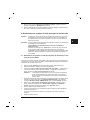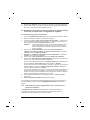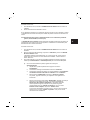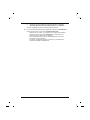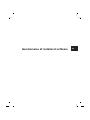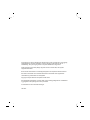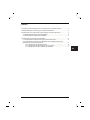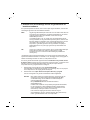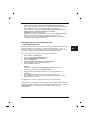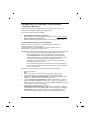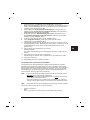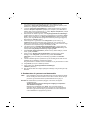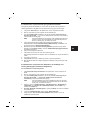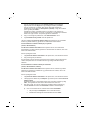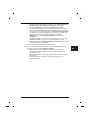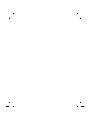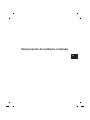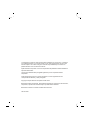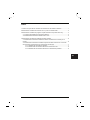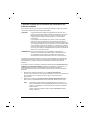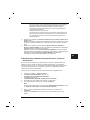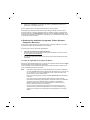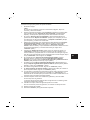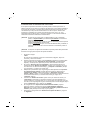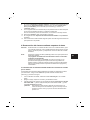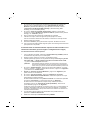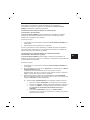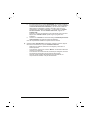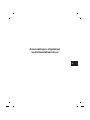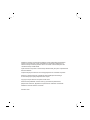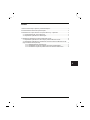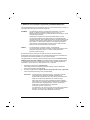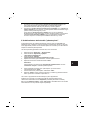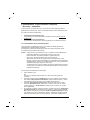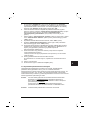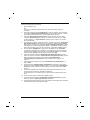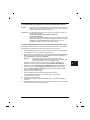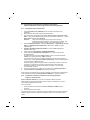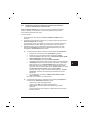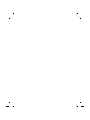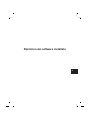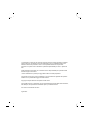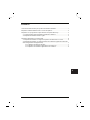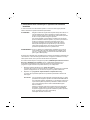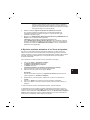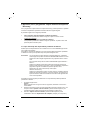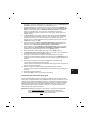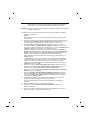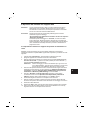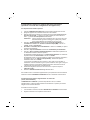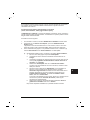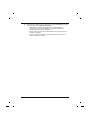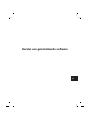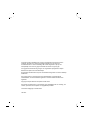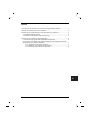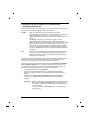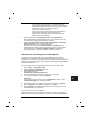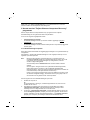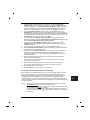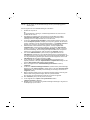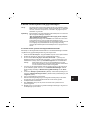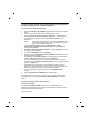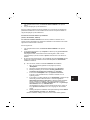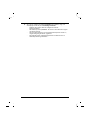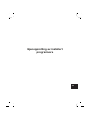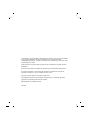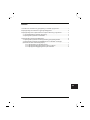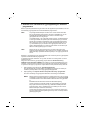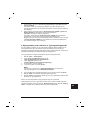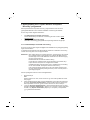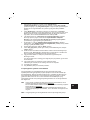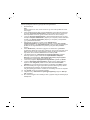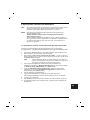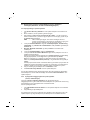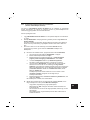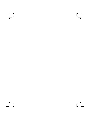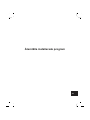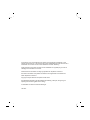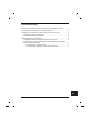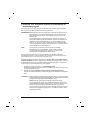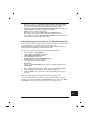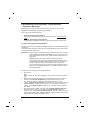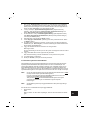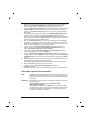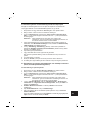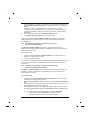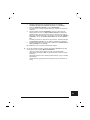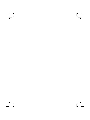FUJITSU SIEMENS DEUTSCHLAND PC Bedienungsanleitung
- Typ
- Bedienungsanleitung

SCALEO PC, AMILO Notebook
Wiederherstellung installierter Software
Restoring installed software
Restauration des logiciels installés
.de .com .fr .dk .es .fi .it .nl .no .se
6071_FSC_CoverA5_Recovery_6_denlfrituk.indd 16071_FSC_CoverA5_Recovery_6_denlfrituk.indd 1 23.07.2007 16:14:3523.07.2007 16:14:35

Copyright
© Fujitsu Siemens Computers 2007
SAP: 10600897164
FSP: 440000329
Published by
Fujitsu Siemens Computers GmbH
Mies-van-der-Rohe-Straße 8
80807 München, Germany
Contact
www.fujitsu-siemens.com/support
All rights reserved, including rights created by patent grant
or registration of a utility model. All designations used in this
document may be trademarks, the use of which by third parties
for their own purposes could violate the rights of their owners.
We reserve the right to change delivery options or make
technical modifi cations.
6071_FSC_CoverA5_Recovery_6_denlfrituk.indd 26071_FSC_CoverA5_Recovery_6_denlfrituk.indd 2 23.07.2007 16:25:2523.07.2007 16:25:25

7/07
.de
Wiederherstellung installierter Software
.com
Restoring installed software
.fr
Restauration des logiciels installés
.it
Ripristino del software installato
.nl
Herstel van geïnstalleerde software
.dk
Gendannelse af installeret software
¿
Asennettujen ohjelmien uudelleenlataaminen
.no
Gjenoppretting av installert programvare
.se
Återställa installerade program
.es
Restauración del software instalado


Wiederherstellung installierter
Software
.de

Die Informationen in diesem Handbuch können ohne vorherige Ankündigung geändert
werden. Trotz sorgfältigster Ausarbeitung kann nicht ausgeschlossen werden, dass
Fehler oder Unvollständigkeiten in diesem Handbuch enthalten sind. Es wird keinerlei
Haftung für Fehler oder Datenverlust als Folge hieraus übernommen.
Für Datenverlust, die auf ungeeignete Trägermedien zurückzuführen sind, übernimmt
Fujitsu Siemens Computers keine Haftung.
Die verwendeten Warenzeichen sind durch die jeweiligen Inhaberfirmen gesetzlich
geschützt.
Alle anderen Warenzeichen sind Warenzeichen oder eingetragene Warenzeichen der
jeweiligen Inhaber und werden als geschützt anerkannt.
Copyright © Fujitsu Siemens Computers GmbH 2007
Alle Rechte vorbehalten, insbesondere (auch auszugsweise) die der Übersetzung, des
Nachdrucks, der Wiedergabe durch Kopieren oder ähnliche Verfahren.
Technische Änderungen vorbehalten.
Juli 2007

Inhalt
1 Überblick über die Varianten der Wiederherstellung installierter Software.....................1
2 Wiederherstellung durch Aktivierung eines "Wiederherstellungspunktes"......................2
3 Wiederherstellung mit dem "Fujitsu Siemens Computers Recovery" Programm............3
3.1 Auslieferungszustand sichern..................................................................................3
3.2 Wiederherstellung des Systems von Festplatte ......................................................4
4 Wiederherstellung des Systems mit Datenträgern..........................................................6
4.1 Wiederherstellung des Systems mit selbst erstellten Wiederherstellungsmedien...6
4.2 Wiederherstellung des Systems mit Datenträgern, die zum Lieferumfang gehören
(optional je nach Gerätekonfiguration) ..........................................................................7
4.2.1 Wiederherstellen des Betriebssystems.........................................................7
4.2.2 Wiederherstellung von zusätzlicher Software auf PC-Systemen..................8
4.2.3 Wiederherstellung von zusätzlicher Software auf Notebooks.......................8
.de

1
1 Überblick über die Varianten der Wiederherstellung
installierter Software
Sollte Ihr Betriebssystem einmal nicht mehr starten oder sollte es auf Ihrer Festplatte zu
Fehlern kommen, kann es notwendig werden, die vorinstallierte Software
wiederherzustellen.
ACHTUNG! Legen Sie regelmäßig Sicherheitskopien von Ihren Dateien an. Wenn es
zu einem Datenverlust kommen sollte, können Sie Ihre Anwendungen
mit Hilfe der Datenträger wiederherstellen. Wenn Ihnen jedoch von Ihren
eigenen Datendateien keine Sicherheitskopien zur Verfügung stehen, ist
ein Wiederherstellen dieser nicht mehr möglich.
Wir empfehlen dringend, soweit noch möglich, alle eigenen
Datendateien vor der Neuinstallation des Betriebssystems zu sichern, da
sämtliche Dateien durch den Wiederherstellungsvorgang von der
Festplatte gelöscht werden. Sie müssen alle Programme neu
installieren, die Sie seit dem Kauf des Gerätes selbst installiert haben,
und dann Ihre Datendateien mit Hilfe der Sicherungskopien
wiederherstellen. Es wird keinerlei Haftung für Fehler oder Datenverlust
als Folge hieraus übernommen.
TIPP! Wenn Ihr PC mit einem Brenner ausgestattet ist, so nutzen Sie diesen
zum Herstellen der Sicherheitskopien für Ihre Daten. Brennen Sie sich
eine Daten-CD/DVD. Eine nützliche Ergänzung für Ihren PC ist auch ein
externer USB-Massenspeicher (Festplatte oder Memorystick).
Im Folgenden sind einige Verfahrenswege dargestellt, mit denen Sie die Möglichkeit
haben, die vorinstallierte Software Ihres Systems wiederherzustellen. Wir empfehlen
Ihnen, je nach Schweregrad des Fehlers, die Varianten bis zur Problemlösung
nacheinander zu nutzen.
Liegen Ihrem System Wiederherstellungsmedien (Fujitsu Siemens Product Recovery
CD/DVD, Drivers & Utilities CD/DVD, Treiber-/Applikations-CDs/DVDs) bei, so steht
Ihnen die Funktionalität des Brennens eigener Systemwiederherstellungsmedien mit
Hilfe des "Fujitsu Siemens Computers Recovery" Programms nicht zur Verfügung.
1. Wiederherstellung durch Aktivierung eines "Wiederherstellungspunktes"
Hier bleiben die installierten Programme und Ihre erstellten Dateien, die bis zum
Zeitpunkt des gewählten Wiederherstellungspunktes auf Ihrem Gerät waren,
erhalten.
2. Wiederherstellung mit dem "Fujitsu Siemens Computers Recovery" Programm
Hier haben Sie die Möglichkeit, den Auslieferungszustand von der Festplatte
wiederherzustellen.
Hinweis: Mit dem "Fujitsu Siemens Computers Recovery" Programm haben Sie
weiterhin die Möglichkeit, einmalig Systemwiederherstellungsmedien zu
erstellen. Wir empfehlen Ihnen dringend, den Auslieferungszustand auf
DVDs zu sichern.
Zur Sicherung sind nur DVD+R oder DVD-R Medien zu verwenden.

2
Für den Fall, dass Sie selbst keine Systemwiederherstellungsmedien
erstellt haben, bietet Ihnen Fujitsu Siemens Computers die Möglichkeit,
Installationsmedien (Betriebssystem, Treiber, Applikationen)
kostenpflichtig über unseren Internet Shop:
www.fujitsu-siemens.com/recovery zu erwerben.
Falls Sie über keinen Internet-Zugang verfügen, rufen Sie bitte den
zuständigen Länderservice an. Die Telefonnummer (kostenpflichtig)
finden Sie in der Garantie-Information unter "local help desks".
3. Wiederherstellung mit Hilfe der selbst erstellten Systemwiederherstellungs-
medien
Mit den selbst erstellten Systemwiederherstellungsmedien können Sie nach einem
Festplattendefekt (Festplattentausch) den Auslieferungszustand wiederherstellen.
4. Wiederherstellung mit der Fujitsu Siemens Product Recovery CD/DVD und der
Drivers & Utilities CD/DVD und Treiber-/Applikations-CDs/DVDs
(optional je nach Gerätekonfiguration)
Mit Hilfe der Fujitsu Siemens Product Recovery CD/DVD wird das
Betriebssystem wiederhergestellt. Alle zusätzlichen Programme, Treiber und
Dokumentationen müssen Sie mit Hilfe der Drivers & Utilities CD/DVD und den
(optional) mitgelieferten Treiber-/Applikations-CDs/DVDs neu installieren.
2 Wiederherstellung durch Aktivierung eines
"Wiederherstellungspunktes"
Im Falle eines Problems können Sie einen früheren Zustand des Systems
wiederherstellen, ohne dass dabei persönliche Datendateien (z. B. Dokumente,
Internetfavoriten und E-Mail) verloren gehen. Die Systemwiederherstellung von
Microsoft
®
Windows Vista überwacht Änderungen auf dem Gerät und erstellt
regelmäßig leicht identifizierbare Wiederherstellungspunkte.
Zum Wiederherstellen eines früheren Systemzustands gehen Sie wie folgt vor:
1. Klicken Sie auf: "Start" – "Systemsteuerung".
2. Unter "System und Wartung" klicken Sie auf:
"Sicherung des Computers erstellen".
3. Unter "Aufgaben" klicken Sie auf:
"Windows mittels der Systemwiederherstellung reparieren".
4. Sie werden zur Zustimmung aufgefordert, um den Vorgang fortzusetzen.
5. Im nächsten Schritt klicken Sie auf das Feld "Weiter".
Hinweis:
Sie können sich an dieser Stelle über die "Systemwiederherstellung" informieren
oder unter "Computerschutz" einen "Wiederherstellungspunkt" erstellen.
6. Wählen Sie einen bestehenden "Wiederherstellungspunkt" aus einer Liste aus und
bestätigen Sie mit "Weiter".
7. Klicken Sie auf "Weiter" um den gewählten "Wiederherstellungspunkt" zu
bestätigen.
8. Klicken Sie auf "Fertigstellen". Der Computer startet neu und setzt die Daten zum
gesetzten Zeitpunkt zurück bzw. stellt sie wieder her.
.de

3
Sollten Sie Fragen haben oder weitere Hilfe benötigen, so drücken Sie die Taste F1.
Die Hilfefunktion können Sie alternativ auch aus dem Startmenü aufrufen. Klicken Sie
dazu auf die Schaltfläche "Start" (Windows Symbol) links unten auf Ihrem Bildschirm.
Es erscheint das Windows Menü. Klicken Sie nun auf "Hilfe und Support". In der
Suchmaske können Sie nach einem Stichwort suchen und sich die Hilfetexte anzeigen
lassen.
3 Wiederherstellung mit dem "Fujitsu Siemens Computers
Recovery" Programm
Mit dem "Fujitsu Siemens Computers Recovery" Programm können Sie jederzeit den
Werksauslieferungszustand von der eingebauten Festplatte wiederherstellen.
Sie können zwischen folgenden Möglichkeiten wählen:
x Auslieferungszustand sichern.
Der Auslieferungszustand wird auf mindestens 3 DVDs gesichert (dringend
empfohlen).
x Auslieferungszustand wiederherstellen
Der Auslieferungszustand wird wiederhergestellt. Dabei können Ihre persönlichen
Daten verloren gehen!
3.1 Auslieferungszustand sichern
Diese Option steht Ihnen nur dann zur Verfügung, wenn keine Datenträger, zur
Systemwiederherstellung zum Lieferumfang gehören.
Wir empfehlen Ihnen dringend, den Auslieferungszustand möglichst unmittelbar nach
Kauf Ihres Gerätes auf DVDs zu sichern.
Hinweise: Mit dem "Fujitsu Siemens Computers Recovery" Programm haben Sie die
Möglichkeit, einmalig Systemwiederherstellungsmedien zu erstellen. Falls
Ihrem System keine leeren Datenträger beiliegen, legen Sie sich
mindestens 3 leere DVDs bereit.
Zur Sicherung sind nur DVD+R oder DVD-R Medien zu verwenden.
Für den Fall, dass Sie selbst keine Systemwiederherstellungsmedien
erstellt haben, bietet Ihnen Fujitsu Siemens Computers die Möglichkeit,
Installationsmedien (Betriebssystem, Treiber, Applikationen) kostenpflichtig
über unseren Internet Shop: www.fujitsu-siemens.com/recovery zu
erwerben.
Falls sie über keinen Internet-Zugang verfügen, rufen Sie bitte den
zuständigen Länderservice an. Die Telefonnummer (kostenpflichtig) finden
Sie in der Garantie-Information unter "local help desks".
Gehen Sie wie folgt vor, um den Auslieferungszustand zu sichern:
1. Schalten Sie Ihr Gerät ein
oder:
Falls das Gerät bereits in Betrieb ist, schalten Sie das Gerät aus, warten Sie einen
Moment und schalten Sie es dann wieder ein.

4
2. Drücken Sie während des Bootvorganges die Taste F8 in sehr kurzen Abständen,
bis das Menü "Erweiterte Startoptionen" ("Advanced Boot Options") erscheint.
Diesen Vorgang müssen Sie ggf. wiederholen, bis Sie in dieses Menü gelangen.
3. Im Menü "Erweiterte Startoptionen" ("Advanced Boot Options") wird Ihnen die
Funktion "Computer reparieren" ("Repair your Computer") angezeigt. Falls dies
nicht der Fall ist, so wählen Sie mit den oben/unten Tasten (ĻĹ) "Computer
reparieren" ("Repair your Computer") aus und bestätigen mit der Eingabetaste.
4. Nachdem Windows einige Dateien geladen hat, erscheint
"Systemwiederherstellungsoptionen" ("System Recovery Options"). Über die
Punkte "Wählen Sie eine Sprache" ("Select a language") und "Wählen Sie ein
Tastaturlayout aus" legen Sie die Sprache und das Tastaturlayout fest. Die
Sprache wird im Regelfall durch das System automatisch erkannt und ist grau
hinterlegt. Klicken Sie dann auf "Weiter" ("Next").
5. Geben Sie unter "Benutzername" ("User name") den Benutzernamen und das
"Kennwort" ("Password") ein. Der Benutzername wird Ihnen auch im
Auswahlmenü angeboten, das Sie mittels eines Maus-Klicks auf das schwarze
Dreieck aufrufen können. Sollten Sie für den ausgewählten Benutzer kein
Kennwort vergeben haben, lassen Sie das Feld "Kennwort" bitte leer. Klicken Sie
dann auf "OK".
6. Im folgenden Menü "Systemwiederherstellungsoptionen" ("System Recovery
Options") wählen Sie die Option "Fujitsu Siemens Computers Recovery" mit
dem Unterpunkt "Easy backup and recovery of your system" aus.
7. Sie gelangen in das Menü "Sicherung / Wiederherstellung" ("Backup / restore
data"). Wählen Sie "Auslieferungszustand sichern" ("Backup factory default
settings") und klicken auf "Weiter" ("Next").
8. Es wird Ihnen der DVD-Brenner angeboten, klicken Sie auf "Weiter" ("Next").
9. Unter "Datenträgertyp auswählen" ("Select type of disk") wird der Datenträgertyp
angeboten, klicken Sie auf "
Weiter" ("Next").
10. Im Folgenden werden Sie zur Bezeichnung des Mediums aufgefordert.
Bezeichnen Sie das Medium entsprechend des Vorschlages auf dem Bildschirm
(z.B. "Recovery # 1"). Die Beschriftung ist notwendig, damit bei der
Wiederherstellung keine Verwechslung der Datenträger passiert.
11. Legen Sie das erste Medium in das Laufwerk Ihres Brenners ein und schließen Sie
das Laufwerk.
Der Brennvorgang wird gestartet.
Die Zeitdauer dieses Vorgangs ist abhängig von der Konfiguration Ihres Systems
und kann daher mehrere Minuten dauern.
12. Bei Aufforderung legen Sie das nächste Medium in das Laufwerk ein.
Nach Beenden des Brennvorgangs wird eine Erfolgsmeldung angezeigt.
13. Entfernen Sie das Medium aus dem Laufwerk.
14. Wählen Sie "Beenden" ("Exit") um den Vorgang abzuschließen.
3.2 Wiederherstellung des Systems von Festplatte
Beim Wiederherstellen des Auslieferungszustandes können Ihre persönlichen Daten
verloren gehen. Das Betriebssystem wird auf der Systempartition wiederherstellt, auf
der es im Auslieferzustand installiert war. Daten auf weiteren Partitionen bzw.
Festplatten bleiben von diesem Wiederherstellungsprozess unberührt. Sollte Ihr System
von "ungebeten Gästen" aus dem Netz befallen sein, wie z. B. Viren, formatieren Sie
alle Festplatten neu und stellen Sie Ihr System mit den selbst erstellten oder
mitgelieferten Systemwiederherstellungsmedien wieder her.
.de

5
Achtung! Falls Sie auf Ihrem PC oder Notebook ein Raid-System einrichten möchten,
erstellen Sie bitte unbedingt vorher
Ihre Systemwiederherstellungsmedien.
Bevor Sie diese Medien im Bedarfsfall dann einsetzen, kann es notwendig
werden, den Raid-Verbund vorher
aufzulösen.
Beachten Sie auch, dass bei bereits eingerichteten Raid-Systemen die
Wiederherstellung von Festplatte, wie im Nachfolgenden beschrieben,
möglicherweise nicht funktioniert.
Achtung! Beim Wiederherstellen des Auslieferungszustandes können persönliche
Daten verloren gehen.
Gehen Sie wie folgt vor, um den Auslieferungszustand wiederherzustellen:
1. Schalten Sie Ihr Gerät ein
oder:
Falls das Gerät bereits in Betrieb ist, schalten Sie das Gerät aus, warten Sie einen
Moment und schalten Sie es dann wieder ein.
2. Drücken Sie während des Bootvorganges die Taste F8 in sehr kurzen Abständen,
bis das Menü "Erweiterte Startoptionen" ("Advanced Boot Options") erscheint.
Diesen Vorgang müssen Sie ggf. wiederholen, bis Sie in dieses Menü gelangen.
3. Im Menü "Erweiterte Startoptionen" ("Advanced Boot Options") wird Ihnen die
Funktion "Computer reparieren" ("Repair your Computer") angezeigt. Falls dies
nicht der Fall ist, so wählen Sie mit den oben/unten Tasten (ĻĹ) "Computer
reparieren" ("Repair your Computer") aus und bestätigen mit der Eingabetaste.
4. Nachdem Windows einige Dateien geladen hat erscheint
"Systemwiederherstellungsoptionen" ("System Recovery Options"). Über die
Punkte "Wählen Sie eine Sprache" ("Select a language") und "Wählen Sie ein
Tastaturlayout aus:" legen Sie die Sprache und das Tastaturlayout fest. Die
Sprache wird im Regelfall durch das System automatisch erkannt und ist grau
hinterlegt. Klicken Sie dann auf "Weiter" ("Next").
5. Geben Sie unter "Benutzername" ("User name") den Benutzernamen und das
"Kennwort" ("Password") ein. Der Benutzername wird Ihnen auch im
Auswahlmenü angeboten, das Sie mittels eines Maus-Klicks auf das schwarze
Dreieck aufrufen können. Sollten Sie für den ausgewählten Benutzer kein
Kennwort vergeben haben, lassen Sie das Feld "Kennwort" bitte leer. Klicken Sie
dann auf "OK".
6. Im folgenden Menü "Systemwiederherstellungsoptionen" ("System Recovery
Options") wählen Sie die Option "Fujitsu Siemens Computers Recovery" mit
dem Unterpunkt "Easy backup and recovery of your system" aus.
7. Wählen Sie im nächsten Menü "Auslieferungszustand wiederherstellen" und
klicken auf "Weiter".
8. Im Menü
"Auslieferungszustand wiederherstellen" ("Restore factory default
settings") wählen Sie unter "Quelle auswählen" ("Select source") die Option "Von
Festplatte" (Empfohlen) ("From hard disk (recommended)") und bestätigen mit
"Weiter" ("Next").
9. Mit der nächsten Meldung werden Sie darauf aufmerksam gemacht, dass alle
Daten verloren gehen. Nachdem Sie diese Meldung bestätigt haben, wird Ihr
System wiederhergestellt
Nach Beenden des Wiederherstellungsvorganges wird eine Erfolgsmeldung
angezeigt.
10. Wählen Sie "Beenden" ("Exit") um den Vorgang abzuschließen.

6
11. Im folgenden Menü "Systemwiederherstellungsoptionen" wählen Sie
"Neu Starten" ("Restart").
12. Nach dem Neustart müssen Sie noch einige Einstellungen vornehmen. Folgen Sie
hierzu den Anweisungen auf dem Bildschirm.
4 Wiederherstellung des Systems mit Datenträgern
Achtung: Der gesamte Festplatteninhalt auf Ihrem Ziellaufwerk mit allen Partitionen
wird gelöscht. Diese Aktion kann nicht mehr rückgängig gemacht werden!
Wenn Sie nicht sicher sind, brechen Sie den Vorgang ab und kontrollieren Sie
noch einmal die Daten auf dem Ziellaufwerk.
Hinweis: Beim Einlegen von Datenträgern (CDs/DVDs) kann es vorkommen, dass
folgende Meldungen erscheinen:
"Ein nicht identifiziertes Programm möchte auf den Computer zugreifen"
"Nicht identifizierter Herausgeber"
Diese Meldung bestätigen Sie mit "Zulassen", wenn Sie sich der Quelle und
Ihrer Herkunft sicher sind. Diese Abfrage dient der Sicherheit Ihres
Betriebssystems und wird vor dem Zugriff auf Systemdateien erzeugt. Sie
erscheint beispielsweise während des Installationsprozesses von
Programmen und Treibern.
4.1 Wiederherstellung des Systems mit selbst erstellten
Wiederherstellungsmedien
Mit Hilfe der selbst erstellten Wiederherstellungsmedien können Sie den
Auslieferungszustand wiederherstellen. Legen Sie sich alle Recovery-Datenträger
bereit und gehen Sie dazu wie folgt vor:
1. Legen Sie die DVD "Recovery # 1" bei eingeschaltetem Gerät in das optische
Laufwerk ein.
2. Schalten Sie das Gerät aus, warten Sie einen Moment und schalten Sie es wieder
ein.
3. Wenn die Aufforderung "Press any key to boot from CD or DVD …" ("Drücken
Sie eine beliebige Taste, um von der DVD zu starten…") zum ersten Mal auf dem
Bildschirm erscheint, drücken Sie eine beliebige Taste auf der Tastatur.
Achtung! Diese Meldung kann im Laufe des Installationsprozesses nach
jedem Neustart erscheinen. Bitte an diesen Stellen diese Meldung
ignorieren, da nur erstmalig von DVD gestartet wird.
4. Im Verlauf der Systemwiederherstellung wird der gesamte Festplatteninhalt auf
Ihrem Ziellaufwerk gelöscht. Falls Sie im erscheinenden "Windows Boot
Manager" abgefragt werden, bestätigen Sie "Windows Setup [ EMS Enabled]"
mit der "Enter" Taste.
5. Im Menü "Sicherung / Wiederherstellung" ("Backup / restore data") bestätigen
Sie den Menüpunkt "Auslieferungszustand wiederherstellen" ("Restore factory
default settings") mit "Weiter" ("Next").
6. Folgen Sie nun den Anweisungen auf dem Bildschirm.
7. Bei Aufforderung legen Sie das nächste Medium (DVD) in das Laufwerk ein.
Nach Beenden der Systemwiederherstellung wird eine Erfolgsmeldung angezeigt.
8. Entfernen Sie die DVD aus dem Laufwerk.
.de

7
9. Wählen Sie "Beenden" ("Exit") um den Vorgang abzuschließen. Es erfolgt ein
Neustart Ihres Systems.
10. Nach dem Neustart müssen Sie noch einige Einstellungen vornehmen. Folgen Sie
hierzu den Anweisungen auf dem Bildschirm.
4.2 Wiederherstellung des Systems mit Datenträgern, die zum
Lieferumfang gehören (optional je nach Gerätekonfiguration)
4.2.1 Wiederherstellen des Betriebssystems
1. Legen Sie die Product Recovery CD/DVD bei eingeschaltetem Gerät in das
optische Laufwerk ein.
2. Schalten Sie das Gerät aus, warten Sie einen Moment und schalten Sie es wieder
ein.
3. Wenn die Aufforderung "Press any key to boot from CD or DVD …" ("Drücken
Sie eine beliebige Taste, um von der CD/DVD zu starten…") zum ersten Mal auf
dem Bildschirm erscheint, drücken Sie eine beliebige Taste auf der Tastatur.
Achtung! Diese Meldung erscheint im Laufe des Installationsprozesses nach
jedem Neustart. Bitte an diesen Stellen diese Meldung ignorieren,
da nur erstmalig von CD/DVD aus gestartet wird.
4. Im Menü "Windows installieren" wählen Sie "Installationssprache", "Uhrzeit
und Währungsformat" und "Tastatur oder Eingabemethode" aus, klicken auf
"Weiter" und anschließend auf "Jetzt installieren".
5. Akzeptieren Sie die "Windows Lizenzbedingungen" und klicken auf "Weiter",
um mit der Installation fortfahren zu können.
6. Im Menü "Installationsart" wählen Sie "Benutzerdefiniert" aus.
7. Wählen Sie im Menü "Wo möchten Sie Windows installieren" die Partition aus,
auf der Sie Ihr Betriebssystem installieren wollen.
Wenn Sie Windows auf eine bestimmte Partition mit ausreichender
Speicherkapazität installieren möchten, so wählen Sie diese aus und klicken
anschließend auf "Weiter".
Wenn Sie eine neue Partition erstellen möchten, eine vorhandene erweitern,
löschen oder formatieren möchten, klicken Sie auf "Laufwerksoptionen
(erweitert)", wählen die gewünschte Option aus und klicken auf "Weiter".
Der Installationsvorgang wird gestartet. Die Festplatte wird gelöscht und neu
formatiert. Es werden Dateien von der CD/DVD auf die Festplatte kopiert und
expandiert sowie Funktionen und Updates installiert. Dieses dauert einige Minuten.
Das Gerät führt automatisch Neustarts durch.
8. Folgen Sie nun den Anweisungen auf dem Bildschirm bis das
"Begrüßungscenter" erscheint.
9. Nehmen Sie die Product Recovery CD/DVD aus dem optischen Laufwerk.
Zur Installation der Treiber, zusätzlicher Software und zur Wiederherstellung der
elektronischen Dokumentation legen Sie die mitgelieferte Drivers & Utilities CD/DVD
in das optische Laufwerk ein.

8
4.2.2 Wiederherstellung von zusätzlicher Software auf PC-Systemen (Treiber,
Dokumentation)
Mit der Drivers & Utilities CD/DVD können Treiber, die zusätzliche Software und die
elektronische Dokumentation Ihres Systems wiederhergestellt werden. Die
Wiederherstellung kann durchgeführt werden, ohne dass Sie Windows dafür
herunterfahren müssen.
Gehen Sie wie folgt vor:
1. Legen Sie bei laufendem Windows die Drivers & Utilities CD/DVD in das optische
Laufwerk ein.
2. Folgen Sie den Anweisungen auf dem Bildschirm.
Sollte Ihrem System optional eine Treiber CD/DVD für Komponenten beiliegen, so
legen Sie zur Installation der Treiber diese CD/DVD in das optische Laufwerk ein und
folgen Sie den Anweisungen auf dem Bildschirm.
4.2.3 Wiederherstellung von zusätzlicher Software auf Notebooks (Treiber,
Dokumentation, Hotfixes)
Mit der Drivers & Utilities CD/DVD können Treiber, Software und Hotfixes Ihres
Systems installiert und wiederhergestellt werden. Die Installation und die
Wiederherstellung kann durchgeführt werden, ohne dass Sie Windows dafür
herunterfahren müssen.
Gehen Sie wie folgt vor:
1. Legen Sie bei laufendem Windows die Drivers & Utilities CD/DVD in das optische
Laufwerk ein.
2. Im Startprogramm klicken Sie auf "Computer" und anschließend auf die
eingelegte Drivers & Utilities CD/DVD.
Die Anwendung startet nun selbstständig. Sollte dies nicht der Fall sein, klicken
Sie bitte mit der rechten Maustaste auf die CD und wählen Sie "öffnen".
Anschließend starten Sie bitte die "Start.exe"-Datei.
3. Es erscheint eine Seite, auf der Sie die Möglichkeit haben, sowohl manuell
Treiber, Software und Hotfixes zu installieren als auch über DeskUpdate eine
automatische Installation durchzuführen.
a) Wenn Sie die Treiber, Software oder Hotfixes automatisch installieren
möchten,
1. klicken Sie im oberen Teil der Seite auf den Button "DeskUpdate".
2. Die anschließende Sicherheitswarnung bestätigen Sie mit "Ausführen".
3. Bestätigen Sie die Meldung der Benutzerkontensteuerung "ein nicht
identifiziertes Programm möchte auf den Computer zugreifen" bitte
mit "Zulassen".
4. Im Fenster "DeskUpdate" klicken Sie auf "System überprüfen".
Es wird nun nach passenden Treibern, Software und Hotfixes für Ihr
System gesucht.
.de

9
5. Es erscheint im weißen Bereich des "DeskUpdate"-Fensters eine Liste,
in der alle gefundenen Elemente aufgeführt sind. Sie haben die
Möglichkeit, einzelne Elemente auszuwählen und somit nur bestimmte
Treiber oder Software zu installieren. Klicken Sie dazu auf die
entsprechenden Treiber und Software und anschließend auf "Installiere
markierte". Wenn Sie die gesamte Liste installieren möchten, klicken
Sie bitte auf "Installiere alles".
Der Installationsvorgang startet nun. Dies kann einige Minuten in
Anspruch nehmen. Unterhalb des "System überprüfen"-Buttons
können Sie den Fortschritt der Installation verfolgen.
6. Bestätigen Sie das während der Installation erscheinende Dialogfenster
"Assistent für das Suchen neuer Hardware" mit "Abbrechen".
Nach vollständigem Abschluss der Installation, kann das Fenster geschlossen
werden.
b) Wenn Sie Treiber, Software oder Hotfixes manuell installieren möchten,
folgen Sie bitten den Anweisungen unter dem Punkt "Manuelle Installation".
Wählen Sie ein Produkt aus, wählen Sie eine Kategorie und wählen Sie
ein Betriebssystem.
Klicken Sie anschließend auf den Button "Suchen". Es wird nun nach
Elementen entsprechend Ihrer Selektion gesucht.
Alle gefundenen Elemente für das ausgewählte Produkt werden nun,
nach Kategorie sortiert, aufgelistet.
Die gewünschten Treiber, Softwarekomponenten oder Hotfixes können
nun einzeln installiert werden.
Seite wird geladen ...
Seite wird geladen ...
Seite wird geladen ...
Seite wird geladen ...
Seite wird geladen ...
Seite wird geladen ...
Seite wird geladen ...
Seite wird geladen ...
Seite wird geladen ...
Seite wird geladen ...
Seite wird geladen ...


Restauration des logiciels installés
.fr
Seite wird geladen ...
Seite wird geladen ...
Seite wird geladen ...
Seite wird geladen ...
Seite wird geladen ...
Seite wird geladen ...
Seite wird geladen ...
Seite wird geladen ...
Seite wird geladen ...
Seite wird geladen ...
Seite wird geladen ...

Gendannelse af installeret software
.dk
Seite wird geladen ...
Seite wird geladen ...
Seite wird geladen ...
Seite wird geladen ...
Seite wird geladen ...
Seite wird geladen ...
Seite wird geladen ...
Seite wird geladen ...
Seite wird geladen ...
Seite wird geladen ...

Seite wird geladen ...
Seite wird geladen ...
Seite wird geladen ...
Seite wird geladen ...
Seite wird geladen ...
Seite wird geladen ...
Seite wird geladen ...
Seite wird geladen ...
Seite wird geladen ...
Seite wird geladen ...
Seite wird geladen ...
Seite wird geladen ...
Seite wird geladen ...
Seite wird geladen ...
Seite wird geladen ...
Seite wird geladen ...
Seite wird geladen ...
Seite wird geladen ...
Seite wird geladen ...
Seite wird geladen ...
Seite wird geladen ...
Seite wird geladen ...
Seite wird geladen ...
Seite wird geladen ...
Seite wird geladen ...
Seite wird geladen ...
Seite wird geladen ...
Seite wird geladen ...
Seite wird geladen ...
Seite wird geladen ...
Seite wird geladen ...
Seite wird geladen ...
Seite wird geladen ...
Seite wird geladen ...
Seite wird geladen ...
Seite wird geladen ...
Seite wird geladen ...
Seite wird geladen ...
Seite wird geladen ...
Seite wird geladen ...
Seite wird geladen ...
Seite wird geladen ...
Seite wird geladen ...
Seite wird geladen ...
Seite wird geladen ...
Seite wird geladen ...
Seite wird geladen ...
Seite wird geladen ...
Seite wird geladen ...
Seite wird geladen ...
Seite wird geladen ...
Seite wird geladen ...
Seite wird geladen ...
Seite wird geladen ...
Seite wird geladen ...
Seite wird geladen ...
Seite wird geladen ...
Seite wird geladen ...
Seite wird geladen ...
Seite wird geladen ...
Seite wird geladen ...
Seite wird geladen ...
Seite wird geladen ...
Seite wird geladen ...
Seite wird geladen ...
Seite wird geladen ...
Seite wird geladen ...
Seite wird geladen ...
Seite wird geladen ...
Seite wird geladen ...
Seite wird geladen ...
Seite wird geladen ...
-
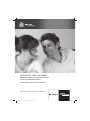 1
1
-
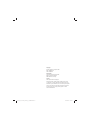 2
2
-
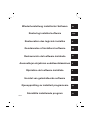 3
3
-
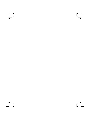 4
4
-
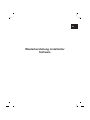 5
5
-
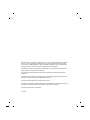 6
6
-
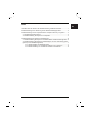 7
7
-
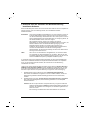 8
8
-
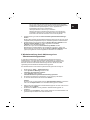 9
9
-
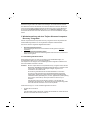 10
10
-
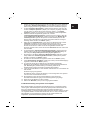 11
11
-
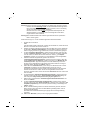 12
12
-
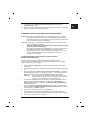 13
13
-
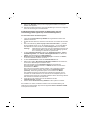 14
14
-
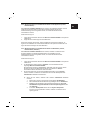 15
15
-
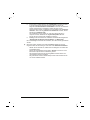 16
16
-
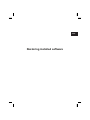 17
17
-
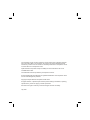 18
18
-
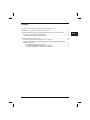 19
19
-
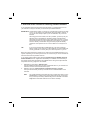 20
20
-
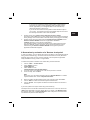 21
21
-
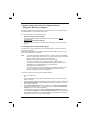 22
22
-
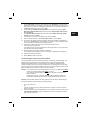 23
23
-
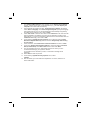 24
24
-
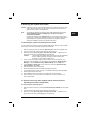 25
25
-
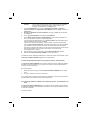 26
26
-
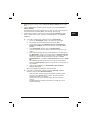 27
27
-
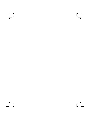 28
28
-
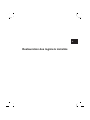 29
29
-
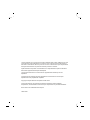 30
30
-
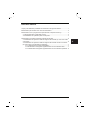 31
31
-
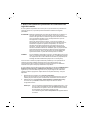 32
32
-
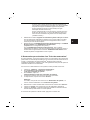 33
33
-
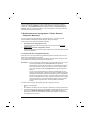 34
34
-
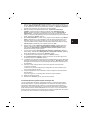 35
35
-
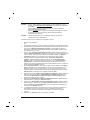 36
36
-
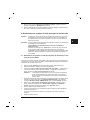 37
37
-
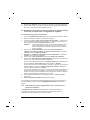 38
38
-
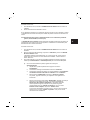 39
39
-
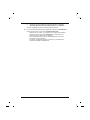 40
40
-
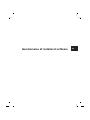 41
41
-
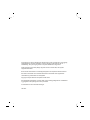 42
42
-
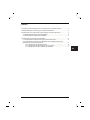 43
43
-
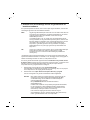 44
44
-
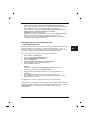 45
45
-
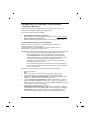 46
46
-
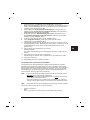 47
47
-
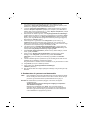 48
48
-
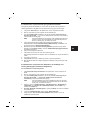 49
49
-
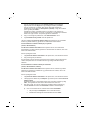 50
50
-
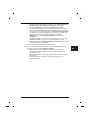 51
51
-
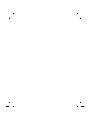 52
52
-
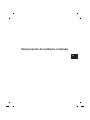 53
53
-
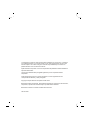 54
54
-
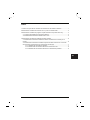 55
55
-
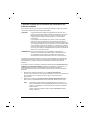 56
56
-
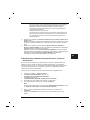 57
57
-
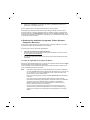 58
58
-
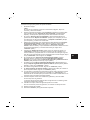 59
59
-
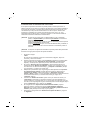 60
60
-
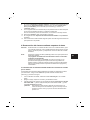 61
61
-
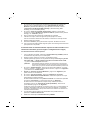 62
62
-
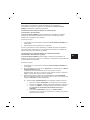 63
63
-
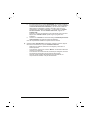 64
64
-
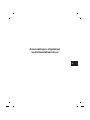 65
65
-
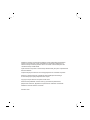 66
66
-
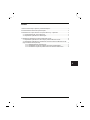 67
67
-
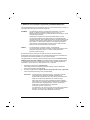 68
68
-
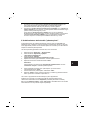 69
69
-
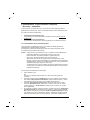 70
70
-
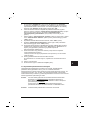 71
71
-
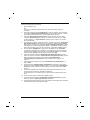 72
72
-
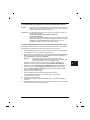 73
73
-
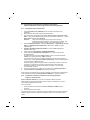 74
74
-
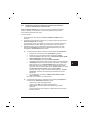 75
75
-
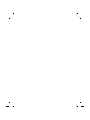 76
76
-
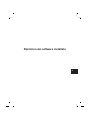 77
77
-
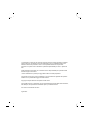 78
78
-
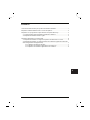 79
79
-
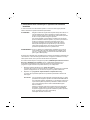 80
80
-
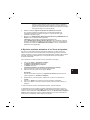 81
81
-
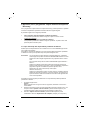 82
82
-
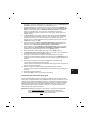 83
83
-
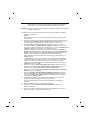 84
84
-
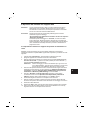 85
85
-
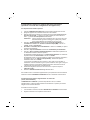 86
86
-
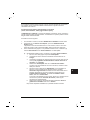 87
87
-
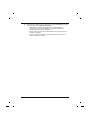 88
88
-
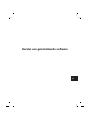 89
89
-
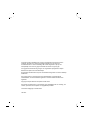 90
90
-
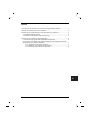 91
91
-
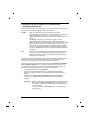 92
92
-
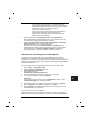 93
93
-
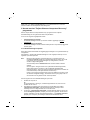 94
94
-
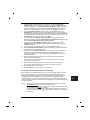 95
95
-
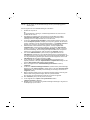 96
96
-
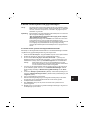 97
97
-
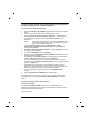 98
98
-
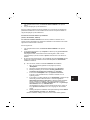 99
99
-
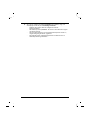 100
100
-
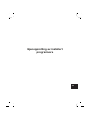 101
101
-
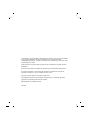 102
102
-
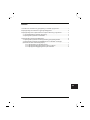 103
103
-
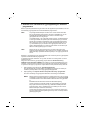 104
104
-
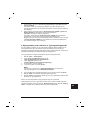 105
105
-
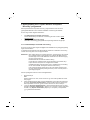 106
106
-
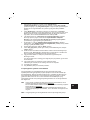 107
107
-
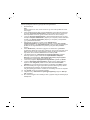 108
108
-
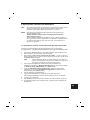 109
109
-
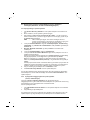 110
110
-
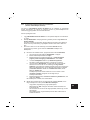 111
111
-
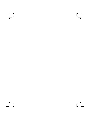 112
112
-
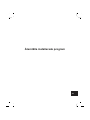 113
113
-
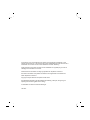 114
114
-
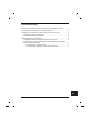 115
115
-
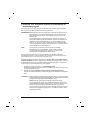 116
116
-
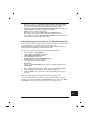 117
117
-
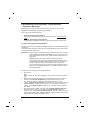 118
118
-
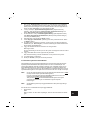 119
119
-
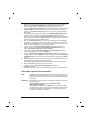 120
120
-
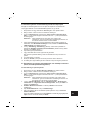 121
121
-
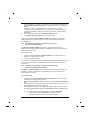 122
122
-
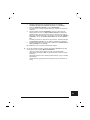 123
123
-
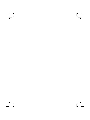 124
124
FUJITSU SIEMENS DEUTSCHLAND PC Bedienungsanleitung
- Typ
- Bedienungsanleitung
in anderen Sprachen
- English: FUJITSU SIEMENS DEUTSCHLAND PC Owner's manual
- français: FUJITSU SIEMENS DEUTSCHLAND PC Le manuel du propriétaire
- español: FUJITSU SIEMENS DEUTSCHLAND PC El manual del propietario
- italiano: FUJITSU SIEMENS DEUTSCHLAND PC Manuale del proprietario
- Nederlands: FUJITSU SIEMENS DEUTSCHLAND PC de handleiding
- dansk: FUJITSU SIEMENS DEUTSCHLAND PC Brugervejledning
- svenska: FUJITSU SIEMENS DEUTSCHLAND PC Bruksanvisning
- suomi: FUJITSU SIEMENS DEUTSCHLAND PC Omistajan opas
Verwandte Artikel
Andere Dokumente
-
MSI NOTEBOOK RECOVERY HOTKEY Bedienungsanleitung
-
NEC NEC L3H Schnellstartanleitung
-
Sony VGX-XL201 Benutzerhandbuch
-
Dell Inspiron 14 N4020 Schnellstartanleitung
-
Dell Inspiron Mini Duo 1090 Schnellstartanleitung
-
Fujitsu REN-12-BRZE-5015C Datenblatt
-
Dell Inspiron Mini 10v 1018 Schnellstartanleitung
-
Dell Inspiron One 2205 Schnellstartanleitung
-
Fujitsu AMILO Li 3910 Bedienungsanleitung
-
Dell Inspiron 560s Schnellstartanleitung