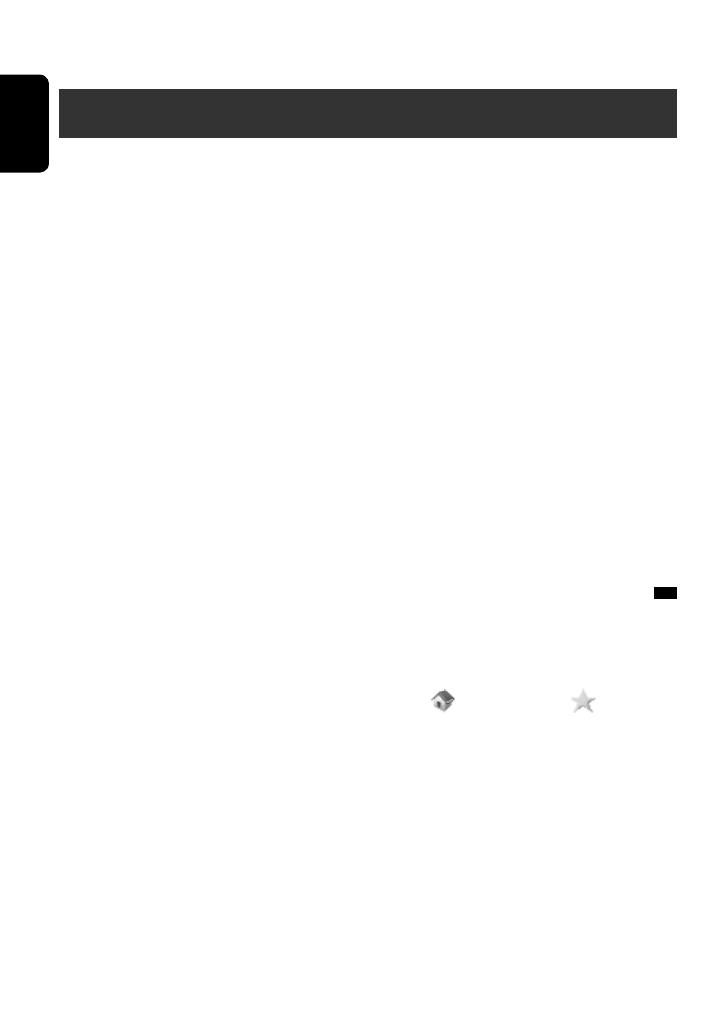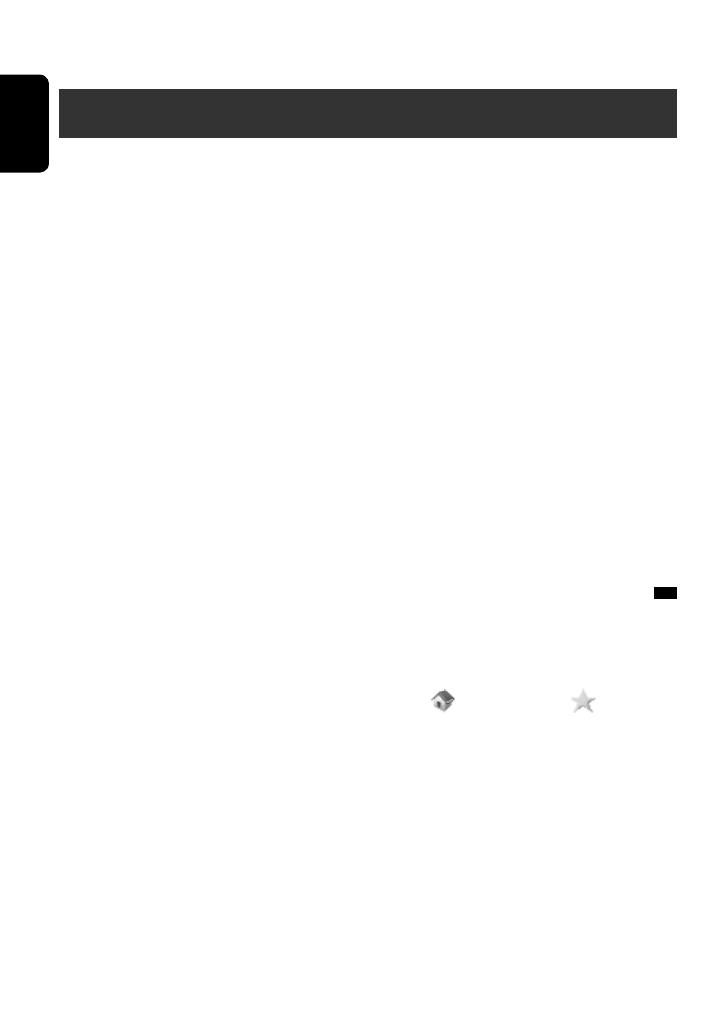
14
ENGLISH
Safety instructions/information for the Navigation System
Navigation System
SAFETY INSTRUCTIONS
Use of the Navigation System is only permitted if the
traffic conditions are suitable and you are absolutely
sure that no risk, obstruction or inconvenience will be
incurred to you, your passengers or other road users.
The requirements of the Road Traffic Regulations must
always be followed. The destination must not be
entered while driving the car.
The Navigation System serves solely as an aid to
navigation. It never releases the drivers from their
duties to drive carefully and to make own judgement
in road traffic. Inaccurate or incorrect instructions
may happen to be given due to changing traffic
conditions. The actual road signs and traffic regulations
must therefore always be observed. In particular,
the Navigation System cannot be used as an aid to
orientation when visibility is poor.
This Navigation System must only be used for its
intended purpose. The volume of the car radio/
Navigation System must be adjusted so that external
noise is still audible.
Navigation guidance is performed, based on the
database, therefore, it may not be applicable to
the current situation because of changes in traffic
conditions (e.g. changes in tollroads, principal roads,
one-way traffic, or other traffic regulations). In this
case, observe the current traffic signs or regulations.
• Traffic signs should be observed carefully while
driving using the Navigation System. Navigation
System is only an aid. Driver must always decide
whether or not to heed the information provided.
JVC does not accept liability for erroneous data
provided by the Navigation System.
• Traffic guidance is restricted to passenger vehicles
only. Special driving recommendations and
regulations for other vehicles (e.g. commercial
vehicles) are not included.
• Do not operate the unit while driving.
Terms of licence
You are granted a non-exclusive licence to use the
database for your personal purposes. The present
licence does not authorise the granting of sublicenses.
Use of the data is only permitted in this specific JVC
system. It is forbidden to extract or make further use
of significant parts of the database content, or to
duplicate, modify, adapt, translate, analyse, decompile
or reverse-engineer any part thereof.
WARNING:
Road traffic regulations always take priority when a
vehicle is being driven in traffic. Navigation System is
only an aid. Errors may occur in individual data items/
entries. At all times, the driver must decide whether or
not to heed the information provided.
JVC does not accept liability for erroneous data provided
by the Navigation System.
© Tele Atlas BV. 2009 All rights reserved.
Information/icons on the map
• The information on the map (such as street name, the
POI information, and speed limit) may not be always
displayed (for example, if the System does not have
the information of the position).
• Home ( ) and favourite point ( ) icons are
displayed after home/favourite points are registered.
• POI icons are displayed on the map depending on the
<POI Icon> setting (☞ page 15) and the map scale
is between 25 m and 250 m.
– The following icons are displayed when the map
scale is between 25 m and 1 km:
– Airport and ferry terminal icons in the travel
category
– Golf course icon in the leisure category
– Petrol station icons
• POI icons may not be displayed correctly when the
System displays the wide area of map. In this case,
zoom in the map to display the detailed map.
EN_KW-NT3[E]3.indb 14EN_KW-NT3[E]3.indb 14 10.4.20 3:47:35 PM10.4.20 3:47:35 PM