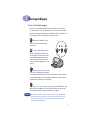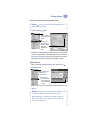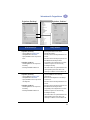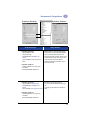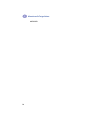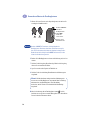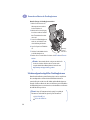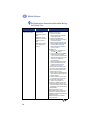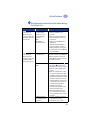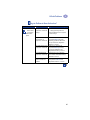HP DeskJet-Drucker
Benutzerhandbuch für
Windows
930C Series
Deutsch

Warenzeichen
Microsoft, MS, MS-DOS und Windows sind eingetragene Warenzeichen der
Microsoft Corporation (US-Patentnummern 4955066 und 4974159).
MMX und Pentium sind in den USA eingetragene Warenzeichen der Intel
Corporation.
TrueType ist ein in den USA eingetragenes Warenzeichen von Apple Computer,
Inc.
Adobe und Acrobat sind Warenzeichen von Adobe Systems Incorporated.
Erklärung
Die Angaben in diesem Handbuch können ohne vorherige Ankündigung geändert
werden.
Hewlett-Packard übernimmt keinerlei Gewährleistung für diese Unterlagen. Dies
gilt auch für die konkludente Gewährleistung, daß die Waren von
durchschnittlicher Qualität und für den normalen Gebrauch sowie für einen
bestimmten Zweck geeignet sind, ist jedoch nicht auf diese beschränkt.
Hewlett-Packard übernimmt ferner keine Haftung für Fehler sowie für beiläufig
entstandene oder Folgeschäden im Zusammenhang mit der Gestaltung, Leistung
und Verwendung dieser Unterlagen.
Alle Rechte vorbehalten. Die Vervielfältigung, Adaption oder Übersetzung dieses
Handbuchs ist ohne die vorherige schriftliche Genehmigung durch die Hewlett-
Packard Company nur im Rahmen der Urheberrechtsgesetze erlaubt.
Ohne die vorherige schriftliche Zustimmung durch die Hewlett-Packard Company
darf dieses Handbuch weder vollständig noch teilweise fotokopiert, vervielfältigt
oder in eine andere Sprache übersetzt werden.
1. Auflage, Oktober 1999
© Copyright Hewlett-Packard Company 1999

i
Einführung . . . . . . . . . . . . . . . . . . . . . . . . . . . . . . . . . . . . . . . . . . . . . . . . . . . . . . . . . . . . . iii
Kapitel 1 Druckgrundlagen
Tasten und Leuchtanzeigen. . . . . . . . . . . . . . . . . . . . . . . . . . . . . . . . . . . . . . . . . . . . 1
Papierfächer . . . . . . . . . . . . . . . . . . . . . . . . . . . . . . . . . . . . . . . . . . . . . . . . . . . . . . . . . .2
Tips zur Druckerwartung . . . . . . . . . . . . . . . . . . . . . . . . . . . . . . . . . . . . . . . . . . . . . .3
Drucken . . . . . . . . . . . . . . . . . . . . . . . . . . . . . . . . . . . . . . . . . . . . . . . . . . . . . . . . . . . . . .4
Eigenschaftendialogfeld des Druckers . . . . . . . . . . . . . . . . . . . . . . . . . . . . . . . . .6
HP DeskJet Toolbox . . . . . . . . . . . . . . . . . . . . . . . . . . . . . . . . . . . . . . . . . . . . . . . . . .8
Kapitel 2 Informationen für Fortgeschrittene
Das richtige Papier . . . . . . . . . . . . . . . . . . . . . . . . . . . . . . . . . . . . . . . . . . . . . . . . . . . .9
Drucken auf unterschiedlichen Papiertypen und Medien . . . . . . . . . . . . . . . .9
Kapitel 3 Verwenden und Warten der Druckkopfpatronen
Status der Druckkopfpatronen. . . . . . . . . . . . . . . . . . . . . . . . . . . . . . . . . . . . . . . 25
Austauschen der Druckkopfpatronen . . . . . . . . . . . . . . . . . . . . . . . . . . . . . . . . .27
Aufbewahren der Druckkopfpatronen . . . . . . . . . . . . . . . . . . . . . . . . . . . . . . . . 29
Reinigen der Druckkopfpatronen . . . . . . . . . . . . . . . . . . . . . . . . . . . . . . . . . . . . 30
Schäden aufgrund nachgefüllter Druckkopfpatronen . . . . . . . . . . . . . . . . . .32
Kapitel 4 Hilfe bei Problemen
Hinweise zur Fehlerbehebung . . . . . . . . . . . . . . . . . . . . . . . . . . . . . . . . . . . . . . . .33
HP Kundenbetreuung . . . . . . . . . . . . . . . . . . . . . . . . . . . . . . . . . . . . . . . . . . . . . . . 45
Kapitel 5 Weitere Hinweise zu Ihrem Drucker
Setup-Anweisungen. . . . . . . . . . . . . . . . . . . . . . . . . . . . . . . . . . . . . . . . . . . . . . . . . 49
Technische Daten . . . . . . . . . . . . . . . . . . . . . . . . . . . . . . . . . . . . . . . . . . . . . . . . . . . . 51
Einhaltung gesetzlicher Vorschriften . . . . . . . . . . . . . . . . . . . . . . . . . . . . . . . . . .53
Index . . . . . . . . . . . . . . . . . . . . . . . . . . . . . . . . . . . . . . . . . . . . . . . . . . . . . . . . . . . . 55
Online- Anhang
Drucken unter Windows 3.1x . . . . . . . . . . . . . . . . . . . . . . . . . . . . . . . . . . . . . . . . . A-1
Minimal zulässige Druckränder . . . . . . . . . . . . . . . . . . . . . . . . . . . . . . . . . . . . . A-5
Systemanforderungen . . . . . . . . . . . . . . . . . . . . . . . . . . . . . . . . . . . . . . . . . . . . . A-5
Ersatzteile und Zubehör . . . . . . . . . . . . . . . . . . . . . . . . . . . . . . . . . . . . . . . . . . . . A-6
Bestellinformationen. . . . . . . . . . . . . . . . . . . . . . . . . . . . . . . . . . . . . . . . . . . . . . . A-8
Inhalt

ii

iii
Einführung
Wir beglückwünschen Sie zum Kauf Ihres
HP DeskJet-Druckers!
Die untenstehenden Bestandteile sind im Lieferumfang des Druckers enthalten.
Wenn etwas fehlt, wenden Sie sich an Ihren HP-Händler, oder rufen Sie die HP
Kundenbetreuung an. (Telefonnummern finden siehe Seite 47.)
Besondere Leistungsmerkmale des HP DeskJet-Druckers
Ihr neuer HP DeskJet-Drucker verfügt über folgende Funktionen:
• Beeindruckende Fotoqualität mit der PhotoREt-Technologie von HP
• Eine überzeugende Leistungsfähigkeit mit Druckgeschwindigkeiten von bis zu
9 Seiten pro Minute bei S/W-Textdokumenten sowie von bis zu 7,5 Seiten bei Text
mit Farbgrafiken
• Ein praktisches Design mit einem platzsparenden hochstellbaren Papierfach.
Parallel Cable Setup
Schnellstart-Poster
Druckerdokumentation
Druckersoftware
und Online-
Benutzerhandbuch
Farbdruckkopf-
patrone
Netzkabel
Schwarze
Druckkopfpatrone
Drucker
Hinweis: Sie benötigen ein Druckerkabel, wie z. B. das HP parallele
Schnittstellenkabel gemäß IEEE 1284 (bidirektional). Wenn Sie Windows 98
verwenden und eine USB-Verbindung nutzen möchten, benötigen Sie ein
USB-kompatibles Kabel von HP (siehe „Bestellinformationen“ auf Seite A-8
des Online-Anhangs). Greifen Sie über die HP DeskJet Toolbox auf den
Online-Anhang zu (siehe Seite 8).
Wenn der von Ihnen verwendete Computer kein CD-ROM-Laufwerk besitzt
und keine Disketten im Lieferumfang des Druckers enthalten sind, finden Sie
Informationen, wie Sie die Drucker-Software auf Disketten erhalten können
unter „Druckersoftware“ auf Seite 46.

iv
Weitere Informationsquellen
Dieses
Benutzerhandbuch
erklärt die Druckerbedienung. Weitere Informationen
können Sie wie folgt abrufen:
• Hinweise zur Installation finden Sie auf dem
Schnellstart-Poster
.
• Auf den HP-Web-Sites finden Sie die aktuellsten Produktinformationen,
Informationen zur Fehlerbehebung sowie Updates der Druckersoftware. (Web-Site-
Adressen finden Sie auf Seite 45.)
• Informationen zu Ersatzteilen, Zubehör und zu den Spezifikationen finden Sie im
Online-Anhang. Der Online-Anhang ist Teil des Online-
Benutzerhandbuchs
, auf
das Sie über die HP DeskJet Toolbox (siehe Seite 8) zugreifen können. Sie können
auch
Start Programme HP DeskJet 930C Series
Benutzerhandbuch
anzeigen
wählen. Wenn auf Ihrem Computer nicht der Adobe® Acrobat® Reader
installiert ist, starten Sie die Installation der Drucker-Software, wählen
Benutzerhandbuch anzeigen
und folgen dann den auf dem Bildschirm
angezeigten Anweisungen zur Installation des Adobe Acrobat Reader. Starten Sie
die Installation der Drucker-Software erneut, und wählen Sie
Benutzerhandbuch
anzeigen
.
• In den
Versionshinweisen
in der HP DeskJet 950C Series-Dienstprogrammgruppe
finden Sie Informationen zur Hardware- und Software-Kompatibilität. Um die
Versionshinweise
anzuzeigen, klicken Sie auf
Start Programme HP
DeskJet 930C Series
.
• Wenn Sie DOS verwenden, sind die Informationen in einem Textdokument enthalten
(
dosread.txt)
. Dieses Dokument befindet sich auf der CD mit der Druckersoftware im
Verzeichnis
\<Sprachcode>\djcp\
. Der Sprachcode für Englisch ist beispielsweise
„enu“. Die Datei
dosread.txt
für Englisch befindet sich also im Verzeichnis
\enu\djcp
.
Eine Liste der verschiedenen Sprachcodes finden Sie auf Seite 52. Wenn Sie mit
Disketten arbeiten, finden Sie diese Datei auf der Diskette mit der Aufschrift „HP
DeskJet Control Panel for DOS“.
• Wenn Sie ein Windows 2000 Professional-Benutzer sind, besuchen Sie unsere HP
Web-Site unter
http://www.hp.com/cposupport/eschome.html
, um
ausführliche Informationen zu erhalten.
Für Windows 3.1x-Benutzer
Windows 3.1
x
-spezifische Informationen sind nur im Online-Anhang des Online-
Benutzerhandbuchs
enthalten.
• Wenn Adobe Acrobat Reader auf Ihrem Rechner installiert ist, beginnen Sie mit der
Installation der Druckersoftware und wählen Sie
Benutzerhandbuch anzeigen
.
• Wenn Adobe Acrobat Reader auf Ihrem Rechner nicht installiert ist, beginnen Sie
mit der Installation der Druckersoftware, wählen Sie
Benutzerhandbuch
anzeigen
, und befolgen Sie dann die Anweisungen zur Installation von Adobe
Acrobat Reader. Starten Sie die Installation der Druckersoftware erneut, und wählen
Sie
Benutzerhandbuch anzeigen
.
Wenn Sie später das Online-
Benutzerhandbuch
anzeigen möchten, legen sie die
CD oder Diskette mit der Druckersoftware ein, starten Sie die Software-Installation,
und wählen Sie
Benutzerhandbuch anzeigen
.

1
1
Druckgrundlagen
Tasten und Leuchtanzeigen
Mit den Tasten am HP DeskJet-Drucker (siehe unten) können Sie den Drucker
ein- und ausschalten, einen Druckauftrag abbrechen oder den Druck fortsetzen.
Die Leuchtanzeigen geben Auskunft über den Druckerstatus. Folgende Tasten und
Leuchtanzeigen stehen zur Verfügung (von links nach rechts):
Abbruchtaste
: Drücken Sie diese
Taste, um den aktuellen Druckauftrag
abzubrechen.
Status der Druckkopfpatronen
(Leuchtanzeige)
: Wenn die Lampe über
diesem Symbol leuchtet, müssen Sie den
Status Ihrer Druckkopfpatronen prüfen.
Weitere Informationen hierzu finden Sie
unter „Status der Druckkopfpatronen“ auf
Seite 25.
Wiederaufnahmetaste
und
-anzeige
:
Wenn diese Leuchte blinkt, ist eine Aktion
erforderlich (beispielsweise Papier einlegen oder Papierstau beseitigen). Drücken
Sie die Wiederaufnahmetaste, um den Druck fortzusetzen. Siehe „Was bedeuten
die blinkenden Leuchtanzeigen?“ auf Seite 40.
Ein/Aus-Taste
und
-Leuchtanzeige
: Verwenden Sie die Ein/Aus-Taste (den
Netzschalter), um den Drucker ein- und auszuschalten. Wenn die grüne Lampe
über der Netztaste blinkt, verarbeitet der Drucker gerade Daten.
Verwenden Sie zum Ein- und Ausschalten des Druckers ausschließlich den
Netzschalter. Wenn Sie zum Ein- und Ausschalten eine Verteilerdose, einen
Überspannungsschutz oder einen Steckdosenschalter verwenden, kann
der Drucker beschädigt werden.
Warnung

2
Druckgrundlagen
1
Papierfächer
Hochstellbares Fach
Das hochstellbare Papierfach an der Vorderseite des Druckers enthält ein Einzugs-
und Ausgabefach. Dieses Fach muß stets heruntergeklappt werden, wenn gedruckt
wird oder auf die Druckkopfpatronen zugegriffen werden muß.
Zufuhrfach
Papier und andere Druckmedien werden zum Drucken in das Zufuhrfach
eingelegt. Stellen Sie das hochstellbare Papierfach nach unten, und ziehen Sie das
Zufuhrfach heraus. Die Papierführungen müssen vor dem Einlegen der
Druckmedien mit der Druckseite nach unten zur Seite geschoben werden.
Schieben Sie alle Druckmedien immer bis zum Anschlag in das Zufuhrfach.
Nachdem Sie die gewünschten Medien eingelegt haben, schieben Sie die
Papierführungen an den Stapel heran. Wenn Sie kleine Druckmedien verwenden,
muß das Zufuhrfach eingeschoben sein.
Beim Drucken auf Papier im Format Legal muß das Zufuhrfach herausgezogen sein.
Hochstellbares
Papierfach nach oben
Papierführung (Breite)
Papierführung (Länge)
Zufuhrfach
eingeschoben
Zufuhrfach herausgezogen
Papierführung
(Breite)
Zufuhrfach herausgezogen

3
Druckgrundlagen
1
Ausgabefach
Der Drucker gibt die bedruckten Seiten am Ausgabefach aus.
Ausgabefach nach unten – Dies ist die typische Position für die meisten
Druckarten. In dieser Position kann auch auf einzelnen Umschlägen oder auf
Druckmedien gedruckt werden, die kleiner als 100 x 148 mm sind. Informationen
zum Drucken auf anderen Medien finden Sie in Kapitel 2.
Ausgabefach nach oben – Zum Laden von Bannerpapier muß das Ausgabefach
nach oben gestellt werden. Beim Drucken auf Bannerpapier muß diese Position
ebenfalls beibehalten werden.
Tips zur Druckerwartung
Da der Drucker die Tinte in feinen Tröpfchen auf dem Papier verteilt, bilden sich
nach einiger Zeit Tintenflecke auf dem Druckergehäuse. Um Flecken und/oder
getrocknete Tinte von der Außenseite des Druckergehäuses zu entfernen,
verwenden Sie ein weiches, leicht angefeuchtetes Tuch.
Beachten Sie beim Reinigen des Druckers folgende Hinweise:
•
Reinigen Sie
nicht
das Druckerinnere. In das Druckerinnere dürfen keine
Flüssigkeiten gelangen.
•
Verwenden Sie
keine
Haushaltsreiniger oder Waschlösungen. Wenn Sie
dennoch Reinigungsmittel verwenden, wischen Sie die Außenseite des
Druckergehäuses mit einem weichen, leicht angefeuchteten Tuch nach.
•
Die Stange, auf der sich die Druckkopfpatronenhalter bewegen, darf
nicht
geschmiert werden. Es ist normal, daß beim Hin- und Herbewegen der
Druckkopfpatronenhalterungen Geräusche verursacht werden.
Informationen zum Reinigen von Druckkopfpatronen und des
Druckkopfpatronenhalters finden Sie auf Seite 30.
E
inze
l
einzug
f
ür
Umschläge und
kleine Druckmedien
Ausgabefach nach unten
Ausgabefach nach oben
Papierführung (Breite)

4
Druckgrundlagen
1
Drucken
Der Drucker wird über ein Softwareprogramm gesteuert, das Sie auf Ihrem
Rechner installieren. Zur Kommunikation mit dem Drucker steht Ihnen im
Softwareprogramm ein Dialogfeld (siehe unten) zur Verfügung. In diesem
Dialogfeld können Sie unter anderem den Papiertyp, das Papierformat, die
Druckrichtung und die Druckqualität festlegen.
Aufrufen des Eigenschaftendialogfelds des HP Druckers
Dieses Dialogfeld wird je nach dem verwendeten Softwareprogramm und
Betriebssystem auf unterschiedliche Weise aufgerufen. Da die einzelnen Programme
Unterschiede aufweisen, kann sich das auf Ihrem Bildschirm angezeigte Dialogfeld
von den hier angezeigten Dialogfeldern unterscheiden. Das Dialogfeld für die HP
Druckereigenschaften kann mit einem der folgenden Verfahren aufgerufen werden.
Hinweis: Diese Informationen gelten für Benutzer mit Windows 95, 98
und NT. Falls Sie Windows 3.1
x
verwenden, finden Sie unter „Für
Windows 3.1x-Benutzer“ auf Seite iv weitere Informationen. Wenn Sie
DOS verwenden, finden Sie unter „Weitere Informationsquellen“ auf
Seite iv weitere Informationen.
Eigenschaftendialogfeld
des HP Druckers

5
Druckgrundlagen
1
Führen Sie im Softwareprogramm folgende Schritte durch:
1
Klicken Sie auf
Datei
Drucken
.
2
Daraufhin wird ein
Drucken
-Dialogfeld geöffnet, daß dem oben abgebildeten
weitgehend entspricht. Klicken Sie im Dialogfeld
Drucken
auf die Schaltfläche
Eigenschaften
,
Einrichtung
oder
Drucker
(je nach Programm unterschiedlich).
Daraufhin wird das Eigenschaftendialogfeld des HP Druckers geöffnet.
Mögliche Alternative:
1
Wenn Sie im Menü
Datei
die Option
Drucken
sehen, wählen Sie
Datei
Druckereinrichtung
.
2
Wählen Sie dann im entsprechenden Dialogfeld den Befehl
Einrichtung
oder
Optionen
.
Hinweis: bedeutet, Sie müssen die darauffolgende Option suchen
und mit der Maus auf sie klicken.
Klicken Sie auf Datei
und anschließend auf
Drucken.
Klicken Sie auf
Eigenschaften, um
das Eigenschaften-
dialogfeld des
HP Druckers zu
öffnen.
Klicken Sie auf Datei und
anschließend auf
Druckereinrichtung.
Klicken Sie auf
Einrichtung, um das
Eigenschaftendialog-
feld des HP Druckers
zu öffnen.
Hinweis: Diese Informationen gelten für Benutzer mit Windows 95, 98
und NT. Falls Sie Windows 3.1
x
verwenden, finden Sie unter „Für
Windows 3.1x-Benutzer“ auf Seite iv weitere Informationen. Wenn Sie
DOS verwenden, finden Sie unter „Weitere Informationsquellen“ auf
Seite iv weitere Informationen.

6
Druckgrundlagen
1
Eigenschaftendialogfeld des Druckers
Im Eigenschaftendialogfeld des Druckers finden Sie drei Registerkarten. Klicken
Sie nach dem Öffnen des Dialogfels einfach auf eine der Registerkarten, und
wählen Sie die gewünschten Einstellungen.
Registerkarte „Einrichtung“
Am unteren Rand jedes Eigenschaftendialogfelds des Druckers werden folgende
Standardschaltflächen angezeigt:
Hinweis: Klicken Sie mit der rechten Maustaste auf die
Elemente in diesen Dialogfeldern, um Hilfeinformationen dazu
anzuzeigen.
Wählen Sie die Druckqualität.
• Klicken Sie auf Entwurf, wenn Sie Zeit
und Tinte sparen möchten.
• Für die meisten Druckaufträge können Sie
Normal verwenden.
• Klicken Sie auf Hoch, um die höchste Druckqualität
mit den kräftigsten Farben zu erzielen.
Klicken Sie hier, um die Größe eines Bildes
zu ändern, wenn dieses für das
angegebene Format zu groß ist.
Klicken Sie hier, um Banner zu drucken.
Diese Option ist nur dann verfügbar, wenn als Papiertyp ein Fotopapier gewählt wurde.
PhotoREt ist die Option für die besten Ergebnisse beim Drucken von Fotos. Um Zugriff auf die
höchstmögliche Auflösung (2400 dpi) zu erhalten, deaktivieren Sie dieses Kontrollkästchen.
Hier wird das Ergebnis Ihrer Einstellungen angezeigt.
Wählen Sie die gewünschten
Seiteneinstellungen aus.
• Wählen Sie einen der zahlreichen Papiertypen.
• Wählen Sie ein vorhandenes Papierformat, oder
geben Sie ein neues Format ein.
Werkseinstellungen: Setzt alle auf den
Registerkarten vorgenommenen Einstellungen auf
die werkseitigen Standardeinstellungen zurück.
OK: Übernimmt Ihre Änderungen
und schließt das Dialogfeld.
Hilfe: Zeigt eine Meldung an,
die Sie darauf hinweist, daß
Sie zum Aufrufen von
Hilfeinformationen die rechte
Maustaste drücken müssen.
Anwenden: Macht die Änderungen wirksam.
Abbrechen: Macht Ihre
Änderungen rückgängig und
schließt das Dialogfeld.

7
Druckgrundlagen
1
Registerkarte „Funktionen“
Registerkarte „Erweitert“
Wählen Sie die am besten geeignete
Ausrichtung.
• Klicken Sie auf Hochformat , um ein
vertikales Seitenlayout einzurichten.
• Klicken Sie auf Querformat , um ein
horizontales Seitenlayout einzurichten.
• Klicken Sie zum Spiegeln des Bildes auf Bild
spiegeln.
Aktivieren Sie dieses Kontrollkästchen, um
mehrere Seiten pro Blatt zu drucken.
Wählen Sie eine der folgenden Optionen:
• Zwei oder vier Seiten pro Blatt
• Seitenrand zeichnen.
Aktivieren Sie dieses Kontrollkästchen,
um die letzte Seite Ihres Dokuments
zuerst zu drucken.
Aktivieren Sie dieses
Kontrollkästchen, und
wählen Sie die Größe des
Posters, indem Sie die
Anzahl der Seiten in
vertikaler und horizontaler
Richtung angeben.
Hier wird das Ergebnis Ihrer
Einstellungen angezeigt.
Aktivieren Sie dieses Kontrollkästchen,
wenn Sie eine Methode für den
beidseitigen Druck wählen möchten.
• Buch: Zum Binden an der langen Seite.
• Block: Zum Binden am oberen Rand.
Aktivieren Sie dieses Kontrollkästchen, um vor dem Drucken
festzustellen, wie Ihr gedrucktes Dokument aussieht. Mit Hilfe
der Option HH
HH
PP
PP
DD
DD
rr
rr
uu
uu
cc
cc
kk
kk
vv
vv
oo
oo
rr
rr
ss
ss
cc
cc
hh
hh
aa
aa
uu
uu
können Sie die Datei drucken,
den Druck abbrechen oder eine Grafikdatei Ihres Dokuments
erstellen. Sie können einige Druckeinstellungen ändern, sehen,
wie diese Änderungen aussehen und dann das Dokument mit
den neuen Einstellungen ausdrucken.
Wählen Sie die entsprechenden
Farboptionen.
• Klicken Sie hier, um in Graustufen zu
drucken.
• Die Optimierungsoption für Faxe und
Fotokopien ist nur beim Drucken in
Graustufen verfügbar.
Stellen Sie mit den Schiebereglern die
gewünschte Sättigung, Helligkeit und
den gewünschten Farbton ein.
Legen Sie mit Hilfe des Schiebereglers
die gewünschte Tintenmenge fest.
Hier wird das Ergebnis Ihrer Einstellungen angezeigt.
Mit diesem Schieberegler können Sie
eine Verlängerung der Trockenzeit
einstellen.

8
Druckgrundlagen
1
HP DeskJet Toolbox
Die
HP DeskJet Toolbox
können Sie für die Reinigung und Kalibrierung Ihres
Druckers, zum Auffinden von Informationen und zum Drucken einer Testseite
verwenden. Befolgen Sie die untenstehenden Anweisungen, um die HP Toolbox
aufzurufen.
Für Windows 95, 98 und Windows NT 4.0
•
Klicken Sie auf
Start
Programme
HP DeskJet 930C Series
HP DeskJet 930C Series Toolbox
.
•
Klicken Sie auf die HP Toolbox-Schaltfläche, die in der Task-Leiste unten am
Bildschirm angezeigt wird, wenn die HP Toolbox geöffnet ist.
Die HP Toolbox verfügt über drei Registerkarten: Die Registerkarte
Wartung
ist
hier dargestellt. Klicken Sie einfach auf eine der Registerkarten, und wählen Sie die
gewünschten Einstellungen.
Registerkarte „Wartung“
Klicken Sie auf ein Symbol, um ...
• Eine Online-Kopie des
Benutzerhandbuchs
zu öffnen.
• Kalibrieren Sie den Drucker immer, wenn
Sie die Druckkopfpatronen wechseln oder
die farbige und die schwarze Tinte auf der
gedruckten Seite nicht ausgerichtet sind.
• Reinigt die Druckkopfpatronen, wenn im
Ausdruck Linien und Punkte nicht
erscheinen.
• Prüfen Sie nach dem Reinigen mit Hilfe
einer Testseite, ob der Ausdruck sauber ist.
Durch Klicken auf die Registerkarte
Geschätzter Tintenfüllstand…
• wird der Füllstand der schwarzen und der
farbigen Druckkopfpatrone angezeigt.
• Zeigt die Teilenummern der
Druckkopfpatronen an.
Aktivieren Sie HH
HH
aa
aa
rr
rr
dd
dd
ww
ww
aa
aa
rr
rr
ee
ee
--
--
EE
EE
CC
CC
PP
PP
auf der Registerkarte Konfiguration. Wenn Sie Versuch,
Hardware-ECP zu verwenden aktivieren, können Fotos schneller ausgedruckt werden.

9
2
Informationen für Fortgeschrittene
Das richtige Papier
Auf einfachem Kopierpapier erzielen Sie gute Druckergebnisse – besonders dann,
wenn das Papier als für die Verwendung in Tintenstrahldruckern geeignet
ausgezeichnet ist. Auf HP Papier, das speziell für die Drucker und die Tinte von HP
entwickelt wurde, erzielen Sie eine besonders hohe Druckqualität.
Papierformat: Das Papier muß zwischen 77 und 215 mm breit sein. Die Höhe des
Papiers muß zwischen 127 und 356 mm liegen.
Gewicht: Das Gewicht der einzelnen Papiersorten ist sehr unterschiedlich.
Normalpapier mit einem Gewicht von 75–90 g/m
2
ist am besten für die meisten
Ihrer Druckvorgänge geeignet.
Helligkeit: Einige Papiersorten sind besonders weiß und liefern schärfere
Ausdrucke und leuchtendere Farben. Um beim Drucken von Fotografien optimale
Ergebnisse zu erzielen, sollten Sie HP Premium Plus Photo Paper oder HP
Premium Photo Paper verwenden. Für Projekte mit anderen farbigen Bildern wird
die Verwendung von HP Inkjetpapier (hochweiß) oder HP Premium Inkjetpapier
empfohlen.
Eine vollständige Liste der verfügbaren HP Druckmedien finden Sie unter
„Ersatzteile und Zubehör“ auf Seite A- 6 des Online-Anhangs im Online-
Benutzerhandbuch.
Drucken auf unterschiedlichen Papiertypen und Medien
Ihr HP DeskJet-Drucker kann mit so vielen verschiedenen Druckmedientypen
verwendet werden, daß Sie praktisch über einen kleinen Druckereibetrieb
verfügen. In diesem Kapitel finden Sie Tabellen, die sich jeweils über beide Seiten
erstrecken und Erläuterungen zur Verwendung der verschiedenen Druckmedien
enthalten.

10
Informationen für Fortgeschrittene
2
Ausgabefach nach unten
Papierführung (Breite)
Zufuhrfach
herausgezogen
Ausgabefach nach oben
Einzeleinzug für Umschläge
und kleine Druckmedien
Papierführung (Länge)
Zufuhrfach
eingeschoben
Papierführung
(Breite)
Gewünschtes Druckmedium… Vorgehensweise
A4 Fotopapier
1 Nehmen Sie das gesamte Papier aus dem Zufuhrfach
heraus.
2 Legen Sie bis zu 30 Blatt des Druckpapiers (mit der
Druckseite nach unten) in das Zufuhrfach ein.
3 Schieben Sie die Papierführungen an den Papierstapel
heran.
4 Wählen Sie die Druckeinstellungen, die dem Typ und
dem Format des Fotopapiers entsprechen.
5 Drucken Sie die Fotos aus.
Kleine Druckmedien [größer als
100 x 148 mm]
1 Das Zufuhrfach muß eingeschoben sein.
2 Stellen Sie das Ausgabefach nach oben ein.
3 Legen Sie die kleinen Druckmedien soweit wie
möglich in das Zufuhrfach ein.
4 Schieben Sie die Papierführungen an die
Druckmedien heran.
5 Stellen Sie das Ausgabefach nach unten.
6 Wählen Sie die Druckeinstellungen, die dem Typ und
dem Format der Druckmedien entsprechen.
7 Drucken.

11
Informationen für Fortgeschrittene
2
Registerkarte „Einrichtung“ Registerkarte „Funktionen“
HP Druckeinstellungen Wichtige Richtlinien
Registerkarte „Einrichtung“
- Papiertyp: Wählen Sie HP Fotopapier.
- Druckqualität: Wählen Sie Optimal.
- Papierformat: Wählen Sie das entsprechende
Papierformat.
Registerkarte „Funktionen“
- Ausrichtung: Wählen Sie die entsprechende
Ausrichtung.
- Beidseitiger Druck: Muß deaktiviert sein.
• Um optimale Ergebnisse zu erzielen, sollten Sie HP
Fotopapier verwenden.
• Das Foto muß in elektronischer (digitaler) Form
vorliegen, damit es ausgedruckt werden kann.
Nehmen Sie also ein digitales Foto auf, scannen Sie ein
Foto ein, oder wenden Sie sich an Ihren Fotohändler,
damit dieser Ihnen eine Datei Ihres Fotos erstellt.
• Wählen Sie nach der Auswahl des Papiertyps das
entsprechende Papierformat aus dem Pulldown-Menü.
• Durch die Aktivierung von HH
HH
aa
aa
rr
rr
dd
dd
ww
ww
aa
aa
rr
rr
ee
ee
--
--
EE
EE
CC
CC
PP
PP
können Sie
die Druckgeschwindigkeit für Fotos erhöhen. Öffnen
Sie die HP DeskJet Toolbox. Klicken Sie auf die
Registerkarte Konfiguration, und aktivieren Sie
Versuch, Hardware-ECP zu verwenden. Wenden Sie
die Änderungen an, und drucken Sie das Foto.
Registerkarte „Einrichtung“
- Papiertyp: Wählen Sie den entsprechenden
Papiertyp.
- Druckqualität: Wählen Sie Normal oder
Optimal.
- Papierformat: Wählen Sie das entsprechende
Kartenformat.
Registerkarte „Funktionen“
- Ausrichtung: Wählen Sie die entsprechende
Ausrichtung.
- Beidseitiger Druck: Muß deaktiviert sein.
• Richten Sie die Kanten der Karten vor dem Einlegen
aneinander aus.
• Wenn angezeigt wird, daß kein Papier mehr vorhanden
ist, prüfen Sie, ob das Fotopapier bzw. die kleinen
Druckmedien ordnungsgemäß in das Zufuhrfach
eingelegt wurden. Legen Sie die Medien auf die rechte
Seite, so daß sie näher am Drucker liegen. Das
Zufuhrfach sollte eingeschoben ein, so daß die
Papierführung (Länge) die Druckmedien halten kann.
• Wenn die Druckmedien kleiner als 100 x 148 mm sind,
verwenden Sie den Einzelumschlageinzug, um die
Medien einzeln einzuziehen.

12
Informationen für Fortgeschrittene
2
Ausgabefach nach unten
Papierführung (Breite)
Zufuhrfach
herausgezogen
Ausgabefach nach oben
Einzeleinzug für Umschläge
und kleine Druckmedien
Papierführung (Länge)
Zufuhrfach
eingeschoben
Papierführung
(Breite)
Gewünschtes Druckmedium… Vorgehensweise
Einzelumschlag und kleine
Druckmedien
[zwischen 77 x 127 mm
und 100 x 148 mm groß]
1 Legen Sie den Umschlag (Umschlagklappe nach
links und nach oben zeigend) bzw. die kleinen
Druckmedien in den Einzelumschlageinzug ein.
Schieben Sie sie so weit ein, bis Sie einen Widerstand
spüren.
2 Wählen Sie die Druckeinstellungen, die dem Typ und
dem Format des Umschlags entsprechen.
3 Bedrucken Sie die Medien.
Briefumschlagsstapel
1 Ziehen Sie beide Papierführungen heraus, und
nehmen Sie aus dem Zufuhrfach eventuell
vorhandenes Papier heraus.
2 Legen Sie bis zu 15 Umschläge so in das Zufuhrfach
ein, daß die Umschlagklappe nach links und nach
oben zeigt, und schieben Sie den Stapel bis zum
Anschlag in den Drucker.
3 Schieben Sie die Papierführungen an den
Briefumschlagsstapel heran.
4 Wählen Sie die Druckeinstellungen, die dem Typ und
dem Format der Briefumschläge entsprechen.
5 Bedrucken Sie die Umschläge.

13
Informationen für Fortgeschrittene
2
Registerkarte „Einrichtung“ Registerkarte „Funktionen“
HP Druckeinstellungen Wichtige Richtlinien
Registerkarte „Einrichtung“
- Papiertyp: Wählen Sie Normales Papier.
- Druckqualität: Wählen Sie Normal.
- Papierformat: Wählen Sie die entsprechende
Größe.
Registerkarte „Funktionen“
- Ausrichtung: Wählen Sie die entsprechende
Ausrichtung.
- Beidseitiger Druck: Muß deaktiviert sein.
• Das Ausgabefach muß sich in der unteren
Einstellposition befinden.
• Verwenden Sie keine Umschläge mit Klammern oder
Fenstern.
• Verwenden Sie keine Umschläge mit glänzender oder
Relief-Oberfläche, Umschläge mit dicken,
unregelmäßigen oder welligen Rändern sowie keine
zerknitterten, eingerissenen oder anderweitig
beschädigten Umschläge.
• Falls in Ihrer Software eine spezielle Funktion für den
Umschlagdruck angeboten wird, sollten Sie die
Umschläge so bedrucken, wie dort beschrieben wird.
Registerkarte „Einrichtung“
- Papiertyp: Wählen Sie Normales Papier.
- Druckqualität: Wählen Sie Normal.
- Papierformat: Wählen Sie das entsprechende
Umschlagformat.
Registerkarte „Funktionen“
- Ausrichtung: Wählen Sie die entsprechende
Ausrichtung.
- Beidseitiger Druck: Muß deaktiviert sein.
• Legen Sie niemals mehr als 15 Umschläge
gleichzeitig ein.
• Richten Sie die Umschlagkanten vor dem Einlegen
aneinander aus.
• Verwenden Sie keine Umschläge mit Klammern oder
Fenstern.
• Verwenden Sie keine Umschläge mit glänzender oder
Relief-Oberfläche, Umschläge mit dicken,
unregelmäßigen oder welligen Rändern sowie keine
zerknitterten, eingerissenen oder anderweitig
beschädigten Umschläge.
• Falls in Ihrer Software eine spezielle Funktion für den
Umschlagdruck angeboten wird, sollten Sie die
Umschläge so bedrucken, wie dort beschrieben wird.

14
Informationen für Fortgeschrittene
2
Ausgabefach nach unten
Papierführung (Breite)
Zufuhrfach
herausgezogen
Ausgabefach nach oben
Einzeleinzug für Umschläge
und kleine Druckmedien
Papierführung (Länge)
Zufuhrfach
eingeschoben
Papierführung
(Breite)
Gewünschtes Druckmedium… Vorgehensweise
Grußkarten
1 Ziehen Sie beide Papierführungen heraus, und
nehmen Sie aus dem Zufuhrfach eventuell
vorhandenes Papier heraus.
2 Legen Sie bis zu 5 Karten in das Zufuhrfach ein.
Schieben Sie die Karten bis zum Anschlag in den
Drucker hinein.
3 Schieben Sie die Papierführungen an die Karten heran.
4 Wählen Sie die Druckeinstellungen, die dem Typ und
dem Format der Karten entsprechen.
5 Bedrucken Sie die Karten.
Etiketten
1 Ziehen Sie beide Papierführungen heraus, und
nehmen Sie aus dem Zufuhrfach eventuell
vorhandenes Papier heraus.
2 Fächern Sie die Kanten der Etikettenbögen auf, um
diese voneinander zu lösen, und richten Sie die Kanten
anschließend aneinander aus. Legen Sie bis zu 20
Etikettenbögen ein (Seite mit den Etiketten nach
unten).
3 Schieben Sie die Papierführungen an den Bogenstapel
heran.
4 Wählen Sie die Druckeinstellungen, die dem Typ und
dem Format der Etiketten entsprechen.
5 Bedrucken Sie die Etiketten.
Seite wird geladen ...
Seite wird geladen ...
Seite wird geladen ...
Seite wird geladen ...
Seite wird geladen ...
Seite wird geladen ...
Seite wird geladen ...
Seite wird geladen ...
Seite wird geladen ...
Seite wird geladen ...
Seite wird geladen ...
Seite wird geladen ...
Seite wird geladen ...
Seite wird geladen ...
Seite wird geladen ...
Seite wird geladen ...
Seite wird geladen ...
Seite wird geladen ...
Seite wird geladen ...
Seite wird geladen ...
Seite wird geladen ...
Seite wird geladen ...
Seite wird geladen ...
Seite wird geladen ...
Seite wird geladen ...
Seite wird geladen ...
Seite wird geladen ...
Seite wird geladen ...
Seite wird geladen ...
Seite wird geladen ...
Seite wird geladen ...
Seite wird geladen ...
Seite wird geladen ...
Seite wird geladen ...
Seite wird geladen ...
Seite wird geladen ...
Seite wird geladen ...
Seite wird geladen ...
Seite wird geladen ...
Seite wird geladen ...
Seite wird geladen ...
Seite wird geladen ...
Seite wird geladen ...
Seite wird geladen ...
Seite wird geladen ...
Seite wird geladen ...
Seite wird geladen ...
Seite wird geladen ...
Seite wird geladen ...
Seite wird geladen ...
Seite wird geladen ...
Seite wird geladen ...
Seite wird geladen ...
Seite wird geladen ...
-
 1
1
-
 2
2
-
 3
3
-
 4
4
-
 5
5
-
 6
6
-
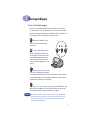 7
7
-
 8
8
-
 9
9
-
 10
10
-
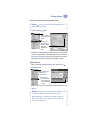 11
11
-
 12
12
-
 13
13
-
 14
14
-
 15
15
-
 16
16
-
 17
17
-
 18
18
-
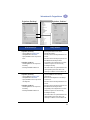 19
19
-
 20
20
-
 21
21
-
 22
22
-
 23
23
-
 24
24
-
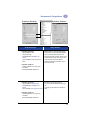 25
25
-
 26
26
-
 27
27
-
 28
28
-
 29
29
-
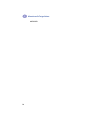 30
30
-
 31
31
-
 32
32
-
 33
33
-
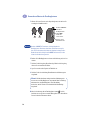 34
34
-
 35
35
-
 36
36
-
 37
37
-
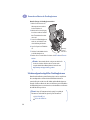 38
38
-
 39
39
-
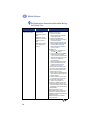 40
40
-
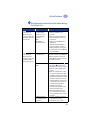 41
41
-
 42
42
-
 43
43
-
 44
44
-
 45
45
-
 46
46
-
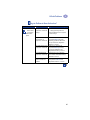 47
47
-
 48
48
-
 49
49
-
 50
50
-
 51
51
-
 52
52
-
 53
53
-
 54
54
-
 55
55
-
 56
56
-
 57
57
-
 58
58
-
 59
59
-
 60
60
-
 61
61
-
 62
62
-
 63
63
-
 64
64
-
 65
65
-
 66
66
-
 67
67
-
 68
68
-
 69
69
-
 70
70
-
 71
71
-
 72
72
-
 73
73
-
 74
74
HP Deskjet 930/932c Printer series Benutzerhandbuch
- Typ
- Benutzerhandbuch
- Dieses Handbuch eignet sich auch für
Verwandte Artikel
-
HP Deskjet 950C Series - Windows Benutzerhandbuch
-
HP Deskjet 990c Printer series Benutzerhandbuch
-
HP Deskjet 1220c Printer series Benutzerhandbuch
-
HP Deskjet 990c Printer series Benutzerhandbuch
-
HP Deskjet 990c Printer series Referenzhandbuch
-
HP Deskjet 9600 Printer series Benutzerhandbuch
-
HP Deskjet 9800 Printer series Benutzerhandbuch
-
HP Deskjet 350c Printer series Benutzerhandbuch
-
HP Deskjet 995c Printer series Schnellstartanleitung
-
HP Deskjet 5100 Printer series Benutzerhandbuch