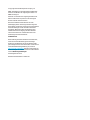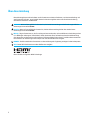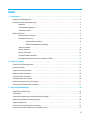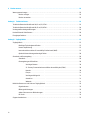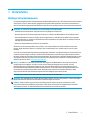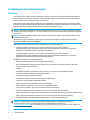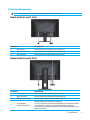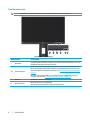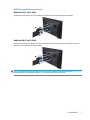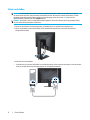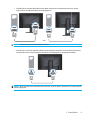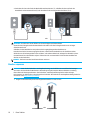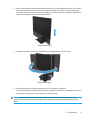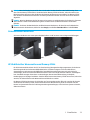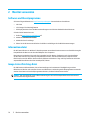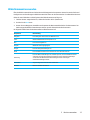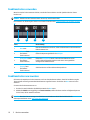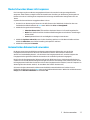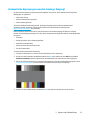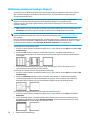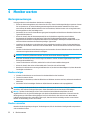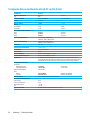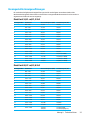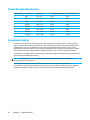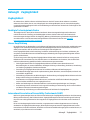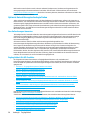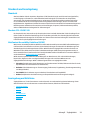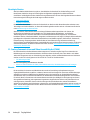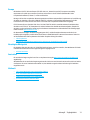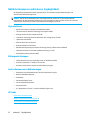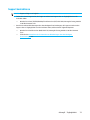HP Value 22-inch Displays Benutzerhandbuch
- Kategorie
- Fernseher
- Typ
- Benutzerhandbuch
Dieses Handbuch eignet sich auch für

Bedienungsanleitung

© Copyright 2019 HP Development Company, L.P.
HDMI, das HDMI-Logo und High-Definition Multimedia
Interface sind Marken oder eingetragene Marken von
HDMI Licensing LLC.
Windows® ist entweder eine eingetragene Marke oder
Marke von Microsoft Corporation in den Vereinigten
Staaten und/oder anderen Ländern.
Die hierin enthaltenen Daten können sich ohne
Ankündigung ändern. Die einzigen Zusicherungen für
HP-Produkte und -Dienste werden in den ausdrücklichen
Garantieerklärungen solcher Produkte und Dienste
angegeben. Nichts hierin darf als Festlegung einer
zusätzlichen Garantie ausgelegt werden. HP haftet
nicht für technische oder redaktionelle Fehler oder
Auslassungen in diesem Dokument.
Produkthinweis
Diese Anleitung beschreibt Funktionen und Merkmale,
die bei den meisten Modellen typisch sind. Einige
Funktionen und Merkmale werden bei Ihrem Produkt
jedoch möglicherweise nicht unterstützt. Greifen Sie auf
die aktuellste Bedienungsanleitung zu, indem Sie
http://www.hp.com/support aufrufen, und befolgen Sie
die Anweisungen zur Suche nach Ihrem Produkt. Wählen
Sie dann Bedienungsanleitungen.
Erste Ausgabe: Mai 2019
Dokumententeilenummer: L59594-041

ii
Über diese Anleitung
Diese Anleitung bietet technische Daten und Informationen zu Monitorfunktionen, zur Monitoraufstellung und
zum Einsatz der Software. Je nach Modell besitzt Ihr Monitor möglicherweise nicht alle in dieser Anleitung
enthaltenen Funktionen und Merkmale.
WARNUNG! Weist auf eine gefährliche Situation hin, die bei Nichtvermeidung ernsthafte oder sogar tödliche
Verletzungen verursachen könnte.
Vorsicht: Weist auf eine gefährliche Situation hin, die bei Nichtvermeidung leichte oder mittelschwere
Verletzungen verursachen könnte.
Wichtig: Zeigt Informationen an, die für wichtig erachtet werden, aber nicht mit Gefahren in Verbindung stehen
(z. B. Meldungen in Bezug auf Sachschäden). Macht den Nutzer darauf aufmerksam, dass die Nichtbeachtung
einer Anweisung zu Datenverlust oder Hardware-/Softwareschäden führen kann. Er enthält zudem wesentliche
Informationen zur Erläuterung eines Konzepts oder zum Abschließen einer Aufgabe.
HINWEIS: Enthält zusätzliche Informationen zur Hervorhebung oder Ergänzung wichtiger Punkte im Haupttext.
TIPP: Bietet hilfreiche Hinweise zum Abschließen einer Aufgabe.
Dieses Produkt verfügt über HDMI-Technologie.

iii
Inhalt
1 Erste Schritte..................................................................................1
Wichtige Sicherheitshinweise . . . . . . . . . . . . . . . . . . . . . . . . . . . . . . . . . . . . . . . . . . . . . . . . . . . . . . . . . . . . . . . . . . . . . . 1
Produktmerkmale und Komponenten...............................................................2
Merkmale . . . . . . . . . . . . . . . . . . . . . . . . . . . . . . . . . . . . . . . . . . . . . . . . . . . . . . 2
Rückseitige Komponenten . . . . . . . . . . . . . . . . . . . . . . . . . . . . . . . . . . . . . . . . . . . . 3
Frontkomponenten . . . . . . . . . . . . . . . . . . . . . . . . . . . . . . . . . . . . . . . . . . . . . . . . 4
Monitor einrichten................................................................................5
Monitorständer anbringen . . . . . . . . . . . . . . . . . . . . . . . . . . . . . . . . . . . . . . . . . . . . 5
Monitorkopf montieren . . . . . . . . . . . . . . . . . . . . . . . . . . . . . . . . . . . . . . . . . . . . . . 6
Monitorständer entfernen . . . . . . . . . . . . . . . . . . . . . . . . . . . . . . . . . . . . . 6
VESA-Montagehalterung anbringen . . . . . . . . . . . . . . . . . . . . . . . . . . . . . . . 7
Kabel anschließen . . . . . . . . . . . . . . . . . . . . . . . . . . . . . . . . . . . . . . . . . . . . . . . . . 8
Monitor anpassen . . . . . . . . . . . . . . . . . . . . . . . . . . . . . . . . . . . . . . . . . . . . . . . . 10
Monitor einschalten . . . . . . . . . . . . . . . . . . . . . . . . . . . . . . . . . . . . . . . . . . . . . . . 12
Sicherheitskabel installieren. . . . . . . . . . . . . . . . . . . . . . . . . . . . . . . . . . . . . . . . . . 13
HP-Richtlinie über Wasserzeichen und Memory-Effekt . . . . . . . . . . . . . . . . . . . . . . . . . . 13
2 Monitor verwenden ...........................................................................14
Software und Dienstprogramme ..................................................................14
Informationsdatei ...............................................................................14
Image-Color-Matching-Datei .....................................................................14
Bildschirmmenü verwenden ......................................................................15
Funktionstasten verwenden ......................................................................16
Funktionstasten neu zuweisen....................................................................16
Modus Schwaches blaues Licht anpassen ..........................................................17
Automatischen Ruhezustand verwenden...........................................................17
3 Support und Problemlösung ....................................................................18
Allgemeine Probleme lösen.......................................................................18
Tastensperre....................................................................................18
Automatische Anpassung verwenden (analoger Eingang) ............................................19
Bildleistung optimieren (analoger Eingang).........................................................20
Support kontaktieren ............................................................................21
Anruf beim technischen Support vorbereiten .......................................................21
Seriennummer und Produktnummer ausfindig machen ..............................................21

iv
4 Monitor warten ...............................................................................22
Wartungsanweisungen ..........................................................................22
Monitor reinigen . . . . . . . . . . . . . . . . . . . . . . . . . . . . . . . . . . . . . . . . . . . . . . . . . 22
Monitor versenden. . . . . . . . . . . . . . . . . . . . . . . . . . . . . . . . . . . . . . . . . . . . . . . . 22
Anhang A Technische Daten ......................................................................23
Technische Daten des Modells mit 54,61 cm/21,5 Zoll ...............................................23
Technische Daten des Modells mit 60,47 cm/23,8 Zoll ...............................................24
Voreingestellte Anzeigeauflösungen...............................................................25
Hochauflösende Videoformate....................................................................26
Energiesparfunktion.............................................................................26
Anhang B Zugänglichkeit ........................................................................27
Zugänglichkeit ..................................................................................27
Benötigte Technologietools finden . . . . . . . . . . . . . . . . . . . . . . . . . . . . . . . . . . . . . . 27
Unsere Verpflichtung . . . . . . . . . . . . . . . . . . . . . . . . . . . . . . . . . . . . . . . . . . . . . . 27
International Association of Accessibility Professionals (IAAP) . . . . . . . . . . . . . . . . . . . . . 27
Optimale Unterstützungstechnologie finden . . . . . . . . . . . . . . . . . . . . . . . . . . . . . . . . 28
Standards und Gesetzgebung.....................................................................29
Standards . . . . . . . . . . . . . . . . . . . . . . . . . . . . . . . . . . . . . . . . . . . . . . . . . . . . . 29
Gesetzgebung und Richtlinien . . . . . . . . . . . . . . . . . . . . . . . . . . . . . . . . . . . . . . . . . 29
Vereinigte Staaten . . . . . . . . . . . . . . . . . . . . . . . . . . . . . . . . . . . . . . . . . 30
21. Century Communications and Video Accessibility Act (CVAA) . . . . . . . . . . . . . 30
Kanada . . . . . . . . . . . . . . . . . . . . . . . . . . . . . . . . . . . . . . . . . . . . . . . . 30
Europa . . . . . . . . . . . . . . . . . . . . . . . . . . . . . . . . . . . . . . . . . . . . . . . . 31
Vereinigtes Königreich . . . . . . . . . . . . . . . . . . . . . . . . . . . . . . . . . . . . . . 31
Australien . . . . . . . . . . . . . . . . . . . . . . . . . . . . . . . . . . . . . . . . . . . . . . 31
Weltweit . . . . . . . . . . . . . . . . . . . . . . . . . . . . . . . . . . . . . . . . . . . . . . . 31
Nützliche Ressourcen und Links zur Zugänglichkeit..................................................32
Organisationen . . . . . . . . . . . . . . . . . . . . . . . . . . . . . . . . . . . . . . . . . . . . . . . . . . 32
Bildungseinrichtungen . . . . . . . . . . . . . . . . . . . . . . . . . . . . . . . . . . . . . . . . . . . . . 32
Andere Ressourcen zu Behinderungen . . . . . . . . . . . . . . . . . . . . . . . . . . . . . . . . . . . . 32
HP-Links . . . . . . . . . . . . . . . . . . . . . . . . . . . . . . . . . . . . . . . . . . . . . . . . . . . . . . 32
Support kontaktieren ............................................................................33

1 Erste Schritte 1
1 Erste Schritte
Wichtige Sicherheitshinweise
Im Lieferumfang des Monitors könnten Netzteil und Netzkabel enthalten sein. Beim Einsatz eines anderen Kabels
dürfen Sie nur eine für diesen Monitor geeignete Stromquelle und Anschlussart verwenden. Informationen zu
dem für Ihren Monitor geeigneten Netzkabelset finden Sie in den Produkthinweisen in Ihrem Dokumentationskit.
WARNUNG! So reduzieren Sie die Gefahr von Stromschlägen und Geräteschäden:
• Schließen Sie das Netzkabel an eine jederzeit leicht zugängliche Steckdose an.
• Unterbrechen Sie die Stromversorgung des Computers, indem Sie das Netzkabel aus der Steckdose ziehen.
• Falls das Netzkabel mit einem 3-poligen Stecker ausgestattet ist, schließen Sie das Kabel an eine geerdete
3-polige Steckdose an. Setzen Sie den Erdanschluss des Netzkabels nicht außer Kraft. Es handelt sich um ein
wichtiges Sicherheitsmerkmal.
• Ziehen Sie das Netzkabel am Stecker aus der Steckdose.
Stellen Sie aus Sicherheitsgründen nichts auf Netz- oder anderen Kabeln ab. Achten Sie darauf, alle an den
Monitor angeschlossenen Kabel so zu verlegen, dass niemand darauf tritt, darüber stolpert oder sich darin
verfängt.
Lesen Sie die mit der Bedienungsanleitung bereitgestellte Sicherheits- und Komfortanleitung, um die Gefahr von
ernsthaften Verletzungen zu mindern. Sie beschreibt die Workstation-Aufstellung und gibt Computer-Nutzern
Hinweise zu Haltung, Gesundheit und Arbeitsgewohnheiten. Die Sicherheits- und Komfortanleitung liefert zudem
wichtige Informationen zur elektrischen und mechanischen Sicherheit. Die Sicherheits- und Komfortanleitung
finden Sie im Internet unter http://www.hp.com/ergo.
Wichtig: Schließen Sie zum Schutz von Monitor und Computer alle Netzkabel für den Computer und seine
Peripheriegeräte (wie Monitor, Drucker, Scanner) an eine Überspannungsschutzvorrichtung, wie eine
Mehrfachsteckdose mit Überspannungsschutz oder eine unterbrechungsfreie Stromversorgung (USV), an.
Nicht alle Mehrfachsteckdosen bieten Überspannungsschutz; sie müssen entsprechend gekennzeichnet sein.
Verwenden Sie eine Mehrfachsteckdose, deren Hersteller einen Austausch im Schadensfall bietet, damit
aufgrund eines Ausfalls des Überspannungsschutzes beschädigte Geräte ersetzt werden.
Stellen Sie Ihren Monitor auf ein geeignetes und ausreichend großes Möbelstück.
WARNUNG! Auf ungeeigneten Schränken, Bücherregalen, Regalen, Tischen, Lautsprechern, Truhen oder Wagen
aufgestellte Monitore könnten herunterfallen und Verletzungen verursachen.
HINWEIS: Dieses Produkt eignet sich für Unterhaltungszwecke. Denken Sie daran, den Monitor in einer
kontrolliert beleuchteten Umgebung aufzustellen, damit keine Störungen durch Umgebungslicht und helle
Oberflächen auftreten, die störende Reflektionen vom Bildschirm verursachen können.
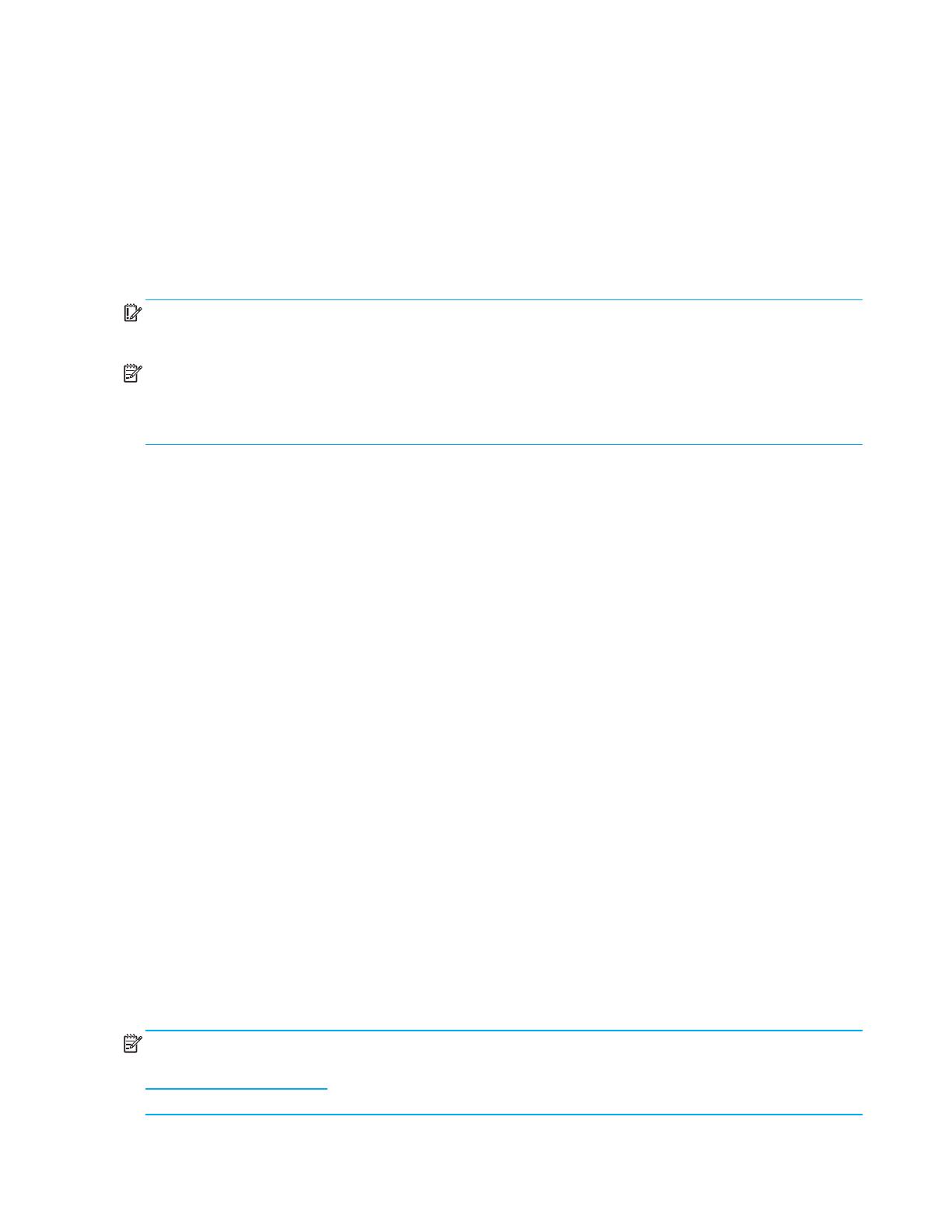
2 1 Erste Schritte
Produktmerkmale und Komponenten
Merkmale
Dieses Produkt ist ein AMD-FreeSync-qualifiziertes Monitor, mit dem Sie PC-Gaming bei jedem Bildwechsel mit
unterbrechungsfreier, reaktiver und klarer Leistung genießen können. Auf der mit Ihrem Monitor verbundenen
externen Quelle muss ein FreeSync-Treiber installiert sein.
AMD-FreeSync-Technologie dient der Eliminierung von abgehakten, unscharfen Spielen und Videos durch feste
Einstellung der Monitor-Bildwiederholfrequenz auf die Bildwiederholfrequenz der Grafikkarte. Erkunden Sie sich
beim Hersteller Ihrer Komponente oder Ihres Systems über die jeweilige Leistung.
Wichtig: AMD-Radeon-Grafikkarten und/oder AMDs APU-konforme Monitor der A-Serie mit DisplayPort/HDMI-
Adaptive-Sync erforderlich. AMD-15.11-Crimson-Treiber (oder neuer) zur Unterstützung von FreeSync über HDMI
erforderlich.
HINWEIS: Adaptive Bildwiederholfrequenzen variieren je nach Monitor. Weitere Informationen finden Sie unter
www.amd.com/freesync.
Aktivieren Sie FreeSync am Monitor, indem Sie mit der Menütaste am Monitor das Bildschirmmenü öffnen.
Klicken Sie auf Bild und dann auf FreeSync™.
Diese Anleitung beschreibt die Funktionen und Merkmale der folgenden Monitore:
• Sichtbare Diagonale von 54,61 cm (21,5 Zoll) mit einer Auflösung von 1920 x 1080 plus
Vollbildunterstützung bei niedrigeren Auflösungen; inklusive angepasster Skalierung für maximale
Bildgröße unter Beibehaltung des Originalseitenverhältnisses
• Sichtbare Diagonale von 60,47 cm (23,8 Zoll) mit einer Auflösung von 1920 x 1080 plus
Vollbildunterstützung bei niedrigeren Auflösungen; inklusive angepasster Skalierung für maximale
Bildgröße unter Beibehaltung des Originalseitenverhältnisses
Die Monitore verfügen über folgende Merkmale:
• Bildschirm mit Blendschutz und LED-Hintergrundbeleuchtung
• Breiter Anzeigewinkel ermöglicht Betrachtung aus einer sitzenden oder stehenden Position oder beim
Laufen von einer Seite zur anderen
• Neigung
• Drehbarkeit zur Drehung des Monitorkopfes vom Quer- ins Hochformat (ausgewählte Modelle)
• Schwenk- und Höhenverstellung (ausgewählte Modelle)
• VGA-Videoeingang (ausgewählte Modelle)
• Abnehmbarer Ständer für flexible Monitorkopfmontagelösungen
• DisplayPort-Videoeingang (ausgewählte Modelle)
• HDMI- (High-Definition Multimedia Interface) Videoeingang
• Audiokopfhörer/variabler Line-Out-Anschluss (ausgewählte Modelle)
• Plug-and-Play-Fähigkeit, sofern von Ihrem Betriebssystem unterstützt
• Sicherheitskabelschlitz an der Rückseite des Monitors für optionales Sicherheitskabel
• Bildschirmmenüanpassung in verschiedenen Sprachen zur einfachen Einrichtung und Bildschirmoptimierung
• HDCP- (High-bandwidth Digital Content Protection) Kopierschutz bei allen digitalen Eingängen
• Energiesparfunktion zur Erfüllung der Anforderungen für reduzierten Stromverbrauch
HINWEIS: Informationen zu Sicherheit und Richtlinien finden Sie in den Produkthinweisen in Ihrem
Dokumentationskit. Rufen Sie zum Zugreifen auf die aktuellste Bedienungsanleitung
http://www.hp.com/support auf und befolgen Sie die Anweisungen zur Suche nach Ihrem Produkt. Wählen Sie
dann Bedienungsanleitungen.

1 Erste Schritte 3
Rückseitige Komponenten
HINWEIS: Je nach Monitormodell variieren die Komponenten an der Rückseite.
Modell mit 54,61 cm/21,5 Zoll
1 2 3
Component Beschreibung
1 Netzeingang Zum Anschließen des Netzkabels mit dem Monitor
2 HDMI-Anschluss Zum Anschließen des HDMI-Kabels mit dem Monitor
3 VGA-Anschluss Zum Anschließen des VGA-Kabels mit dem Monitor
Modell mit 60,47 cm/23,8 Zoll
1 2 3 4
Component Beschreibung
1 Netzeingang Zum Anschließen des Netzkabels mit dem Monitor
2 HDMI-Anschluss Zum Anschließen des HDMI-Kabels mit dem Monitor
3 DisplayPort-Anschluss Zum Anschließen des DisplayPort-Kabels am Monitor
4
Audioausgang
(Kopfhöreranschluss)
Zum Anschließen von Kopfhörern am Monitor.
Vorsicht: Reduzieren Sie die Verletzungsgefahr, indem Sie die Lautstärke
vor Verwendung von Kopf- oder Ohrhörers anpassen. Zusätzliche
Informationen zur Sicherheit nden Sie in den Produkthinweisen in Ihrem
Dokumentationskit.

4 1 Erste Schritte
Frontkomponenten
HINWEIS: Je nach Monitormodell variiert die Position der Bedienelemente an der Frontblende.
1 2 3 4 5 6
Bedienelement Beschreibung
1 Menütaste
Zum Einblenden des Bildschirmmenüs, zur Auswahl eines Menüelements oder zum
Ausblenden des Bildschirmmenüs drücken.
2-4 Funktionstasten
Drücken Sie bei geönetem Bildschirmmenü die Tasten zum Navigieren durch das
Menü. Die Funktionslichtsymbole zeigen die Standardfunktionen der Tasten. Eine
Beschreibung dieser Funktionen nden Sie unter Funktionstasten verwenden auf
Seite 16.
Sie können die Funktionstasten zur schnellen Auswahl gängiger Aktionen neu
zuweisen. Beachten Sie Funktionstasten neu zuweisen auf Seite 16.
5 Energie Schaltet den Monitor ein oder aus.
6 Betriebsleuchte
Weiß: Der Monitor ist eingeschaltet.
Gelb: Der Monitor bendet sich im Bereitschaftsmodus.

1 Erste Schritte 5
Monitor einrichten
Monitorständer anbringen
WARNUNG! Lesen Sie die Sicherheits- und Komfortanleitung, um die Gefahr von ernsthaften Verletzungen
zu mindern. Sie beschreibt die Workstation-Aufstellung und gibt Computer-Nutzern Hinweise zu Haltung,
Gesundheit und Arbeitsgewohnheiten. Die Sicherheits- und Komfortanleitung liefert zudem wichtige
Informationen zur elektrischen und mechanischen Sicherheit. Die Sicherheits- und Komfortanleitung finden Sie
im Internet unter http://www.hp.com/ergo.
Wichtig: Verhindern Sie Monitorschäden, indem Sie die Oberfläche des LCD-Bildschirms nicht berühren. Druck
auf den Bildschirm kann zu einer Farbungleichmäßigkeit oder zu einer Fehlausrichtung der Flüssigkristalle
führen. In diesem Fall stellt der Bildschirm seinen normalen Zustand nicht wieder her.
Wichtig: Verhindern Sie, dass der Bildschirm verkratzt oder Bildschirm und Tasten anderweitig beschädigt
werden, indem Sie Schaumstoff oder ein nicht scheuerndes Tuch ausbreiten, bevor Sie den Monitor mit der
Bildschirmseite nach unten auf einen flachen Untergrund legen.
Modell mit 54,61 cm/21,5 Zoll
1. Legen Sie den Monitor mit der Bildschirmseite nach unten auf einen flachen Untergrund. Legen Sie zuvor
Schaumstoff oder einen sauberen, trockenen Tuch unter.
2. Setzen Sie Ständer (1) und Basis (2) wie oben abgebildet ein.
1
2
Modell mit 60,47 cm/23,8 Zoll
Der Monitor nutzt HP Quick Release 2 zur einfachen Montage des Monitors. So montieren Sie den Bildschirm am
Ständer:
1. Legen Sie den Monitor mit der Bildschirmseite nach unten auf einen flachen Untergrund. Legen Sie zuvor
Schaumstoff oder einen sauberen, trockenen Tuch unter.
2. Packen Sie die Basis aus. Halten Sie mit einer Hand den Monitor, schwenken Sie mit der anderen Hand den
Ständer (1).
3. Setzen Sie die Basis (2) in den Ständer ein.
4. Drehen Sie die Schraube im Uhrzeigersinn (3), um die Basis am Monitor zu befestigen.
1
2
3

6 1 Erste Schritte
Monitorkopf montieren
Der Monitorkopf kann an einer Wand, einem Schwingarm oder einer anderen Vorrichtung befestigt werden.
Wichtig: Der Monitor unterstützt 100-mm-Montagelöcher gemäß VESA-Industriestandard. Wenn Sie eine
Drittanbietermontagelösung am Monitor anbringen möchten, werden vier 4 mm (0,7er-Gewinde) und 10 mm
lange Schrauben benötigt. Längere Schrauben könnten den Monitor beschädigen. Sie müssen sicherstellen,
dass die Montagelösung des Herstellers mit dem VESA-Standard konform ist und das Gewicht des Monitorkopfs
unterstützt. Verwenden Sie für optimale Leistung das mit dem Monitor gelieferte Netz- und die Videokabel.
HINWEIS: Dieses Gerät ist für den Einsatz mit einer UL- oder CSA-gelisteten Wandhalterung vorgesehen.
Monitorständer entfernen
Sie können den Monitorkopf vom Ständer entfernen, um den Monitorkopf an einer Wand, einem Schwenkarm
oder einer anderen Montagehalterung zu installieren.
Wichtig: Bevor Sie mit der Demontage des Monitors beginnen, müssen Sie unbedingt sicherstellen, dass der
Monitor ausgeschaltet ist und alle Kabel abgezogen sind.
Modell mit 54,61 cm/21,5 Zoll
1. Trennen und entfernen Sie alle Kabel vom Monitor.
2. Legen Sie den Monitor mit der Bildschirmseite nach unten auf einen flachen Untergrund. Legen Sie zuvor
Schaumstoff oder einen sauberen, trockenen Tuch unter.
3. Drücken Sie die Freigabetaste (1) und ziehen Sie den Ständer (2) vom Monitor weg.
1
2
Modell mit 60,47 cm/23,8 Zoll
1. Trennen und entfernen Sie alle Kabel vom Monitor.
2. Legen Sie den Monitor mit der Bildschirmseite nach unten auf einen flachen Untergrund. Legen Sie zuvor
Schaumstoff oder einen sauberen, trockenen Tuch unter.
3. Drücken Sie den Riegel in der Nähe der unteren Mitte der Montageplatte (1) des Ständers nach oben.
4. Schwingen Sie die Unterseite des Ständers nach oben, bis sich die Montageplatte aus der Vertiefung in der
Blende (2) löst.
5. Schieben Sie den Ständer aus der Vertiefung (3).
3
2
1

1 Erste Schritte 7
VESA-Montagehalterung anbringen
Modell mit 54,61 cm/21,5 Zoll
Installieren Sie den Monitor mit vier Schrauben an der Wand oder an einem Schwingarm Ihrer Wahl.
Modell mit 60,47 cm/23,8 Zoll
Installieren Sie den Monitor mit den vier aus den VESA-Löchern an der Rückseite des Monitorkopfs entfernten
Schrauben an der Wand oder dem Schwenkarm.
Wichtig: Falls diese Anweisungen auf Ihr Gerät nicht zutreffen, befolgen Sie die Anweisungen des
Montageherstellers bei Montage des Monitors an einer Wand oder einem Schwingarm.

8 1 Erste Schritte
Kabel anschließen
HINWEIS: Je nach Modell unterstützt der Monitor möglicherweise VGA-, HDMI- oder DisplayPort-Eingänge.
Der Videomodus wird über das verwendete Videokabel ermittelt. Der Monitor ermittelt automatisch, welche
Eingänge gültige Videosignale haben. Wählen Sie einen Eingang, indem Sie mit der Menütaste auf das
Bildschirmmenü zugreifen und dann Eingabe wählen.
HINWEIS: Der Monitor wird mit ausgewählten Kabeln geliefert. Nicht alle in diesem Abschnitt gezeigten Kabel
sind im Lieferumfang des Monitors enthalten.
1. Stellen Sie den Monitor an einem geeigneten, gut belüfteten Ort in der Nähe des Computers auf.
2. Führen Sie die Kabel vor dem Anschließen durch die Kabelführungsöffnung in der Mitte des Ständers.
(Ausgewählte Modelle)
3. Verbinden Sie ein Videokabel.
• Schließen Sie ein Ende des VGA-Kabels an den VGA-Anschluss an der Rückseite des Monitors und das andere
Ende an den VGA-Anschluss am Eingangsgerät an. (Ausgewählte Modelle)

1 Erste Schritte 9
• Schließen Sie ein Ende des HDMI-Kabels an den HDMI-Anschluss an der Rückseite des Monitors und das
andere Ende an den HDMI-Anschluss am Eingangsgerät an.
oder
HINWEIS: Die Positionen des Anschlusses können variieren.
• Schließen Sie ein Ende des DisplayPort-Kabels an den DisplayPort-Anschluss an der Rückseite des Monitors
und das andere Ende an einen DisplayPort-Anschluss am Eingangsgerät an. (Ausgewählte Modelle)
HINWEIS: Wenn das System aus dem Ruhezustand aufwacht, sucht der Monitor automatisch nach einem aktiven
Videoeingangssignal.

10 1 Erste Schritte
4. Verbinden Sie das runde Ende des Netzkabels mit dem Monitor (1), schließen Sie dann ein Ende des
Netzkabels an den Netzanschluss (2) und das andere Ende an eine geerdete Steckdose (3) an.
oder
WARNUNG! So reduzieren Sie die Gefahr von Stromschlägen und Geräteschäden:
Setzen Sie den Erdungskontakt des Netzkabels nicht außer Kraft. Der Erdungskontakt ist ein wichtiges
Sicherheitsmerkmal.
Schließen Sie das Netzkabel an eine jederzeit leicht zugängliche geerdete Steckdose an.
Unterbrechen Sie die Stromversorgung des Gerätes, indem Sie das Netzkabel aus der Steckdose ziehen.
Stellen Sie aus Sicherheitsgründen nichts auf Netz- oder anderen Kabeln ab. Verlegen Sie die Kabel so, dass
niemand darauf tritt oder darüber stolpert. Ziehen Sie nicht an einem Kabel. Ziehen Sie das Netzkabel am
Stecker aus der Steckdose.
HINWEIS: Die Positionen des Anschlusses können variieren.
Monitor anpassen
WARNUNG! Lesen Sie die Sicherheits- und Komfortanleitung, um die Gefahr von ernsthaften Verletzungen
zu mindern. Sie beschreibt die Workstation-Aufstellung und gibt Computer-Nutzern Hinweise zu Haltung,
Gesundheit und Arbeitsgewohnheiten. Die Sicherheits- und Komfortanleitung liefert zudem wichtige
Informationen zur elektrischen und mechanischen Sicherheit. Die Sicherheits- und Komfortanleitung finden Sie
im Internet unter http://www.hp.com/ergo.
1. Neigen Sie den Monitorkopf auf einen angenehmen Winkel vor oder zurück.
oder

1 Erste Schritte 11
2. Passen Sie die Monitorhöhe auf eine komfortable Position für Ihre individuelle Workstation an. Der Rand der
oberen Blende des Monitors sollte nicht über der Augenhöhe liegen. Ein Monitor, der niedrig oder geneigt
positioniert ist, könnte für Brillenträger komfortabler sein. Der Monitor sollte bei veränderter Arbeitshaltung
entsprechend angepasst werden. (Ausgewählte Modelle)
(Ausgewählte Modelle)
3. Schwenken Sie den Monitor für einen optimalen Betrachtungswinkel nach links oder rechts.
(Ausgewählte Modelle)
4. Sie können den Monitor je nach Anwendung vom Quer- ins Hochformat schwenken.
a. Passen Sie den Monitor auf die höchste Position an und neigen Sie den Monitor vollständig nach hinten (1).
b. Schwenken Sie den Monitor um 90 ° vom Quer- ins Hochformat (2).
Wichtig: Falls sich der Monitor beim Schwenken nicht in der höchsten und vollständig geneigten Position
befindet, berührt die rechte untere Ecke des Bildschirms die Basis, wodurch der Monitor beschädigt werden
könnte.

12 1 Erste Schritte
(Ausgewählte Modelle)
HINWEIS: Drehen Sie das am Bildschirm angezeigte Bild über die Monitor-Einstellungen des Betriebssystems
vom Hoch- ins Querformat. Drehen Sie die Bildschirmanzeige vom Hoch- ins Querformat, indem Sie das
Bildschirmmenü öffnen und dann Bildanpassung, Drehung des Bildschirmmenüs und schließlich Hochformat
wählen.
Monitor einschalten
1. Schalten Sie den Computer über die Ein-/Austaste ein.
2. Schalten Sie den Monitor über die Ein-/Austaste an der Unterseite des Gerätes ein.
Wenn das Gerät eingeschaltet ist, leuchtet die LED-Betriebsanzeige weiß; im Ruhezustand leuchtet sie
bernsteinfarben.
oder
Wenn der Monitor zum ersten Mal eingeschaltet ist, wird fünf Sekunden lang eine Monitorstatus-Meldung
angezeigt. Die Meldung zeigt den Eingang des aktuell aktiven Signals, den Status des automatischen
Eingangswechsels (Ein oder Aus; Standardeinstellung ist Ein), die aktuell voreingestellte Anzeigeauflösung und
die empfohlene voreingestellte Anzeigeauflösung.
Der Monitor sucht automatisch nach Signaleingängen für einen aktiven Eingang und nutzt diesen Eingang für die
Anzeige.

1 Erste Schritte 13
Wichtig: Wenn das Display kontinuierlich über 12 oder mehr Stunden dasselbe statische Bild anzeigt, kann
dies zu einem Memory-Effekt führen. Vermeiden Sie den Memory-Effekt am Monitor, indem Sie immer einen
Bildschirmschoner aktivieren oder den Monitor bei längerer Nichtbenutzung ausschalten. Der Memory-Effekt
kann bei allen LCD-Bildschirmen auftreten. Ein Memory-Effekt beim Monitor wird nicht durch die HP-Garantie
abgedeckt.
HINWEIS: Wenn bei Betätigung der Ein-/Austaste nichts passiert, ist möglicherweise die Funktion Ein-/Austaste
sperre aktiviert. Halten Sie zur Deaktivierung dieser Funktion die Ein-/Austaste am Monitor 10 Sekunden
gedrückt.
HINWEIS: Sie können die Betriebsleuchte im Bildschirmmenü deaktivieren. Drücken Sie zum Einblenden des
Bildschirmmenüs die Menütaste, wählen Sie dann Energie, anschließend Betriebs-LED und schließlich Aus.
Sicherheitskabel installieren
Sie können den Monitor mit einem optionalen Kabelschloss von HP an einem starren Gegenstand befestigen.
oder
HP-Richtlinie über Wasserzeichen und Memory-Effekt
Die IPS-Monitormodelle sind mit der IPS- (In-Plane Switching) Anzeigetechnologie ausgestattet, die ultrabreite
Betrachtungswinkel und verbesserte Bildqualität liefert. IPS-Monitore eignen sich für eine Vielzahl von
Anwendungen zur Verbesserung der Bildqualität. Diese Bildschirmtechnologie eignet sich jedoch nicht für
Anwendungen, die ohne Einsatz eines Bildschirmschoners über einen langen Zeitraum statische, unbewegliche
bzw. Standbilder anzeigen. Diese Arten von Anwendungen können Kameraüberwachung, Videospiele,
Marketinglogos und Vorlagen beinhalten. Statische Bilder können einen Memory-Effekt verursachen, wodurch es
aussieht, als während Flecken oder Wasserzeichen am Bildschirm zu sehen.
Der Memory-Effekt bei Monitoren, die 24 Stunden pro Tag verwendet werden, fällt nicht unter die HP-Garantie.
Vermeiden Sie den Memory-Effekt, indem Sie den Monitor bei Nichtbenutzung immer ausschalten oder den
Monitor bei Systeminaktivität durch die Energieverwaltungseinstellungen, sofern bei Ihrem System vorhanden,
deaktivieren lassen.

14 2 Monitor verwenden
2 Monitor verwenden
Software und Dienstprogramme
Sie können folgende Dateien von http://www.hp.com/support herunterladen und installieren:
• INF-Datei
• ICM- (Image Color Matching) Dateien
• HP Display Assistant: Passt die Monitoreinstellungen an und aktiviert Diebstahlschutzfunktionen
So laden Sie die Dateien herunter:
1. Rufen Sie http://www.hp.com/support auf.
2. Wählen Sie Software und Treiber.
3. Wählen Sie Ihren Produkttyp.
4. Geben Sie Ihr HP-Monitormodell in das Suchfeld ein und befolgen Sie die Bildschirmanweisungen.
Informationsdatei
Die INF-Datei definiert von Windows®-Betriebssystemen verwendete Monitorressourcen zur Gewährleistung der
Kompatibilität des Monitors mit dem Grafikadapter Ihres Computers.
Dieser Monitor ist Windows-Plug-and-Play-kompatibel und der Monitor funktioniert auch ohne Installation
der INF-Datei. Monitor-Plug-and-Play-Kompatibilität erfordert, dass die Grafikkarte des Computers VESA-
DDC2-konform und der Monitor direkt mit der Grafikkarte verbunden ist. Plug-and-Play funktioniert nicht über
separate BNC-Anschlüsse oder über Verteilerpuffer/-kästen.
Image-Color-Matching-Datei
Die ICM-Dateien sind Datendateien, die zur Bereitstellung einer konsistenten Farbabgleichung zwischen
Bildschirm und Drucker oder zwischen Scanner und Bildschirm in Verbindung mit Grafikprogrammen verwendet
werden. Diese Datei wird aus Grafikprogrammen aktiviert, die diese Funktion unterstützen.
HINWEIS: Das ICM-Farbprofil wurde in Übereinstimmung mit der Profilformatspezifikation des International
Color Consortium (ICC) geschrieben.

2 Monitor verwenden 15
Bildschirmmenü verwenden
Über das Bildschirmmenü können Sie das Monitorbild wie gewünscht anpassen. Nutzen Sie zum Aufrufen und
Konfigurieren von Einstellungen im Bildschirmmenü die Tasten an der Unterseite der Frontblende des Monitors.
Gehen Sie zum Einblenden und Konfigurieren des Bildschirmmenüs wie folgt vor:
1. Falls der Monitor ausgeschaltet ist, schalten Sie ihn über die Ein-/Austaste ein.
2. Drücken Sie die Menütaste.
3. Nutzen Sie zum Navigieren, Auswählen und Anpassen der Menüauswahlen die drei Funktionstasten. Die
Markierungen der Bildschirmmenütasten variieren je nach aktivem Menü oder Untermenü.
Die folgende Tabelle listet die Menüauswahlen im Bildschirmmenü auf.
Hauptmenü Beschreibung
Helligkeit + Passt Helligkeit und Kontrast des Bildschirms an.
Farbe Wählt die Bildschirmfarbe und passt sie an.
Bild Passt das Anzeigebild an.
Eingabe Wählt das Videoeingangssignal.
Energie Passt die Energieeinstellungen an.
Menü Passt das Bildschirmmenü und die Aktionen der Funktionstasten an.
Steuerung
Passt die DDC/CI-Einstellungen an, wählt die Sprache, in der das Bildschirmmenü
angezeigt wird (der Werksstandard ist Englisch), passt die Audioeinstellungen
an und setzt alle Bildschirmmenüeinstellungen auf die werkseitigen
Standardeinstellungen zurück.
Information Zeigt wichtige Informationen über den Monitor.
Beenden Beendet das Bildschirmmenü.
Seite wird geladen ...
Seite wird geladen ...
Seite wird geladen ...
Seite wird geladen ...
Seite wird geladen ...
Seite wird geladen ...
Seite wird geladen ...
Seite wird geladen ...
Seite wird geladen ...
Seite wird geladen ...
Seite wird geladen ...
Seite wird geladen ...
Seite wird geladen ...
Seite wird geladen ...
Seite wird geladen ...
Seite wird geladen ...
Seite wird geladen ...
Seite wird geladen ...
-
 1
1
-
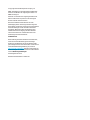 2
2
-
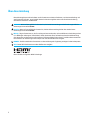 3
3
-
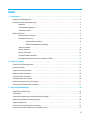 4
4
-
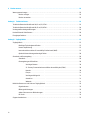 5
5
-
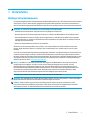 6
6
-
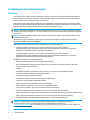 7
7
-
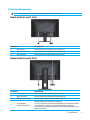 8
8
-
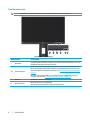 9
9
-
 10
10
-
 11
11
-
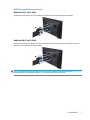 12
12
-
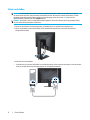 13
13
-
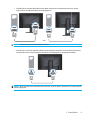 14
14
-
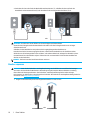 15
15
-
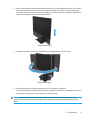 16
16
-
 17
17
-
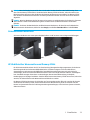 18
18
-
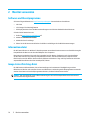 19
19
-
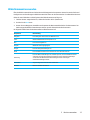 20
20
-
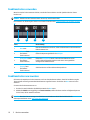 21
21
-
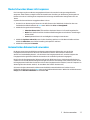 22
22
-
 23
23
-
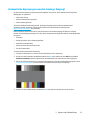 24
24
-
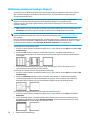 25
25
-
 26
26
-
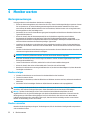 27
27
-
 28
28
-
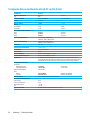 29
29
-
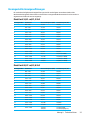 30
30
-
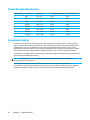 31
31
-
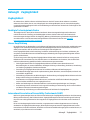 32
32
-
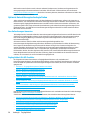 33
33
-
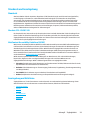 34
34
-
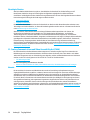 35
35
-
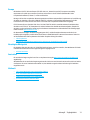 36
36
-
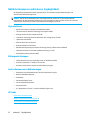 37
37
-
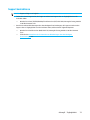 38
38
HP Value 22-inch Displays Benutzerhandbuch
- Kategorie
- Fernseher
- Typ
- Benutzerhandbuch
- Dieses Handbuch eignet sich auch für
Verwandte Artikel
-
HP VH240a 23.8-inch Monitor Bedienungsanleitung
-
HP Value 27-inch Displays Benutzerhandbuch
-
HP Value 24-inch Displays Bedienungsanleitung
-
HP Value 27-inch Displays Benutzerhandbuch
-
HP Value 24-inch Displays Bedienungsanleitung
-
HP P224 21.5-inch Monitor Benutzerhandbuch
-
HP Value 31.5-inch Displays Bedienungsanleitung
-
HP Value 25-inch Displays Benutzerhandbuch
-
HP V194 18.5-inch Monitor Bedienungsanleitung
-
HP Value 24-inch Displays Benutzerhandbuch