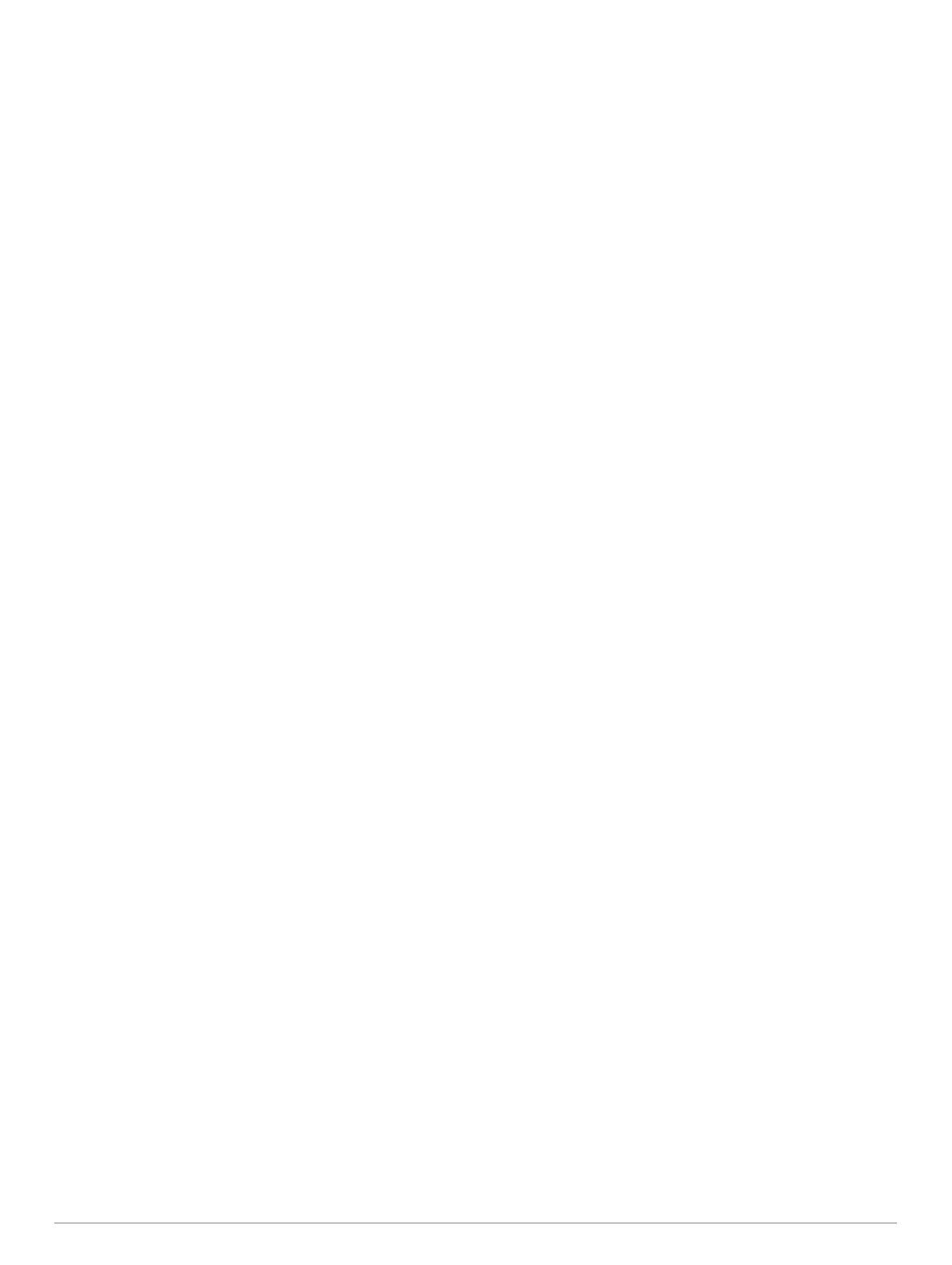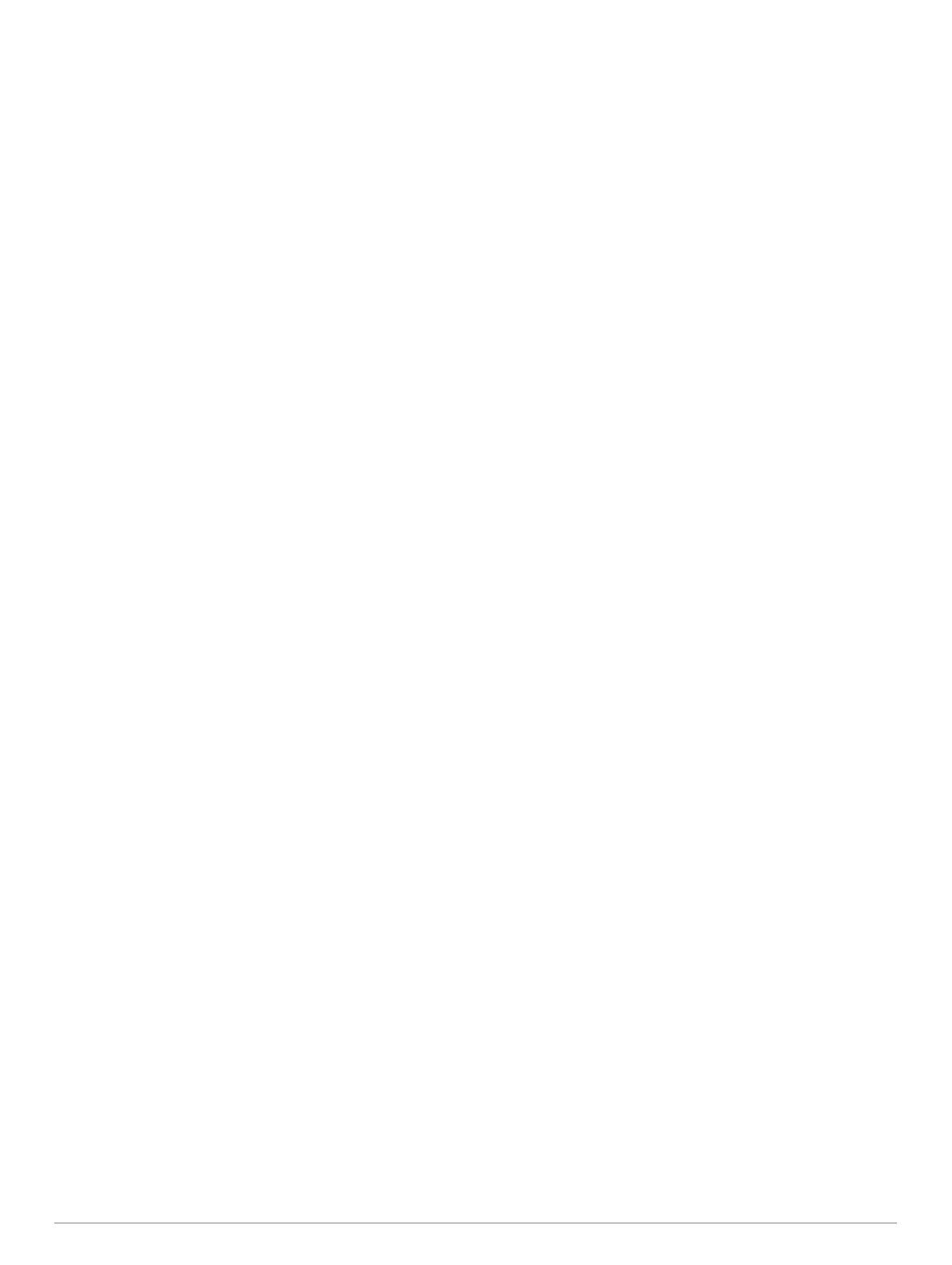
Inhaltsverzeichnis
Erste Schritte.................................................................. 1
Übersicht über das Gerät............................................................1
Status-LED.............................................................................1
Status-Symbole......................................................................1
Tasten......................................................................................... 1
Einschalten des Geräts.......................................................... 1
Sperren der Tasten................................................................ 1
Einschalten der Hintergrundbeleuchtung............................... 1
Anpassen der Hintergrundbeleuchtung................................. 1
Aufladen des Geräts................................................................... 1
Stromsparen beim Aufladen des Geräts.................................... 2
Aktivieren des Geräts................................................................. 2
Iridium Satellitennetzwerk........................................................... 2
inReach Funktionen....................................................... 2
Nachrichten.................................................................................2
Senden von Nachrichtenvorlagen.......................................... 2
Senden von SMS-Nachrichten...............................................2
Verwenden von Tastatur-Kurzbefehlen................................. 2
Beantworten von Nachrichten................................................ 2
Abrufen von Nachrichten....................................................... 2
Anzeigen von Nachrichtendetails.......................................... 3
Navigieren zur Nachrichtenposition....................................... 3
Einfügen von Positionskoordinaten in eine Nachricht............ 3
Löschen von Nachrichten...................................................... 3
Nachrichteneinstellungen.......................................................3
Tracking...................................................................................... 3
Starten des Trackings............................................................ 3
Stoppen des Trackings.......................................................... 3
Teilen Ihrer MapShare Webseite........................................... 3
inReach Tracking-Einstellungen............................................ 3
SOS............................................................................................ 3
Initiieren einer SOS-Rettung.................................................. 3
Senden eigener SOS-Nachrichten........................................ 4
Abbrechen einer SOS-Rettung.............................................. 4
Testen des Geräts.......................................................... 4
Synchronisieren von inReach Daten............................ 4
Kontakte.......................................................................... 4
Hinzufügen von Kontakten......................................................... 4
Bearbeiten von Kontakten.......................................................... 4
Löschen von Kontakten.............................................................. 4
Verwenden der Hauptseiten.......................................... 4
Öffnen des Hauptmenüs............................................................. 4
Karte........................................................................................... 4
Ändern der Kartenausrichtung............................................... 4
Messen von Distanzen auf der Karte..................................... 4
Kartenseiteneinstellungen..................................................... 4
Kompass..................................................................................... 5
Verwenden des Kompasses.................................................. 5
Kurszeiger.............................................................................. 5
Navigieren mit der Funktion „Peilen und los“......................... 5
Kompasseinstellungen........................................................... 5
Reisecomputer............................................................................6
Reisecomputereinstellungen..................................................6
Höhenmesser............................................................................. 6
Höhenmesserprofileinstellungen........................................... 6
Online-Funktionen.......................................................... 6
Anforderungen für Online-Funktionen........................................ 7
Koppeln eines Smartphones mit dem Gerät............................... 7
Telefonbenachrichtigungen........................................................ 7
Anzeigen von Telefonbenachrichtigungen............................. 7
Ausblenden von Benachrichtigungen.................................... 7
Verwalten von Benachrichtigungen....................................... 7
Herstellen einer Verbindung mit einem drahtlosen Netzwerk
..... 7
Connect IQ Funktionen............................................................... 7
Herunterladen von Connect IQ Funktionen........................... 7
Herunterladen von Connect IQ Funktionen über den
Computer............................................................................... 7
Anzeigen von Connect IQ Widgets........................................ 7
Garmin Explore........................................................................... 8
Navigation....................................................................... 8
Navigieren zu einem Ziel............................................................ 8
Navigieren mit der Karte........................................................ 8
Navigieren mit dem Kompass................................................ 8
Beenden der Navigation........................................................ 8
Wegpunkte..................................................................................8
Erstellen von Wegpunkten..................................................... 8
Navigieren zu einem Wegpunkt............................................. 8
Bearbeiten von Wegpunkten................................................. 8
Löschen von Wegpunkten..................................................... 8
Wegpunkt-Mittelung............................................................... 8
Projizieren von Wegpunkten.................................................. 8
Verschieben von Wegpunkten auf der Karte......................... 8
Suchen von Positionen in der Nähe eines Wegpunkts.......... 8
Einrichten von Wegpunkt-Annäherungsalarmen................... 9
Hinzufügen eines Wegpunkts zu einer Route........................ 9
Neupositionieren eines Wegpunkts an der aktuellen
Position.................................................................................. 9
Routen........................................................................................ 9
Erstellen von Routen..............................................................9
Navigieren einer gespeicherten Route.................................. 9
Bearbeiten von Routen.......................................................... 9
Anzeigen von Routen auf der Karte....................................... 9
Anzeigen des Höhenprofils einer Route................................ 9
Bearbeiten des Namens einer Route..................................... 9
Umkehren von Routen........................................................... 9
Löschen von Routen.............................................................. 9
Aufzeichnungen.......................................................................... 9
Aufzeichnungseinstellungen.................................................. 9
Anzeigen der aktuellen Aktivität........................................... 10
Navigieren mit TracBack®................................................... 10
Stoppen der aktuellen Aktivität............................................ 10
Navigieren gespeicherter Aktivitäten................................... 10
Löschen gespeicherter Aktivitäten....................................... 10
Umkehren von Aktivitäten.................................................... 10
Erstellen von Tracks aus gespeicherten Aktivitäten............ 10
Wetter............................................................................ 10
Anfordern von inReach Wettervorhersagen............................. 10
Aktualisieren von inReach Wettervorhersagen.................... 11
Löschen von inReach Wettervorhersagen........................... 11
Anzeigen aktiver Wettervorhersagen....................................... 11
Anzeigen einer aktiven Wetterkarte..................................... 11
Hinzufügen aktiver Wetterpositionen................................... 11
Datennutzung und Protokoll....................................... 11
Anzeigen von Tarifdetails......................................................... 11
Anzeigen der Datennutzung..................................................... 12
Hauptmenüextras......................................................... 12
BirdsEye Bilder......................................................................... 12
Herunterladen von BirdsEye Bildern.................................... 12
Geocaches................................................................................13
Registrieren des Geräts bei Geocaching.com..................... 13
Herunterladen von Geocaches über den Computer............ 13
Geocache-Suchen............................................................... 13
Filtern der Geocache-Liste...................................................13
Anzeigen von Geocache-Details......................................... 14
Navigieren zu Geocaches.................................................... 14
Loggen von Geocaches....................................................... 14
chirp..................................................................................... 14
Inhaltsverzeichnis i