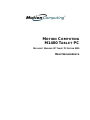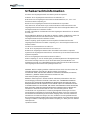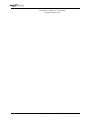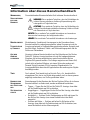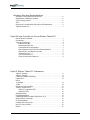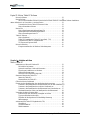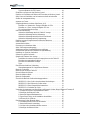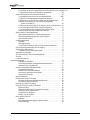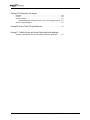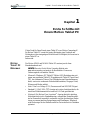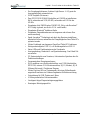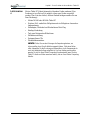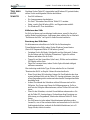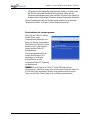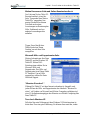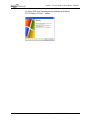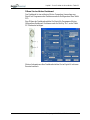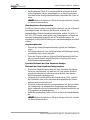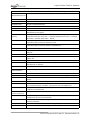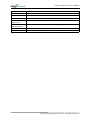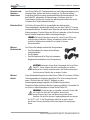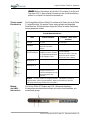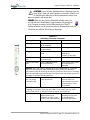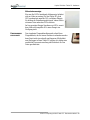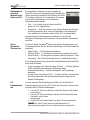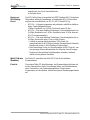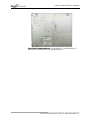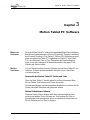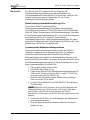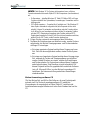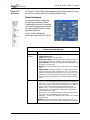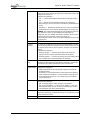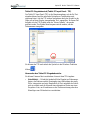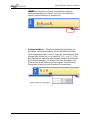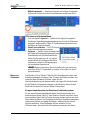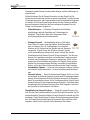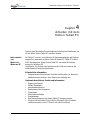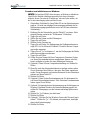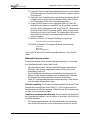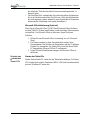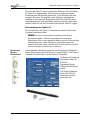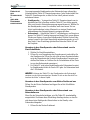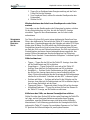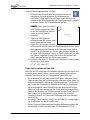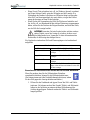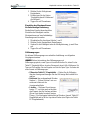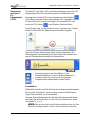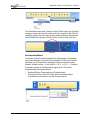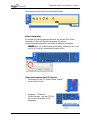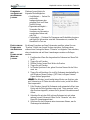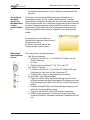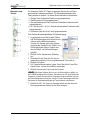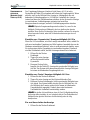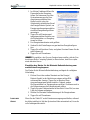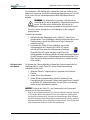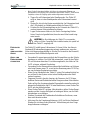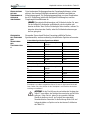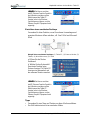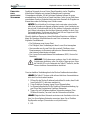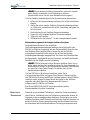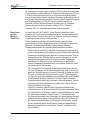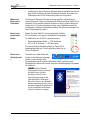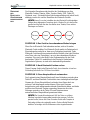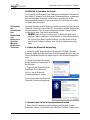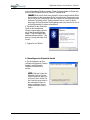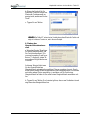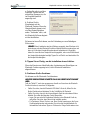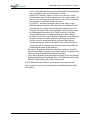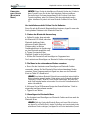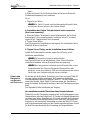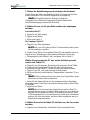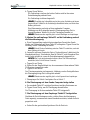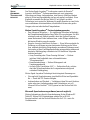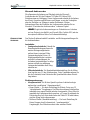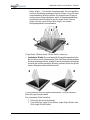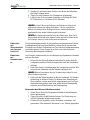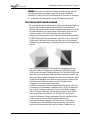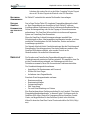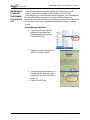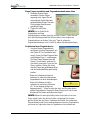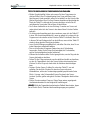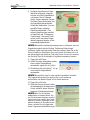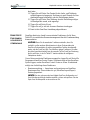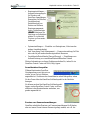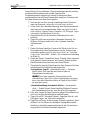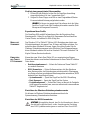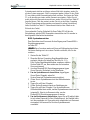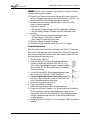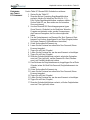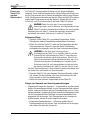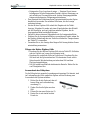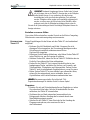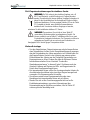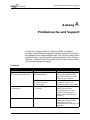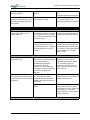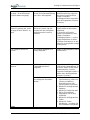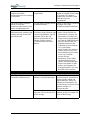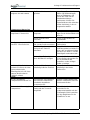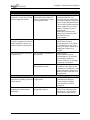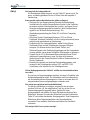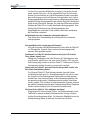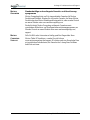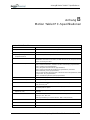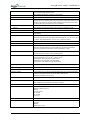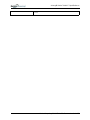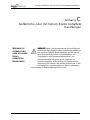Motion Computing M1400 Benutzerhandbuch
- Kategorie
- Tablets
- Typ
- Benutzerhandbuch
Dieses Handbuch eignet sich auch für

M
OTION
C
OMPUTING
M1400 T
ABLET
PC
MICROSOFT WINDOWS XP TABLET PC EDITION 2005
BENUTZERHANDBUCH

Motion Computing M1400 Tablet PC -Benutzerhandbuch ii
Urheberrechtsinformation
Acrobat ist eine eingetragene Marke von Adobe Systems Incorporated.
AuthenTec ist ein eingetragenes Warenzeichen von AuthenTec, Inc.
BLUETOOTH ist ein eingetragenes Warenzeichen der Bluetooth SIG, Inc., U.S.A. und
lizenziert an Motion Computing, Inc.
Broadcom ist ein eingetragenes Warenzeichen der Broadcom Corporation.
Intel, Intel Inside, das Intel Inside-Logo, Pentium und PROSet sind Warenzeichen oder
eingetragene Warenzeichen der Intel Corporation oder deren Tochtergesellschaften in den
Vereinigten Staaten und in weiteren Ländern.
Knowles und IntelliSonic sind Warenzeichen oder eingetragene Warenzeichen von Knowles
Acoustics, Inc.
Microsoft Windows, Windows XP, Windows XP Tablet PC Edition und Windows-Journal sind
eingetragene Warenzeichen oder Warenzeichen der Microsoft Corporation in den
Vereinigten Staaten und/oder in weiteren Ländern.
Motion Computing, Speak Anywhere und View Anywhere sind Warenzeichen oder
eingetragene Warenzeichen von Motion Computing, Inc. in den Vereinigten Staaten und in
weiteren Ländern.
OmniPass ist ein Warenzeichen von Softex, Inc.
PCTEL ist ein eingetragenes Warenzeichen von PCTEL, Inc.
Realtek ist ein eingetragenes Warenzeichen der Realtek Semiconductor Corporation.
SigmaTel ist ein eingetragenes Warenzeichen, und Universal Jacks ist ein Warenzeichen der
SigmaTel Corporation.
Wi-Fi ist ein eingetragenes Warenzeichen der Wi-Fi Alliance.
Motion Computing, Inc. hat sich bemüht, jedes geschützte Eigentum und alle Eigentümer auf
dieser Seite ausfindig zu machen. Alle in diesem Dokument genannten Marken- und
Produktnamen werden nur zu Identifikationszwecken gebraucht und können Warenzeichen
oder eingetragene Warenzeichen ihrer jeweiligen Firmen sein.
PATENTE: Motion Computing Produkte und Dienste können durch eine oder mehrere der
folgenden Erfindungen geschützt sein. Weitere Patente sind anhängig.
US PATENTE: D480,730, WEITERE PATENTE: GB3009545, BG3009546, AUS154529,
CAN101617, J1188539. Weitere Informationen erhalten Sie unter
www.motioncomputing.com/info/patents.
HINWEIS: Änderungen der in diesem Handbuch enthaltenen Informationen sind ohne
Vorankündigung vorbehalten. MOTION COMPUTING, INC. ÜBERNIMMT KEINERLEI
HAFTUNG FÜR IN DIESER DOKUMENTATION ENTHALTENE TECHNISCHE ODER
REDAKTIONELLE FEHLER ODER AUSLASSUNGEN ODER FÜR UNBEABSICHTIGTE
SCHÄDEN ODER FOLGESCHÄDEN, DIE UNTER UMSTÄNDEN AUS DER LIEFERUNG,
DER LEISTUNG ODER DER BENUTZUNG DIESES MATERIALS RESULTIEREN. Die
Information in diesem Dokument wird als solche ohne Garantien jeder Art, weder
ausdrückliche noch angenommene, zur Nutzung bereitgestellt. Änderungen sind ohne
Vorankündigung vorbehalten Die Garantien für Motion-Produkte sind in den ausdrücklich
beschränkten Garantieerklärungen der Produkte dargelegt. Keine der hierin enthaltenen
Informationen sind dahin auszulegen, dass eine zusätzliche Garantie gewährleistet wird.
Dieses Dokument enthält urheberrechtlich geschütztes Material. Dieses Dokument darf ohne
vorherige schriftliche Genehmigung durch Motion Computing, Inc. weder ganz noch teilweise
fotokopiert oder
reproduziert werden.

Motion Computing M1400 Tablet PC -Benutzerhandbuch iii
© 2004 Motion Computing, Inc. (August 2004)
T/N 024-02-0049 Rev. A01

Motion Computing M1400 Tablet PC -Benutzerhandbuch iv
Information über dieses Benutzerhandbuch
WARNUNGEN,
VORSICHTSHINW
EISE
UND
HINWEISE
Die nachstehenden Hinweise befinden Sich in diesem Benutzerhandbuch:
WARNUNG: Ein so markierter Text gibt an, dass das Nichtbefolgen der
in dieser Warnung enthaltenen Anweisung Körperverletzung oder
Lebensgefahr zur Folge haben kann.
ACHTUNG: Ein so markierter Text gibt an, dass das Nichtbefolgen der
in diesem Vorsichtshinweis enthaltenen Anweisung Schäden am Gerät
oder Datenverlust zur Folge haben kann.
WICHTIG: Ein so markierter Text vermittelt Informationen von besonderem
Interesse oder Anweisungen, die befolgt werden sollten.
HINWEIS: Ein so markierter Text vermittelt Informationen oder Anweisungen.
MENÜELEMENTE
,
SCHALTFLÄCHE
N
, SYMBOLE
Menüelemente, Symbole und Anweisungen in den Prozeduren dieses
Benutzerhandbuchs werden hervorgehoben, indem Sie genau wie auf der
Anzeige erscheinend in Großbuchstaben geschrieben werden. Beispiele sind
das Start-Menü, Dashboard, Tablett- und Stifteinstellungssymbol und die
Felder zum Übernehmen.
AUF DER
ANZEIGE
SCHREIBEN
Verweise in diesem Benutzerhandbuch auf das Schreiben auf der Motion
Tablet PC Digitizer-Anzeige beziehen sich auf alle handgeschriebenen
Eingaben, die mit dem mitgelieferten, speziell entwickelten Motion
Digitizer-Stift gemacht wurden. Die Anzeige reagiert nur auf diesen Stift,
jedoch nicht auf andere Stiftarten, wie einem Stylus oder anderen mit
Personal Digital Assistants (PDAs) benutzten Eingabemitteln. Die
Anzeigenoberfläche kann durch Kugelschreiber oder andere spitze Objekte
beschädigt werden.
TINTE Der Ausdruck Tinte bezieht sich auf digitale Tinte, d.h., handschriftlich
eingegebener Text, der in ein Objekt umgewandelt wird, so dass er genauso
angezeigt werden kann, wie Sie ihn geschrieben haben.
H
INWEISE ZUR
VERWENDUNG
DES STIFTS UND
DER
STIFTFUNKTION
STASTE
Bezeichnungen für das Benutzen des Motion Digitizer-Stiftes, die in diesem
Benutzerhandbuch zu finden sind, werden nachstehend beschrieben:
• Tippen — Tippen Sie den Stift auf die Tablet PC-Anzeige, ohne dabei
auf die Funktionstaste am Stift zu drücken.
• Doppeltippen — Doppeltippen Sie den Stift auf die Anzeige, ohne dabei
auf die Funktionstaste am Stift zu drücken.
• Rechtsklick — Drücken Sie die Funktionstaste am Stift und tippen Sie
den Stift auf die Anzeige (was einem Rechtsklick mit der Maus
entspricht)
• Drücken und Halten — Drücken und halten Sie Stiftspitze auf die
Anzeige, ohne dabei auf die Funktionstaste am Stift zu drücken (was
einem Rechtsklick mit der Maus entspricht)

Motion Computing M1400 Tablet PC -Benutzerhandbuch v
• Tippen und Ziehen — Tippen und ziehen Sie den Stift auf der Anzeige.
• Auswählen/Markieren — Tippen Sie mit dem Stift auf ein Objekt auf der
Tablet PC-Anzeige, um die Funktion zu aktivieren. Um eine Textzeile
auszuwählen, tippen und ziehen Sie den Stift über den Text, um diesen
zu markieren.
TASKLEISTE/
SYSTEM TRAY
Die Microsoft Windows-Taskleiste befindet sich am unteren linken Rand der
Anzeige; die System Tray (oder das Hinweisfeld) befindet sich am unteren
rechten Rand, in der Nähe der Uhr.

Motion Computing M1400 Tablet PC -Benutzerhandbuch iii
Information über dieses Benutzerhandbuch
Warnungen, Vorsichtshinweise und Hinweise . . . . . . . . . . . . . . . . . . . . . . . . . . . . .iv
Menüelemente, Schaltflächen, Symbole . . . . . . . . . . . . . . . . . . . . . . . . . . . . . . . . . . .iv
Auf der Anzeige schreiben . . . . . . . . . . . . . . . . . . . . . . . . . . . . . . . . . . . . . . . . . . . . .iv
Tinte . . . . . . . . . . . . . . . . . . . . . . . . . . . . . . . . . . . . . . . . . . . . . . . . . . . . . . . . . . . . . . .iv
Hinweise zur Verwendung des Stifts und der Stiftfunktionstaste . . . . . . . . . . . . . .iv
Taskleiste/System Tray . . . . . . . . . . . . . . . . . . . . . . . . . . . . . . . . . . . . . . . . . . . . . . . . v
Kapitel
1
Erste Schritte mit Ihrem Motion Tablet PC
Motion Tablet PC Merkmale . . . . . . . . . . . . . . . . . . . . . . . . . . . . . . . . . . . . . . . . . . . 1
Lieferumfang . . . . . . . . . . . . . . . . . . . . . . . . . . . . . . . . . . . . . . . . . . . . . . . . . . . . . . . . 3
Tipps über erste Schritte . . . . . . . . . . . . . . . . . . . . . . . . . . . . . . . . . . . . . . . . . . . . . . . 4
Kalibrieren des Stifts . . . . . . . . . . . . . . . . . . . . . . . . . . . . . . . . . . . . . . . . . . . . . . 4
Benutzung des Stifts üben . . . . . . . . . . . . . . . . . . . . . . . . . . . . . . . . . . . . . . . . . 4
Durcharbeiten der Lernprogramme . . . . . . . . . . . . . . . . . . . . . . . . . . . . . . . . . . 5
Motion Ressourcen-Seite und Online-Benutzerhandbuch . . . . . . . . . . . . . . . . 6
Microsoft Hilfe- und Supportcenter-Seite . . . . . . . . . . . . . . . . . . . . . . . . . . . . . 6
“Wussten Sie schon?“ . . . . . . . . . . . . . . . . . . . . . . . . . . . . . . . . . . . . . . . . . . . . . 6
Tour durch Windows XP . . . . . . . . . . . . . . . . . . . . . . . . . . . . . . . . . . . . . . . . . . 6
Öffnen Sie das Motion Dashboard . . . . . . . . . . . . . . . . . . . . . . . . . . . . . . . . . . 8
Kapitel
2 Motion Tablet PC-Hardware
Tablet PC-Anzeigen . . . . . . . . . . . . . . . . . . . . . . . . . . . . . . . . . . . . . . . . . . . . . . . . . . 9
Tablet PC-Übersicht . . . . . . . . . . . . . . . . . . . . . . . . . . . . . . . . . . . . . . . . . . . . . . . . . 11
Gehäuse und Hardtop-Abdeckung . . . . . . . . . . . . . . . . . . . . . . . . . . . . . . . . . . . . . 14
Digitizer-Stift . . . . . . . . . . . . . . . . . . . . . . . . . . . . . . . . . . . . . . . . . . . . . . . . . . . . . . . 14
Motion
Netzadapter . . . . . . . . . . . . . . . . . . . . . . . . . . . . . . . . . . . . . . . . . . . . . . . . . . . . . . . 14
Akkus . . . . . . . . . . . . . . . . . . . . . . . . . . . . . . . . . . . . . . . . . . . . . . . . . . . . . . . . . . . . 14
Modem und LAN-Anschlüsse . . . . . . . . . . . . . . . . . . . . . . . . . . . . . . . . . . . . . . . . . 15
Tablet PC-Gehäuse-LEDs . . . . . . . . . . . . . . . . . . . . . . . . . . . . . . . . . . . . . . . . . . . . 16
Tablet PC-Frontplatten-LEDs . . . . . . . . . . . . . . . . . . . . . . . . . . . . . . . . . . . . . 16
Akkustatus-LEDs . . . . . . . . . . . . . . . . . . . . . . . . . . . . . . . . . . . . . . . . . . . . . . . 16
Akkustatusanzeige . . . . . . . . . . . . . . . . . . . . . . . . . . . . . . . . . . . . . . . . . . . . . . . . . . . 18
Fingerabdrucklesegerät . . . . . . . . . . . . . . . . . . . . . . . . . . . . . . . . . . . . . . . . . . . . . . . 18
Umgebungslichtsensor (Ambient Light Sensor, ALS) . . . . . . . . . . . . . . . . . . . . . . 19
Speak Anywhere-Technologie . . . . . . . . . . . . . . . . . . . . . . . . . . . . . . . . . . . . . . . . . 19
PC-Kartensteckplatz . . . . . . . . . . . . . . . . . . . . . . . . . . . . . . . . . . . . . . . . . . . . . . . . . 19
Drahtlose 802.11a/b/g-Karte . . . . . . . . . . . . . . . . . . . . . . . . . . . . . . . . . . . . . . . . . 20
Mini-PCI-Karte (Drahtlos) . . . . . . . . . . . . . . . . . . . . . . . . . . . . . . . . . . . . . . . . . . . . 20
Etikette . . . . . . . . . . . . . . . . . . . . . . . . . . . . . . . . . . . . . . . . . . . . . . . . . . . . . . . . . . . 20

Motion Computing M1400 Tablet PC -Benutzerhandbuch iv
Kapitel
3
Motion Tablet PC Software
Microsoft Software . . . . . . . . . . . . . . . . . . . . . . . . . . . . . . . . . . . . . . . . . . . . . . . . . . 23
Motion Software . . . . . . . . . . . . . . . . . . . . . . . . . . . . . . . . . . . . . . . . . . . . . . . . . . . . 23
Alle von Ihnen bestellten Software-Optionen sind auf Ihrem Tablet PC vorinstalliert. Software-Installations-
dateien befinden sich im Verzeichnis c:\windows\motion. . . . . . . . . . . . . . . . . . . . . . . . . . 23
Verwenden der Motion Tablet PC-Seiten und Links . . . . . . . . . . . . . . . . . . . 23
Motion Drittanbieter-Software . . . . . . . . . . . . . . . . . . . . . . . . . . . . . . . . . . . . . 23
Motion CDs . . . . . . . . . . . . . . . . . . . . . . . . . . . . . . . . . . . . . . . . . . . . . . . . . . . . . . . 24
Motion Betriebssystemwiederherstellungs-CDs . . . . . . . . . . . . . . . . . . . . . . . 24
Systemreparatur/Wiederherstellungsverfahren . . . . . . . . . . . . . . . . . . . . . . . . 24
Motion Anwendungssoftware-CD . . . . . . . . . . . . . . . . . . . . . . . . . . . . . . . . . . 25
Tablet PC-Software . . . . . . . . . . . . . . . . . . . . . . . . . . . . . . . . . . . . . . . . . . . . . . . . . . 26
Motion Dashboard . . . . . . . . . . . . . . . . . . . . . . . . . . . . . . . . . . . . . . . . . . . . . . 27
Tablet PC-Eingabebereich (Tablet PC Input Panel - TIP) . . . . . . . . . . . . . . . 28
Verwenden des Tablet PC-Eingabebereichs. . . . . . . . . . . . . . . . . . . . . . . . . . . 28
TIP-Extras und Optionen-Menü . . . . . . . . . . . . . . . . . . . . . . . . . . . . . . . . . . . 30
Microsoft Sicherheit . . . . . . . . . . . . . . . . . . . . . . . . . . . . . . . . . . . . . . . . . . . . . . . . . 30
Komponentenübersicht des Windows Sicherheitssystems . . . . . . . . . . . . . . . 30
Kapitel
4
Arbeiten mit dem
Motion Tablet PC
Initialisieren von Microsoft Windows XP . . . . . . . . . . . . . . . . . . . . . . . . . . . . . . . . 32
Erforderliche Information . . . . . . . . . . . . . . . . . . . . . . . . . . . . . . . . . . . . . . . . 32
Optionale Anschlüsse, Geräte und Information . . . . . . . . . . . . . . . . . . . . . . . 32
Prozedur zum Initialisieren von Windows . . . . . . . . . . . . . . . . . . . . . . . . . . . . 33
Während Ihr System startet.... . . . . . . . . . . . . . . . . . . . . . . . . . . . . . . . . . . . . . . 34
Microsoft Office-Aktivierung (Optional) . . . . . . . . . . . . . . . . . . . . . . . . . . . . . 35
Starten und Beenden des Tablet PCs . . . . . . . . . . . . . . . . . . . . . . . . . . . . . . . . . . . . 35
Starten des Tablet PCs . . . . . . . . . . . . . . . . . . . . . . . . . . . . . . . . . . . . . . . . . . . 35
Herunterfahren des Tablet PCs . . . . . . . . . . . . . . . . . . . . . . . . . . . . . . . . . . . . 36
Öffnen des Motion Dashboards . . . . . . . . . . . . . . . . . . . . . . . . . . . . . . . . . . . . . . . 36
Energie mit dem Standbymodus oder dem Ruhemodus konservieren . . . . . . . . . 37
Versetzen in den Standbymodus oder Ruhezustand von der Start-Schaltfläche 37
Versetzen in den Standbymodus vom Motion Dashboard aus . . . . . . . . . . . 37
Versetzen in den Standbymodus oder Ruhezustand vom Netzschalter aus . 37
Wiederaufnehmen der Arbeit vom Standbymodus oder Ruhezustand . . . . . 38
Verwenden des Motion Digitizer-Stifts . . . . . . . . . . . . . . . . . . . . . . . . . . . . . . . . . . 38
Kalibrieren des Stifts, um dessen Genauigkeit zu erhöhen . . . . . . . . . . . . . . . 38
Tipps zum Schreiben mit dem Stift . . . . . . . . . . . . . . . . . . . . . . . . . . . . . . . . . 39
Einstellen der Menüpositionen für linkshändige Benutzung . . . . . . . . . . . . . 41
Stiftbewegungen . . . . . . . . . . . . . . . . . . . . . . . . . . . . . . . . . . . . . . . . . . . . . . . . 41
Arbeiten mit dem Tablet PC-Eingabebereich (TIP). . . . . . . . . . . . . . . . . . . . . . . . 42
Schreibblock . . . . . . . . . . . . . . . . . . . . . . . . . . . . . . . . . . . . . . . . . . . . . . . . . . . 42
Zeichenschreibblock . . . . . . . . . . . . . . . . . . . . . . . . . . . . . . . . . . . . . . . . . . . . . 43
Bildschirmtastatur . . . . . . . . . . . . . . . . . . . . . . . . . . . . . . . . . . . . . . . . . . . . . . . 44
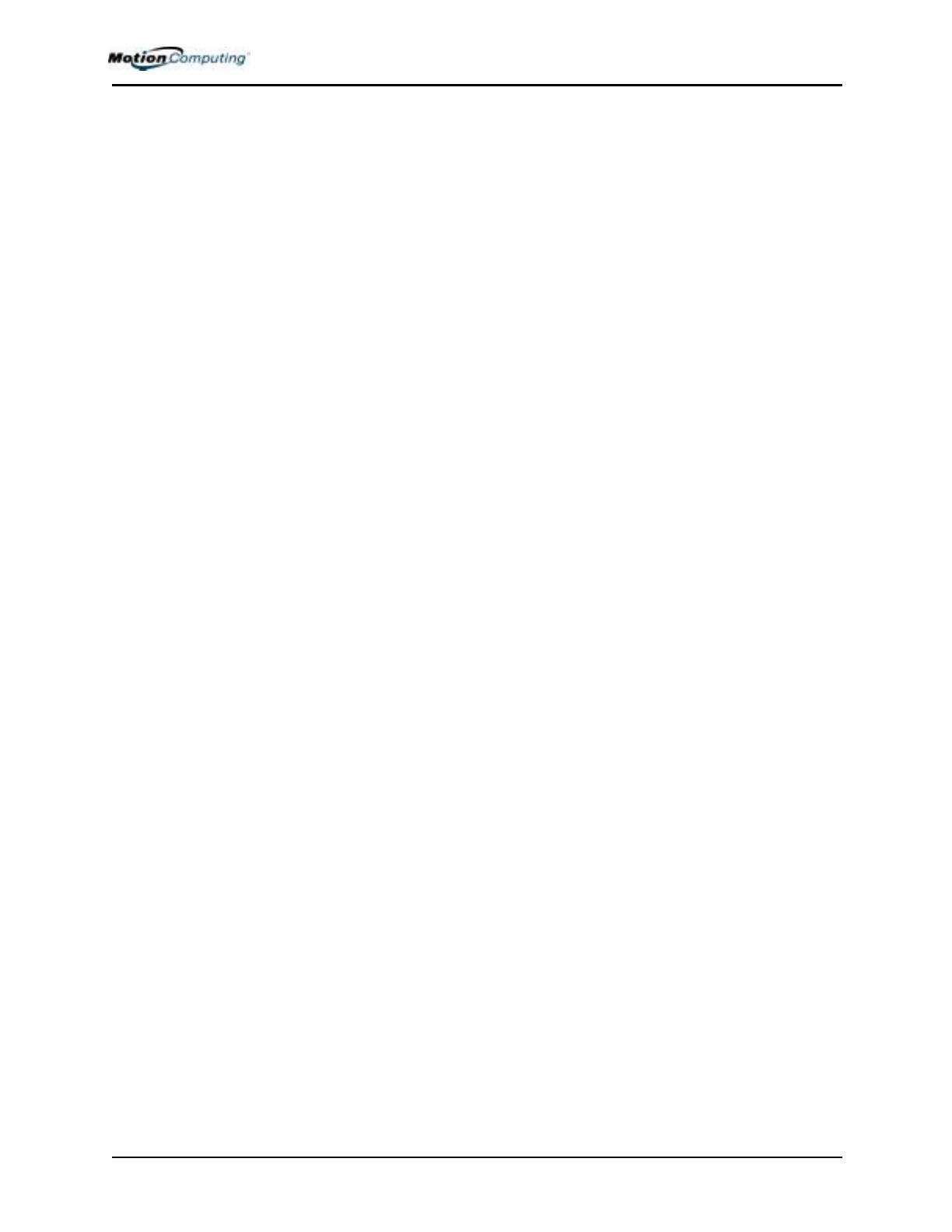
Motion Computing M1400 Tablet PC -Benutzerhandbuch v
Tipps zum Benutzen des TIP-Fensters . . . . . . . . . . . . . . . . . . . . . . . . . . . . . . 44
Eliminieren von Papier mit dem Windows-Journal . . . . . . . . . . . . . . . . . . . . . . . . 45
Erstellen von Formularen und Editieren der Formulare mit Windows-Journal . . 45
Sticky Notes zur Hand halten, um Informationen schnell aufzuschreiben . . . . . . 46
Ändern der Anzeigenausrichtung . . . . . . . . . . . . . . . . . . . . . . . . . . . . . . . . . . . . . . . 46
Anpassen von Tasten. . . . . . . . . . . . . . . . . . . . . . . . . . . . . . . . . . . . . . . . . . . . . . . . . 47
Umgebungslichtsensor (Ambient Light Sensor, ALS) . . . . . . . . . . . . . . . . . . . . . . 48
Einstellen von “dynamischer” Anzeigen-Helligkeit: ALS Ein . . . . . . . . . . . . 48
Einstellen von “fester” Anzeigen-Helligkeit: ALS Aus . . . . . . . . . . . . . . . . . . 48
Ein- und Ausschalten der Anzeige . . . . . . . . . . . . . . . . . . . . . . . . . . . . . . . . . . 48
Prüfen der Akkuleistung . . . . . . . . . . . . . . . . . . . . . . . . . . . . . . . . . . . . . . . . . . . . . . 49
Ablesen der Akkuleistung mittels der Tablet PC-Anzeige . . . . . . . . . . . . . . . 49
Ablesen der Akkuenergie mit der Akkuanzeige . . . . . . . . . . . . . . . . . . . . . . . . 49
Ablesen der Akkuenergie mittels des Motion Dashboards . . . . . . . . . . . . . . . 49
Ablesen der Akkuenergie mit der Energieanzeige . . . . . . . . . . . . . . . . . . . . . . 49
Erstellen von neuen Energieschemas für besondere Situationen . . . . . . . . . . . . . . 49
Laden des Akkus . . . . . . . . . . . . . . . . . . . . . . . . . . . . . . . . . . . . . . . . . . . . . . . . . . . . 50
Austauschen des Akkus . . . . . . . . . . . . . . . . . . . . . . . . . . . . . . . . . . . . . . . . . . . . . . 51
Entsorgen von verbrauchten Akkus . . . . . . . . . . . . . . . . . . . . . . . . . . . . . . . . . . . . 52
Akku- und Energieverwaltungstipps . . . . . . . . . . . . . . . . . . . . . . . . . . . . . . . . . . . . 52
Akkuleistung mit dem Umgebungslichtsensor verlängern . . . . . . . . . . . . . . . . . . . 53
Aufwerten des Speichers zum Verbessern der Systemleistung . . . . . . . . . . . . . . . . 53
Installieren von optischen Laufwerken . . . . . . . . . . . . . . . . . . . . . . . . . . . . . . . . . . 54
Software für optische Laufwerke . . . . . . . . . . . . . . . . . . . . . . . . . . . . . . . . . . . . . . . 54
Spiegeln und Erweitern Ihrer Anzeige . . . . . . . . . . . . . . . . . . . . . . . . . . . . . . . . . . . 55
Anschließen des externen Monitors/Datenprojektors an den Tablet PC . . . 55
Einrichten eines gespiegelten Desktops . . . . . . . . . . . . . . . . . . . . . . . . . . . . . . 55
Einrichten eines erweiterten Desktops . . . . . . . . . . . . . . . . . . . . . . . . . . . . . . . 56
Tipps . . . . . . . . . . . . . . . . . . . . . . . . . . . . . . . . . . . . . . . . . . . . . . . . . . . . . . . . . 56
Einrichten einer drahtlosen Verbindung . . . . . . . . . . . . . . . . . . . . . . . . . . . . . . . . . 57
Netzwerkmanagement für fortgeschrittene Benutzer . . . . . . . . . . . . . . . . . . . 58
Bluetooth-Technologie . . . . . . . . . . . . . . . . . . . . . . . . . . . . . . . . . . . . . . . . . . . . . . . 58
Bluetooth und Ihr Motion Tablet PC . . . . . . . . . . . . . . . . . . . . . . . . . . . . . . . . . . . 59
Microsoft Bluetooth-Software . . . . . . . . . . . . . . . . . . . . . . . . . . . . . . . . . . . . . . . . . 60
Bluetooth drahtloses Radio . . . . . . . . . . . . . . . . . . . . . . . . . . . . . . . . . . . . . . . . . . . 60
Bluetooth-Gerätesymbol . . . . . . . . . . . . . . . . . . . . . . . . . . . . . . . . . . . . . . . . . . . . . 60
Übersicht der Bluetooth-Geräteverbindungsprozeduren . . . . . . . . . . . . . . . . . . . . 61
61
PROZEDUR 1: Das Gerät in den erkennbaren Modus bringen . . . . . . . . . . 61
PROZEDUR 2: Nach Bluetooth-Geräten suchen . . . . . . . . . . . . . . . . . . . . . 61
PROZEDUR 3: Einen Hauptschlüssel austauschen . . . . . . . . . . . . . . . . . . . . 61
PROZEDUR 4. Verbinden der Geräte . . . . . . . . . . . . . . . . . . . . . . . . . . . . . . 62
Verwenden des Assistenten zum Hinzufügen von Bluetooth-Geräten (Beispiel: Bluetooth-Tastatur) 62
2. Versetzen des Geräts in den erkennbaren Zustand . . . . . . . . . . . . . . . . . . . 62
3. Hinzufügen des Bluetooth-Geräts . . . . . . . . . . . . . . . . . . . . . . . . . . . . . . . . 63
4. Starten des Hauptschlüsselaustausches . . . . . . . . . . . . . . . . . . . . . . . . . . . . 64
8. Tippen Sie auf Fertig, um die Installation abzuschließen. . . . . . . . . . . . . . . 65
9. Probieren Sie Ihr Gerät aus. . . . . . . . . . . . . . . . . . . . . . . . . . . . . . . . . . . . . . 65
Einrichten eines Geräts (Bluetooth Maus) . . . . . . . . . . . . . . . . . . . . . . . . . . . . . . . 67
Vor-Installationsschritt: Prüfen Sie die Batterien . . . . . . . . . . . . . . . . . . . . . . 67
1. Starten der Bluetooth-Anwendung . . . . . . . . . . . . . . . . . . . . . . . . . . . . . . . . 67
2. Die Maus in den erkennbaren Modus versetzen . . . . . . . . . . . . . . . . . . . . . 67
3. Hinzufügen der Bluetooth-Maus . . . . . . . . . . . . . . . . . . . . . . . . . . . . . . . . . 67

Motion Computing M1400 Tablet PC -Benutzerhandbuch vi
4. Auswählen der Option “Hauptschlüssel nicht verwenden (Don’t use a passkey)” 68
5. Tippen Sie auf Fertig, um die Installation abzuschließen. . . . . . . . . . . . . . . 68
Senden und Empfangen von Dateien mit Bluetooth . . . . . . . . . . . . . . . . . . . . . . . 68
Vor-Installationsschritt: Einrichten eines Hauptschlüssels . . . . . . . . . . . . . 6869
1. Öffnen des Dateiübertragungs-Assistenten für Bluetooth . . . . . . . . . . . . . 69
2. Wählen Sie aus, ob Sie eine Datei senden oder empfangen möchten. . . . . 69
Wählen Sie am sendenden PC aus, wohin die Datei gesendet
werden soll (Tablet PC) . . . . . . . . . . . . . . . . . . . . . . . . . . . . . . . . . . . . . . . 69
4. Wählen Sie am Sende-Tablet PC die Datei aus, die Sie senden möchten. . 69
6. Die Übertragung auf dem Sende-Computer fertig stellen . . . . . . . . . . . . . . 70
7. Die Übertragung auf dem Empfangs-Tablet PC fertig stellen . . . . . . . . . . 70
Entfernen eines Geräts aus der Bluetooth-Geräteliste . . . . . . . . . . . . . . . . . . 71
Speak Anywhere-Technologieübersicht . . . . . . . . . . . . . . . . . . . . . . . . . . . . . . . . . . 72
Motion Speak AnywhereTM-Technologiekomponenten . . . . . . . . . . . . . . . . 72
Microsoft Spracherkennungsoftware (nur auf englisch) . . . . . . . . . . . . . . . . . 72
Microsoft Audiorecorder . . . . . . . . . . . . . . . . . . . . . . . . . . . . . . . . . . . . . . . . . 73
Audiosystemsteuerung . . . . . . . . . . . . . . . . . . . . . . . . . . . . . . . . . . . . . . . . . . . . . . . 73
Lautstärke . . . . . . . . . . . . . . . . . . . . . . . . . . . . . . . . . . . . . . . . . . . . . . . . . . . . . 73
Richtungssteuerung . . . . . . . . . . . . . . . . . . . . . . . . . . . . . . . . . . . . . . . . . . . . . . 73
1 Enger Winkel; 2 Mittlerer Winkel; 3 Weiter Winkel; Lautsprecher . . . . . . . 74
Einrichten der Spracherkennung (nur auf englisch) . . . . . . . . . . . . . . . . . . . . . . . . 75
Einrichten des Audiorecorders . . . . . . . . . . . . . . . . . . . . . . . . . . . . . . . . . . . . . . . . . 75
Verwenden des Microsoft Audiorecorders . . . . . . . . . . . . . . . . . . . . . . . . . . . 76
Multimedia-Anwendungen . . . . . . . . . . . . . . . . . . . . . . . . . . . . . . . . . . . . . . . . . . . . 77
Über das OmniPass-Kennwortverwaltungssystem . . . . . . . . . . . . . . . . . . . . . . . . . 77
Übersicht . . . . . . . . . . . . . . . . . . . . . . . . . . . . . . . . . . . . . . . . . . . . . . . . . . . . . . . . . . 77
Grundeinrichtung des
Fingerabdrucklesegeräts . . . . . . . . . . . . . . . . . . . . . . . . . . . . . . . . . . . . . . . . . . . . . . . . . . . . . . 78
Anmelden mit OmniPass . . . . . . . . . . . . . . . . . . . . . . . . . . . . . . . . . . . . . . . . . 78
Einen Finger auswählen und Fingerabdruckaufnahme üben . . . . . . . . . . . . . 79
Aufnehmen Ihres Fingerabdrucks . . . . . . . . . . . . . . . . . . . . . . . . . . . . . . . . . . 79
Erweiterte Fingerabdrucklesegerätmerkmale . . . . . . . . . . . . . . . . . . . . . . . . . . . . . . 82
Anmeldestatus überprüfen . . . . . . . . . . . . . . . . . . . . . . . . . . . . . . . . . . . . . . . . 83
Ersetzen von Kennwortanmeldungen . . . . . . . . . . . . . . . . . . . . . . . . . . . . . . . 83
Sich bei einer gespeicherte Site anmelden . . . . . . . . . . . . . . . . . . . . . . . . . . . . 85
Exportieren Ihres Profils . . . . . . . . . . . . . . . . . . . . . . . . . . . . . . . . . . . . . . . . . 85
Microsoft Sicherheit . . . . . . . . . . . . . . . . . . . . . . . . . . . . . . . . . . . . . . . . . . . . . . . . . 85
Einrichten der Tablet PC-Sicherheit . . . . . . . . . . . . . . . . . . . . . . . . . . . . . . . . . . . . 85
Einrichten des Windows-Betriebssystemkennworts . . . . . . . . . . . . . . . . . . . . 85
Einrichten der BIOS-Kennwörter . . . . . . . . . . . . . . . . . . . . . . . . . . . . . . . . . . 85
Entfernen der Tablet PC-Sicherheit . . . . . . . . . . . . . . . . . . . . . . . . . . . . . . . . . . . . . 88
Pflege des Tablet PCs und der Zubehörteile . . . . . . . . . . . . . . . . . . . . . . . . . . . . . . 89
Allgemeine Pflege . . . . . . . . . . . . . . . . . . . . . . . . . . . . . . . . . . . . . . . . . . . . . . . 89
Pflegen der Standard- und View Anywhere-Anzeigen . . . . . . . . . . . . . . . . . . 89
Pflegen des Motion Digitizer-Stifts . . . . . . . . . . . . . . . . . . . . . . . . . . . . . . . . . 90
Auswechseln der Stiftspitzen . . . . . . . . . . . . . . . . . . . . . . . . . . . . . . . . . . . . . . 90
Bestellen von neuen Stiften . . . . . . . . . . . . . . . . . . . . . . . . . . . . . . . . . . . . . . . 91
Reisen mit dem Tablet PC . . . . . . . . . . . . . . . . . . . . . . . . . . . . . . . . . . . . . . . . . . . . 91
Flugreisen . . . . . . . . . . . . . . . . . . . . . . . . . . . . . . . . . . . . . . . . . . . . . . . . . . . . . . 91
FAA-Flugreisenbestimmungen für drahtlose Geräte . . . . . . . . . . . . . . . . . . . 92
Weitere Reisetipps . . . . . . . . . . . . . . . . . . . . . . . . . . . . . . . . . . . . . . . . . . . . . . . 92

Motion Computing M1400 Tablet PC -Benutzerhandbuch vii
Anhang
A
Problemsuche und Support
Lösungen . . . . . . . . . . . . . . . . . . . . . . . . . . . . . . . . . . . . . . . . . . . . . . . . . . . . . . . . . 103
(FAQs) . . . . . . . . . . . . . . . . . . . . . . . . . . . . . . . . . . . . . . . . . . . . . . . . . . . . . . . . . . . 109
Motion-Garantien . . . . . . . . . . . . . . . . . . . . . . . . . . . . . . . . . . . . . . . . . . . . . . . . . . 111
Standardmäßige und verlängerte Garantie- und Versicherungsprogramme . 111
Motion Computing Support . . . . . . . . . . . . . . . . . . . . . . . . . . . . . . . . . . . . . . . . . . 111
Anhang
B
Motion Tablet PC-Spezifikationen . . . . . . . . . . . . . . . . . . . . . . . . . . . 112
Anhang
C
Gefährliche oder mit hohem Risiko behaftete Handlungen
Warnung zu gefährlichen oder mit hohem Risiko behafteten Handlungen . . . . . 117

Kapitel
1
Erste Schritte mit Ihrem Motion Tablet PC
Motion Computing M1400 Tablet PC -Benutzerhandbuch 1
Kapitel
1
Erste Schritte mit
Ihrem Motion Tablet PC
Vielen Dank für Ihren Erwerb eines Tablet PCs von Motion Computing®!
Ihr Motion Tablet PC vereint die besten Merkmale eines Desktops und
Notebooks mit der einzigartigen Mobilität und Vielfältigkeit, die sonst nur in
einem Tablet PC zu
finden sind.
MOTION
T
ABLET PC
M
ERKMALE
Die Motion M1400 und M1400c Tablet PCs weisen jeweils diese
Standardmerkmale auf:
WICHTIG: Besuchen Sie die Motion Computing-Website unter
www.motioncomputing.com/products für die aktuellsten Prozessoren,
Softwareangebote und weiteres Zubehör.
•Microsoft
®
Windows
®
XP Tablet PC Edition 2005-Betriebssystem mit
einem neu gestalteten Tablet PC-Eingabebereich (Tablet PC Input Panel,
TIP), der verbesserte Tinte-zu-Text-Fähigkeiten und Spracherkennung
bietet, sowie eine verbesserte Sicherheitsinfrastruktur, die gegen Viren,
Würmer und Hacker schützt
•Intel
®
Ultra Low Voltage (ULV) Prozessor und Intel 855GME Chipset
• Standard 12,1-Zoll XGA TFT-Anzeige mit weiten Ansichtswinkeln, die
eine klare Bildschirmansicht bei mehr als 160 Grad gewährleistet
• (Optional) Die Motion View Anywhere
TM
-Anzeige bietet die gleichen
Ansichtswinkel wie die Standardanzeige, während das Kontrastverhält-
nis bei Sonnenlicht wesentlich verbessert wird bei gleichzeitiger Reduz-
ierung von unerwünschten Spiegelungen und Blendungen. Hierdurch
wird die Anzeige für den Betrieb sowohl im Freien als auch in Gebäuden
optimiert.

Kapitel
1
Erste Schritte mit Ihrem Motion Tablet PC
Motion Computing M1400 Tablet PC -Benutzerhandbuch 2
• Der Umgebungslichtsensor (Ambient Light Sensor - ALS) passt die
Anzeigenhelligkeit automatisch an
• 20GB-Festplatte (Minimum)
• Zwei PC333 DDR SDRAM-Steckplätze mit 256MB an installiertem
RAM, aufwertbar auf 2GB (M1400); aufwertbar auf 1GB für den
M1400c
• Eingebautes Intel PRO/Wireless 2200BG 802.11b/g; oder Broadcom
®
802.11a/b/g (optional; nur für die U.S.A. und Kanada)
• Eingebautes Bluetooth
®
drahtloses Radio
• Eingebauter Fingerabdrucksensor zur bequemen und sicheren Ken-
nwortverwaltung
• Speak Anywhere
TM-
Technologie mit durch den Benutzer einstellbarer
akustischer Software, anhand der die Klangfähigkeiten Ihres Tablet PCs
optimiert werden
• Motion Dashboard zum bequemen Zugriff auf Tablet PC-Funktionen
• Hochgeschwindigkeits-USB 2.0; voll rückkompatibel mit USB 1.1
• Status-LEDs und Funktionstasten an der Vorderseite
• Anzeigendrehung; Handschrift- und Spracherkennung; Dual-Head-Vid-
eocontroller
• PC-Kartensteckplatz zum Vernetzen, Aufwerten des Speichers oder für
Zubehörverbindungen
• Programmierbare Energiesparschemas
• E/A-Anschlüsse: zwei Audioschnittstellen; zwei USB-Schnittstellen;
IEEE 1394; externer VGA-Monitoranschluss; RJ-11 (Modem); RJ-45
(Ethernet-Netzwerk); Gleichstrom-Eingang
• Motion Digitizer-Stift zur Tinteneingabe, mit einem Stiftaufbewahr-
ungsschacht und einer im Gehäuse eingebauten Stifthaltevorrichtung
• Unterstützung für USB-Tastatur und -Maus
• 6-Zellen prismatischer Lithiumionenakku
• Leichtgewichtiges Magnesiumlegierungsgehäuse
• Kensington-Befestigungsschlitz

Kapitel
1
Erste Schritte mit Ihrem Motion Tablet PC
Motion Computing M1400 Tablet PC -Benutzerhandbuch 3
LIEFERUMFAN
G
Motion Tablet PC-Pakete können die folgenden Geräte umfassen (Eine
Änderung ist von Zeit zu Zeit möglich, wenn neue Geräte vorgestellt
werden; Eine Liste der Artikel, die dem Produkt beilagen ersehen Sie aus
Ihrer Rechnung):
• Motion M1400 oder M1400c Tablet PC
• Digitizer-Stift, zusätzliche Stiftspitzen und ein Stiftspitzen-Auswechse-
lungswerkzeug
• Netzadapter, Netzkabel und Wechselstrom-Mini-Plug
• Hardtop-Abdeckung
• Tuch zum Reinigen des Bildschirms
• Stifthaltevorrichtung
• Systemsoftware-CDs
• Produktdokumentation
WICHTIG: Prüfen Sie vor dem Entsorgen die Verpackungskartons, um
sicherzustellen, dass Sie alle Artikel ausgepackt haben. Falls etwas fehlen
sollte, überprüfen Sie die Rechnung um festzustellen, ob die Komponente als
noch nicht erledigter Auftrag aufgeführt ist. Um Ihren Auftrag nachzuprüfen,
wenden Sie sich an Ihren Motion Computing-Repräsentanten (wenn Sie den
Tablet PC direkt von Motion erworben haben), oder an Ihren Motion Computing-
Händler.

Kapitel
1
Erste Schritte mit Ihrem Motion Tablet PC
Motion Computing M1400 Tablet PC -Benutzerhandbuch 4
TIPPS ÜBER
ERSTE
S
CHRITTE
Nachdem Sie den Tablet PC eingeschaltet und Windows XP gestartet haben,
sollten Sie die nachfolgenden Schritte durchführen:
• Den Stift kalibrieren.
• Die Lernprogramme durcharbeiten.
• Die Seite “Verwenden Ihres Motion Tablet PCs” ansehen.
• Sehen, was die Seite Windows Hilfe- und Supportcenter enthält.
• Die Windows XP-Tour durchführen.
Kalibrieren des Stifts
Ihr Stift wird besser und zuverlässiger funktionieren, wenn Sie ihn sofort
und bei Bedarf neu kalibrieren. Anleitungen dazu erhalten Sie im Abschnitt
“Kalibrieren des Stifts” im Kapitel 4 dieses Benutzerhandbuchs.
Benutzung des Stifts üben
Sie bekommen am schnellsten ein Gefühl für die Benutzung der
Tintenfähigkeiten des Stifts, indem Sie das Windows-Journal starten
(Start>Alle Programme>Tablet PC>Windows-Journal):
• Verändern Sie die Stiftfarbe, Schriftgröße und den Spitzenstil; Ändern
Sie die Farben und die Größe des Textmarkers; Tippen Sie auf den
Radierer und ändern Sie die Größe
• Tippen Sie auf das Auswahltool (das Lasso); Wählen und verschieben
Sie Objekte auf der Seite
• Fügen Sie Leerraum hinzu, indem Sie die Option Abstand einfügen/
entfernen verwenden
Hier sind einige zusätzliche Tipps. Weitere erhalten Sie im Abschnitt
"Benutzen des Stifts" im Kapitel 4 dieses Benutzerhandbuchs.
• Wenn Sie mit dem Stift schreiben, können Sie Ihre Hand oder den Arm
an eine beliebige Stelle auf der Tablet PC-Anzeige platzieren, ohne dass
offene Programme gestört werden und ohne dass die Anzeigenoberfläche
beschädigt wird.
• Achten Sie während des Schreibens auf den Stiftcursor statt auf die
Stiftspitze. Der Cursor zeigt Ihnen die Stiftbewegungen an. Sollte er
nicht mir der Stiftspitze übereinstimmen, sollten Sie den Stift neu kalib-
rieren.
• Üben Sie das Schreiben, wie stark Sie aufdrücken müssen und wo Sie
auf die Tablet PC-Anzeige tippen. Sie benötigen diese Kenntnisse zur
Aktivierung von Programmen, Menüs oder weiteren Tablet PC-Funk-
tionen.
• Der Stift kann wie jedes andere Schreibinstrument gehalten werden.
Lernen Sie, wie sie ihn am besten halten und wann und wie Sie die Stift-
funktionstaste drücken, wodurch die Rechtsklickfunktionen (wie z.B.
Popup-Menüs) aktiviert werden.

Kapitel
1
Erste Schritte mit Ihrem Motion Tablet PC
Motion Computing M1400 Tablet PC -Benutzerhandbuch 5
• Stiftspitzen sollten regelmäßig ausgewechselt werden, vor allem, wenn
der Stift auf eine rauhe Oberfläche fallen gelassen wurde, die die
Stiftspitze beschädigen könnte, oder durch die Schmutz in die Spitze ein-
dringen könnte. Beschädigte Stiftspitzen können die Anzeige verkratzen.
Weitere Informationen über die Stiftbenutzung erhalten Sie im Abschnitt
“Benutzen des Stifts” im Kapitel 4 dieses Benutzerhandbuchs.
Durcharbeiten der Lernprogramme
Wenn Sie den Tablet PC starten,
werden Ihnen einige
Lernprogramme angeboten, mit
denen Sie über die verschiedenen
Funktionen des Tablet PCs lernen
können, wie z.B. das Windows-
Journal und den Tablet PC-
Eingabebereich.
Die Lernprogramme sind kurz,
schnell und informativ. Wir
empfehlen, sie zu Beginn
durchzuführen, um eine
erfolgreiche Tablet PC-Erfahrung
zu gewährleisten.
HINWEIS: Microsoft Windows XP Tablet PC Edition 2005 bietet mehrere
Lernprogramme. Jeweils eine Gruppe erscheint nach jedem Starten des Tablet PCs
(bis Sie diese Option deaktivieren). Weitere Lernprogramme können durch das
Tippen auf das Motion Tablet-Symbol auf Ihrem Desktop gestartet werden.

Kapitel
1
Erste Schritte mit Ihrem Motion Tablet PC
Motion Computing M1400 Tablet PC -Benutzerhandbuch 6
Motion Ressourcen-Seite und Online-Benutzerhandbuch
Der Link zum Motion Tablet PC-
Benutzerhandbuch ist auf der
Seite “Verwenden Ihres Motion
Tablet PCs” angegeben, hier
gezeigt. Zusätzlich zu diesem
Link sind auch weitere
Anweisungen zur Benutzung des
Stifts, Dashboards und von
anderen Anwendungen hier
enthalten.
Tippen Sie auf das Motion
Tablet-Symbol auf Ihrem
Desktop, um auf diese Seite
zuzugreifen.
Microsoft Hilfe- und Supportcenter-Seite
Weitere Informationen über Ihren
Tablet PC und das Windows XP
Tablet PC Edition 2005-
Betriebssystem erhalten Sie im
Microsoft Hilfe- und
Supportcenter. Das Hilfe- und
Supportcenter ist auf Ihrem Tablet
PC installiert. Um auf Hilfe
zuzugreifen, wählen Sie Start>
Hilfe und Support.
“Wussten Sie schon?“
Während Ihr Tablet PC mit dem Internet verbunden ist, überprüft nach
jedem Öffnen des Hilfe- und Supportcenters der Abschnitt “Wussten Sie
schon”, ob Updates von Microsoft und Motion Computing verfügbar sind,
wie z.B. Systembenutzungstipps oder Hinweise von Motion Computing über
Ihren Tablet PC.
Tour durch Windows XP
Falls dies Ihre erste Erfahrung mit dem Windows XP-Betriebssystem ist,
bietet diese Tour eine gute Einführung. Sie können diese erreichen, indem

Kapitel
1
Erste Schritte mit Ihrem Motion Tablet PC
Motion Computing M1400 Tablet PC -Benutzerhandbuch 7
Sie Start> Hilfe- und Supportcenter>Neuigkeiten bei Windows
XP>“Windows XP Tour...“ wählen.

Kapitel
1
Erste Schritte mit Ihrem Motion Tablet PC
Motion Computing M1400 Tablet PC -Benutzerhandbuch 8
Öffnen Sie das Motion Dashboard
Das Dashboard ist eine exklusive Motion Computing-Anwendung zum
Zugriff auf Programme oder Funktionen und zur Konfiguration Ihres Tablet
PCs.
Zum Öffnen des Dashboards wählen Sie Start>Alle Programme>Motion-
Hilfsquellen>Dashboard. Sie können auch die Hot Key Nr. 1 an der Tablet
PC-Vorderseite betätigen.
Weitere Informationen über Dashboard erhalten Sie im Kapitel 4 in diesem
Benutzerhandbuch.

Kapitel
2
Motion Tablet PC-Hardware
Motion Computing M1400 Tablet PC -Benutzerhandbuch 9
Kapitel
2
Motion Tablet PC-Hardware
Dieses Kapitel beschreibt den Motion M1400 Tablet PC, seine Hardware-
Komponenten, LEDs und das Zubehör.
TABLET PC-
ANZEIGEN
Standardanzeige
Die 12,1-Zoll Motion Tablet PC-Standardanzeige und Schreiboberfläche
vereint drei Schlüsselkomponenten:
• Eine sehr gut lesbare Flüssigkristallan-
zeige
• Eine Acrylschutzschicht, die eine feste
Schreiboberfläche bietet und gleichzeitig
Blendungen verringert
• Ein Digitizer-Bereich erlaubt hand-
schriftliche Eingaben mit einem speziell
entwickelten Motion Digitizer-Stift,
sowie Bildschirmtastaturdateneingaben
Merkmale der Standardanzeige
• Eine Weitwinkelanzeige, die hellere und klarere Ansichten bei Winkeln
von mehr als 160 Grad bietet, ein hohes Kontrastverhältnis, schnelle
Reaktionszeiten und authentische Farben unter jedem Winkel
• Die Motion Tablet PC-Anzeige reagiert im Gegensatz zu Touchscreens
oder PDAs auf den Digitizer-Stift, jedoch nicht auf einen Kunststoffsty-
lus oder auf Fingerberührungen.

Kapitel
2
Motion Tablet PC-Hardware
Motion Computing M1400 Tablet PC -Benutzerhandbuch 10
• Das Berühren der Tablet PC-Anzeigenoberfläche wirkt sich nicht auf
offene Programme oder die Dateneingabe aus, so dass Sie problemlos
Ihre Hand auf der Anzeige abstützen können, ohne dabei Ihre Arbeit zu
stören.
HINWEIS: Weitere Informationen zur Pflege der Anzeige erhalten Sie im Kapitel
4 in diesem Benutzerhandbuch.
View Anywhere
TM
-Anzeigenoption
Die Motion View Anywhere-Anzeige wurde entwickelt, um eine verbesserte
Lesefähigkeit innen wie außen zu gewährleisten, während alle
standardmäßigen Bildschirmmerkmale beibehalten werden. Die helle 12,1-
Zoll XGA TFT-Anzeige wurde mittels eines firmeneigenen Verfahrens zur
optischen Verbesserung hergestellt, das auf Technologien basiert, die
ursprünglich für High-End-Militärflug und -marineanwendungen entwickelt
wurden.
Hauptkomponenten
• Eine sehr gut lesbare Flüssigkristallanzeige (gleicht der Standardan-
zeige)
• Eine Schutzschicht aus Glas, die Spiegelungen und Blendungen minimi-
ert und dabei den Kontrast verbessert
• Unter dem Display erlaubt ein Digitizer-Bereich handschriftliche Eing-
aben (mit einem speziell entwickelten Motion Digitizer-Stift) sowie
Bildschirmtastaturdateneingaben.
Spezielle Merkmale der View Anywhere-Anzeige
Merkmale der View Anywhere-Anzeigenoption
• Wie bei der Standard-Anzeige bietet die View Anywhere-Anzeigenop-
tion weite Ansichtswinkel von mehr als 160 Grad, schnelle Reaktion-
szeiten und authentische Farben unter jedem Winkel, ohne dass der
Rücklichtsverbrauch gesteigert wird
• Verbessert das Kontrastverhältnis bei Sonnenlicht um 225%, wodurch
die Sichtbarkeit unter weiten Ansichtswinkeln gegenüber der Standar-
danzeige noch weiter erhöht wird
• Weist eine verbesserte optische Anzeigetechnologie auf, die eine erhebli-
che Verringerung von unerwünschten Spiegelungen und Blendungen
bietet, zusammen mit einer Verbesserung der Lichtdurchlasseffizienz um
15% gegenüber der Standardanzeige
• Behält das ursprüngliche Gefühl von Stift auf Papier als Standardanzeige
bei.
HINWEIS: Weitere Informationen zur Pflege der Anzeige erhalten Sie im Kapitel
4 in diesem Benutzerhandbuch.
Seite wird geladen ...
Seite wird geladen ...
Seite wird geladen ...
Seite wird geladen ...
Seite wird geladen ...
Seite wird geladen ...
Seite wird geladen ...
Seite wird geladen ...
Seite wird geladen ...
Seite wird geladen ...
Seite wird geladen ...
Seite wird geladen ...
Seite wird geladen ...
Seite wird geladen ...
Seite wird geladen ...
Seite wird geladen ...
Seite wird geladen ...
Seite wird geladen ...
Seite wird geladen ...
Seite wird geladen ...
Seite wird geladen ...
Seite wird geladen ...
Seite wird geladen ...
Seite wird geladen ...
Seite wird geladen ...
Seite wird geladen ...
Seite wird geladen ...
Seite wird geladen ...
Seite wird geladen ...
Seite wird geladen ...
Seite wird geladen ...
Seite wird geladen ...
Seite wird geladen ...
Seite wird geladen ...
Seite wird geladen ...
Seite wird geladen ...
Seite wird geladen ...
Seite wird geladen ...
Seite wird geladen ...
Seite wird geladen ...
Seite wird geladen ...
Seite wird geladen ...
Seite wird geladen ...
Seite wird geladen ...
Seite wird geladen ...
Seite wird geladen ...
Seite wird geladen ...
Seite wird geladen ...
Seite wird geladen ...
Seite wird geladen ...
Seite wird geladen ...
Seite wird geladen ...
Seite wird geladen ...
Seite wird geladen ...
Seite wird geladen ...
Seite wird geladen ...
Seite wird geladen ...
Seite wird geladen ...
Seite wird geladen ...
Seite wird geladen ...
Seite wird geladen ...
Seite wird geladen ...
Seite wird geladen ...
Seite wird geladen ...
Seite wird geladen ...
Seite wird geladen ...
Seite wird geladen ...
Seite wird geladen ...
Seite wird geladen ...
Seite wird geladen ...
Seite wird geladen ...
Seite wird geladen ...
Seite wird geladen ...
Seite wird geladen ...
Seite wird geladen ...
Seite wird geladen ...
Seite wird geladen ...
Seite wird geladen ...
Seite wird geladen ...
Seite wird geladen ...
Seite wird geladen ...
Seite wird geladen ...
Seite wird geladen ...
Seite wird geladen ...
Seite wird geladen ...
Seite wird geladen ...
Seite wird geladen ...
Seite wird geladen ...
Seite wird geladen ...
Seite wird geladen ...
Seite wird geladen ...
Seite wird geladen ...
Seite wird geladen ...
Seite wird geladen ...
-
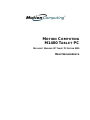 1
1
-
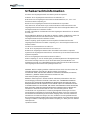 2
2
-
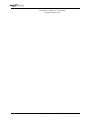 3
3
-
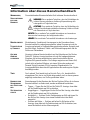 4
4
-
 5
5
-
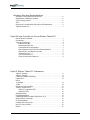 6
6
-
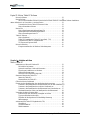 7
7
-
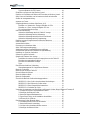 8
8
-
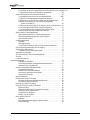 9
9
-
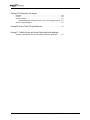 10
10
-
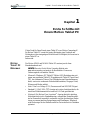 11
11
-
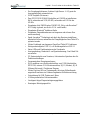 12
12
-
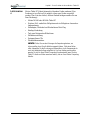 13
13
-
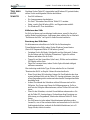 14
14
-
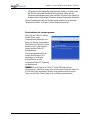 15
15
-
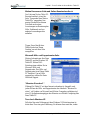 16
16
-
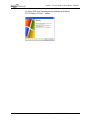 17
17
-
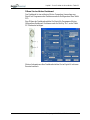 18
18
-
 19
19
-
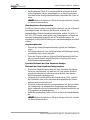 20
20
-
 21
21
-
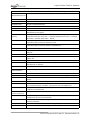 22
22
-
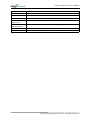 23
23
-
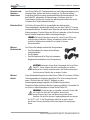 24
24
-
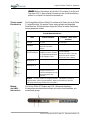 25
25
-
 26
26
-
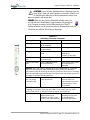 27
27
-
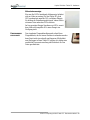 28
28
-
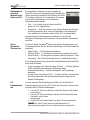 29
29
-
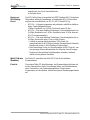 30
30
-
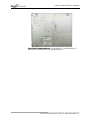 31
31
-
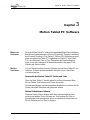 32
32
-
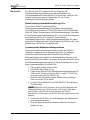 33
33
-
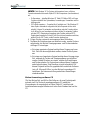 34
34
-
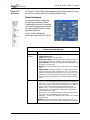 35
35
-
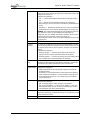 36
36
-
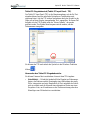 37
37
-
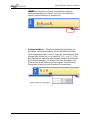 38
38
-
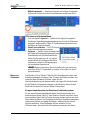 39
39
-
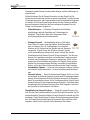 40
40
-
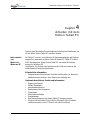 41
41
-
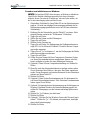 42
42
-
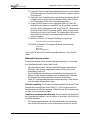 43
43
-
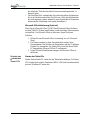 44
44
-
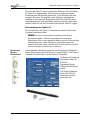 45
45
-
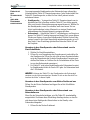 46
46
-
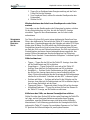 47
47
-
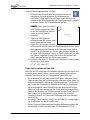 48
48
-
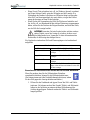 49
49
-
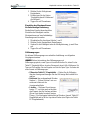 50
50
-
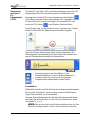 51
51
-
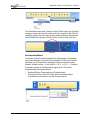 52
52
-
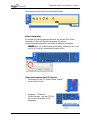 53
53
-
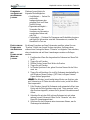 54
54
-
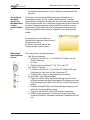 55
55
-
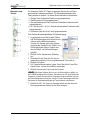 56
56
-
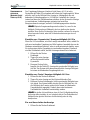 57
57
-
 58
58
-
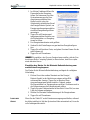 59
59
-
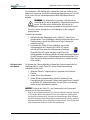 60
60
-
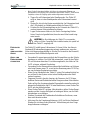 61
61
-
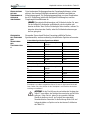 62
62
-
 63
63
-
 64
64
-
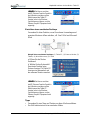 65
65
-
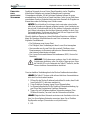 66
66
-
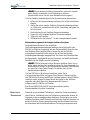 67
67
-
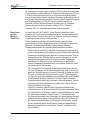 68
68
-
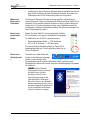 69
69
-
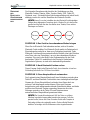 70
70
-
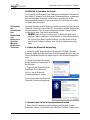 71
71
-
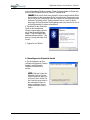 72
72
-
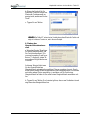 73
73
-
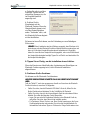 74
74
-
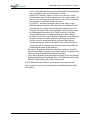 75
75
-
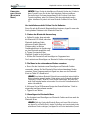 76
76
-
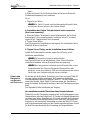 77
77
-
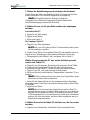 78
78
-
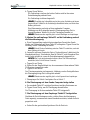 79
79
-
 80
80
-
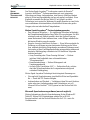 81
81
-
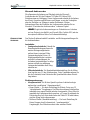 82
82
-
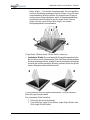 83
83
-
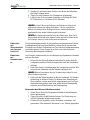 84
84
-
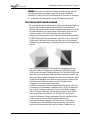 85
85
-
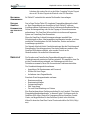 86
86
-
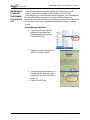 87
87
-
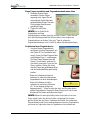 88
88
-
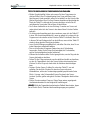 89
89
-
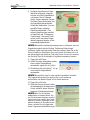 90
90
-
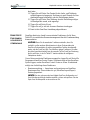 91
91
-
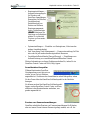 92
92
-
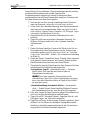 93
93
-
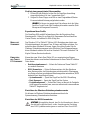 94
94
-
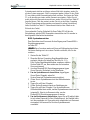 95
95
-
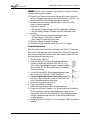 96
96
-
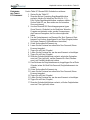 97
97
-
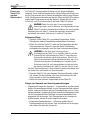 98
98
-
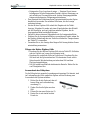 99
99
-
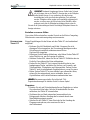 100
100
-
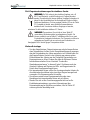 101
101
-
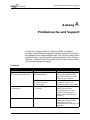 102
102
-
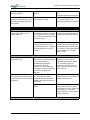 103
103
-
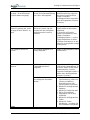 104
104
-
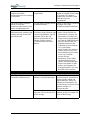 105
105
-
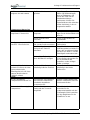 106
106
-
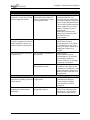 107
107
-
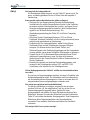 108
108
-
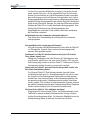 109
109
-
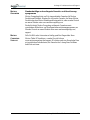 110
110
-
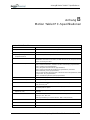 111
111
-
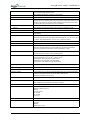 112
112
-
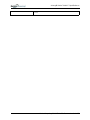 113
113
-
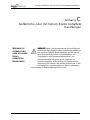 114
114
Motion Computing M1400 Benutzerhandbuch
- Kategorie
- Tablets
- Typ
- Benutzerhandbuch
- Dieses Handbuch eignet sich auch für
Verwandte Artikel
Andere Dokumente
-
Zebra M1300 Bedienungsanleitung
-
Zebra LE1600 Bedienungsanleitung
-
Zebra M1400 Bedienungsanleitung
-
Zebra LE1600/LS800 Bedienungsanleitung
-
Zebra C5v Bedienungsanleitung
-
Zebra LE1600/LS800 Bedienungsanleitung
-
Zebra J3500 Bedienungsanleitung
-
Zebra C5t Bedienungsanleitung
-
Zebra C5te Bedienungsanleitung
-
Zebra J3600 Bedienungsanleitung