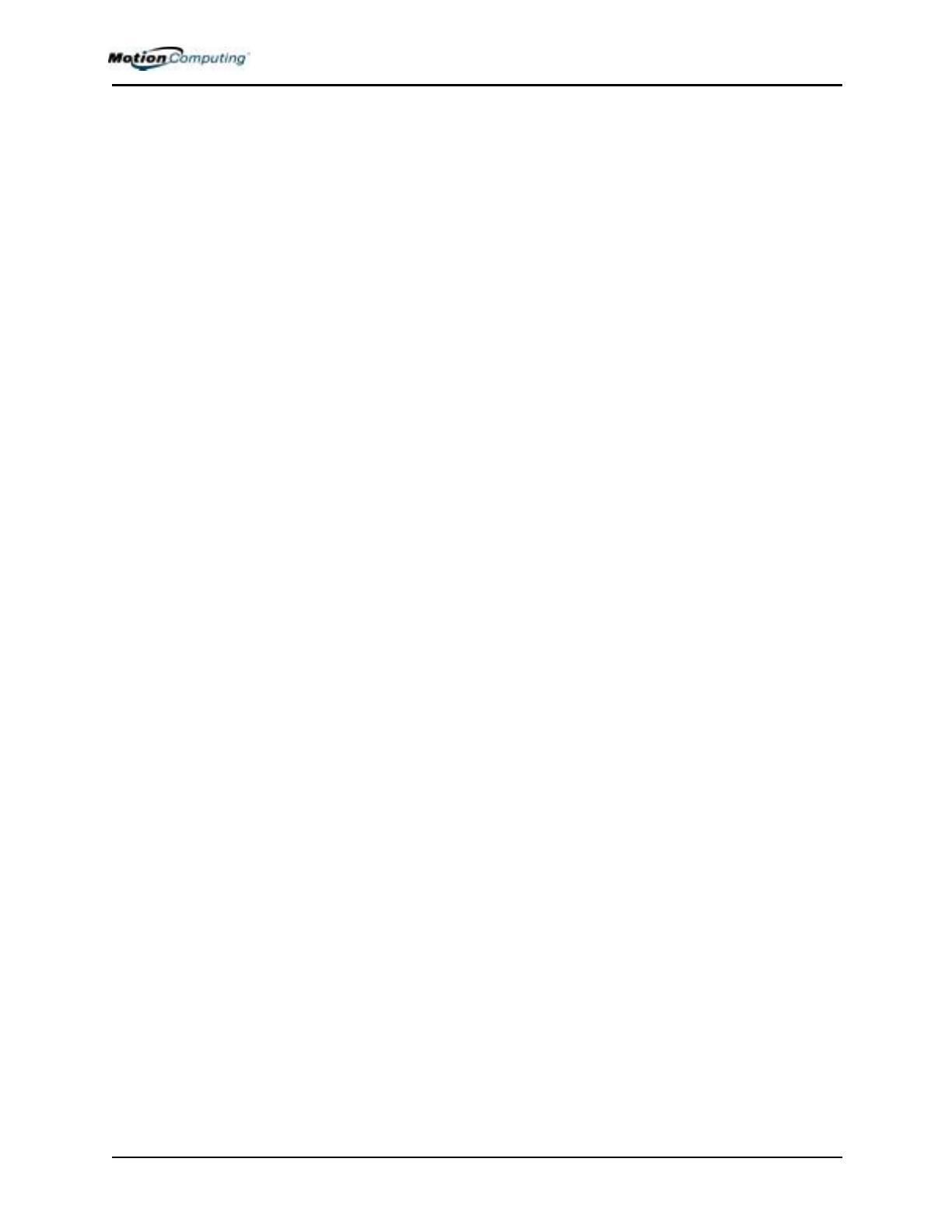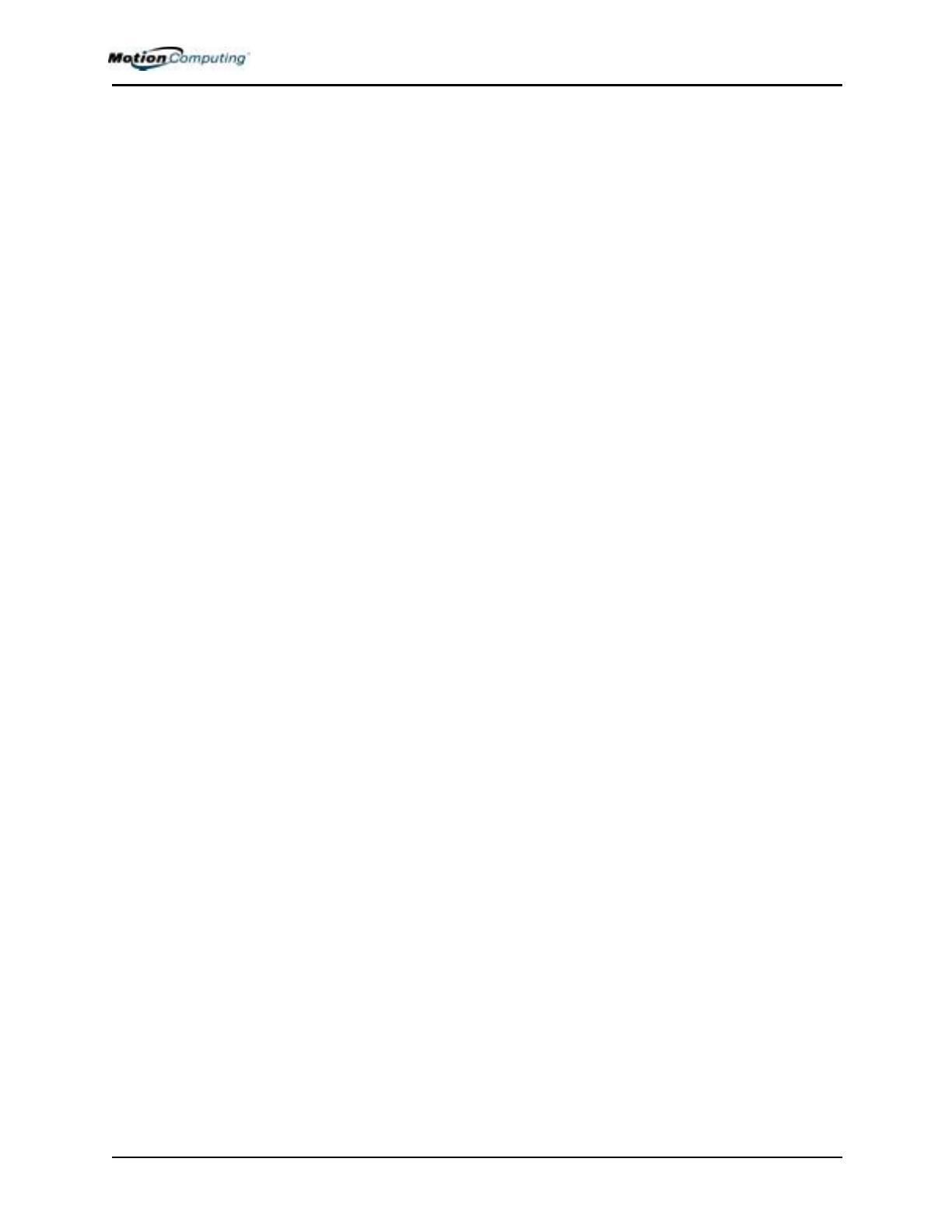
Motion Computing M1400 Tablet PC -Benutzerhandbuch vi
Kapitel
3
Motion Tablet PC Software
Motion Software . . . . . . . . . . . . . . . . . . . . . . . . . . . . . . . . . . . . . . . . . . . . . . . . 21
Motion Betriebssystemwiederherstellungs-CDs: Beschreibung
und Anwendung . . . . . . . . . . . . . . . . . . . . . . . . . . . . . . . . . . . . . . . . . . . . . 22
Neuinstallieren der VirtualDrive-Anwendung (Optional) . . . . . . . . . . . . . . . 23
Motion Nutzprogramme und Treiber-CD . . . . . . . . . . . . . . . . . . . . . . . . . . 24
Motion Dashboard . . . . . . . . . . . . . . . . . . . . . . . . . . . . . . . . . . . . . . . . . . . 24
Tablet PC-Eingabebereich (Tablet PC Input Panel - TIP) . . . . . . . . . . . . . 26
Kapitel 4
Arbeiten mit dem Motion Tablet PC
Initialisieren von Microsoft Windows XP . . . . . . . . . . . . . . . . . . . . . . . . . . . . . . 28
Erforderliche Information . . . . . . . . . . . . . . . . . . . . . . . . . . . . . . . . . . . . . . 28
Optionale Anschlüsse, Geräte und Information . . . . . . . . . . . . . . . . . . . . . 28
Prozedur zum Initialisieren von Windows . . . . . . . . . . . . . . . . . . . . . . . . . 29
Microsoft Office-Aktivierung (Optional) . . . . . . . . . . . . . . . . . . . . . . . . . . . 31
Starten und Stoppen Ihres Tablet PCs . . . . . . . . . . . . . . . . . . . . . . . . . . . . . . . 31
Starten des Tablet PCs . . . . . . . . . . . . . . . . . . . . . . . . . . . . . . . . . . . . . . . 31
Herunterfahren des Tablet PCs . . . . . . . . . . . . . . . . . . . . . . . . . . . . . . . . . 31
Öffnen des Motion Dashboards . . . . . . . . . . . . . . . . . . . . . . . . . . . . . . . . . . . . 31
Energie mit dem Standby- modus oder dem Ruhemodus konservieren . . . . . . 32
Versetzen in den Standbymodus oder Ruhezustand von der
Start-Schaltfläche . . . . . . . . . . . . . . . . . . . . . . . . . . . . . . . . . . . . . . . . . . . . 32
Versetzen in den Standbymodus vom Motion Dashboard aus . . . . . . . . . 33
Versetzen in den Standbymodus oder Ruhezustand vom Netzschalter aus 33
Wiederaufnehmen der Arbeit vom Standbymodus oder Ruhezustand . . . 33
Verwenden des Motion Digitizer-Stifts . . . . . . . . . . . . . . . . . . . . . . . . . . . . . . . 33
Kalibrieren des Stifts, um dessen Genauigkeit zu erhöhen . . . . . . . . . . . . 34
Tipps zum Schreiben mit dem Stift . . . . . . . . . . . . . . . . . . . . . . . . . . . . . . 35
Einstellen der Menüpositionenfür linkshändige Benutzung . . . . . . . . . . . . 36
Stiftgesten . . . . . . . . . . . . . . . . . . . . . . . . . . . . . . . . . . . . . . . . . . . . . . . . . 36
Tipps zum Optimieren des Anzeige- fensters . . . . . . . . . . . . . . . . . . . . . . . . . . 37
Das Tablet PC-Eingabefeld am Effektivsten nutzen . . . . . . . . . . . . . . . . . . . . . 37
Tipps zum Arbeiten mit dem Eingabe- bereich . . . . . . . . . . . . . . . . . . . . . . . . . 38
Eingabebereich-Textvorschaufenster . . . . . . . . . . . . . . . . . . . . . . . . . . . . 38
Aus dem Eingabebereich “Als Tinte senden”
(Handschrift and Zeichnungen) . . . . . . . . . . . . . . . . . . . . . . . . . . . . . . . . . 39
Eliminieren von Papier mit dem Windows-Journal . . . . . . . . . . . . . . . . . . . . . . 39
Erstellen von Formularen und Editieren der Formulare mit Windows-Journal . 40
Sticky Notes zur Hand halten, um Informationen schnell aufzuschreib- en . . . 41
Ändern der Anzeigenaus- richtung . . . . . . . . . . . . . . . . . . . . . . . . . . . . . . . . . . 41
Anpassen von Tasten . . . . . . . . . . . . . . . . . . . . . . . . . . . . . . . . . . . . . . . . . . . . 42
Umgebungs- lichtsensor (Ambient Light Sensor, ALS) . . . . . . . . . . . . . . . . . . . 43
Einstellen von “fester” Anzeigen-Helligkeit: ALS Aus . . . . . . . . . . . . . . . . . . . . 43
Einstellen von “dynamisch- er” Anzeigen-Helligkeit: ALS Ein . . . . . . . . . . . . . . 43
Ein- und Ausschalten des Anzeige-Backlights . . . . . . . . . . . . . . . . . . . . . . . . . 44
Prüfen der Akkuleistung . . . . . . . . . . . . . . . . . . . . . . . . . . . . . . . . . . . . . . . . . . 44
Ablesen der Akkuleistung mittels der Tablet PC-Anzeige . . . . . . . . . . . . . 44
Ablesen der Akkuenergie mit der Akkuanzeige . . . . . . . . . . . . . . . . . . . . . 44
Ablesen der Akkuenergie mittels des Motion Dashboards . . . . . . . . . . . . . 44
Ablesen der Akkuenergie mit der Energieanzeige . . . . . . . . . . . . . . . . . . . 44
Erstellen von neuen Energie-schemas für besondere Situationen . . . . . . . . . . 44
Laden des Akkus . . . . . . . . . . . . . . . . . . . . . . . . . . . . . . . . . . . . . . . . . . . . . . . . 45
Austauschen des Akkus . . . . . . . . . . . . . . . . . . . . . . . . . . . . . . . . . . . . . . . . . . 46
Entsorgen von verbrauchten Akkus . . . . . . . . . . . . . . . . . . . . . . . . . . . . . . . . . 47
Akku- und Energie- verwaltungs-tipps . . . . . . . . . . . . . . . . . . . . . . . . . . . . . . . . 47