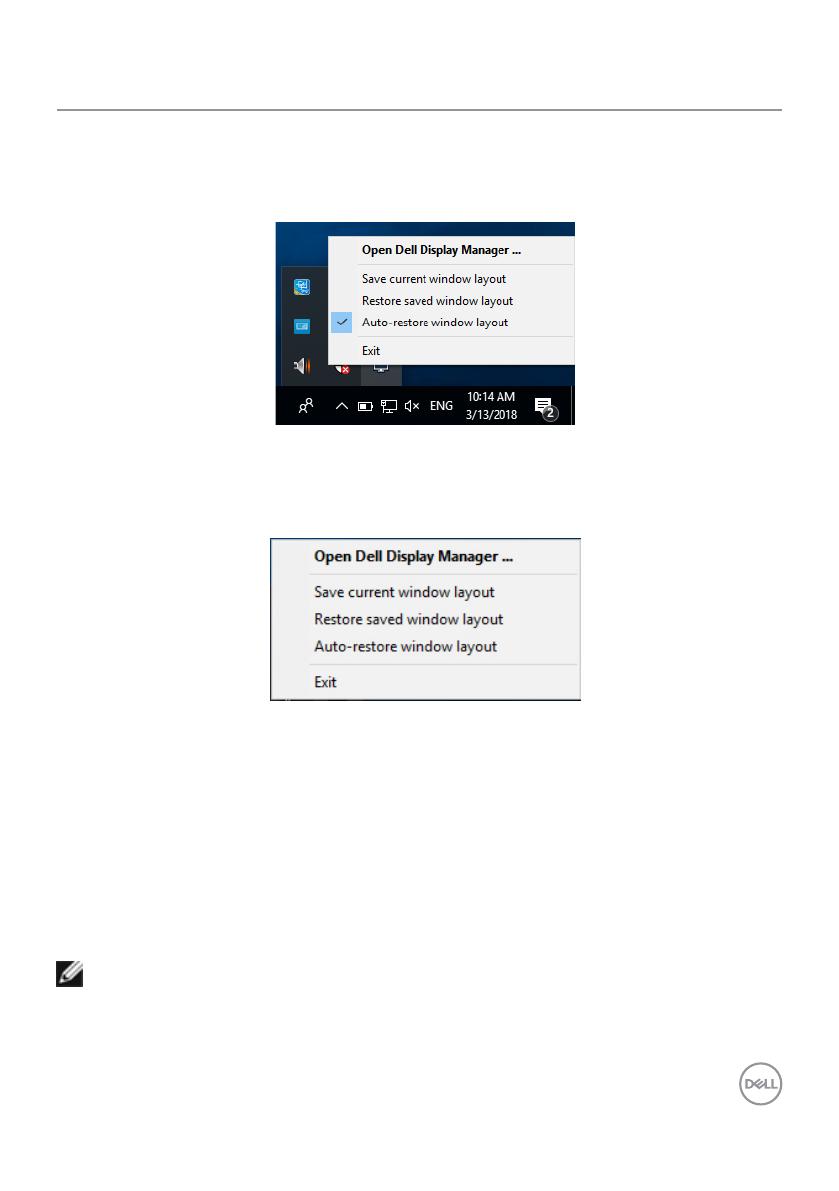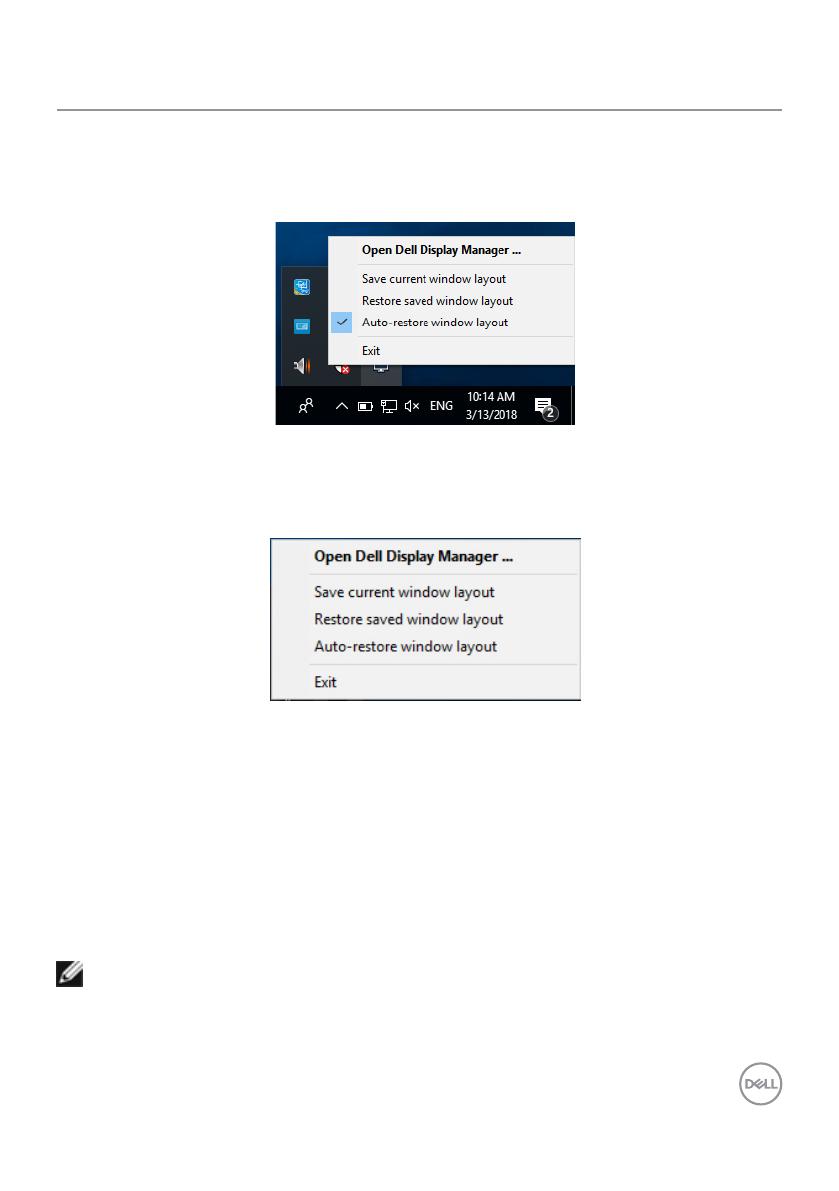
Anwendungspositionen wiederherstellen | 15
Anwendungspositionen wiederherstellen
DDM kann Ihnen bei der Wiederherstellung der Anzeigefenster in ihren Positionen
helfen, wenn Sie Ihren Computer erneut an den/die Monitor(e) anschließen. Sie können
durch Rechtsklick auf das DDM-Symbol im Systemtray schnell auf diese Funktion
zugreifen.
Wenn Sie „Fensterlayout automatisch wiederherstellen“ wählen, können die Positionen
Ihrer Anwendungsfenster verfolgt und von DDM gespeichert werden. DDM platziert die
Anwendungsfenster automatisch in ihren ursprünglichen Positionen, wenn Sie Ihren
Computer wieder an Ihre(n) Monitor(e) anschließen.
Wenn Sie nach Verschieben der Anwendungsfenster zu einem bevorzugten Layout
zurückkehren möchten, können Sie zunächst „Aktuelles Fensterlayout speichern“ und
dann „Gespeichertes Fensterlayout wiederherstellen“ wählen.
Sie können Monitore mit verschiedenen Modellen oder Auflösungen in Ihrer täglichen
Routine nutzen und verschiedene Fensterlayouts auf sie anwenden. DDM kann den
Monitor, den Sie erneut anschließen, erkennen und die Anwendungspositionen
entsprechend wiederherstellen.
Falls Sie einen Monitor in einer Monitormatrixkonfiguration ersetzen müssen, können Sie
vor Auswechslung das Fensterlayout speichern und das Layout nach Installation eines
neuen Monitors wiederherstellen.
HINWEIS: Sie müssen Ihre Anwendungen weiter laufen lassen, damit Sie von
dieser Funktion profitieren können. DDM startet Anwendungen nicht.