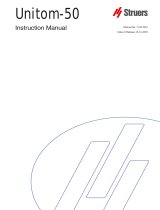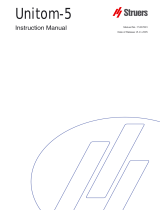Seite wird geladen ...

Global Meter Manager Software
Kurzanleitung
Configuration Manager Lizenz
Service Manager Lizenz
12.05.2016 11:12:00
V. 5.20.x
1 EINLEITUNG 3
1.1 Übersicht der verfügbaren Software-Komponenten 3
1.1.1 ConfigurationManager Lizenz 3
1.1.2 ServiceManager Lizenz 4
2 AUSFÜHRLICHE BESCHREIBUNG DER SOFTWARE-KOMPONENTEN 4
2.1 Start Window 4
2.2 GlobalMeterManager 4
2.3 AsyncCom 5
2.3.1 Grundeinstellungen 6
2.3.2 Angeschlossene Geräte 8
2.3.3 Zeiten 10
2.3.4 Typische AsyncCom Einstellungen für ZENNER-Geräte und Zubehör 11
2.3.4.1 ZVEI Optokopf mit Serie2 und Serie3 Geräten 11
2.3.4.2 Direkte Kabelverbindung mit Serie2 und Serie3 Geräten 11
2.3.4.3 ZVEI/IrDA Optokopf (Kombikopf) und MinoConnect mit Serie2 und Serie3 Geräten (normale
Übertragungsgeschwindigkeit) 11
2.3.4.4 ZVEI/IrDA Optokopf (Kombikopf) und MinoConnect mit zelsius® C5 (hohe
Übertagungsgeschwindigkeit) 12
2.3.4.5 IrDA Optokopf mit EDC- und PDC-Modulen (Funk, Impuls, M-Bus) 12
2.3.4.6 IrDA Optokopf mit Minoprotect 3 (Rauchwarnmelder) 13
2.4 Designer 13
2.4.1 Datei 14
2.4.2 Gerät 16
2.4.3 Bearbeiten 19
2.4.3.1 Konfigurieren 19
2.4.3.1.1 Gerät 19
2.4.3.1.2 Hauptzähler 21
2.4.3.1.3 Werte 22
2.4.3.1.4 Tarif 23
2.4.3.1.5 Eingang 1 und Eingang 2 23
2.4.3.2 M-Bus Liste 24
2.4.3.3 Logger 25
2.4.4 Komponente 26
2.4.5 Hilfe 26

Kurzanleitung
12.05.2016 2016-05-12 GMM Short Manual DE V5.20.x.docx Page: 2 of 47
2.5 Konfigurator 27
2.5.1. Menüs und Schaltflächen 28
2.5.2. Gerätetyp- und Untergeräte-Auswahl 29
2.5.3. Geräteparameter 30
2.5.4. Auswahl virtueller Untergeräte 32
2.5.5. "Parameter description" Fenster 34
2.6. Device Collector 34
2.6.1. Einstellungen 34
2.6.2. Geräteübersicht 37
2.6.3. Alle Daten 37
2.6.4. Daten eines Gerätes 38
2.6.5. Menüs und Schaltflächen 39
2.6.5.1. Menü "Datei" 39
2.6.5.2. Menü "Geräteübersicht" 40
2.6.5.3. Menü "Gerät" 42
2.6.5.4. Menü "Lesen" 43
2.6.5.5. Menü "Komponente" 45
2.6.5.6. Menü "Hilfe" 45
2.6.5.7. Kontextmenü 45
3. KUNDEN-SUPPORT 47

Kurzanleitung
12.05.2016 2016-05-12 GMM Short Manual DE V5.20.x.docx Page: 3 of 47
1 Einleitung
Dieses Dokument ist eine Kurzbeschreibung der Funktionen und Eigenschaften der von ZENNER
International GmbH & Co. KG (im Folgenden bezeichnet als ZENNER, Internet: www.zenner.de)
bereitgestellten Global Meter Manager (im Folgenden bezeichnet als GMM) Software, gültig für die
folgenden Programmpakete:
ConfigurationManager
ServiceManager
Diese Anleitung enthält keine Funktionsbeschreibung des Programmpaketes, welches mit einer Demo-
Lizenz arbeitet. Eine Beschreibung der Installation der Software und der Verwaltung der Lizenzen ist
ebenfalls nicht Inhalt dieser Kurzanleitung. Diese Anleitung enthält eine Beschreibung der Bedienung der
Software-Komponenten, mit denen die Verbindung zu elektronischen ZENNER Geräten hergestellt, die
Geräte gelesen und konfiguriert werden können und fokussiert sich weniger auf die Installation der
Software oder das Lizenzieren und Lizenzmanagement derselben. Die Informationen letzteres betreffend
sind in einem separaten Dokument enthalten, welches während des Installationsprozesses zum
Download zur Verfügung steht.
1.1 Übersicht der verfügbaren Software-Komponenten
GMM besteht aus mehreren Komponenten. Jede von ihnen hat eine andere Funktionalität. Dieser
Abschnitt soll Ihnen einen kurzen Überblick über die Funktionen geben.
Der Inhalt der Anleitung hängt von der Art der Lizenz ab, die Sie erworben haben. Die Art der
Softwarelizenz hängt von der gewünschten Funktionalität ab (z.B. konfigurieren von ZENNER Geräten).
GMM ist einfach zu bedienen. Der Installationsprozess ist schnell, das Erzeugen des Lizenzschlüssels
über das Internet ist einfach. Sie finden sich intuitiv in der Struktur des Programms zurecht.
GMM erfordert Softwarekomponenten Dritter, wie Microsoft .NET Framework, die separat erworben
werden müssen und nicht Teil der ZENNER GMM Software sind. Die jeweiligen eingetragenen
Warenzeichen und die Handelsnamen der Fremdsoftwarekomponenten gehören den entsprechenden
Inhabern.
1.1.1 ConfigurationManager Lizenz
Im ConfigurationManager Lizenzpaket sind folgende Software-Komponenten enthalten:
- Start Window
- Global Meter Manager
- AsyncCom
- Designer (voreingestelltes Startfenster nach der Installation)
- Konfigurator

Kurzanleitung
12.05.2016 2016-05-12 GMM Short Manual DE V5.20.x.docx Page: 4 of 47
1.1.2 ServiceManager Lizenz
Im ServiceManager Lizenzpaket sind folgende Software-Komponenten enthalten:
- Start Window (voreingestelltes Startfenster nach der Installation)
- Global Meter Manager (Software Verwaltungseinstellungen)
- AsyncCom
- Designer
- Konfigurator
- DeviceCollector
2 Ausführliche Beschreibung der Software-Komponenten
Der Benutzer hat die Möglichkeit, eine Komponente als Startkomponente zu definieren. Die Anleitung
dazu finden Sie in Kapitel 2.2.
2.1 Start Window
Das "Start Window" ist die Hauptbenutzerschnittstelle (GUI, Graphical User Interface) der GMM Software.
Mit Ausnahme des Programmpaketes mit dem geringsten Funktionsumfang (ConfigurationManager),
startet die Software mit diesem Fenster. Die verschiedenen Software-Komponenten können durch
Klicken auf die entsprechenden Bildsymbole oder durch Drücken der entsprechenden Taste (<..>)
gestartet werden:
Abb. 1: GMM Start Window
Durch klicken auf die mit Nummern versehenen Bildsymbole werden folgende Komponenten gestartet:
2.2 GlobalMeterManager
Im Global Meter Manager "Defaults" Fenster können die Grundeinstellungen des GMM vorgenommen
werden.

Kurzanleitung
12.05.2016 2016-05-12 GMM Short Manual DE V5.20.x.docx Page: 5 of 47
Abb. 2: GMM “Defaults” Fenster
Sowohl im ConfigurationManager als auch im ServiceManager stehen folgende Funktionen zur
Verfügung:
- Änderung der Sprache (Deutsch <->Englisch)
o Menü Einstellungen -> Sprache -> gewünschte Sprache wählen
- Wechsel zu einer anderen Komponente
o Menü Komponente -> gewünschte Komponente wählen
- Aufruf bzw. Download der "Hilfe" (noch nicht verfügbar)
o Menü Hilfe -> Global Meter Manager Übersicht oder Hilfe (F1)
- Anzeige der installierten Software-Version
o Menü Hilfe -> Info
- Aktuelle Lizenz löschen
o Menü Hilfe -> Lizenz löschen
- Anzeige der aktuell verwendeten Lizenz
o Lizenz-Fenster (nicht editierbar)
- Startkomponente festlegen
o Startkomponente -> gewünschte Komponente wählen
- Auto login: Start der Software ohne erneute Eingabe eines Passwortes
- Frage vor Programmende: Bevor das Programm beendet wird, erscheint eine
Sicherheitsabfrage
- Eine Benutzer- und Passwortverwaltung ist in den höheren Lizenzstufen verfügbar. Sollten
die Anmeldedaten versehentlich gelöscht werden, verwenden Sie die folgenden Standard-
Werte:
Benutzer: Administrator
Passwort: start
2.3 AsyncCom
Mit der AsyncCom Komponente können alle notwendigen Verbindungseinstellungen vorgenommen und
verwaltet werden. Dabei gibt die Art der Verbindung vor, welche Einstellungen vorgenommen werden
müssen.

Kurzanleitung
12.05.2016 2016-05-12 GMM Short Manual DE V5.20.x.docx Page: 6 of 47
Die Menüleiste bietet folgende Optionen:
- Öffnen eines ComPorts (herstellen der physikalische Verbindung)
o Menü Port -> Öffnen
- Schließen des ComPorts (unterbrechen der physikalische Verbindung)
o Menü Port -> Schließen
Hinweis: Mit der Schaltfläche im Kopf des AsyncCom Fenster kann der ComPort
ebenfalls geöffnet bzw. geschlossen werden.
- "Break dauerhaft einschalten" sendet ein dauerhaftes Break-Signal
o Menü Port -> Break dauerhaft einschalten
- Das dauerhafte Senden des Break-Signals ausschalten
o Menü Port -> Break dauerhaft ausschalten
- Zu einer anderen Komponente wechseln, in die vorher verwendete Komponente
zurückspringen oder das Programm beenden
o Menü Komponente -> gewünschte Option auswählen
- Aufruf der Programm-Hilfe oder Anzeige der Programminfo
o Hilfe -> gewünschte Option auswählen
Das AsyncCom-Hauptfenster enthält drei Registerkarten, welche weitere Einstellmöglichkeiten und
Funktionen beinhalten. Folgende Registerkarten und Einstellungen stehen zur Verfügung:
2.3.1 Grundeinstellungen
Abb. 3: AsyncCom - Grundeinstellungen

Kurzanleitung
12.05.2016 2016-05-12 GMM Short Manual DE V5.20.x.docx Page: 7 of 47
Die folgenden Optionen sind verfügbar:
- Port Typ:
o COM bedeutet physikalische oder virtuelle Kommunikationsschnittstelle ihres PCs.
Dies kann ein physikalischer RS232-Anschluss (am PC oder Laptop), ein USB-
Anschluss (an modernen Geräten) oder ein virtueller Port bei Bluetooth-Geräten sein.
o "Remote" wird nur bei kompatiblen Gateways benutzt, welche über direkte IP-
Adressierung über Ethernet erreicht werden können.
o "RemoteVPN" wird bei kompatiblen Gateways eingestellt, welche über eine sichere
VPN-Internet-Verbindung erreicht werden können.
- Remote COM:
o Wurde als Port-Typ "Remote" ausgewählt, so muss hier die IP-Adresse des Gateway
eingetragen werden.
Eingabe der IP-Adresse im Feld "Oder über eine IP (Enter):" (z.B.
192.168.1.100), mit Enter bestätigen
o Bei der Einstellung als "RemoteVPN" kann man im Dropdwon-Menü "Verfügbare
COMserver" das gewünschte Gateway auswählen.
Hinweis: Diese Geräte und Dienste stehen nur Vertragspartnern zur Verfügung.
- Baudrate: Hier kann die Übertragungsgeschwindigkeit der Schnittstelle eingestellt werden.
Dieser Parameter hängt vom angeschlossenen Gerät und der verwendeten Schnittstelle ab.
Achten Sie bei diesem Parameter auf den korrekten Wert, da sonst keine Verbindung zum
Gerät hergestellt werden kann.
- Parity: Für die Kommunikation mit ZENNER Geräten ist hier immer "even" einzustellen. Dies
ist auch die Voreinstellung.
- Port: Im oberen Feld wird der zuletzt verwendete Port angezeigt. In dem Bereich darunter
wird eine Liste aller zur Verfügung stehen Ports angezeigt. Ist ein ComPort Rot markiert, so
steht er nicht mehr zur Verfügung und es muss ein anderer Port gewählt werden.
- "Liste aktualisieren" Schaltfläche: Überprüft die Verfügbarkeit der ComPorts (z.B. wenn ein
neues USB-Gerät angeschlossen wurde)
Hinweis: Alle Änderungen müssen vor verlassen von AsyncCom mit der "Übernehmen" Schaltfläche
bestätigt werden.

Kurzanleitung
12.05.2016 2016-05-12 GMM Short Manual DE V5.20.x.docx Page: 8 of 47
2.3.2 Angeschlossene Geräte
Abb. 4: AsyncCom - angeschlossene Geräte
Die folgenden Optionen sind verfügbar:
- Übertragungsgerät:
o None: Standardeinstellung für ZVEI Optokopf oder Kabelverbindung.
o MinoConnect: Ein fortschrittliches Sende-/Empfangsgerät von ZENNER, verfügbar
mit einem USB oder Bluetooth-Interface zur Verbindung von Geräten mittels eines
speziellen Optokopfes oder Kabels.
o Wavenis: Spezielles Sende-/Empfangsgerät für ZENNER RDM Funkmodule.
o MinolR: Spezieller Optokopf für Minol Geräte.
- Device echo:
o Mit der Funktion "Echo testen" kann automatisch erkannt werden, ob das Gerät ein
Echo-Signal verwendet. Wird die Echo-Funktion nicht benötigt, so kann sie
deaktiviert werden.
o Echo ein: Deaktivieren Sie zuerst die " Echo testen" Funktion. Wenn Sie keine
Antwort vom Gerät erhalten, aktivieren Sie die "Echo ein" Funktion. Da die "Echo
testen" Funktion etwas Zeit benötigt, empfiehlt es sich, diese nicht zu benutzen,
wenn sie nicht benötigt wird.
- Device wakeup:
o None: Standardeinstellung
o Break: Wird benötigt bei Geräten, die in einen Schlafmodus zurückfallen.
o BaudrateCarrier: Wählen Sie diese Funktion, wenn Sie einen IrDA-Optokopf
verwenden.
o MinoHead: Nur für Minol Sende-Empfänger und Optoköpfe.
- MinoConnect: Diese Option steht nur zu Verfügung, wenn bei " Übertragungsgerät"
MinoConnect ausgewählt wurde. Dieser Bereich enthält die folgenden Parameter und
Informationen:

Kurzanleitung
12.05.2016 2016-05-12 GMM Short Manual DE V5.20.x.docx Page: 9 of 47
o Mode:
Off - Standardeinstellung
IrCombiHead – für kombinierte ZVEI/IrDA Optoköpfe
RS232 – für die Kommunikation mit Geräten oder Schnittstellen ohne DTR-
Signal
RS232 3V – für Geräte mit 3V Spannungsversorgung über den DTR-Pin
RS232 7V – für Geräte mit 7V Spannungsversorgung über den DTR-Pin
RS485 3V – für Geräte mit 3V Spannungsversorgung über den DTR-Pin
RS485 7V – für Geräte mit 7V Spannungsversorgung über den DTR-Pin
o Ausschaltzeit (s): Zeit in Sekunden, nach der sich der MinoConnect Bluetooth selbst
ausschaltet
o IrDa Pulslänge (%): Zur Optimierung der Übertragung bei empfindlichen Geräten
- Infrarot Kombikopf:
o IrDa Kommunikation: Setzen Sie hier das Häkchen, wenn Sie einen IrDA-Optokopf
verwenden.
o Schwalbenschwanz Seite: Möchten Sie beim ZENNER Kombikopf die
"Schwalbenschwanzseite" zur Übertragung benutzen, markieren Sie diese Funktion.
- Verbindungszähler: dient der Überwachung der Kommunikation
- Überlast Meldungen: Registriert die Überlastung bei der Versorgung externen Geräte
(Optoköpfe)
- Tastendruckzähler: Registriert die Tastendrücken beim MinoConnect Bluetooth
- Upgrade Firmware: Mit dieser Schaltfläche kann ein Firmware-Upgrade des MinoConnect
durchgeführt werden.
- Information vom Übertragungsgerät: In diesem Fenster werden alle verfügbaren
Informationen (z.B. Firmware-Version) vom angeschlossen MinoConnect angezeigt.

Kurzanleitung
12.05.2016 2016-05-12 GMM Short Manual DE V5.20.x.docx Page: 10 of 47
2.3.3 Zeiten
Abb. 5: AsyncCom Zeiten
Die Einstellungen der Zeiten sind für die Auslesung und Programmierung der Geräte sehr wichtig. Die
Einstellungen unterscheiden sich dabei von Gerät zu Gerät. Auch hat die Auswahl der Schnittstelle
Einfluss auf die Einstellung der Zeiten. Dies führt zu einer großen Anzahl an möglichen Kombinationen.
Die Zeiten werden in Millisekunden (ms) angegeben und folgende Optionen stehen zur Verfügung:
- "Zwischen Empfang und Anfrage": Zeit, die Computer und Gerät zur Kommunikation
benötigen. Da der Computer gewöhnlich schneller ist als das Gerät, sollte die Zeit dem Gerät
angepasst werden. Diese Information finden Sie ggf. in der Gerätebeschreibung.
- "Erlaubte Antwortzeit": Zeit, die nach Erhalt des letzten Byte der Anfrage vergehen darf, bis
der PC das erste Byte der Antwort vom Gerät erhält. Erfolgt der Erhalt der Antwort nicht
innerhalb der eingestellten Zeit, führt dies zu einem Fehler.
- "Zwischen empfangenen Bytes": Normalerweise "0", kann aber in besonderen Fällen erhöht
werden, wenn z.B. der PC und das auszulesende Gerät über ein Gateway verbunden sind.
- "Offset auf jeden empfangenen Block": Steht für das Intervall zwischen zwei empfangenen
Datenblöcken.
- "Offset auf alle Zeiten": Erhöht alle Zeiten um den hier eingetragenen Wert. Diese Funktion
kann zur schnellen Fehlerbehebung bei Timing-Problemen benutzt werden.
- "Dauer des Break Signals": Diese Funktion ist verbunden mit Einstellungen auf der
Registerkarte "Angeschlossene Geräte". Wenn "Break senden" im Optionsfeld "Gerät
aufwecken" markiert ist, muss die Dauer des Break Signals spezifiziert werden.
- "Break Gültigkeit": Zeit, in der nach einem Break Signal ein anderes Signal gesendet werden
muss.
- "Wartezeit nach dem Öffnen des Ports": Zeit, die nach dem Öffnen des COMPort bis zur
ersten Datenübertragung abgewartet werden muss. Sie kann in Abhängigkeit des

Kurzanleitung
12.05.2016 2016-05-12 GMM Short Manual DE V5.20.x.docx Page: 11 of 47
angeschlossenen Gerätes variieren. Für den Fall, dass die Hardware Energie und deshalb
mehr Zeit benötigt (z.B. Optokopf), ist die Startzeit entsprechend zu wählen.
- "Vor einer Wiederholung": Zeit, bevor GMM nach Auftreten eines Fehlers wieder mit der
Kommunikation beginnt.
2.3.4 Typische AsyncCom Einstellungen für ZENNER-Geräte und Zubehör
Mit der ConfigurationManager Lizenz sind nur Punkt-zu-Punkt-Verbindungen möglich. Das bedeutet,
jeweils nur ein Gerät kann ausgelesen/parametriert werden. Typische Verbindungen in diesem Fall sind:
- Verbindung über die optische Standard-Schnittstelle (ZVEI)
- Verbindung über die optische Hochgeschwindigkeits-IrDA-Schnittstelle mittels MinoConnect
USB oder Bluetooth (nur bei zelsius® C5)
- Direkte Kabelverbindung (RS232) zum Gerät oder mittels Konverter über die ZR-Bus-
(RS485) bzw. M-Bus-Schnittstelle.
2.3.4.1 ZVEI Optokopf mit Serie2 und Serie3 Geräten
Erforderliche Geräte: Standard ZVEI Optokopf (RS232 oder USB)
- Port Typ: COM
- Baudrate: 2400
- Parity: Even
- Port: Die Nummer des Ports, an dem der Optokopf angeschlossen wurde
- Übertragungsgerät: None
- Echo testen: markiert
- Echo ein: nicht markiert
- Device wakeup: Break
- Zwischen Empfang und Anfrage: 10
- Erlaubte Antwortzeit: 1000
- Zwischen empfangenen Bytes: 0
- Offset auf jeden empfangenen Block: 0
- Offset auf alle Zeiten: 0
- Wartezeit nach dem Öffnen des Ports: 200
- Dauer des Break Signals: 700
- Break Gültigkeit: 10000
- Wartezeit nach Break: 50
- Vor einer Wiederholung: 200
2.3.4.2 Direkte Kabelverbindung mit Serie2 und Serie3 Geräten
Erforderliche Geräte: Serie2 oder Serie3 Geräte mit RS232-, RS485(ZR-Bus)- oder M-Bus-
Schnittstelle und passendem Konverter/Anschlusskabel.
Die Einstellungen sind die gleichen wie in Abschnitt 2.3.4.1, mit einer Ausnahme:
- Device wakeup: None
2.3.4.3 ZVEI/IrDA Optokopf (Kombikopf) und MinoConnect mit Serie2 und Serie3
Geräten (normale Übertragungsgeschwindigkeit)
Erforderliche Geräte: kombinierter ZVEI-IrDA Optokopf und MinoConnect USB oder Bluetooth
- Port Typ: COM
- Baudrate: 2400
- Parity: Even
- Port: Die Nummer des Ports, an dem der Optokopf mittels MinoConnect angeschlossen
wurde
- Übertragungsgerät: MinoConnect

Kurzanleitung
12.05.2016 2016-05-12 GMM Short Manual DE V5.20.x.docx Page: 12 of 47
- Echo testen: markiert
- Echo ein: nicht markiert
- Device wakeup: Break
- MinoConnect Mode: IrCombiHead
- Infrarot Kombikopf: nicht markiert
- Schwalbenschwanz Seite: nicht markiert
- Zwischen Empfang und Anfrage: 10
- Erlaubte Antwortzeit: 300
- Zwischen empfangenen Bytes: 50
- Offset auf jeden empfangenen Block: 0
- Offset auf alle Zeiten: 0
- Wartezeit nach dem Öffnen des Ports: 200
- Dauer des Break Signals: 700
- Break Gültigkeit: 10000
- Wartezeit nach Break: 50
- Vor einer Wiederholung: 200
2.3.4.4 ZVEI/IrDA Optokopf (Kombikopf) und MinoConnect mit zelsius® C5 (hohe
Übertagungsgeschwindigkeit)
Erforderliche Geräte: kombinierter ZVEI-IrDA Optokopf und MinoConnect USB oder Bluetooth
- Port Typ: COM
- Baudrate: 115200
- Parity: Even
- Port: Die Nummer des Ports, an dem der Optokopf mittels MinoConnect angeschlossen
wurde
- Übertragungsgerät: MinoConnect
- Echo testen: markiert
- Echo ein: nicht markiert
- Device wakeup: BaudrateCarrier
- MinoConnect Mode: IrCombiHead
- Infrarot Kombikopf: markiert
- Schwalbenschwanz Seite: nicht markiert
- Zwischen Empfang und Anfrage: 10
- Erlaubte Antwortzeit: 300
- Zwischen empfangenen Bytes: 50
- Offset auf jeden empfangenen Block: 0
- Offset auf alle Zeiten: 0
- Wartezeit nach dem Öffnen des Ports: 200
- Dauer des Break Signals: 700
- Break Gültigkeit: 10000
- Wartezeit nach Break: 50
- Vor einer Wiederholung: 200
2.3.4.5 IrDA Optokopf mit EDC- und PDC-Modulen (Funk, Impuls, M-Bus)
Erforderliche Geräte: kombinierter ZVEI-IrDA Optokopf und MinoConnect USB oder Bluetooth
- Port Typ: COM
- Baudrate: 9600
- Parity: Even
- Port: Die Nummer des Ports, an dem der Optokopf mittels MinoConnect angeschlossen
wurde
- Übertragungsgerät: MinoConnect
- Echo testen: markiert
- Echo ein: nicht markiert
- Device wakeup: BaudrateCarrier
- MinoConnect Mode: IrCombiHead

Kurzanleitung
12.05.2016 2016-05-12 GMM Short Manual DE V5.20.x.docx Page: 13 of 47
- Infrarot Kombikopf: markiert
- Schwalbenschwanz Seite: nicht markiert
- Zwischen Empfang und Anfrage: 10
- Erlaubte Antwortzeit: 400
- Zwischen empfangenen Bytes: 0
- Offset auf jeden empfangenen Block: 50
- Offset auf alle Zeiten: 0
- Wartezeit nach dem Öffnen des Ports: 50
- Dauer des Break Signals: 2100
- Break Gültigkeit: 10000
- Wartezeit nach dem Öffnen des Ports: 50
- Vor einer Wiederholung: 200
2.3.4.6 IrDA Optokopf mit Minoprotect 3 (Rauchwarnmelder)
Benötigte Geräte kombinierter ZVEI-IrDA Optokopf und MinoConnect USB oder Bluetooth
- Port type: COM
- Baudrate: 9600
- Parity: Even
- Port: Die Nummer des Ports, an dem der Optokopf mittels MinoConnect angeschlossen
wurde
- Übertragungsgerät: MinoConnect
- Echo testen: markiert
- Echo ein: nicht markiert
- Device wakeup: BaudrateCarrier
- MinoConnect Mode: IrCombiHead
- Infrarot Kombikopf: markiert
- Schwalbenschwanz: markiert
- Zeit zwischen Empfang und Übertragung: 10
- Erlaubte Antwortzeit: 400
- Zwischen empfangenen Bytes: 0
- Offset auf jeden empfangenen Block: 50
- Offset auf alle Zeiten: 0
- Wartezeit nach dem Öffnen des Ports: 50
- Dauer des Break: 2100
- Break Gültigkeit: 10000
- Wartezeit nach Break: 50
- Vor einer Wiederholung: 200
2.4 Designer
Mit der Designer Programmkomponente können ZENNER Serie2 Geräte programmiert werden.
Serie2 Geräte sind:
- zelsius® C2 (mit koaxialer Messkapsel)
- zelsius® C3 (mit Einstrahl-Durchflusssensor)
- multidata WR3 Wärme- oder Wärme-/Kälteenergie-Rechenwerk
- WR3 multipulse/multilog Impulszählmodul und Datenlogger
Mit dem Designer ist es möglich, Zählerfunktionen, die nicht schreibgeschützt sind, zu modifizieren.
Schreibgeschützte Werte können nur mit einer speziellen Lizenz und nach Verletzung der Eichplombe
geändert werden. Diese steht ausschließlich ZENNER-Service-Partnern zur Verfügung.
Da der "Designer" mittels eines Busprotokolls mit den Geräten kommuniziert, stehen alle Datenkanäle zur
Verfügung. Geräte können entweder direkt mit einem optischen Schreib-/Lesekopf, über einen Bus oder
über das Internet adressiert werden.

Kurzanleitung
12.05.2016 2016-05-12 GMM Short Manual DE V5.20.x.docx Page: 14 of 47
Hinweis: Die "Designer" Programmkomponente wird nicht weiterentwickelt, da in Zukunft die
"Konfigurator" Komponente die Funktionen übernehmen wird.
2.4.1 Datei
Abb. 6: Designer Menü "Datei"
- "Öffnen..." öffnet das Fenster "Die Sicherungskopie eines Gerätes öffnen":
Abb. 7: Designer "Sicherungskopie eines Gerätes öffnen" Fenster
o Um sich eine "Liste der gefundenen Zähler" aus der Datenbank anzeigen zu lassen,
suchen Sie die gewünschten Zähler über ihre Gerätenummer oder ihre MeterID.
o Um Zähler über ihre Gerätenummer zu suchen, geben Sie die Nummer im
Eingabefeld ein und betätigen Sie die "Suche nach Gerätenummer" Schaltfläche. Ist
die Gerätenummer nicht bekannt, kann das "%" Zeichen als Platzhalter eingesetzt
werden.
o Um Zähler über ihre MeterID zu suchen, geben Sie die Nummer im Eingabefeld ein
und betätigen Sie die "Suche nach MeterID" Schaltfläche. Ist die MeterID nicht
bekannt, kann das "%" Zeichen als Platzhalter eingesetzt werden.
o Im Fenster "Vorhandene Sicherungen des ausgewählten Gerätes" erscheint eine
Liste mit Datum und Uhrzeit der für das markierte Gerät vorhandenen Sicherungen.

Kurzanleitung
12.05.2016 2016-05-12 GMM Short Manual DE V5.20.x.docx Page: 15 of 47
o Markieren Sie die Zeile mit der gewünschten Sicherung und klicken Sie auf "Ok", um
sich die Zählerdaten anzusehen.
- "Drucken…" öffnet das "Zählereigenschaften drucken" Fenster. Hier können die zu
druckenden Informationen ausgewählt werden:
Abb. 8: Designer "Zählereigenschaften drucken"
o Mit der "Drucken" Schaltfläche starten Sie den Druckvorgang.
- Die Auswahl des Menüpunktes "Optionen…" öffnet das "Designer Einstellungen" Fenster:
Abb. 9: Designer Einstellungen

Kurzanleitung
12.05.2016 2016-05-12 GMM Short Manual DE V5.20.x.docx Page: 16 of 47
o Ist die Option "Aktuelle Daten in der Menüansicht zeigen. (langsam beim lesen)" nicht
mit einem Häkchen markiert, werden die Standardwerte angezeigt. Um die aktuellen
Werte des Zählers zu sehen, markieren Sie diese Option. Folgende Abbildung zeigt
das "Designer" Fenster mit Zählerwerten:
Abb. 10: Designer Fenster
Hinweis: Durch Klicken der rechten Maustaste im Bereich einer beliebigen Funktion im
Hauptfenster des "Designer" öffnet sich das Auswahlfenster "Detail anzeigen". Damit
lassen sich nähere Informationen zu der gewählten Funktion anzeigen.
o Um zu verhindern, dass die Gerätezeit beim Schreiben geändert wird, z.B. mit der
Computerzeit synchronisiert wird, muss der Haken bei "Die Zeit im Gerät nicht
ändern" gesetzt werden.
o "Alle Logger beim Programmieren löschen" löscht alle Informationen aus den
Loggern.
o "Alle konfigurierbaren Logger löschen, …" löscht alle Informationen aus den
konfigurierbaren Loggern, behält aber die Informationen in den Basisloggern. Nur
Geräte mit erweitertem Speicher haben konfigurierbare Logger.
- "Beenden" beendet das Programm.
2.4.2 Gerät
Abb. 11: Designer Gerät
- "Lesen" startet das Auslesen des angeschlossenen Gerätes. Bei jedem Auslesen wird
geprüft, ob das Gerät am selben Tag schon mal ausgelesen wurde. Ist dies nicht der Fall wird

Kurzanleitung
12.05.2016 2016-05-12 GMM Short Manual DE V5.20.x.docx Page: 17 of 47
automatisch eine Kopie der Gerätedaten in der GMM Datenbank erstellt. Dadurch ist immer
eine Sicherung für jedes Gerät vorhanden.
- Mit dem Menüpunkt "Schreiben" werden alle vorgenommenen Änderungen in das
ausgewählte Gerät gespeichert. Bei jedem Schreiben wird eine Sicherung in der GMM
Datenbank erstellt.
- Die Auswahl des Menüpunktes "Aktuelle Daten auslesen …" öffnet das "Aktuelle, temporäre
Werte" Fenster. Diese Funktion steht nur zur Verfügung, wenn vorher ein Gerät gelesen
wurde.
Abb. 12: Designer "Aktuelle, temporäre Werte" Fenster
o Im oberen Bereich des Fensters werden die aktuellen, temporären Werte des
Gerätes angezeigt.
o Darunter werden diese Werte in Tabellenform dargestellt.
o Des Weiteren besteht die Möglichkeit, diese Daten in eine Datei zu schreiben. Dazu
markieren Sie die Funktion "Daten in eine Datei schreiben (loggen" und wählen mit
Hilfe der "Datei auswählen" Schaltfläche eine Datei. Die Daten werden im csv-Format
gespeichert
o Die Werte können nach einer bestimmten Zeit automatisch aktualisiert werden. Dazu
tragen Sie im Feld "Wartezeit (s)" die gewünschte Zeit ein und klicken Sie auf "Start".
o Im Feld "Wiederholungen" wird angezeigt, wie oft die Anzeige aktualisiert wurde.
Durch betätigen der Schaltfläche "Wiederholen" können die Werte in der Anzeige
aktualisiert werden.
o "Schließen" schließt das Fenster.
- Mit der Funktion "Logger auslesen …" können die Loggerdaten des Gerätes ausgelesen
werden. Es öffnet sich folgendes Fenster:

Kurzanleitung
12.05.2016 2016-05-12 GMM Short Manual DE V5.20.x.docx Page: 18 of 47
Abb. 13: Designer "Logger Auslesen" Fenster
o Um sich die gewünschten Loggerdaten aus dem Gerät anzeigen zu lassen, wählen
Sie zuerst den entsprechenden Logger im Drop-Down Menü "Ausgewählter Logger"
aus. Im Bereich unterhalb des Drop-Down Menüs befinden sich Informationen zu
dem ausgewählten Logger. Im Feld "Kanäle" werden die Kanäle angezeigt, die im
Logger gespeichert werden. Des Weiteren werden folgende Informationen angezeigt:
die "Zykluszeit" (z.B. monatlich), die "maximale Anzahl Einträge" im Logger, die
"gespeicherte Anzahl Einträge", der "Zeitpunkt des ersten Eintrags" und der
"Zeitpunkt des letzten Eintrags".
o Mit Hilfe der Funktionen "Auslesen von" und "Auslesen bis" kann der Zeitraum, aus
dem Daten angezeigt werden sollen, eingeschränkt werden.
o Der Fortschritt des Leseprozesses wird im gleichnamigen Feld angezeigt, ebenso die
zu erwartende Zeit für diesen Prozess.
o Der Leseprozess wird mit der Schaltfläche "Auslesen" gestartet und kann mit
"Auslesen abbrechen" abgebrochen werden. Die ausgelesenen Daten werden im
Feld "LoggerDaten" angezeigt.
o Die Funktion "Daten in Datenbank exportieren" ist noch nicht verfügbar.
o Zur weiteren Bearbeitung können die Daten an Excel übergeben werden. Dazu
betätigen Sie die "als Excel Datei exportieren"-Schaltfläche.
o "Abbrechen" schließt das Fenster.

Kurzanleitung
12.05.2016 2016-05-12 GMM Short Manual DE V5.20.x.docx Page: 19 of 47
2.4.3 Bearbeiten
Abb. 14: Designer "Bearbeiten"
- "Rückgängig machen" nimmt die letzte gemachte Änderung zurück.
- "Details der ausgewählten Funktion zeigen" öffnet ein Fenster mit näheren Informationen zur
gewählten Funktion.
o Diese Details können auch durch Klicken der rechten Maustaste im Bereich der
gewünschten Funktion angezeigt werde. Siehe dazu folgende Abbildung:
Abb. 15: Aufruf der "Detail anzeigen" Funktion
2.4.3.1 Konfigurieren
Nach Auswahl des Menüpunktes "Konfigurieren …" im Hauptmenü "Bearbeiten" erscheint das
"Konfiguration" Fenster. Dieses Fenster enthält folgende Registerkarten:
2.4.3.1.1 Gerät
Die Registerkarte "Gerät" ist Teil der "Konfigurieren ..." Option des "Designer":

Kurzanleitung
12.05.2016 2016-05-12 GMM Short Manual DE V5.20.x.docx Page: 20 of 47
Abb. 16: Registerkarte "Gerät"
- "Identifikationsdaten"
o "Seriennummer" steht für die Seriennummer eines Zählers.
o "Geräte Identnummer" steht für eine von ZENNER vergebene Zählernummer.
o "Basistyp Nummer" ist nur für den werksinternen Gebrauch.
o "Fertigungstyp Nummer" gibt den Typ einer bestimmten Zählerkonfiguration an.
- "Busdaten”
o "MBus Adresse" ist eine Zähleradresse. Es wird empfohlen, Änderungen dieser
Adresse im "DeviceCollector" vorzunehmen.
o "MBus Gerätenummer" entspricht der Seriennummer eines Zählers. Wir empfehlen
diese nicht zu ändern.
o "Baudrate" kann, falls nötig, in der "DeciveCollector" Komponente geändert werden.
Änderungen im "Designer" sind nicht zu empfehlen.
- "Cycle time (sec.)” ist eine schreibgeschützte, rein informative Option, die nach Anfrage bei
ZENNER geändert werden kann.
o "Standard" ist die Zeit, nach der die Anzeige eines Zählers aktualisiert wird, wenn ein
Durchfluss erkannt wurde.
o "Schnell" wird bei speziellen Gelegenheiten aktiviert, wenn mindestens eine der
beiden folgenden Optionen markiert ist:
o "Schnell bei Durchflussänd." kann auf Anfrage aktiviert werden.
o "Schnell bei Temperaturänd." kann auf Anfrage aktiviert werden.
- "Gerätezeit"
o "Aktuelle Gerätezeit" wird angezeigt, wenn die "Lesen" Schaltfläche betätigt wird.
o "Zeit des nächsten Ereignisses" gibt die Zeit für das nächste Ereignis an, z.B. das
Speichern der Daten im Logger oder das tägliche Backup.
o "Zu schreibende Gerätezeit" ist gewöhnlich die aktuelle Zeit des Computers. Dafür
muss das Häkchen bei "Computerzeit nutzen" gesetzt sein. Sie kann bearbeitet
werden, allerdings sollte das Datum nicht geändert werden.
o "Sommerzeit beachten" ist voreingestellt.
o "Zeitzone" kann für den Fall genutzt werden, dass der Zähler in einer anderen
Zeitzone eingesetzt wird.
1/47