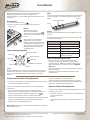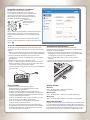®
Motion Computing und Motion sind eingetragene Warenzeichen von MotionComputing,
Inc. in den Vereinigten Staaten und anderen Ländern.
Alle Marken und eingetragenen Marken sind Eigentum ihrer jeweiligen Inhaber.
Copyright © 2007 Motion Computing, Inc. Alle Rechte vorbehalten.
PN 024-02-0129 A02
Kurzreferenz
Stift
Sie können anstelle von Tastatur und Maus den Stift verwenden,
um Text einzugeben, eine Auswahl zu treen und Dateien zu
önen.
Mithilfe dieses Dokuments können Sie sich mit Ihrem Motion
Computing Tablet PC vertraut machen. Ausführlichere
Informationen nden Sie unter „Weiterführende Informationen“ auf
der Rückseite.
Tasten und Statuslämpchen
Taste A
Richtungs-
block
Funktion
Spitze:
Mithilfe der Funktionstaste können Sie die sekundären Funktionen der
anderen Tasten aktivieren. So wird beispielsweise die Anzeige gedreht,
wenn Sie die Funktionstaste gedrückt halten und dann die Taste A
drücken.
Motion Dashboard
Taste B
Wi-Fi-Lämpchen
Akku-LED
Bluetooth-Lämpchen®
Erste Schritte
Drücken Sie den Netzschalter.
Geben Sie mittels des Stifts und der Bildschirmtastatur Ihr
Kennwort ein.
1.
2.
Die folgende Tabelle verdeutlicht die ähnlichen Funktionen bei
einem Stift und einer Maus.
Maus-Aktion Stift-Aktion
Zeigen und klicken Zeigen und tippen
Doppelklicken Doppeltippen
Klicken und ziehen Tippen und ziehen
Rechtsklick Tippen und gedrückt halten
Rechtsklick Bei gedrückter Stift-
Funktionstaste tippen
Tipps zur Verwendung des Stifts
Halten Sie den Stift wie einen gewöhnlichen Stift.
Verbessern Sie die Zeiger-Ausrichtung, indem Sie den
Digitizer kalibrieren. Önen Sie in Motion Dashboard den
Bereich „Stift & Tablet“ und klicken Sie dann auf Digitizer
kalibrieren.
Sie können die Hand bei der Verwendung des Stifts auf dem
Bildschirm ablegen.
Bewahren Sie den Stift im Stifthalter auf, wenn er nicht
verwendet wird.
•
•
•
•
Stift-Funktionstaste
Spitze
Beim ersten Starten des Tablet PC
wird Windows Setup angezeigt.
Windows Setup unterstützt Sie bei der
Erstellung Ihres Benutzerkontos und
der Einrichtung des Betriebssystems.
Befolgen Sie die Anweisungen des
Setup-Programms.
Hinweis:
Möglicherweise müssen
Sie zunächst die Windows-
Sicherheitstaste (Strg+Alt+Entf)
drücken, um sich anmelden zu
können.
Hinweis:
Der Radierer des Stifts funktioniert nur bei digitaler Tinte, nicht
bei Text.
Radierer
Hinweis: Der Eingabebereich unterscheidet sich bei Window 7, Windows
Vista und Windows XP.
Arbeiten mit dem Tablet PC-Eingabebereich
Führen Sie zum Aufrufen des Eingabebereichs einen der folgenden
Schritte durch:
Tippen Sie auf die Stelle, an der Sie Text eingeben möchten,
beispielsweise in ein Textfeld. Tippen Sie anschließend auf das frei
bewegliche Symbol für den Tablet PC-Eingabebereich.
Tippen Sie unter Windows 7 und Vista auf die Registerkarte
"Eingabebereich" am linken Rand des Bildschirms (Standardeinstellung).
Tippen Sie unter Windows XP auf das Symbol für den Tablet PC-
Eingabebereich in der Windows-Taskleiste.
•
•
•
Sie können statt einer Tastatur den Tablet PC-Eingabebereich zur Eingabe
von Text auf dem Tablet PC verwenden.
Sie können Text über den Schreibblock, den
Zeichenschreibblock oder die Bildschirmtastatur eingeben.
Weitere Informationen zur Verwendung des Eingabebereichs
nden Sie in der Hilfe zu diesem Programm.
Hilfe zum Tablet PC-Eingabebereich
Führen Sie zum Anzeigen der Hilfe zum Eingabebereich einen der
folgenden Schritte durch:
In Windows 7 tippen Sie im Eingabebereich auf "Werkzeuge"
und dann auf die Hilfe-
themen.
In Windows Vista und XP tippen Sie im Eingabebereich auf
"Hilfe".
•
•

Drücken Sie die
Dashboard-Taste, um
Motion Dashboard
zu starten.
Verwenden von Motion® Dashboard
Mit Motion Dashboard können zahlreiche
Einstellungen des Mobil-PCs an einer zentralen
Stelle angepasst werden. Sie können beispielsweise
die Anzeigeeinstellungen anpassen, die Drahtlos-
Funktionalität aktivieren oder deaktivieren bzw. die
verbleibende Akkukapazität ermitteln.
Verwenden der Digitalkamera
Ihr Tablet PC ist mit einer 2,0-Megapixel-Digitalkamera
ausgestattet. Das Kameraobjektiv bendet sich auf der Rückseite
des Geräts, im Bereich des Gris.
Halten Sie die Kamera ruhig und richten Sie das Objektiv auf
das Objekt, das Sie fotograeren möchten. Legen Sie das Gerät
nach Möglichkeit auf einer stabilen Oberäche ab.
Drücken Sie die Kamerataste einmal, um den Sucher zu
aktivieren.
Drücken Sie die Kamerataste erneut, um das Foto zu machen.
Geben Sie einen Dateinamen für das Bild an.
1.
2.
3.
4.
Tipps zum Akku
Im Bereich der Energieversorgung in Motion
Dashboard können Sie die Akkukapazität und andere
Energieeinstellungen überwachen.
Im Bereich „Anzeige“ in Motion Dashboard können Sie
festlegen, dass die Anzeige nach fünf Minuten ohne Aktivität
automatisch abgedunkelt wird. Weitere Informationen nden
Sie in der Hilfe zu Motion Dashboard.
Stellen Sie die Helligkeit auf die schwächste Stufe ein, bei der
Sie die Anzeige noch ohne Mühe sehen können.
Setzen Sie zur ezienten Energienutzung Energiepläne
("Energieschemas" in Windows XP) ein.
Ist nur noch wenig Akkukapazität vorhanden, verbinden Sie
den Tablet PC mit einer Stromquelle, um den Akku aufzuladen.
Sie können den Tablet PC in eine Dockingstation einsetzen,
die mit dem Stromnetz verbunden ist.
•
•
•
•
•
Wenn Sie Motion Dashboard önen, werden die Dashboard-
Einstellungen nach Kategorie sortiert angezeigt. Um eine
Kategorie auszuwählen, tippen Sie auf das entsprechende
Symbol.
Weitere Informationen zu Motion Dashboard erhalten Sie,
wenn Sie auf die Schaltäche für die Motion Dashboard-Hilfe
tippen.
Verwenden des Strichcodescanners (optional)
Ihr Tablet PC ist möglicherweise mit einem Strichcodescanner
ausgestattet, mit dem Sie Informationen aus Strichcodes abfragen
können.
Önen Sie die Anwendung, die die Strichcodedaten empfangen
soll, und setzen Sie den Einfügepunkt in das entsprechende Feld.
Halten Sie das Gerät am Gri, mit der Scannerlinse nach
vorne. Legen Sie das Gerät nach Möglichkeit auf einer stabilen
Oberäche ab.
Richten Sie die Scannerlinse auf den Strichcode.
Drücken Sie kurz auf die Taste des Strichcodescanners auf der
Oberseite des Geräts. Stellen Sie sicher, dass der Lichtstrahl des
Scanners den Strichcode vollständig abdeckt.
Es wird ein Piepton ausgegeben, wenn der Strichcode erfolgreich
gescannt wurde.
1.
2.
3.
4.
Nächste Schritte
Motion-Dokumentation
Ausführliche Informationen zu den Funktionen Ihres Tablet PC nden
Sie unter www.motioncomputing.de/support. Manche Dokumente
stehen nur auf der Motion-Website zur Verfügung und erfordern eine
Internetverbindung. Mit einer Internetverbindung können Sie eine
Kopie des Dokuments auf der Festplatte Ihres Tablet PC speichern.
Windows 7
Start > Alle Programme > Zubehör > Tablet PC >
Handschriftenerkennung anpassen
Windows Vista
Start > Alle Programme > Tablet PC > Tablet PC-Stifttraining
Windows XP
Start > Alle Programme > Tablet PC > Tablet PC-Lernprogramme
-
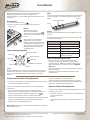 1
1
-
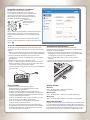 2
2
Motion Computing F5 Bedienungsanleitung
- Typ
- Bedienungsanleitung
- Dieses Handbuch eignet sich auch für
Andere Dokumente
-
Zebra C5v Bedienungsanleitung
-
Zebra C5t Bedienungsanleitung
-
Zebra C5te Bedienungsanleitung
-
Zebra C5m Bedienungsanleitung
-
Zebra CL920 Bedienungsanleitung
-
Zebra CL900 Bedienungsanleitung
-
Zebra CL910 Bedienungsanleitung
-
Zebra R12 Bedienungsanleitung
-
Zebra J3500 Bedienungsanleitung
-
Zebra J3400 Bedienungsanleitung