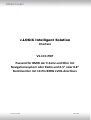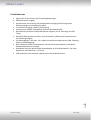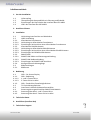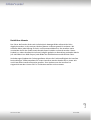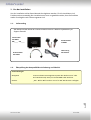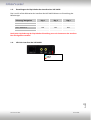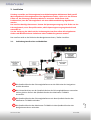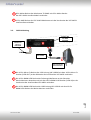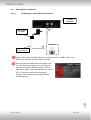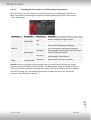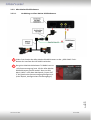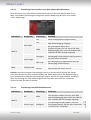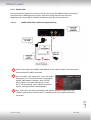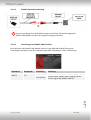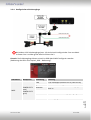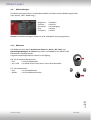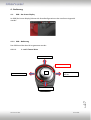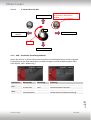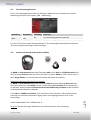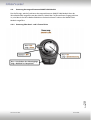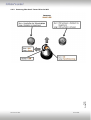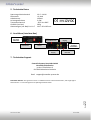Caraudio Systems V5-CCC-PNP Bedienungsanleitung
- Typ
- Bedienungsanleitung

Version 04.09.2020 V5-CCC-PNP
v.LOGiC Intelligent Solution
Interface
V5-CCC-PNP
Passend für BMW der E-Serie und Mini mit
Navigationssystem oder Radio und 6.5“ oder 8.8“
Bordmonitor mit 10-Pin BMW LVDS-Anschluss

Version 04.09.2020 V5-CCC-PNP
Seite
1
"
Produktfeatures
• Eigenes On-Screen Display für Einstellungsänderungen
• Rückfahrkamera-Eingang
• Automatische Umschaltung auf Rückfahrkamera-Eingang beim Einlegen des
Rückwärtsgangs aus allen Betriebs-Modi
• Frontkamera-Eingang / SMART-LINK-Eingang
• Steuerung von SMART-LINK Moduls über das iDrive Bedienfeld
• Manuelles Umschalten auf Rückfahrkamera möglich (nur für Fahrzeuge mit PDC-
Taste)
• Manuelles Rückschalten von Rück- und Frontkamera (Abbruch der automatischen
Umschaltung) möglich
• 2 Schaltausgänge (+12V max. 1A), separat einstellbare Schaltkriterien (CAN, Zündung,
Kamera, Rückwärtsgang)
• Bild-in Bild (PIP) Modi zur Kombination von Nachrüstkamerabild(ern) und Werks-
Parkabstandssensoren-Anzeige
• Kompatibel mit allen Werks-Video-Anwendungen (z.B. Rückfahrkamera, Top-View,
Nightvision, DVD-Wechsler, TV-Tuner)
• USB Update-Port für Software-Updates durch den Endverbraucher

Version 04.09.2020 V5-CCC-PNP
Seite
2
"
Inhaltsverzeichnis
1. Vor der Installation
1.1. Lieferumfang
1.2. Überprüfung der Kompatibilität mit Fahrzeug und Zubehör
1.3. Einstellungen der Dip-Schalter der Interface-Box V5C-M631
1.4. LED’s der Interface-Box V5C-M631
2. Anschluss Schema
3. Installation
3.1. Verbindung Interface-Box und Kabelsätze
3.2. LVDS Verbindung
3.2.1. After-Market Frontkamera
3.2.1.1. Verbindung zur After-Market Frontkamera
3.2.1.2. Einstellungen bei Anschluss einer After-Market Frontkamera
3.2.2. After-Market Rückfahrkamera
3.2.2.1. Verbindung zur After-Market Rückfahrkamera
3.2.2.2. Einstellungen bei Anschluss einer After-Market Rückfahrkamera
3.2.2.3. Einstellungen bei OEM Rückfahrkamera
3.2.3. SMART-LINK
3.2.3.1. SMART-LINK Video und Steuerungsverbindung
3.2.3.2. SMART-LINK Audioverbindung
3.2.3.3. Einstellungen bei SMART-LINK Anschluss
3.2.4. Konfigurierbare Schaltausgänge
3.3. Bildeinstellungen
3.3.1. Bildformat
4. Bedienung
4.1. OSD – On-Screen Display
4.1.1. OSD – Bedienung
4.1.1.1. 1- und 2-Tasten iDrive
4.1.1.2. 2-Tasten iDrive im Mini
4.1.2. OSD – Zusätzliche Einstellmöglichkeiten
4.2. TV-Freischaltungsfunktion
4.3. Interface als aktuelle Videoquelle anwählen
4.4. Steuerung des angeschlossenen SMART-LINK Moduls
4.4.1. Steuerung über den 1- und 2-Tasten iDrive
4.4.2. Steuerung über den 2-Tasten iDrive im Mini
5. Technische Daten
6. Anschlüsse (Interface-Box)
7. Technischer Support

Version 04.09.2020 V5-CCC-PNP
Seite
3
"
Rechtlicher Hinweis
Der Fahrer darf weder direkt noch indirekt durch bewegte Bilder während der Fahrt
abgelenkt werden. In den meisten Ländern/Staaten ist dieses gesetzlich verboten. Wir
schließen daher jede Haftung für Sach- und Personenschäden aus, die mittelbar sowie
unmittelbar durch den Einbau sowie Betrieb dieses Produkts verursacht wurden. Dieses
Produkt ist, neben dem Betrieb im Stand, lediglich gedacht zur Darstellung stehender Menüs
(z.B. MP3 Menü von DVD-Playern) oder Bilder der Rückfahrkamera während der Fahrt.
Veränderungen/Updates der Fahrzeugsoftware können die Funktionsfähigkeit des Interface
beeinträchtigen. Softwareupdates für unsere Interfaces werden Kunden bis zu einem Jahr
nach Erwerb des Interface kostenlos gewährt. Zum Update muss das Interface frei
eingeschickt werden. Kosten für Ein- und Ausbau werden nicht erstattet.

Version 04.09.2020 V5-CCC-PNP
Seite
4
"
1. Vor der Installation
Vor der Installation sollte dieses Manual durchgelesen werden. Für die Installation sind
Fachkenntnisse notwendig. Der Installationsort muss so gewählt werden, dass die Produkte
weder Feuchtigkeit noch Hitze ausgesetzt sind.
1.1. Lieferumfang
1.2. Überprüfung der Kompatibilität mit Fahrzeug und Zubehör
SW-Stand und HW-Stand der Interface-Boxen notieren. Manual aufbewahren für
Support-Zwecke!
Voraussetzungen
Navigation E-Serie und Mini mit Navigationssystem oder Radio mit 6.5“ oder
8.8“ Bordmonitor(E-Serie) mit 10-Pin BMW LVDS-Anschluss
Hinweis „PDC - Bild im Bild“ Funktion ist nur für 8.8“ Bordmonitor verfügbar
Interface-Box
V5C-M631
HW_____ SW_____
Anschlusskabel
V5C-UNI01
LVDS Leitung
V4C-LVDS10
Anschlusskabel
TV-BM01

Version 04.09.2020 V5-CCC-PNP
Seite
5
"
1.3. Einstellungen der Dip-Schalter der Interface-Box V5C-M631
Dip 1 und 2 auf der Rückseite der Interface-Box V5C-M631 dienen zur Einstellung des
Monitortyps.
Fahrzeug/ Navigation
Dip 1
Dip 2
Dip 3
M-ASK - Version 1
OFF
OFF
OFF
M-ASK - Version 2
OFF
ON
OFF
CCC - Version 1
ON
OFF
OFF
CCC - Version 2
ON
OFF
ON
Nach jeder Veränderung der Dip-Schalter-Einstellung muss ein Stromreset der Interface-
Box durchgeführt werden!
1.4. LED‘s der Interface-Box V5C-M631
Gültige(Eingangsquelle((((((((
CAN(ok
Powe r

Version 04.09.2020 V5-CCC-PNP
Seite
6
"
2. Anschluss Schema

Version 04.09.2020 V5-CCC-PNP
Seite
7
"
3. Installation
Zündung ausstellen und Fahrzeugbatterie nach Werksangaben abklemmen! Darf gemäß
Werksangaben die Fahrzeugbatterie nicht abgeklemmt werden, reicht es in den meisten
Fällen aus, das Fahrzeug in den Sleep-Modus zu versetzen. Sollte dieses nicht
funktionieren, kann die Fahrzeugbatterie mit einer Widerstandsleitung abgeklemmt
werden.
Das Interface benötigt Dauerstrom. Kommt die Spannungsversorgung nicht direkt von der
Fahrzeugbatterie, muss überprüft werden, ob die Spannungsversorgung dauerhaft und
startstabil ist.
Vor der Verlegung der Kabel und der Verbauung des Interface sollten alle eingebauten
Geräte und Werksfunktionen im Rahmen eines Probelaufes getestet werden!
Das Interface wird an der Rückseite des Navigationsrechners / Radios installiert.
3.1. Verbindung Interface-Box und Kabelsätze
Die Quadlock-Buchse des Fahrzeugkabelbaums an der Rückseite der Navigations-
einheit abstecken
Die Lichtwellenleiter aus der Quadlock-Buchse des Fahrzeugkabelbaums ausstecken
und an gleicher Stelle in die Quadlock-Buchse des Kabelsatzes TV-BM01
einstecken.
Die Quadlock-Buchse des Fahrzeugkabelbaums mit dem Quadlock-Stecker des
Kabelsatzes TV-BM01 verbinden.
Die Quadlock-Buchse des Kabelsatzes TV-BM01 mit dem Quadlock-Stecker des
Navigationsrechners verbinden.
1
2
3
4

Version 04.09.2020 V5-CCC-PNP
Seite
8
"
8 Pin Molex Buchse des Kabelsatzes TV-BM01 mit 8 Pin Molex Stecker
des V5C-UNI01 Anschlusskabels verbinden.
12 Pin AMP Buchse des V5C-UNI01 Kabelsatzes mit der Vorderseite der V5C-M631
Interface-Box verbinden.
3.2. LVDS Verbindung
Die 10-Pin Micro-Fit Buchse der LVDS Leitung V4C-LVDS10 mit dem 10-Pin Micro-Fit
Stecker (LVDS-OUT) an der Rückseite der Interface-Box V5C-M631 verbinden.
Die 10-Pin BMW LVDS Buchse des Fahrzeug-Kabelbaums an der Seite des
Werks-Monitors abstecken und mit dem 10-Pin BMW LVDS Stecker (LVDS-IN) an der
Vorderseite der Interface-Box V5C-M631 verbinden.
Die 10-Pin BMW LVDS Buchse der LVDS Leitung V4C-LVDS10 mit dem 10-Pin
BMW LVDS Stecker des Werks-Monitors verbinden.
5
6
1
2
3
1
3
2
Interface,Box
V5C,M631
RÜCKSEITE
10,Pin>BMW>
LVDS>Buchse
Fa hrzeug>
Kabelb aum
Seitenansicht>des>
Werks,Monitors
LVDS>Le itung>
V4C,LVDS10

Version 04.09.2020 V5-CCC-PNP
Seite
9
"
3.2.1. After-Market Frontkamera
3.2.1.1. Verbindung zur After-Market Frontkamera
Video-Cinch Stecker der After-Market-Frontkamera an der „FRONT CAM“ Cinch-
Buchse der Interface-Box V5C-M631 verbinden.
- Das rosa Kabel des Kabelsatzes V5C-UNI01 kann
zur +12V Stromversorgung (max. 1A) der After-
Market Frontkamera genutzt werden. Dazu im
OSD-Menü „MISC“ unter dem Menüpunkt „Power
OUT 2“ die gewünschte Stromversorgung
konfigurieren (siehe Kapitel „Konfigurierbare
Schaltausgänge“).
-
Inte rface)Box
V5C)M631
VORDERSEITE
Frontk amera
+12V?Kame ra?
Stromversorgung
Anschlusskabe l
V5C)UNI01
Power&Out&1&( max.&1A)
1
2
1
2

Version 04.09.2020 V5-CCC-PNP
Seite
10
"
3.2.1.2. Einstellungen bei Anschluss einer After-Market Frontkamera
Beim Anschluss einer After-Market Frontkamera müssen in den OSD-Menüs INPUTS und
MISC verschiedene Einstellungen konfiguriert werden (Bedienung des OSD: siehe Kapitel
„OSD – Bedienung“).
OSD-Menü
Menüpunkt
Einstellung
Erklärung
INPUTS
FRONT CAM
OFF
Keine Frontkamera angeschlossen
ON
Schaltet auf Frontkamera, wenn Parkvorgang
aktiv und Rückwärtsgang ausgelegt
ReverseLogic
Intelligent
Für Fahrzeuge mit PDC-Button. Aktiv bei
Parkvorgang und bis 20km/h oder zusammen
mit PDC, wenn vorhanden.
Gear only
Für Fahrzeuge ohne PDC-Button. Aktiv bei
Parkvorgang und bis 20km/h.
MISC
OEM PDC CAR
Horizontal
PDC-Anzeige des Autos horizontal
Vertical
PDC-Anzeige des Autos vertikal
-
Hinweis: Die Aktivierung des Parkvorganges lässt sich manuell durch Drücken des iDrives
oder durch Aktivierung eines anderen Modus (z.B. Radio) deaktivieren. Bei Deaktivierung ist
keine erneute Aktivierung des Parkvorganges möglich, bis das Fahrzeug schneller als 20km/h
fährt, die Zündung aus- und wieder eingeschaltet wird oder wenn PDC de- und wieder
aktiviert wurde, falls PDC vorhanden.

Version 04.09.2020 V5-CCC-PNP
Seite
11
"
3.2.2. After-Market Rückfahrkamera
3.2.2.1. Verbindung zur After-Market Rückfahrkamera
Video-Cinch Stecker der After-Market-Rückfahrkamera an der „REAR CAM“ Cinch-
Buchse der Interface-Box V5C-M631 verbinden.
- Das grüne Kabel des Kabelsatzes TV-BM01 kann zur
+12V Stromversorgung (max. 1A) der After-Market
Rückfahrkamera genutzt werden. Dazu im OSD-
Menü „MISC“ unter dem Menüpunkt „Power OUT
2“ die gewünschte Stromversorgung konfigurieren
(siehe Kapitel „Konfigurierbare Schaltausgänge“).
1
2

Version 04.09.2020 V5-CCC-PNP
Seite
12
"
3.2.2.2. Einstellungen bei Anschluss einer After-Market Rückfahrkamera
Beim Anschluss einer After-Market Rückkamera müssen in den OSD-Menüs INPUTS und
MISC verschiedene Einstellungen konfiguriert werden (Bedienung des OSD: siehe Kapitel
„OSD – Bedienung“).
OSD-Menü
Menüpunkt
Einstellung
Erklärung
INPUTS
REAR CAM
OFF
Keine Rückfahrkamera angeschlossen
ON
schaltet auf Rückfahrkamera, wenn PDC aktiv
oder Rückwärtsgang eingelegt
OEM
Bei vorhandener Werks-RFK!
Interface schaltet sich aus, wenn PDC oder
Rückwärtsgang aktiv und es wird Werks-RFK
und/oder die PDC-Anzeige angezeigt
ReverseLogic
Intelligent
Für Fahrzeuge mit PDC-Button. Aktiv bei
Parkvorgang und bis 20km/h oder zusammen
mit PDC, wenn vorhanden.
Gear only
Für Fahrzeuge ohne PDC-Button. Aktiv bei
Parkvorgang und bis 20km/h.
MISC
OEM PDC CAR
Horizontal
PDC-Anzeige des Autos horizontal
Vertical
PDC-Anzeige des Autos vertikal
Hinweis: Die Aktivierung des Parkvorganges lässt sich manuell durch Drücken des iDrives
oder durch Aktivierung eines anderen Modus (z.B. Radio) deaktivieren. Bei Deaktivierung ist
keine erneute Aktivierung des Parkvorganges möglich, bis das Fahrzeug schneller als 20km/h
fährt, die Zündung aus- und wieder eingeschaltet wird oder wenn PDC de- und wieder
aktiviert wurde, falls PDC vorhanden.
3.2.2.3. Einstellungen bei OEM Rückfahrkamera
OSD-Menü
Menüpunkt
Einstellung
Erklärung
INPUTS
RVC
OEM
Bei vorhandener Werks-RFK!
Das Interface schaltet sich aus, wenn PDC
oder Rückwärtsgang aktiv und es wird Werks-
RFK und/oder die PDC-Anzeige angezeigt
Reverse Logic
Intelligent
Für Fahrzeuge mit PDC-Button. Aktiv bei
Parkvorgang und bis 20km/h oder zusammen
mit PDC, wenn vorhanden.

Version 04.09.2020 V5-CCC-PNP
Seite
13
"
3.2.3. SMART-LINK
Der Frontkamera Eingang kann alternativ für den Anschluss des SMART-LINK Sets (CarPlay®
& Android Auto® Modul) genutzt werden. Zusätzlich verfügt das Interface über die
Möglichkeit der Steuerung der SMART-LINK Moduls über das iDrive Bedienteil.
3.2.3.1. SMART-LINK Video und Steuerungsverbindung
Video-Cinch Stecker des SMART-LINK Moduls an der „FRONT CAM“ Cinch-Buchse der
Interface-Box V5C-M631 verbinden.
Das rosa Kabel (+12V Power OUT 1) des V5C-UNI01
Kabelsatzes mit +12V Schalt-Stromversorgung des
SMART-LINK Moduls verbinden. Dazu im OSD-
Menü „MISC“ unter dem Menüpunkt „Power
Out 1“ die Einstellung „CAN“ wählen (siehe auch
Kapitel „Konfigurierbare Schaltausgänge“.
Den „STA-UART“ Anschluss des SMART-LINK Moduls (separat erhältlich) mit der
„SMART-LINK CarPlay® Andorid Auto®“ Steckbuchse des V5C-UNI01 Kabelsatzes
verbinden.
1
2
3

Version 04.09.2020 V5-CCC-PNP
Seite
14
"
3.2.3.2. SMART-LINK Audioverbindung
Unter Verwendung eines Audiokabels (separat erhältlich), den Audioausgang des
SMART-LINK Moduls mit dem Fahrzeug AUX Eingang verbinden.
3.2.3.3. Einstellungen bei SMART-LINK Anschluss
Beim Anschluss des SMART-LINK Moduls müssen in den OSD-Menü INPUTS passende
Einstellungen konfiguriert werden (Bedienung des OSD: siehe Kapitel „OSD – Bedienung“).
OSD-Menü
Menüpunkt
Einstellung
Erklärung
INPUTS
FVC
OFF
Keine Frontkamera/SMART-LINK angeschlossen
SmartPhone
Aktiviert den „FRONT CAM“ Eingang und die
Steuerung für das SMART-LINK Set
1

Version 04.09.2020 V5-CCC-PNP
Seite
15
"
3.2.4. Konfigurierbare Schaltausgänge
Die beiden +12V Schaltausgänge (max. 1A) sind einzeln konfigurierbar. Das rosa Kabel
ist Power Out 1 und das grüne Kabel ist Power Out 2.
Hinweis: Die Schaltausgänge können einzeln im OSD-Menü MISC konfiguriert werden
(Bedienung des OSD: siehe Kapitel „OSD – Bedienung“).
OSD-Menü
Menüpunkt
Einstellung
Erklärung
MISC
POWER OUT1
(rosa)
POWER OUT2
(grün)
CAN
+12V sobald das Interface an ist (rote LED an)
Ignition
+12V sobald Zündung an
RearCam
+12V sobald der Rückfahrkamera-Eingang
aktiv ist
Reverse Gear
+12V wenn der Rückwärtsgang eingelegt ist
OFF
Schaltausgang deaktiviert
1

Version 04.09.2020 V5-CCC-PNP
Seite
16
"
3.3. Bildeinstellungen
Die Bildeinstellungen können im OSD-Menü IMAGE verändert werden (Bedienung des OSD:
siehe Kapitel „OSD – Bedienung“).
◦ Brightness = Helligkeit
◦ Contrast = Kontrast
◦ Saturation = Farbsättigung
◦ Hue = Farbton
◦ Sharpness = Schärfe
Hinweis: Die Bildeinstellungen werden für jede Videoquelle separat gespeichert.
3.3.1. Bildformat
Das Bildformat kann durch Drücken und Halten der iDrive „OK“ Taste und
gleichzeitiges Bewegen des iDrive Steuerrades nach rechts im der SMART-LINK
Videoebene verändert werden.
Folgende Einstellmöglichkeiten stehen zur Verfügung:
8.8“ 24:10 ultrawide Bordmonitor:
◦ FULL = 24:10 Vollbildmodus
◦ AV + LVDS = 16:9 Bild auf der linken Seite, rechte Seite Werksbild
6.5“ 16:9 Bordmonitor:
◦ FULL = 16:9 Vollbildmodus
◦ ZOOM = 16:9 Vollbildmodus Zoom
OK####################
OK####################

Version 04.09.2020 V5-CCC-PNP
Seite
17
"
4. Bedienung
4.1. OSD – On-Screen Display
Im OSD (On Screen Display) können die Grundkonfigurationen des Interfaces eingestellt
werden.
4.1.1. OSD – Bedienung
Das OSD kann über den iDrive gesteuert werden.
4.1.1.1. 1- und 2-Tasten iDrive
Zurück + OSD verlassen
Lang: OSD aufrufen
Kurz: OK
OK
Auswahl
Auswahl
Auswahl

Version 04.09.2020 V5-CCC-PNP
Seite
18
"
4.1.1.2. 2-Tasten iDrive im Mini
4.1.2. OSD – Zusätzliche Einstellmöglichkeiten
Neben den bereits in diesem Manual beschriebenen Einstellmöglichkeiten können folgende
Einstellungen in den OSD-Menüs OSD und MISC konfiguriert werden (Bedienung des OSD:
siehe Kapitel „OSD – Bedienung“):
OSD-Menü
Menüpunkt
Einstellung
Erklärung
OSD
H POSITION
0-xxx
Horizontale Position des OSD
V POSITION
0-xxx
Vertikale Position des OSD
MISC
VERSION
X.XX.XX
Zeigt den aktuellen SW-Stand an
FACTORY RESET
Zurücksetzen auf Werkseinstellung
OK
Auswahl
Zurück + OSD
verlassen
OK
Auswahl
Auswahl
Langes Drücken = OSD aufrufen/verlassen
Kurzes Drücken = OSD verlassen +
Rückkehr
ins Hauptmenü

Version 04.09.2020 V5-CCC-PNP
Seite
19
"
4.2. TV-Freischaltungsfunktion
Die TV-Freischaltungsfunktion kann im OSD-Menü MISC aktiviert und deaktiviert werden
(Bedienung des OSD: siehe Kapitel „OSD – Bedienung“).
OSD-Menü
Menüpunkt
Einstellung
Erklärung
MISC
VIM
ON
TV-Freischaltungsfunktion aktiviert
OFF
TV-Freischaltungsfunktion deaktiviert
Für das V5-CCC-PNP ist bei Einstellung ON die TV-Freischaltungsfunktion dauerhaft aktiviert,
ohne die Navigationsleistung zu beeinträchtigen.
4.3. Interface als aktuelle Videoquelle anwählen
Im BMW im Entertainment Menü des Fahrzeugs AUX und im Mini im CD/Multimedia Menü
des Fahrzeugs AUX vorn über den iDrive aktivieren und dann MENU (1-und 2-tasten iDrive +
Mini) lange drücken, um das Interface als aktuelle AV-Quelle anzuwählen.
Alternative Aktivierung für das 8“ CCC System:
Im BMW im Entertainment Menü des Fahrzeugs AUX Menü des Fahrzeugs AUX vorn über
den iDrive aktivieren, dann MENU (1-und 2-tasten iDrive) kurz drücken um ins Hauptmenü
zu wechseln und anschließend iDrive Steuerrad nach Süden lange drücken um das Interface
als aktuelle Video-Quelle anzuwählen
Taste CD bzw. MENU kurz drücken zum Umschalten der AV-Quellen. Jedes kurze Drücken
wechselt zum nächsten aktivierten Eingang. Wenn alle Eingänge aktiviert sind, ist die
Reihenfolge:
FRONT CAM/SMART-LINK
à
REAR CAM
à
…
Hinweis: Die Aktivierung der AUX Ebene ist für Kameraansicht nicht notwendig.
Seite wird geladen ...
Seite wird geladen ...
Seite wird geladen ...
-
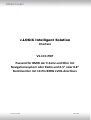 1
1
-
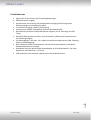 2
2
-
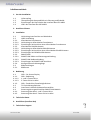 3
3
-
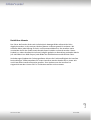 4
4
-
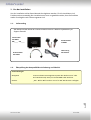 5
5
-
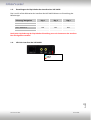 6
6
-
 7
7
-
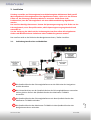 8
8
-
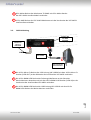 9
9
-
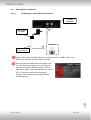 10
10
-
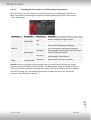 11
11
-
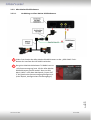 12
12
-
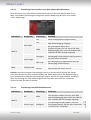 13
13
-
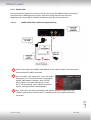 14
14
-
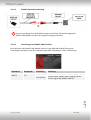 15
15
-
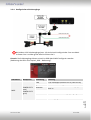 16
16
-
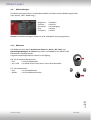 17
17
-
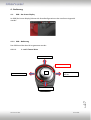 18
18
-
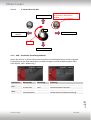 19
19
-
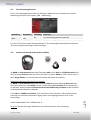 20
20
-
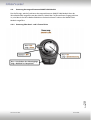 21
21
-
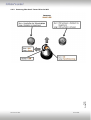 22
22
-
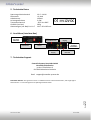 23
23
Caraudio Systems V5-CCC-PNP Bedienungsanleitung
- Typ
- Bedienungsanleitung
Verwandte Artikel
-
Caraudio Systems V5-CIC-E-PNP Bedienungsanleitung
-
Caraudio Systems V5-CIC-F-PNP Bedienungsanleitung
-
Caraudio Systems V4-CCC Installationsanleitung
-
Caraudio Systems V5-NBT-PNP Bedienungsanleitung
-
Caraudio Systems V4-CIC-E Installationsanleitung
-
Caraudio Systems TF-MMI Installationsanleitung
-
Caraudio Systems V4-NBT Installationsanleitung
-
Caraudio Systems V4-NTG45 Installationsanleitung
-
Caraudio Systems V5-NTG46-PNP Bedienungsanleitung
-
Caraudio Systems V5-MMI3G-PNP Bedienungsanleitung