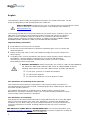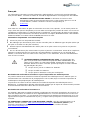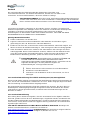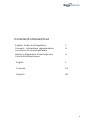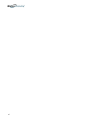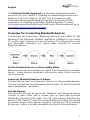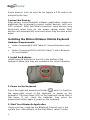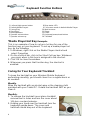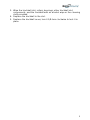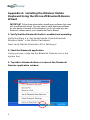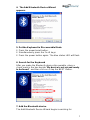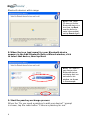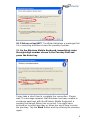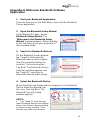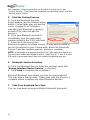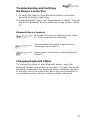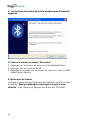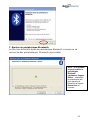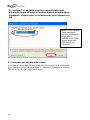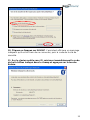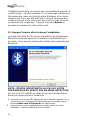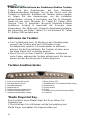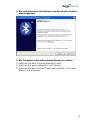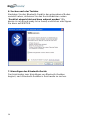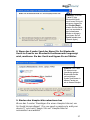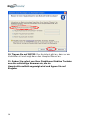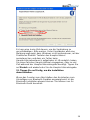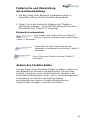Motion Computing Wireless Mobile Keyboard Installationsanleitung
- Kategorie
- Tastaturen für mobile Geräte
- Typ
- Installationsanleitung
Seite wird geladen ...
Seite wird geladen ...
Seite wird geladen ...

iv
Deutsch
Der nachstehende Abschnitt behandelt die allgemeinen Sicherheits- und
Vorschriftsinformationen. Für weitere Informationen, wenden Sie sich bitte an das
Sicherheits- und Vorschriftshandbuch, das Ihrem Tablet PC beiliegt.
GESUNDHEITSHINWEIS: Eine über lange Zeit hinweg erfolgende Benutzung einer
Tastatur oder einer Maus kann unter Umständen zu Verletzungen oder Krankheiten
führen. Weitere Informationen erhalten Sie auf der Website http://www.gesundheit.de.
Sie können kurzzeitiges Unbehagen in den Händen, Armen, Schultern, im Nacken und
weiteren Körperteilen durch häufige Pausen zum Strecken und Ändern der Arbeitsposition
verhindern. Falls diese Symptome weiterbestehen oder Schmerzen, Kribbeln,
Gefühllosigkeit, ein brennendes Gefühl oder Steifheit beinhalten, SOLLTEN SIE DIESE
WARNHINWEISE AUF KEINEN FALL IGNORIEREN.
Wichtige Batterieinformation
Halten Sie Batterien von Kindern fern.
Legen Sie keine alten und neuen Batterien oder Batterien verschiedener Typen
gleichzeitig ein (wie z.B. Zink-Kohle- und Alkali-Batterien).
Entfernen Sie stets alte, schwache oder verbrauchte Batterien sobald wie möglich, und
führen Sie diese der Wiederverwertung zu, oder entsorgen Sie diese ordnungsgemäß.
Sollte ein Batterie undicht sein, entfernen Sie alle Batterien und entsorgen Sie diese
ordnungsgemäß. Bevor Sie die Batterien ersetzen, säubern Sie den Batterieschacht
nach den Anweisungen des Batterieherstellers. Sollte Ihre Haut oder Kleidung mit
Batteriesäure in Berührung kommen, spülen Sie diese sofort mit Wasser aus.
BATTERIEHINWEISE: Batterieelektrolyte sind ätzend, KÖNNEN DIE
AUGEN UND HAUT VERLETZEN UND SIND NACH DEM
VERSCHLUCKEN UNTER UMSTÄNDEN GIFTIG. Vermeiden Sie die
folgenden Handlungen, die eine plötzliche Abgabe von
Batterieelektrolyten zur Folge haben könnten:
Öffnen, durchstechen oder zerstören Sie nicht die Batterien.
Erhitzen Sie nicht die Batterien.
Verbrennen Sie die Batterien nicht in einem Feuer, um sie zu
entsorgen.
FCC-Konformitätserklärung hinsichtlich Radiofrequenz (RF)-Verträglichkeit
Dieses Gerät wurde getestet und entspricht den Radiofrequenz-Emissionsgrenzwerten der
FCC, die für ein unkontrolliertes Umfeld unter 47 CFR 2.1093 Paragraph (d)(2) hinsichtlich
der RF-Strahlung von Radiostrahlern dargelegt wurden.
Die abgestrahlte Ausgangsleistung liegt weit unterhalb den Grenzen, die durch die FCC-
Radiofrequenz-Strahlungsbegrenzungen festgesetzt wurden. Beim Betrieb des Geräts
sollte dennoch darauf geachtet werden, eventuelle menschliche Berührungen auf ein
Minimum zu halten.
FCC-Konformitätserklärung
Die Prüfung dieses Geräts hat ergeben, dass die Grenzwerte für ein digitales Gerät der
Klasse B, gemäss Teil 15 der FCC-Bestimmungen, eingehalten werden. Der Betrieb des
Gerätes unterliegt folgenden zwei Bedingungen: (1) Dieses Gerät darf keine Störungen
verursachen, und (2) dieses Gerät muss jegliche Störung aufnehmen, die unerwünschte
Auswirkungen haben kann.
FÜR DIESES PRODUKT GILT EINE EINGESCHRÄNKTE GARANTIE: Benötigen Sie
weitere Garantieinformationen, wenden Sie sich bitte an
www.motioncomputing.com/support.Produkt-Support: Für technischen Support oder für
Hilfe, die nicht in diesem Handbuch verfügbar ist, wenden Sie sich an
www.motioncomputing.com.

v
Contents/Sommaire/Inat
English: Safety and Regulatory ii
Français : Informations réglementaires iii
concernant la sécurité générale
Deutsch: Allgemeine Sicherheits-und iv
Vorschriftsinformationen
English 1
Franciais 14
Deutsch 29
Seite wird geladen ...
Seite wird geladen ...
Seite wird geladen ...
Seite wird geladen ...
Seite wird geladen ...
Seite wird geladen ...
Seite wird geladen ...
Seite wird geladen ...
Seite wird geladen ...
Seite wird geladen ...
Seite wird geladen ...
Seite wird geladen ...
Seite wird geladen ...
Seite wird geladen ...
Seite wird geladen ...
Seite wird geladen ...
Seite wird geladen ...
Seite wird geladen ...
Seite wird geladen ...
Seite wird geladen ...
Seite wird geladen ...
Seite wird geladen ...
Seite wird geladen ...
Seite wird geladen ...
Seite wird geladen ...
Seite wird geladen ...
Seite wird geladen ...
Seite wird geladen ...
Seite wird geladen ...

29
Deutsch
Die Drahtlose Mobile-Tastatur ist ein vielseitiges drahtloses
Bluetooth®-Zubehörgerät für Ihren Tablet PC, mit dem Sie die Tastatur
drahtlos über eine Distanz von bis zu 10 Metern bedienen können.
Dieses Dokument liefert Informationen über den allgemeinen
Bluetooth-Betrieb sowie spezifische Anweisungen zur Installation der
Drahtlosen Mobilen Tastatur. Weitere Informationen über Bluetooth®
und die Drahtlose Mobile Tastatur erhalten Sie unter
http://www.motioncomputing.com/tips.
Übersicht zur Verbindung von Bluetooth-Geräten.
Das Verfahren zur Verbindung eines Bluetooth-Gerätes mit einem
Tablet PC hängt von der auf Ihrem Tablet PC installierten Bluetooth-
Softwareanwendung ab, sowie von der Geräteart, die Sie verbinden
möchten. Das nachstehende Flussdiagramm und die Beschreibung
geben die typischen erforderlichen Schritte zur Verbindung von
Bluetooth-Geräten an.
Versetzen des Bluetooth-Gerätes in den erkennbaren Modus
Bluetooth-Geräte senden ein Signal aus, durch das sie von anderen
Geräten erkannt werden können. Bestimmte Geräte senden
kontinuierlich, während andere Geräte in diesen Modus versetzt
werden müssen.
Suchen nach Bluetooth-Geräten in Reichweite
Das Host-Gerät muss angewiesen werden, nach erkennbaren Geräten
zu suchen. Dieser Vorgang findet jedes Bluetooth-Gerät innerhalb von
10 Metern, das zur Verbindung bereitsteht.

30
Paarweise Verbindung der Geräte
Die paarweise Verbindung ist das Verfahren, womit sich der
Tablet PC und das Bluetooth-Gerät anhand eines eindeutigen
vier- bis siebenstelligen Personal Identification Number (PIN)-
Code miteinander verbinden. Dieser PIN-Code identifiziert das
Gerät eindeutig mit dem Tablet PC und verhindert so, dass
Daten durch ein weiteres Gerät abgefangen werden können.
Viele Geräte erfordern die Eingabe eines Schlüssels zur
paarweisen Verbindung durch den Benutzer. Der Schlüssel
wird im allgemeinen in der Gerätedokumentation angegeben.
Einige Geräte, wie z.B. Mäuse, erfordern keinen durch den
Benutzer einzugebenden PIN-Code.
Verbinden der Geräte
Nach der paarweisen Verbindung erfordern einige Bluetooth-
Softwareanwendungen einen zusätzlichen Schritt, um
bestimmte Geräte zu verbinden, wie z.B. einen GPS-
Empfänger. Nach dieser ersten Verbindung kann es
vorkommen, dass sich bestimmte Bluetooth-Geräte trennen,
wenn sie sich in den Energiesparmodus begeben. Diese
verbinden sich in der Regel neu, sobald sie wieder aktiviert
werden.
Installieren der Motion Drahtlosen Mobilen
Tastatur
Hardware-Anforderungen:
Motion Computing® M1400 Tablet PC (interne Bluetooth-Karte)
-oder-
Motion Computing M1200 oder M1300 Tablet PC mit einer
installierten Bluetooth PC-Karte
1. Installieren der Batterien
Installieren Sie drei AA-Batterien in den Schacht an der
Unterseite der Tastatur. Achten Sie darauf, dass diese in der
richtigen Richtung eingelegt werden.

31
2. Einschalten der Tastatur
Drücken Sie die Tastatur-Einschalt-/Neustarttaste , die sich
in der oberen rechten Ecke der Tastatur befindet, um die
Tastatur einzuschalten. Die blaue Status-LED auf der Tastatur
wird aufblinken. Falls nicht, prüfen Sie die Batterien; drücken
Sie dann noch einmal die Einschalt-/Neustarttaste, um die
Tastatur einzuschalten.
3. Starten der Bluetooth-Anwendung
Tippen Sie mit dem Stift einmal auf das Bluetooth-
Gerätesymbol in der Infoleiste. Oder wählen Sie vom Start-
Menü> Systemsteuerung> Netzwerk- und
Internetverbindungen> Bluetooth-Geräte. Wenn Sie die
Systemsteuerung im “klassischen Modus” betreiben, wählen
Sie einfach das Bluetooth-Symbol im
Systemsteuerungsdialogfeld.
4. Die Tastatur in den erkennbaren Modus versetzen
Drücken Sie die Einschalt-/Neustart-Taste (1).
Drücken Sie die Fn+R-Tasten (2). Dadurch wird die Tastatur
zurückgesetzt.
Drücken Sie die Einschalt-Taste (1) noch einmal. Die blaue
Status-LED (am oberen Mittelteil der Tastatur) blinkt auf.

32
5. Suchen und Installieren der Drahtlosen Mobilen Tastatur
Folgen Sie den Anweisungen, die Ihrer Bluetooth-
Softwareanwendung beiliegen, um mit der Suche nach der
Tastatur zu beginnen. Nachdem die Tastatur erkannt worden
ist, folgen Sie den Anweisungen, um die Installation
abzuschließen. Anhang A beschreibt, wie Sie Ihr Bluetooth-
Gerät mit der durch Windows XP Tablet PC Edition 2005
(Service Pack 2) gelieferten Microsoft Bluetooth-Software
installieren. Anhang B beschreibt die Prozedur unter
Verwendung der Widcomm Bluetooth-Anwendungssoftware,
die zusammen mit Motion Tablet PCs mit Windows XP Tablet
PC Edition 2002 geliefert wird.
Aktivieren der Tastatur
Der Trackball wird nach 15 Minuten in den Standbymodus
versetzt; die Tastatur wird nach 30 Minuten in den
Standbymodus versetzt. Um beide wieder zu aktivieren,
drücken Sie die Einschalttaste. Die Tastatur ist aktiv, wenn
die blaue Status-LED zu blinken beginnt.
Wenn Sie sich an Ihren Tablet PC anmelden, erfolgt eine
kurze Pause, während die Tastatur aktiviert wird. Sie können
danach mit der Benutzung der Tastatur beginnen.
Tastatur-Funktionstasten
1 Linke und rechte Maustaste
2 Standard-Media Player*
3 Pause/Wiedergabe
4 Stopp/Auswurf
5 Stummschaltung Lautsprecher
6 Lautsprecherlautstärke hoch
7 Lautsprecherlautstärke niedrig
8 Blaue Status-LED
9 Vollbildmodus im Standard-Media Player
10 Webbrowser
11 Ruhezustand
12 E-Mail
13 Tastatur-Einschalt-/Rücksetzschalter
14 Trackball
*Media Player Hot Key –
Zum Einstellen eines Media Player Hot Keys, führen Sie
folgendes aus:
1. Rechtsklicken Sie in Windows auf die Verknüpfung zum
Media Player und wählen Sie Eigenschaften aus

33
2. Klicken Sie in der Registerkarte Verknüpfung
in das Feld Arbeitsverzeichnis. Was immer Sie nun klicken oder
eingeben, wird der Verknüpfung zugeordnet.
3. Klicken Sie auf OK, um das Fenster zu schließen.
So pflegen Sie Ihren Tastatur-Trackball
Um die problemlose Verwendung des Trackballs auf der
Drahtlosen Mobilen Tastatur beizubehalten, sollten Sie ihn
regelmäßig oder nach Bedarf reinigen
Wöchentlich:
Wischen Sie den Trackball mit einem in Alkohol getränkten Tuch
oder mit dem Reinigungstuch ab, das mit Ihrem Tablet PC geliefert
wurde. Drehen Sie während der Reinigung den Trackball um 360º.
Monatlich:
1. Entfernen Sie die Trackball-Abdeckung, indem
Sie das Trackball-Entfernungswerkzeug in die
Einkerbungen einführen und die Abdeckung um eine
1/8–Umdrehung gegen den Uhrzeigersinn drehen.
2. Während Sie die Hand über dem Trackball
halten, drehen Sie die Tastatur kopfüber. Die
Abdeckung und der Trackball fallen aus der
Tastatur.
3. Wischen Sie die Trackball-Aussparung, die
Roller, Lager und weitere Trackball-Aussparungskomponenten ab.
Wischen Sie den Trackball mit einem in Alkohol getränkten Tuch
oder mit dem Reinigungstuch ab, das mit Ihrem Tablet PC geliefert
wurde.
4. Fügen Sie den Trackball wieder in die Aussparung ein.
Befestigen Sie die Trackball-Abdeckung; drehen Sie diese um 1/8-
Drehung im Uhrzeigersinn, um sie fest einzurasten.

34
Anhang A: Installieren der Drahtlosen Mobilen
Tastatur anhand des Microsoft Bluetooth-
Geräteassistenten
WICHTIG: Folgen Sie diesen Schritten, bevor Sie die dem Bluetooth-Gerät
beigelegte Software installieren. Eventuell müssen Sie
Anwendungssoftware für das Gerät am Ende dieser Prozedur installieren.
Sie sollten jedoch nicht die neue Bluetooth-Software installieren, bevor Sie
den Geräteassistenten fertig stellen.
1. Sicherstellen, dass das Bluetooth-Radio aktiviert und
betriebsbereit ist
Stellen Sie sicher, dass “Bluetooth drahtloses Radio aktivieren”
(Enable Bluetooth Wireless Radio) im Motion Dashboard
aktiviert ist.
Stellen Sie dann sicher, dass die Bluetooth-LED blinkt, oder:
2. Starten der Bluetooth-Anwendung
Tippen Sie mit dem Stift einmal auf das Bluetooth-
Gerätesymbol in der Infoleiste.
3. Tippen Sie auf Bluetooth-Gerät hinzufügen (Add a
Bluetooth Device), um die Bluetooth-Geräteanwendung
zu starten.

35
4. Der Assistent zum Hinzufügen von Bluetooth-Geräten
wird angezeigt.
5. Die Tastatur in den erkennbaren Modus versetzen
Drücken Sie die Einschalt-/Neustart-Taste.
Drücken Sie gleichzeitig die Fn+R-Tasten.
Drücken Sie die Einschalt-Taste noch einmal. Die blaue
Status-LED blinkt auf.

36
6. Suchen nach der Tastatur
Nachdem Sie das Bluetooth-Gerät in den erkennbaren Modus
versetzt haben, aktivieren Sie das Kontrollkästchen neben
“Gerät ist eingerichtet und kann erkannt werden” (My
device is set up and ready to be found) und klicken oder tippen
Sie dann auf WEITER.
7. Hinzufügen des Bluetooth-Geräts
Der Assistenten zum Hinzufügen von Bluetooth-Geräten
beginnt, nach Bluetooth-Geräten in Reichweite zu suchen.

37
8. Wenn das Symbol (und der Name) für Ihr Bluetooth-
Gerät im Fenster zur Bluetooth-Geräteauswahl angezeigt
wird, markieren Sie das Gerät und tippen Sie auf Weiter.
9. Starten des Hauptschlüsselaustausches
Wenn das Fenster “Benötigen Sie einen Hauptschlüssel, um
Ihr Gerät hinzuzufügen? (Do you need a passkey to add your
device?)” erscheint, tippen Sie auf “Hauptschlüssel
automatisch auswählen”.
HINWEIS
: Sollte der
Tablet PC das
Bluetooth®-Gerät
nach kurzer Zeit nicht
erkennen, tippen Sie
auf Zurück (Back),
starten Sie das Gerät
neu (um es wieder in
den erkennbaren
Modus zu bringen)
und tippen Sie auf
Suche wiederholen
(Search Again).
HINWEIS:
Der Tablet
PC erkennt unter
Umständen weitere
Bluetooth®-Geräte
und zeigt deren
Symbol und Namen in
diesem Fenster an,
wie in diesem Beispiel.

38
10. Tippen Sie auf WEITER. Der Assistent gibt an, dass er am
Verbinden ist und zeigt dann den Hauptschlüssel an.
11. Geben Sie sofort von Ihrer Drahtlosen Mobilen Tastatur
aus die achtstellige Nummer ein, die im
Hauptschlüsselfeld angezeigt wird und tippen Sie auf
Eingabe.

39
Es kann eine kurze Zeit dauern, um die Verbindung zu
vervollständigen. Bitte warten. Unter Umständen wird eine
Meldung angezeigt, dass Windows nicht imstande war, mit der
Drahtlosen Mobilen Tastatur den Hauptschlüssel
auszutauschen und dass ein Fehler beim
Hauptschlüsselaustausch aufgetreten ist. Womöglich haben
Sie einen falschen Hauptschlüssel eingegeben, oder zu viel
Zeit während der Hauptschlüsseleingabe benötigt. Tippen Sie
auf Zurück und wiederholen Sie die Hauptschlüsseleingabe.
12. Tippen Sie auf Fertig, um die Installation
abzuschließen.
Wenn das Fenster zum Abschließen des Assistenten zum
Hinzufügen von Bluetooth-Geräten angezeigt wird, ist die
Bluetooth-Installation abgeschlossen. Sie können nun Ihr
Bluetooth-Gerät benutzen.

40
HINWEIS: WICHTIGE EINZULEITENDE SCHRITTE
FALLS DAS GERÄT NICHT ERKANNT WIRD
Falls der Tablet PC nach einer angemessen Anzahl von
Versuchen das Bluetooth-Gerät nicht erkennt, versuchen Sie
folgendes:
Stellen Sie sicher, dass die Bluetooth-LED blinkt. Falls nicht, öffnen
Sie das Motion Dashboard und aktivieren Sie die Schaltfläche für
Bluetooth.
Stellen Sie sicher, das sich das hinzuzufügende Gerät im
erkennbaren Modus befindet. Sie sollten auch die folgenden Punkte
überprüfen:
Legen Sie neue oder frisch geladene Batterien in das Bluetooth-
Gerät ein, und stellen Sie sicher, dass diese richtig installiert wurden.
Für Tastaturen, Mäuse, Drucker, usw. lesen Sie die Anweisungen,
die Ihrem Gerät beigelegt wurden oder wenden Sie sich an die
Herstellerwebsite für Informationen und weitere Tipps zur
Fehlersuche. Einige Geräte weisen eine Taste auf, die gedrückt
werden muss, oder eine bestimmte Tastenkombination muss
eingegeben werden, um sie erkennbar zu machen.
Stellen Sie bei Tastaturen, Mäusen, Druckern, usw. sicher, dass Sie
das Kontrollkästchen neben “Gerät ist eingerichtet und kann erkannt
werden” (My device is set up and ready to be found) aktivieren, wenn
Sie den Assistenten zum Hinzufügen von Bluetooth-Geräten
verwenden.
Wenn Sie die Registerkarte Bluetooth-Geräte öffnen, werden nur
die verbundenen Bluetooth-Geräte angezeigt. Andere Geräte werden
nur angezeigt, wenn Sie diese mit dem Bluetooth-Geräteassistenten
hinzufügen.
Prüfen, welche Bluetooth-Geräte verbunden sind. Tippen Sie auf
das Bluetooth-Gerätesymbol>Bluetooth-Einstellungen öffnen. Im
Gerätefenster werden nun die Bluetooth-Geräte angezeigt, die zur
Zeit verbunden sind.
Falls die Bluetooth-Karte im Tablet PC das Bluetooth-Gerät immer
noch nicht erkennt, wenden Sie sich an den Hersteller oder die
Herstellerwebsite für weitere Informationen.

41
Anhang B
Widcomm Bluetooth-Softwareanwendung
1. Starten der Bluetooth-Anwendung
Öffnen Sie aus der Infoleiste oder dem Startmenü die
Anwendung Bluetooth-Geräte.
2. Öffnen des Bluetooth-Setup-Assistenten.
Unter Bluetooth-Aufgaben tippen Sie auf Bluetooth-Setup-
Assistent. Das Fenster zum Bluetooth-Setup-Assistenten
wird angezeigt. Versetzen Sie vor der Durchführung des
Assistenten die Tastatur in den erkennbaren Modus.
3. Suchen nach Bluetooth-Geräten
Tippen Sie im Fenster zur Bluetooth-Einrichtung auf “Ich suche
ein bestimmtes Bluetooth-Gerät und möchte festlegen, wie
dieser Computer dessen Dienste nutzt,” die zweite Option.
Tippen Sie auf Weiter. Das Bluetooth-Geräteauswahlfenster
wird angezeigt, und der Tablet PC sucht nach Bluetooth-
Geräten in Reichweite.
4. Auswählen des Bluetooth-Geräts
Wenn das BlueLogic-Tastatursymbol im Fenster zur Bluetooth-
Geräteauswahl angezeigt wird, tippen Sie auf dieses Symbol;
tippen Sie dann auf Weiter. Das Fenster zur Bluetooth-
Sicherheitseinrichtung wird angezeigt.
HINWEISE:
Der Tablet PC erkennt unter Umständen weitere Bluetooth-Geräte
und zeigt diese in einem Geräteauswahlfenster an, wie in diesem
Beispiel. (Ihre Geräte können sich von denen in diesem Beispiel
unterscheiden.)
Sollte die Tastatur nicht nach ungefähr einer Minute erkannt werden,
tippen Sie auf “Suche abbrechen.” Starten Sie dann die Tastatur neu,
indem Sie Schritt 5 wiederholen und auf “Suche wiederholen” tippen.

42
5. Starten der paarweisen Verbindung
A. Tippen Sie im Fenster zur Bluetooth-Sicherheitseinrichtung
auf das Schaltfeld Paarweise Verbindung herstellen. (Einige
der Felder werden grau, und der Cursor wird als Sanduhr
dargestellt, wodurch angezeigt wird, dass Bluetooth zur
Annahme eines PIN-Codes und zur Herstellung der
paarweisen Verbindung bereit steht.)
B. Geben Sie sofort von Ihrer Bluetooth-Tastatur aus die
siebenstellige Nummer ein, die im Feld PIN-Code angezeigt
wird.
C. Drücken Sie die Eingabetaste auf der Bluetooth-Tastatur,
um die paarweise Verbindung herzustellen. (Die paarweise
Verbindung der Geräte kann etwas Zeit in Anspruch nehmen.
Warten Sie bitte.) Wenn das Fenster zur Auswahl von
Bluetooth-Diensten angezeigt wird, ist die paarweise
Verbindung abgeschlossen.
HINWEIS: Unter Umständen wird eine Meldung angezeigt, dass die
Eingabe des PIN-Codes unterbrochen wurde. Tippen Sie auf Zurück
und wiederholen Sie Schritte 5, (überspringen Sie Schritt 6), 7 und 8.
Bei jedem Neustart des paarweisen Verbindungsvorgangs wird ein
neuer PIN-Code erstellt.
6. Bluetooth-Diensteauswahl
A. Stellen Sie sicher, dass im Fenster zur Bluetooth-
Diensteauswahl die Option zum Human Interface Device-
Dienst aktiviert ist.
B. Tippen Sie auf Fertig, um die Installation abzuschließen.
Microsoft Windows installiert nun Dienste für Ihre Tastatur.
Dies kann einige Sekunden in Anspruch nehmen. Warten Sie
bitte, bis dieser Vorgang abgeschlossen ist, bevor Sie weitere
Bluetooth-Geräte installieren.
7. Intriebnahme der Tastatur
Sie können nun damit anfangen, Ihre mobile Bluetooth-
Tastatur zu verwenden.

43
Fehlersuche und Überprüfung
der Geräteverbindung
1. Um den Status Ihrer Bluetooth-Geräteverbindung zu
überprüfen, öffnen Sie die Bluetooth-Anwendung.
2. Tippen Sie in den Bluetooth-Aufgaben auf “Geräte in
Reichweite anzeigen”. Es werden alle Bluetooth-Geräte in
Reichweite Ihres Tablet PCs angezeigt.
Bluetooth-Gerätesymbole
Kein Symbol; das Gerät wurde vom Tablet PC
erkannt, ist jedoch nicht paarweise oder mit dem
Tablet PC verbunden
Rotes Häkchen; das Gerät ist paarweise
verbunden, ist allerdings nicht mit dem Tablet PC
verbunden
Grüne Pfeile; das Gerät ist mit dem Tablet PC
verbunden
Ändern des Tastatur-Status
Um den Status Ihres Bluetooth-Geräts zu ändern, starten Sie
den Bluetooth-Assistenten und wiederholen Sie die Setup-
Schritte. Sie können auch auf die Bluetooth-Tastatur in der
Bluetooth-Geräteauswahl klicken, um ein Verknüpfungsmenü
zu aktivieren, mit dem Sie ein Gerät paarweise
verbinden/trennen oder ein Gerät verbinden/trennen,
Eigenschaften anzeigen und weiteres können.
Seite wird geladen ...
-
 1
1
-
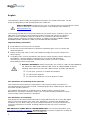 2
2
-
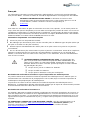 3
3
-
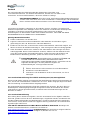 4
4
-
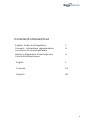 5
5
-
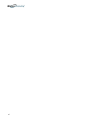 6
6
-
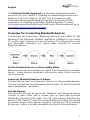 7
7
-
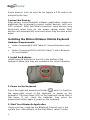 8
8
-
 9
9
-
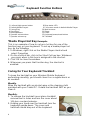 10
10
-
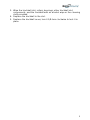 11
11
-
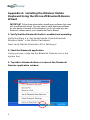 12
12
-
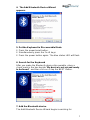 13
13
-
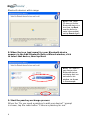 14
14
-
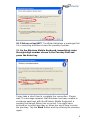 15
15
-
 16
16
-
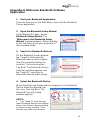 17
17
-
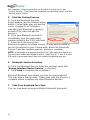 18
18
-
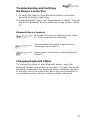 19
19
-
 20
20
-
 21
21
-
 22
22
-
 23
23
-
 24
24
-
 25
25
-
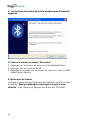 26
26
-
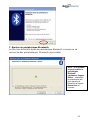 27
27
-
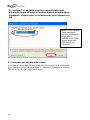 28
28
-
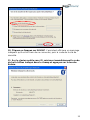 29
29
-
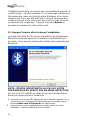 30
30
-
 31
31
-
 32
32
-
 33
33
-
 34
34
-
 35
35
-
 36
36
-
 37
37
-
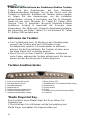 38
38
-
 39
39
-
 40
40
-
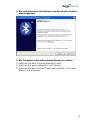 41
41
-
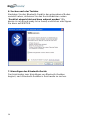 42
42
-
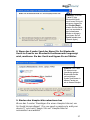 43
43
-
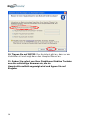 44
44
-
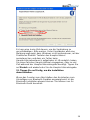 45
45
-
 46
46
-
 47
47
-
 48
48
-
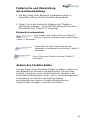 49
49
-
 50
50
Motion Computing Wireless Mobile Keyboard Installationsanleitung
- Kategorie
- Tastaturen für mobile Geräte
- Typ
- Installationsanleitung
in anderen Sprachen
Verwandte Artikel
Andere Dokumente
-
Zebra LE1600/LS800 Bedienungsanleitung
-
KeySonic KSK-3201 RF Datenblatt
-
KeySonic KSK-3201 MacBT (DE) Datenblatt
-
Kensington K72281US Benutzerhandbuch
-
Kensington K72281US Datenblatt
-
KeySonic ACK-340 BT Datenblatt
-
KeySonic ACK-3400 BT Datenblatt
-
Kensington SlimBlade Benutzerhandbuch
-
EUROCOM TN12R Tablet Benutzerhandbuch
-
LG LGV490.ACROBK Benutzerhandbuch