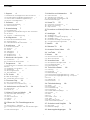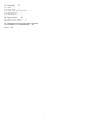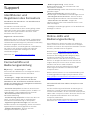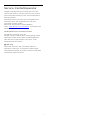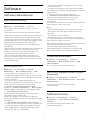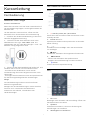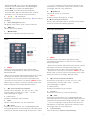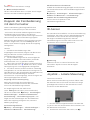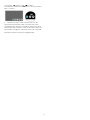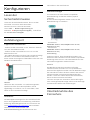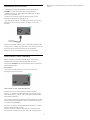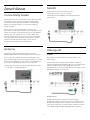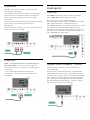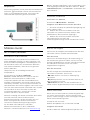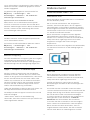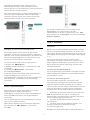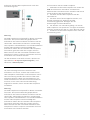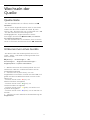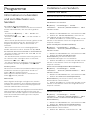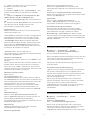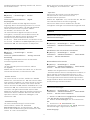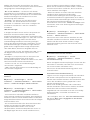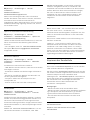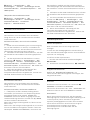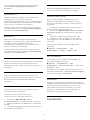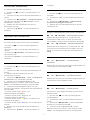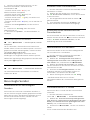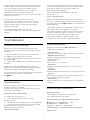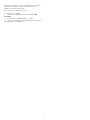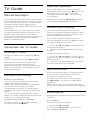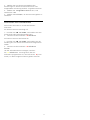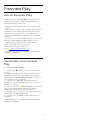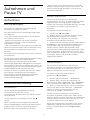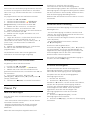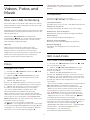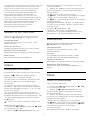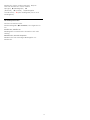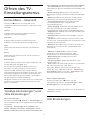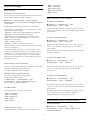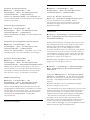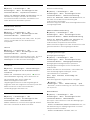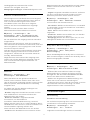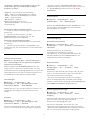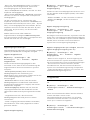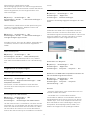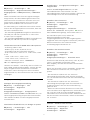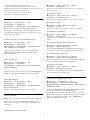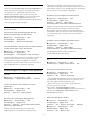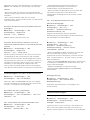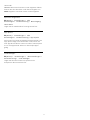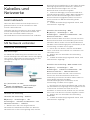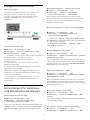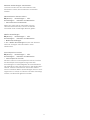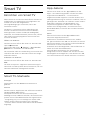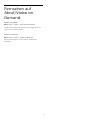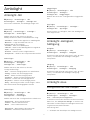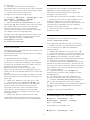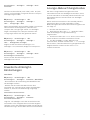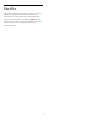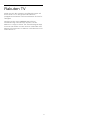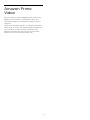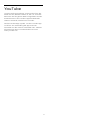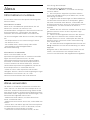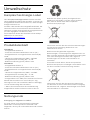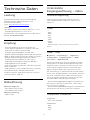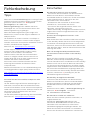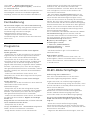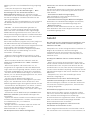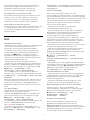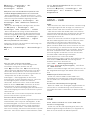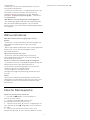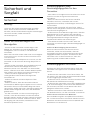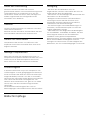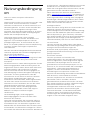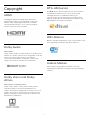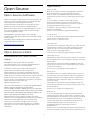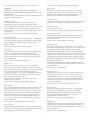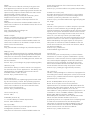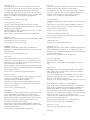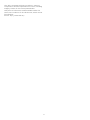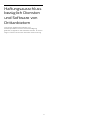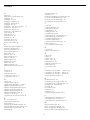Register your product and get support at
OLED754 series
www.philips.com/TVsupport
Benutzerhandbuch
55OLED754
65OLED754

Inhalt
1 Support 4
1.1 Identifizieren und Registrieren des Fernsehers 4
1.2 Fernseherhilfe und Bedienungsanleitung 4
1.3 Online-Hilfe und Bedienungsanleitung 4
1.4 Service-CenterReparatur 4
2 Software 6
2.1 Software aktualisieren 6
2.2 Softwareversion 6
3 Kurzanleitung 7
3.1 Fernbedienung 7
3.2 Koppeln der Fernbedienung mit dem Fernseher
9
3.3 IR-Sensor 9
3.4 Joystick – Lokale Steuerung 9
4 Konfigurieren 11
4.1 Lesen der Sicherheitshinweise 11
4.2 Aufstellungsort 11
4.3 Inbetriebnahme des Fernsehers 11
5 Anschlüsse 13
5.1 Connectivity Guide 13
5.2 Antenne 13
5.3 Satellit 13
5.4 Videogerät 13
5.5 Audiogerät 14
5.6 Mobiles Gerät 15
5.7 Anderes Gerät 16
6 Wechseln der Quelle 19
6.1 Quellenliste 19
6.2 Umbenennen eines Geräts 19
7 Programme 20
7.1 Informationen zu Sendern und zum Wechseln von
Sendern 20
7.2 Installieren von Sendern 20
7.3 Senderliste 26
7.4 Bevorzugte Sender 28
7.5 Text/Videotext 29
8 TV-Guide 31
8.1 Was Sie benötigen 31
8.2 Verwenden des TV-Guide 31
9 Freeview Play 33
9.1 Info zu Freeview Play 33
9.2 Verwenden von Freeview Play 33
10 Aufnehmen und Pause TV 34
10.1 Aufnehmen 34
10.2 Pause TV 35
11 Videos, Fotos und Musik 36
11.1 Über eine USB-Verbindung 36
11.2 Fotos 36
11.3 360-Grad-Fotos 36
11.4 Videos 37
11.5 Musik 37
12 Öffnen des TV-Einstellungsmenüs
39
12.1 Home-Menü – Übersicht 39
12.2 "Häufige Einstellungen" und "Alle Einstellungen"
39
12.3 Alle Einstellungen 39
13 Kabellos und Netzwerke 52
13.1 Heimnetzwerk 52
13.2 Mit Netzwerk verbinden 52
13.3 Einstellungen für kabellose und
Netzwerkverbindungen 53
14 Smart TV 55
14.1 Einrichten von Smart TV 55
14.2 Smart TV-Startseite 55
14.3 App-Galerie 55
15 Fernsehen auf Abruf/Video on Demand
56
16 Ambilight 57
16.1 Ambilight-Stil 57
16.2 Ambilight-Helligkeit, Sättigung 57
16.3 Ambilight+Hue 57
16.4 Erweiterte Ambilight-Einstellungen 59
16.5 Lounge-Beleuchtungsmodus 59
17 Netflix 60
18 Rakuten TV 61
19 Amazon Prime Video 62
20 YouTube 63
21 Alexa 64
21.1 Informationen zu Alexa 64
21.2 Alexa verwenden 64
22 Umweltschutz 65
22.1 Europäisches Energie-Label 65
22.2 Produktdatenblatt 65
22.3 Nutzungsende 65
23 Technische Daten 66
23.1 Leistung 66
23.2 Empfang 66
23.3 Bildauflösung 66
23.4 Unterstützte Eingangsauflösung – Video 66
23.5 Unterstützte Eingangsauflösung – Computer
67
23.6 Ton 67
23.7 Multimedia 67
23.8 Anschlüsse 67
24 Fehlerbehebung 68
24.1 Tipps 68
24.2 Einschalten 68
24.3 Fernbedienung 69
24.4 Programme 69
24.5 OLED-Bildschirmpflege 69
24.6 Satellit 70
24.7 Bild 71
24.8 Ton 72
24.9 HDMI – UHD 72
24.10 USB 72
24.11 WiFi und Internet 73
24.12 Falsche Menüsprache 73
25 Sicherheit und Sorgfalt 74
25.1 Sicherheit 74
25.2 Bildschirmpflege 75
26 Nutzungsbedingungen 76
2

27 Copyright 77
27.1 HDMI 77
27.2 Dolby Audio 77
27.3 Dolby Vision und Dolby Atmos 77
27.4 DTS-HD (kursiv) 77
27.5 WiFi Alliance 77
27.6 Andere Marken 77
28 Open Source 78
28.1 Open-Source-Software 78
28.2 Open-Source-Lizenz 78
29 Haftungsausschluss bezüglich Diensten
und Software von Drittanbietern 83
Index 84
3

1
Support
1.1
Identifizieren und
Registrieren des Fernsehers
Identifizieren des Fernsehers –TV-Modellnummer
und Seriennummer
Sie werden eventuell nach der
Modell-/Seriennummer Ihres Geräts gefragt. Diese
Nummern finden Sie auf dem Verpackungsetikett
oder auf dem Typenschild an der Unter- oder
Rückseite des Fernsehers.
Registrieren des Fernsehers
Registrieren Sie jetzt Ihren Fernseher, und genießen
Sie eine Vielzahl von Vorteilen, einschließlich eines
umfassenden Produktsupports (inklusive Downloads),
exklusiven Zugriffs auf Informationen zu
Produktneuheiten, Sonderangeboten und Rabatten,
der Chance auf attraktive Preise und sogar der
Teilnahme an speziellen Umfragen zu neuen
Veröffentlichungen.
Besuchen Sie www.philips.com/TVsupport
1.2
Fernseherhilfe und
Bedienungsanleitung
(Home) > Einstellungen > Hilfe
Sie können die Hilfefunktion zur Diagnose und für
weitere Informationen zu Ihrem Fernseher
verwenden.
• Anleitungen – Zeigen Sie Anweisungen zum
Installieren der Sender, Sortieren der Sender,
Aktualisieren der TV-Software, Verbinden externer
Geräte und Verwenden der intelligenten Funktionen
auf Ihrem Fernsehgerät an.
• Fernseher überprüfen: Sie können einen kurzen
Videoclip abspielen und dabei prüfen, ob Bild, Ton
und Ambilight* ordnungsgemäß funktionieren.
• Netzwerk überprüfen: Prüfen Sie die
Netzwerkverbindung.
• Fernbedienung überprüfen: Führen Sie den Test
durch, um die Funktion der im Lieferumfang
enthaltenen Fernbedienung zu überprüfen.
• Signalstörungsverlauf anzeigen: Die Liste der
Sendernummern wird angezeigt, die bei schwacher
Signalstärke automatisch gespeichert wurden.
• Software aktualisieren: Suchen Sie nach
verfügbaren Software-Updates.
• Bedienungsanleitung: Lesen Sie die
Bedienungsanleitung, um Informationen zum
Fernseher zu erhalten.
• Fehlerbehebung: Finden Sie Antworten auf häufig
gestellte Fragen.
• Werksvoreinstellungen: Setzen Sie alle
Einstellungen auf die Werksvoreinstellungen zurück.
• Fernsehgerät erneut einrichten: Führen Sie eine
vollständige Neuinstallation des Fernsehers durch.
• Informationen zum Kontakt - Zeigen die
Telefonnummer oder Internetadresse für Ihr Land
oder Ihre Region.
* Ambilight-Einstellungen gelten nur für Modelle mit
Ambilight-Funktion.
1.3
Online-Hilfe und
Bedienungsanleitung
Um Probleme mit Ihrem Fernseher von Philips zu
lösen, können Sie sich an unseren Online-Support
wenden. Sie können Ihre Sprache auswählen und Ihre
Produkt-/Modellnummer eingeben.
Besuchen Sie www.philips.com/TVsupport.
Auf der Support-Website finden Sie nicht nur
Antworten auf häufig gestellte Fragen (FAQs),
sondern auch die für Ihr Land relevante
Telefonnummer, über die Sie uns kontaktieren
können. In einigen Ländern können Sie sich mit
Fragen direkt per Chat an einen unserer Partner
wenden oder eine E-Mail schreiben.
Sie können neue Fernsehersoftware oder die
Anleitung herunterladen und diese auf dem
Computer lesen.
Weitere Informationen zur TV-Fehlerbehebung und
zu häufig gestellten Fragen (FAQ) finden Sie unter
http://philips-tvconsumercare.kxondemand.com/port
al/en/ModelSelect
Fernseherhilfe auf Ihrem Tablet, Smartphone oder
Computer
Um die Ausführung ausführlicher Anweisungen zu
erleichtern, können Sie die Fernseherhilfe im PDF-
Format herunterladen, um sie auf einem Smartphone,
Tablet oder Computer zu lesen. Alternativ können Sie
die entsprechende Hilfeseite auch auf Ihrem
Computer ausdrucken.
Um die Hilfe (Bedienungsanleitung) herunterzuladen,
besuchen Sie www.philips.com/TVsupport
4

1.4
Service-CenterReparatur
Support und Reparaturen erhalten Sie unter der
Hotline des Service-Centers in Ihrem Land. Unsere
Servicetechniker kümmern sich um eine Reparatur,
falls erforderlich.
Die Telefonnummer finden Sie in der gedruckten
Dokumentation, die Sie gemeinsam mit dem
Fernseher erhalten haben.
Besuchen Sie alternativ unsere Website
unter www.philips.com/TVsupport, und wählen Sie
bei Bedarf Ihr Land aus.
TV-Modellnummer und Seriennummer
Sie werden eventuell nach der
Modell-/Seriennummer Ihres Geräts gefragt. Diese
Nummern finden Sie auf dem Verpackungsetikett
oder auf dem Typenschild an der Unter- oder
Rückseite des Fernsehers.
Warnung
Versuchen Sie nicht, den Fernseher selbst zu
reparieren. Dies kann zu schweren Verletzungen,
irreparablen Schäden an Ihrem Fernseher oder dem
Verfall Ihrer Garantie führen.
5

2
Software
2.1
Software aktualisieren
Nach Updates suchen
Aktualisieren über das Internet
(Home) > Einstellungen > Software
aktualisieren > Nach Updates suchen > Internet
(empfohlen)
Suchen Sie manuell nach einem Software-Update.
• Wenn der Fernseher mit dem Internet verbunden ist,
erhalten Sie möglicherweise eine Nachricht mit der
Aufforderung, die Fernsehersoftware zu aktualisieren.
Sie benötigen dazu eine Hochgeschwindigkeits- bzw.
Breitbandverbindung. Wenn diese Nachricht
angezeigt wird, empfehlen wir, die Aktualisierung
auszuführen.
• Während der Software-Aktualisierung ist kein Bild zu
sehen, und der Fernseher schaltet sich aus und
wieder ein. Dies kann mehrmals geschehen. Die
Aktualisierung kann einige Minuten dauern.
• Warten Sie, bis das Bild wieder angezeigt wird.
Drücken Sie während der Software-Aktualisierung
nicht den Ein-/Ausschalter am Fernseher oder auf
der Fernbedienung.
Aktualisierung über USB
(Home) > Einstellungen > Software
aktualisieren > Nach Updates suchen > USB
• Sie benötigen einen Computer mit einer
Hochgeschwindigkeitsverbindung zum Internet und
ein USB-Flashlaufwerk zum Hochladen der Software
auf den Fernseher.
• Verwenden Sie ein USB-Flashlaufwerk mit
mindestens 512 MB freiem Speicherplatz. Stellen Sie
sicher, dass der Schreibschutz deaktiviert ist.
1 - Starten der Aktualisierung am Fernseher
Wählen Sie Software aktualisieren > Nach Updates
suchen > USB, und drücken Sie anschließend OK.
2 - Identifizieren des Fernsehers
Setzen Sie den USB-Speicher in einen der USB-
Anschlüsse des Fernsehers ein,
wählen Sie Starten, und drücken Sie OK. Eine
Identifizierungsdatei wird auf das USB-Speichergerät
geschrieben.
3 - Herunterladen der Software des Fernsehers
- Setzen Sie den USB-Speicher in Ihren Computer ein.
- Suchen Sie auf dem USB-Speichergerät nach der
Datei update.html, und doppelklicken Sie darauf.
- Klicken Sie dann auf ID senden.
- Wenn neue Software verfügbar ist, laden Sie die
ZIP-Datei herunter.
- Entzippen Sie die Datei nach dem Herunterladen,
und kopieren Sie die Datei autorun.upg auf das USB-
Speichergerät.
- Legen Sie sie nicht in einem Ordner ab.
4 - Aktualisieren der Software des Fernsehers
Setzen Sie den USB-Speicher erneut in den
Fernseher ein. Die Aktualisierung startet
automatisch.
Der Fernseher schaltet sich 10 Sekunden lang ab und
dann wieder an. Bitte warten Sie.
Nicht: . .
• Die Fernbedienung darf nicht verwendet werden.
• Trennen Sie das USB-Speichergerät nicht vom
Fernseher.
• Drücken Sie nicht zweimal.
• Drücken Sie den Ein-/Ausschalter am Fernseher.
Der Fernseher schaltet sich 10 Sekunden lang ab und
dann wieder an. Bitte warten Sie.
Die Fernsehersoftware wurde aktualisiert. Sie können
den Fernseher wieder verwenden.
Um eine versehentliche Aktualisierung der
Fernsehersoftware zu verhindern, löschen Sie die
Datei "autorun.upg" vom USB-Speichergerät.
Lokale Aktualisierungen
(Home) > Einstellungen > Software
aktualisieren > Nach Updates suchen > USB>
Lokale Updates.
Nur für Händler und erfahrene Benutzer.
Nach OAD-Updates suchen (Online-
Download)
(Home) > Einstellungen > Software
aktualisieren > Nach Updates suchen > Nach OAD-
Updates suchen.
Suchen Sie nach einer Online-Software-
Aktualisierung.
2.2
Softwareversion
(Home) > Einstellungen > Software
aktualisieren > Informationen zur aktuellen
Software
So zeigen Sie die aktuelle Version der
Fernsehersoftware an:
6

3
Kurzanleitung
3.1
Fernbedienung
Batterien und Pflege
Ersetzen der Batterien
Wenn der Fernseher nicht auf einen Tastendruck auf
der Fernbedienung reagiert, sind möglicherweise die
Batterien leer.
Um die Batterien auszutauschen, öffnen Sie das
Batteriefach an der Rückseite der Fernbedienung.
1 - Schieben Sie die Batterieabdeckung in die durch
den Pfeil angegebene Richtung.
2 - Tauschen Sie die alten Batterien durch zwei
Alkalibatterien des Typs AAA-LR03-1,5 V aus.
Vergewissern Sie sich, dass die Polungen + und - der
Batterien richtig ausgerichtet sind.
3 - Setzen Sie die Batterieabdeckung wieder auf, und
schieben Sie sie zurück, bis sie hörbar einrastet.
• Entnehmen Sie die Batterien, wenn Sie die
Fernbedienung über einen längeren Zeitraum nicht
verwenden.
• Entsorgen Sie alte Batterien sicher entsprechend der
für das Nutzungsende geltenden Anweisungen.
Pflege
Die Fernbedienung wurde mit einer kratzfesten
Beschichtung behandelt.
Reinigen Sie die Fernbedienung mit einem weichen,
feuchten Tuch. Verwenden Sie dabei keine
Substanzen wie Alkohol, Chemikalien oder
Haushaltsreiniger.
Die Tasten im Überblick
Oben
1 - Standby-Taste/Ein-/Ausschalter
Einschalten des Fernsehers oder Umschalten in den
Standby-Modus.
2 – VOICE-Mikrofon
Sprechen Sie während der Sprachsuche in der Nähe
dieser Öffnung.
3 –
Auswählen eines Ambilight-Stils oder Ausschalten
von Ambilight.
4 - INFO
Öffnen bzw. Schließen der Programminformationen.
5 – SOURCES / PAIR
• Öffnen oder Schließen des Quellenmenüs.
• Koppeln der Fernbedienung mit dem Fernseher.
6 – Alexa
Starten der Alexa-Sprachsteuerung.
Mitte
1 - OK-Taste
Bestätigen einer Auswahl oder Einstellung. Öffnen der
Senderliste beim Fernsehen.
2 - BACK
Verlassen eines Menüs, ohne eine Änderung der
Einstellungen vorzunehmen.
3 - Wiedergabe und Aufnahme
7

• Wiedergabe , zum Starten der Wiedergabe.
• Pause , zum Unterbrechen der Wiedergabe
• Stopp , zum Stoppen der Wiedergabe
• Rücklauf, zum Aktivieren des Rücklaufs
• Schnellvorlauf , zum Aktivieren des Vorlaufs
• Aufnahme , zum Starten einer Aufnahme
4 – Farbtasten
Direktwahl von Optionen. Blaue Taste zum Öffnen
der Hilfe.
5 - Pfeil-/Navigationstasten
Navigieren nach oben, unten, rechts und links.
6 – Home
Öffnen des Home-Menüs.
7 - OPTIONS
Öffnen bzw. Schließen des Optionsmenüs.
Unten
1 -
Direktes Öffnen der Netflix-App während der
Fernseher eingeschaltet ist oder sich im Standby-
Modus befindet.
• Wenn Sie ein Netflix-Abonnement besitzen, können
Sie Netflix auf diesem Fernseher genießen. Der
Fernseher muss mit dem Internet verbunden sein.
• Drücken Sie zum Öffnen von Netflix , um die
Netflix-App zu öffnen. Sie können Netflix sofort über
einen Fernseher im Standby-Betrieb öffnen.
2 - Stummschalten/Lautstärke
Drücken Sie in der Mitte, um den Ton aus- oder
einzuschalten. Drücken Sie + oder -, um den
Lautstärkepegel zu regeln.
3 - Zifferntasten
Direktes Auswählen eines Senders.
4 - TEXT
Öffnen oder Schließen von Text/Videotext.
5 – – EXIT
Drücken Sie in der Mitte, um zur Wiedergabe des
Fernsehprogramms zurückzuschalten. Beenden einer
interaktiven Fernsehanwendung. Drücken Sie + oder
-, um zum vorherigen oder nächsten Sender in der
Senderliste zu wechseln. Öffnen der nächsten oder
vorherigen Seite im Text/Videotext.
6 - SMART TV
Öffnen der Smart TV-Startseite.
7 –
Direktes Öffnen der Rakuten TV App.
8 - TV-Guide/Senderliste
Öffnen oder Schließen des TV-Guides. Durch langes
Drücken wird die Senderliste geöffnet.
Unten (für UK-Modelle)
1 -
Direktes Öffnen der Netflix-App während der
Fernseher eingeschaltet ist oder sich im Standby-
Modus befindet.
• Wenn Sie ein Netflix-Abonnement besitzen, können
Sie Netflix auf diesem Fernseher genießen. Der
Fernseher muss mit dem Internet verbunden sein.
• Drücken Sie zum Öffnen von Netflix , um die
Netflix-App zu öffnen. Sie können Netflix sofort über
einen Fernseher im Standby-Betrieb öffnen.
2 - Stummschalten/Lautstärke
Drücken Sie in der Mitte, um den Ton aus- oder
einzuschalten. Drücken Sie + oder -, um den
Lautstärkepegel zu regeln.
3 - Zifferntasten
Direktes Auswählen eines Senders.
4 – Suche
Suchtaste für Smart TV und Freeview Play.
5 – – EXIT
Drücken Sie in der Mitte, um zur Wiedergabe des
Fernsehprogramms zurückzuschalten. Beenden einer
interaktiven Fernsehanwendung. Drücken Sie + oder
-, um zum vorherigen oder nächsten Sender in der
Senderliste zu wechseln. Öffnen der nächsten oder
vorherigen Seite im Text/Videotext.
6 – Freeview Play
Öffnen der Seite Explore Freeview Play.
8

7 –
Direktes Öffnen der Rakuten TV App.
8 - TV-Guide/Senderliste
Öffnen oder Schließen des TV-Guides. Durch langes
Drücken wird die Senderliste geöffnet.
3.2
Koppeln der Fernbedienung
mit dem Fernseher
Diese Fernbedienung überträgt Befehle über
Bluetooth und IR (Infrarot) an den Fernseher.
• Sie können die meisten Bedienungsschritte dieser
Fernbedienung per IR (Infrarot) durchführen.
• Zur Nutzung der Alexa-Sprachsteuerung müssen Sie
den Fernseher mit der Fernbedienung koppeln.
Während der Erstinstallation des Fernsehers wurden
Sie dazu aufgefordert, die Taste PAIR gedrückt zu
halten. Durch diesen Vorgang wurde die Kopplung
durchgeführt.
Hinweis:
1 - Sobald die Fernbedienung in den
Kopplungsmodus wechselt, beginnt der blaue LED-
Ring am Mikrofon auf der Vorderseite der
Fernbedienung zu blinken.
2 - Die Fernbedienung muss für eine erfolgreiche
Kopplung in die Nähe des Fernsehers (innerhalb
eines Abstands von 1 m) gehalten werden.
3 - Wenn der Fernseher die Alexa-Sprachsteuerung
nach dem Drücken von Alexa nicht öffnet, wurde
die Kopplung nicht ordnungsgemäß durchgeführt.
4 - Sie sollten warten, bis der Fernseher vollständig
hochgefahren ist und alle Abläufe im Hintergrund vor
dem Wechseln in den Kopplungsmodus geladen sind,
denn sonst wird die Meldung mit weiteren
Informationen zu spät angezeigt, was sich negativ auf
den Kopplungsprozess auswirkt.
Kopplung oder erneute Kopplung
Wenn die Zuweisung der Fernbedienung
unterbrochen wurde, können Sie den Fernseher
erneut der Fernbedienung zuweisen.
Zur Kopplung können Sie einfach die
Taste PAIR gedrückt halten (etwa 3 Sekunden).
Öffnen Sie andernfalls (Home) > Einstellungen >
Alle Einstellungen > Kabellos und Netzwerke >
Fernbedienung > Fernbedienung koppeln, und
folgen Sie den Anweisungen auf dem Bildschirm.
Wenn die Kopplung erfolgreich war, wird eine
Meldung angezeigt.
Fernbedienungssoftware
(Home) > Einstellungen > Alle Einstellungen >
Kabellos und Netzwerke > Fernbedienung >
Aktuelle Software-Informationen
Sobald die Fernbedienung gekoppelt wurde, können
Sie die aktuelle Version der Fernbedienungssoftware
überprüfen.
(Home) > Einstellungen > Alle Einstellungen >
Kabellos und Netzwerke > Fernbedienung >
Software der Fernbedienung aktualisieren
Suchen Sie nach Updates für die
Fernbedienungssoftware.
3.3
IR-Sensor
Der Fernseher kann Befehle von einer Fernbedienung
empfangen, die Infrarot (IR) zur Befehlsübertragung
verwendet. Achten Sie bei der Verwendung einer
derartigen Fernbedienung darauf, dass die
Fernbedienung stets auf den Infrarotsensor an der
Vorderseite des Fernsehers gerichtet ist.
Warnung
Stellen Sie nichts vor den Infrarotsensor des
Fernsehers. Objekte könnten das IR-Signal
blockieren.
3.4
Joystick – Lokale Steuerung
Tasten am Fernseher
Wenn Sie Ihre Fernbedienung verloren haben oder
die Batterien leer sind, können Sie dennoch einige
grundlegende Funktionen des Fernsehers nutzen.
So öffnen Sie das Basismenü:
1 - Drücken Sie bei eingeschaltetem Fernseher die
Joystick-Taste auf der Rückseite des Fernsehers, um
das Basismenü aufzurufen.
2 - Drücken Sie nach links oder rechts, um
9

Lautstärke, Sender oder Quellen
auszuwählen. Wählen Sie Demo, um einen Demo-
Film zu starten.
3 - Drücken Sie nach oben oder unten, um die
Lautstärke einzustellen oder zum nächsten oder
vorangehenden Sender zu schalten. Wenn Sie nach
oben oder unten drücken, können Sie durch die Liste
der Quellen navigieren, darunter die Tuner-Auswahl.
Das Menü wird automatisch ausgeblendet.
10

4
Konfigurieren
4.1
Lesen der
Sicherheitshinweise
Lesen Sie die Sicherheitshinweise, bevor Sie den
Fernseher zum ersten Mal verwenden.
Drücken Sie zum Lesen der Hinweise
unter Hilfe > Bedienungsanleitung die
Farbtaste Keywords (Suchbegriffe) , und öffnen
Sie Sicherheit und Sorgfalt.
4.2
Aufstellungsort
Tipps zum Aufstellen
• Stellen Sie den Fernseher so auf, dass kein direktes
Licht auf den Bildschirm fällt.
• Stellen Sie den Fernseher bis zu 15 cm von der
Wand entfernt auf.
• Der ideale Abstand zum Ultra-HD-Fernseher beträgt
das Zwei- bis Fünffache der Bildschirmhöhe. Im
Sitzen sollten Ihre Augen auf derselben Höhe sein wie
die Mitte des Bildschirms.
Hinweis:
Halten Sie den Fernseher von stauberzeugenden
Quellen wie Öfen fern. Wir empfehlen, Staub
regelmäßig zu entfernen, um zu vermeiden, dass
dieser in den Fernseher eindringt.
Standfuß
Die Montageanweisungen für den Standfuß finden
Sie in der mitgelieferten Kurzanleitung. Falls diese
Anleitung abhandengekommen ist, können Sie sie
unter www.philips.com/TVsupport herunterladen.
Geben Sie zum Herunterladen der
Schnellstartanleitung die Modellnummer des
Fernsehers in das Suchfeld ein.
Wandmontage
Ihr Gerät kann mit einer VESA-kompatiblen
Wandhalterung verwendet werden (separat
erhältlich).
Nutzen Sie den folgenden VESA-Code, um die
Wandhalterung zu erwerben. . .
• 55OLED754
VESA MIS-F 300 x 300, M6 (Minimum 10 mm,
Maximum 15 mm)
• 65OLED754
VESA MIS-F 300 x 300, M6 (Minimum 10 mm,
Maximum 15 mm)
Vorbereitung
Stellen Sie sicher, dass die Metallschrauben zum
Montieren des Fernsehers an der VESA-kompatiblen
Halterung etwa 10 mm in die Gewindebuchsen des
Fernsehers eingedreht werden können.
Vorsicht
Die Wandmontage des Fernsehers erfordert
Fachkenntnisse und sollte nur von qualifiziertem
Personal durchgeführt werden. Bei der Wandmontage
des Fernsehers sollten die dem Gewicht des Geräts
entsprechenden Sicherheitsstandards beachtet
werden. Lesen Sie zudem die Sicherheitshinweise,
bevor Sie den Fernseher aufstellen.
TP Vision Europe B.V. übernimmt keine Haftung für
eine unsachgemäße Montage oder aus der Montage
resultierende Unfälle oder Verletzungen.
4.3
Inbetriebnahme des
Fernsehers
11

Netzkabel anschließen
• Schließen Sie das Netzkabel an den Anschluss
POWER auf der Rückseite des Fernsehers an.
• Stellen Sie sicher, dass das Netzkabel fest in den
Anschluss gesteckt ist.
• Achten Sie darauf, dass der Netzstecker in der
Steckdose jederzeit zugänglich ist.
• Um das Stromkabel vom Netzanschluss zu trennen,
ziehen Sie niemals am Kabel, sondern immer am
Stecker.
Dieser Fernseher verbraucht im Standby-Betrieb sehr
wenig Strom. Ziehen Sie dennoch den Netzstecker ab,
wenn Sie den Fernseher über einen längeren
Zeitraum nicht verwenden, um Strom zu sparen.
Einschalten oder Standby
Bevor Sie den Fernseher einschalten, sollten Sie
sicherstellen, dass Sie das Netzkabel mit dem
Anschluss POWER auf der Rückseite des Fernsehers
verbunden haben.
Einschalten
• Drücken Sie die kleine Joystick-Taste auf der
Rückseite des Fernsehers.
Umschalten in den Standby-Modus
Drücken Sie zum Umschalten in den Standby-
Modus auf der Fernbedienung. Sie können dazu
auch die kleine Joystick-Taste auf der Rückseite des
Fernsehers drücken.
Im Standby-Modus ist der Fernseher weiterhin an die
Stromversorgung angeschlossen, verbraucht jedoch
nur sehr wenig Energie.
Um den Fernseher vollständig auszuschalten, ziehen
Sie den Netzstecker heraus.
Ziehen Sie dazu niemals am Kabel, sondern immer
am Stecker. Stellen Sie sicher, dass der Zugang zum
Netzstecker, Netzkabel und zur Steckdose jederzeit
frei ist.
12

5
Anschlüsse
5.1
Connectivity Guide
Verwenden Sie zum Verbinden eines Geräts mit dem
Fernseher immer die hochwertigste Verbindung.
Verwenden Sie außerdem qualitativ hochwertige
Kabel, um eine gute Bild- und Tonübertragung
sicherzustellen.
Wenn Sie ein Gerät anschließen, erkennt der
Fernseher den entsprechenden Typ und ordnet dem
Gerät die richtige Typenbezeichnung zu. Bei Bedarf
können Sie den Typennamen ändern. Wenn eine
richtige Typenbezeichnung für ein Gerät festgelegt
wird, wechselt der Fernseher automatisch zu den
idealen Fernsehereinstellungen, wenn Sie im
Quellenmenü dieses Gerät auswählen.
5.2
Antenne
Stecken Sie den Antennenstecker fest in die
Antennenbuchse auf der Rückseite des Fernsehers.
Sie können Ihre eigene Antenne anschließen oder
eine Verbindung zu einem Antennensignal von einem
Antennenverteilersystem herstellen. Verwenden Sie
ein HF-Koaxialkabel (75 Ohm) mit IEC-Stecker.
Verwenden Sie diese Antennenverbindung für DVB-
T- und DVB-C-Eingangssignale.
5.3
Satellit
Verbinden Sie den Anschluss für die
Satellitenantenne (Typ F) mit dem
Satellitenanschluss SAT auf der Rückseite des
Fernsehers.
5.4
Videogerät
HDMI
Ein HDMI-Anschluss bietet die beste Bild- und
Tonqualität.
Verwenden Sie ein High Speed-HDMI-Kabel für
optimale Signalqualitätsübertragung, und verwenden
Sie kein HDMI-Kabel, das länger als 5 Meter ist.
Schließen Sie Geräte mit HDR-Unterstützung an einen
beliebigen HDMI-Anschluss an.
Kopierschutz
HDMI-Anschlüsse unterstützen HDCP (High-
Bandwidth Digital Content Protection). HDCP ist ein
Kopierschutzsignal, das verhindert, dass Inhalte von
einer DVD oder Blu-ray Disc kopiert werden. Es wird
auch DRM (Digital Rights Management) genannt.
13

Component
Y Pb Pr – Component-Video ist eine qualitativ
hochwertige Verbindung.
Der YPbPr-Anschluss kann für HD-Fernsehsignale
(High Definition) verwendet werden. Für den Ton
können Sie ein zusätzliches Audio-L/R-Kabel
verwenden.
Achten Sie beim Anschließen auf die gleichen Farben
(grün, blau, rot) bei YPbPr-Anschluss und
Kabelstecker.
Verwenden Sie ein Audio-L/R-Cinch-Kabel, wenn Ihr
Gerät auch über Ton verfügt.
Composite
CVBS - Composite Video ist eine Verbindung mit
Standardqualität. Für den Ton können Sie ein
zusätzliches Audio-L/R-Signal zum CVBS-Signal
verwenden.
• Y und CVBS teilen denselben Anschluss.
• Component und Composite teilen die Audio-
Anschlüsse.
5.5
Audiogerät
HDMI ARC
Alle HDMI-Anschlüsse des Fernsehers verfügen
über HDMI ARC (Audio Return Channel).
Wenn das Gerät, in der Regel ein Home
Entertainment-System (HES), ebenfalls einen HDMI
ARC-Anschluss besitzt, schließen Sie es an
den HDMI-Anschluss an diesem Fernseher an. Durch
die HDMI ARC-Verbindung benötigen Sie kein
separates Audiokabel zur Übertragung des Tons an
das HES. Über HDMI ARC werden sowohl Video- als
auch Audiosignale übertragen.
Digitaler Audio-Ausgang – Optisch
Audioausgang – Optisch ist eine hochwertige
Tonverbindung.
Diese optische Verbindung kann 5.1-Audiokanäle
übertragen. Wenn Ihr Gerät, in der Regel ein Home
Entertainment-System (HES), nicht über einen HDMI
ARC-Anschluss verfügt, können Sie dieses Kabel an
den optischen Audioeingang am HES anschließen.
Die Verbindung "Audioausgang – Optisch" sendet
den Ton vom Fernseher an das HES.
14

Kopfhörer
Sie können Kopfhörer an der Seite des Fernsehers am
Anschluss anschließen. Dies ist ein Anschluss für
einen 3,5 mm Miniklinkenstecker. Sie können die
Lautstärke der Kopfhörer getrennt einstellen.
5.6
Mobiles Gerät
Wi-Fi Direct/Miracast
Informationen zu Wi-Fi Miracast
Sie können Ihre Fotos, Musiktitel und Videos von
einem Mobilgerät mithilfe von Wi-Fi Miracast™ auf
Ihrem Fernseher wiedergeben. Das Mobilgerät und
der Fernseher sollten sich in Reichweite befinden,
was meistens bedeutet, dass sie sich im gleichen
Zimmer befinden.
Überprüfen Sie, ob Ihr Mobilgerät Miracast-
kompatibel ist.
Ihr Fernseher ist ein Wi-Fi CERTIFIED
Miracast™-Gerät. Mit Miracast™ können Sie den
Bildschirm Ihres Smartphones, Tablets oder
Computers kabellos auf dem Fernsehbildschirm
anzeigen und freigeben. Sie können Videos (Audio
und Video) streamen, Fotos und weitere Inhalte auf
dem Bildschirm des Geräts freigeben. Das Gerät muss
nicht mit dem Heimnetzwerk verbunden sein. Sowohl
der Fernseher als auch das Gerät müssen Wi-
Fi CERTIFIED Miracast™-Geräte sein und die
Funktion "Miracast" aktiviert haben.
Miracast unterliegt auf diesem Fernseher dem HDCP-
Protokoll und kann keine urheberrechtlich
geschützten Premium-Inhalte anzeigen, die von
einem Gerät gesendet werden. Die maximal
unterstützte Videoauflösung beträgt 720p für
2,4 GHz WiFi oder 1080p für 5 GHz WiFi.
Weitere Informationen zu Wi-Fi CERTIFIED
Miracast™-Geräten finden Sie unter www.wi-fi.org.
Wi-Fi®, das WiFi CERTIFIED-Logo und das WiFi-Logo
sind eingetragene Marken der Wi-Fi Alliance. Wi-Fi
CERTIFIED Miracast™ und Miracast™ sind Marken der
Wi-Fi Alliance.
Verwenden von Miracast
Einschalten von Miracast
Drücken Sie SOURCES > Miracast
Freigeben eines Bildschirms auf dem Fernseher
1 - Aktivieren Sie Miracast (Bildschirmspiegelung) auf
Ihrem mobilen Gerät.
2 - Wählen Sie auf Ihrem mobilem Gerät den
Fernseher aus. (Dieser Fernseher wird mit dem
Modellnamen des Fernsehers angezeigt.)
3 - Wählen Sie auf Ihrem mobilen Gerät den
Fernsehernamen aus. Nach der
Verbindungsherstellung können Sie Miracast nutzen.
Beenden der Freigabe
Sie können die Freigabe eines Bildschirms über den
Fernseher oder ein mobiles Gerät beenden.
Über das Gerät:
Sie können die Verbindung in der Anwendung, mit
der Sie Miracast gestartet haben, trennen und die
Anzeige des Bildschirms auf dem Fernseher beenden.
Der Fernseher wechselt zurück zum zuletzt
ausgewählten Programm.
Über den Fernseher:
Um die Anzeige des Gerätebildschirms auf dem
Fernseher zu beenden, können Sie: . .
• EXIT drücken, um eine TV-Übertragung
anzusehen
• (Home) drücken, um eine andere Aktivität auf
dem Fernseher zu starten
• SOURCES drücken, um das Quellenmenü zu
öffnen und ein angeschlossenes Gerät auszuwählen.
Sperren eines Geräts
Wenn Sie zum ersten Mal eine Verbindungsanfrage
von einem Gerät erhalten, können Sie das Gerät
sperren. Diese Anfrage und alle zukünftigen Anfragen
dieses Geräts werden ignoriert.
So sperren Sie ein Gerät:
Wählen Sie Sperren aus, und drücken Sie OK.
Freigeben aller Geräte
Die Wi-Fi Miracast-Verbindungsliste speichert die
15

zuvor verbundenen und gesperrten Geräte. Wenn Sie
diese Liste löschen, werden die gesperrten Geräte
wieder freigegeben.
So geben Sie alle gesperrten Geräte wieder frei:
(Home) > Einstellungen > Alle
Einstellungen > Netzwerk > Wi-Fi Miracast-
Verbindungen zurücksetzen.
Sperren eines zuvor verbundenen Geräts
Wenn Sie ein zuvor verbundenes Gerät sperren
möchten, müssen Sie zunächst die Liste der Wi-Fi
Miracast-Verbindungen löschen. Wenn Sie diese Liste
löschen, müssen Sie die Verbindung aller Geräte
erneut bestätigen oder sperren.
Zurücksetzen der direkten WiFi-Gruppe
Die Wi-Fi Miracast-Verbindungsliste speichert die
zuvor verbundenen Geräte.
So löschen Sie alle verbundenen Miracast-Geräte:
(Home) > Einstellungen > Alle
Einstellungen > Netzwerk > Wi-Fi Miracast-
Verbindungen zurücksetzen.
Bildschirmverzögerung
Die normale Bildschirmverzögerung bei der Freigabe
eines Bildschirms über Miracast beträgt ca.
1 Sekunde. Bei älteren Geräten mit einer geringeren
Rechenleistung kann die Verzögerung länger sein.
Apps – Philips TV Remote App
Mit der TV Remote App können Sie Ihre Medien
kinderleicht steuern. Senden Sie Fotos, Musik oder
Videos an den großen Fernsehbildschirm, oder sehen
Sie sich Fernsehsender live auf Ihrem Tablet oder
Telefon an. Suchen Sie im TV-Guide nach Inhalten,
die Sie auf Ihrem Telefon oder Fernseher ansehen
möchten. Mit der TV Remote App können Sie Ihr
Telefon als Fernbedienung verwenden*.
Laden Sie die Philips TV Remote App noch heute von
der App-Plattform Ihres Vertrauens herunter.
Die Philips TV Remote App ist kostenlos für iOS und
Android verfügbar.
* Wenn Sie Ihr Telefon als Fernbedienung
verwenden, kann der Fernseher nicht per Telefon ein-
und ausgeschaltet werden.
5.7
Anderes Gerät
CAM mit Smart Card – CI+
Informationen zu CI+
Dieser Fernseher ist kompatibel mit CI+ Conditional
Access-Modulen (CAM).
Mit CI+ können Sie Premium-HD-Programme
ansehen, wie Filme oder Sport, die von digitalen
Fernsehsendern in Ihrer Region angeboten werden.
Diese Programme werden von den Fernsehsendern
verschlüsselt und können mit einem erworbenen
CI+-Modul entschlüsselt werden.
Wenn Sie Premium-Programme eines digitalen
Fernsehanbieters abonnieren, erhalten Sie von
diesem ein CI+-Modul (Conditional Access Module,
CAM) sowie eine zugehörige Smart Card. Diese
Programme verfügen über einen strengen
Kopierschutz.
Wenden Sie sich an einen digitalen Fernsehbetreiber,
um weitere Informationen zu den Bedingungen zu
erhalten.
Smart Card
Wenn die Premium-Programme eines digitalen
Fernsehanbieters abonnieren, erhalten Sie von
diesem ein CI+-Modul (Conditional Access Module,
CAM) sowie eine zugehörige Smart Card.
Stecken Sie die Smart Card in das CA-Modul.
Berücksichtigen Sie dabei an die Anweisungen des
Betreibers.
So stecken Sie das CA-Modul in den Fernseher:
1. Achten Sie beim Einstecken des CA-Moduls auf die
richtige Ausrichtung. Eine falsche Ausrichtung kann
das CA-Modul und den Fernseher beschädigen.
2. Stecken Sie das CA-Modul mit der Vorderseite zu
Ihnen gerichtet in den Anschluss COMMON
INTERFACE auf der Rückseite des Fernsehers.
3. Drücken Sie das CA-Modul so weit wie möglich
hinein. Lassen Sie es dauerhaft in dem Steckplatz.
Wenn Sie den Fernseher einschalten, kann es
möglicherweise etwas dauern, bis das CA-Modul
aktiviert wird. Wenn ein CAM eingesetzt und das
16

Abonnement bezahlt wurde, (wobei sich die
Verbindungsmethoden unterscheiden können),
können Sie die von der CAM Smart Card unterstützten
verschlüsselten Sender ansehen.
Das CAM und die Smart Card sind ausschließlich für
Ihren Fernseher vorgesehen. Wenn Sie das CAM
entfernen, können Sie die vom CAM unterstützten
verschlüsselten Sender nicht mehr ansehen.
Festlegen der Kennwörter und PIN-Codes
Bei einigen CAMs müssen Sie einen PIN-Code
eingeben, um dessen Sender anzusehen. Wenn Sie
den PIN-Code für das CAM einrichten, empfehlen wir
die Verwendung des gleichen Codes, den Sie zum
Entsperren des Fernsehers verwenden.
So richten Sie den PIN-Code für das CAM ein:
1. Drücken Sie SOURCES.
2. Wählen Sie den Sendertyp, für den Sie das CAM
verwenden.
3. Drücken Sie OPTIONS , und wählen
Sie Common Interface.
4. Wählen Sie den Fernsehbetreiber des CAM. Die
folgenden Bildschirme stammen vom
Fernsehbetreiber. Befolgen Sie die Anweisungen auf
dem Bildschirm, um die PIN-Code-Einstellung
aufzurufen.
USB-Flashlaufwerk
Sie können Fotos, Musik oder Videos von einem
angeschlossenen USB-Flashlaufwerk
wiedergeben. Stecken Sie ein USB-Flashlaufwerk in
einen der USB-Anschlüsse des eingeschalteten
Fernsehers.
Der Fernseher erkennt das Flashlaufwerk und öffnet
eine Liste mit dessen Inhalten.
Wenn die Inhaltsliste nicht automatisch angezeigt
wird, drücken Sie SOURCES , und wählen
Sie USB.
Um weitere Informationen zum Anzeigen oder
Wiedergeben von Inhalten über ein USB-
Flashlaufwerk zu erhalten, drücken Sie in der Hilfe
die Farbtaste Suchbegriffe, und öffnen Sie Fotos,
Videos und Musik.
USB-Festplatte
Installation
Wenn Sie eine USB-Festplatte anschließen, können
Sie eine Fernsehsendung zeitversetzt ansehen oder
aufnehmen. Bei der Fernsehsendung muss es sich um
eine digitale Übertragung handeln (DVB-Übertragung
o. Ä.).
Um eine Sendung zeitversetzt ansehen oder
aufnehmen zu können, müssen Sie zunächst eine
USB-Festplatte anschließen und formatieren. Durch
die Formatierung werden alle Daten auf der USB-
Festplatte gelöscht.
So halten Sie die Wiedergabe an:
Um eine Übertragung anzuhalten, benötigen Sie eine
USB-kompatible Festplatte mit einem Speicherplatz
von mindestens 4 GB.
So nehmen Sie Sendungen auf:
Um Sendungen zeitversetzt anzusehen oder
aufzunehmen, benötigen Sie mindestens 250 GB
Speicher. Wenn Sie eine Sendung mit TV-Guide-
Informationen aus dem Internet aufnehmen möchten,
muss der Fernseher mit dem Internet verbunden
werden, bevor Sie die USB-Festplatte installieren.
1 - Verbinden Sie die USB-Festplatte mit einem der
USB-Anschlüsse am Fernseher. Schließen Sie
während des Formatierens kein weiteres USB-Gerät
an die anderen USB-Anschlüsse an.
2 - Schalten Sie die USB-Festplatte und den
Fernseher ein.
3 - Schalten Sie auf einen digitalen Sender, und
drücken Sie (Pause). Dadurch wird die
Formatierung gestartet.
Befolgen Sie die Anweisungen auf dem Bildschirm.
17

Entfernen Sie die USB-Festplatte auch nach der
Formatierung nicht.
Warnung
Die USB-Festplatte wird speziell für diesen Fernseher
formatiert. Sie können daher die gespeicherten
Aufnahmen auf keinem anderen Fernseher oder PC
verwenden. Verwenden Sie keine PC-Anwendung
zum Kopieren oder Bearbeiten von Aufnahmedateien
auf der USB-Festplatte. Dies beschädigt die
Aufnahmen. Wenn Sie eine weitere USB-Festplatte
formatieren, geht der Inhalt der vorigen verloren.
Wenn Sie eine auf dem Fernseher installierte USB-
Festplatte für einen Computer verwenden möchten,
muss diese neu formatiert werden.
Um die Hinweise in der Hilfe zu lesen, drücken Sie
die Farbtaste Keywords (Suchbegriffe) , und
öffnen Sie USB-Festplatte.
Wird formatiert
Um eine Sendung zeitversetzt ansehen oder
aufnehmen zu können, müssen Sie zunächst eine
USB-Festplatte anschließen und formatieren. Durch
die Formatierung werden alle Daten auf der USB-
Festplatte gelöscht. Wenn Sie Sendungen mit TV-
Guide-Informationen aus dem Internet aufnehmen
möchten, muss zuerst die Internetverbindung
eingerichtet werden, bevor Sie die USB-Festplatte
installieren.
Warnung
Die USB-Festplatte wird speziell für diesen Fernseher
formatiert. Sie können daher die gespeicherten
Aufnahmen auf keinem anderen Fernseher oder PC
verwenden. Verwenden Sie keine PC-Anwendung
zum Kopieren oder Bearbeiten von Aufnahmedateien
auf der USB-Festplatte. Dies beschädigt die
Aufnahmen. Wenn Sie eine weitere USB-Festplatte
formatieren, geht der Inhalt der vorigen verloren.
Wenn Sie eine auf dem Fernseher installierte USB-
Festplatte für einen Computer verwenden möchten,
muss diese neu formatiert werden.
So formatieren Sie eine USB-Festplatte:
1 - Verbinden Sie die USB-Festplatte mit einem der
USB-Anschlüsse am Fernseher. Schließen Sie
während des Formatierens kein weiteres USB-Gerät
an die anderen USB-Anschlüsse an.
2 - Schalten Sie die USB-Festplatte und den
Fernseher ein.
3 - Schalten Sie auf einen digitalen Sender, und
drücken Sie (Pause). Dadurch wird die
Formatierung gestartet. Befolgen Sie die
Anweisungen auf dem Bildschirm.
4 - Sie werden vom Fernseher gefragt, ob Sie die
USB-Festplatte zum Speichern von Apps verwenden
möchten. Stimmen Sie dem zu, wenn dies der Fall ist.
5 - Entfernen Sie die USB-Festplatte auch nach der
Formatierung nicht.
18

6
Wechseln der
Quelle
6.1
Quellenliste
• Um das Quellenmenü zu öffnen, drücken Sie
SOURCES.
• Um zu einem angeschlossenen Gerät zu wechseln,
wählen Sie das Gerät mithilfe der Pfeile (nach
rechts) oder (nach links) aus, und drücken Sie OK.
• Um die technischen Daten des gerade
wiedergegebenen, angeschlossenen Geräts
anzuzeigen, drücken Sie OPTIONS, und wählen
Sie Geräteinformationen.
• Um das Quellenmenü zu schließen, ohne zu einem
Gerät zu wechseln, drücken Sie erneut SOURCES.
6.2
Umbenennen eines Geräts
• Der Name oder das Gerätesymbol kann nur für
CVBS-, YPbPr- und HDMI-Quellen geändert bzw.
ersetzt werden.
(Home) > Einstellungen > Alle
Einstellungen > Allgemeine Einstellungen >
Eingabequellen > Quelle > Bearbeiten
1 - Wählen Sie eines der Gerätesymbole aus und
drücken Sie OK. Der vordefinierte Name wird im
Eingabefeld angezeigt.
2 - Drücken Sie (nach oben), um zum
Eingabefeld zu wechseln. Drücken Sie dann OK, und
geben Sie über die Bildschirmtastatur einen neuen
Namen ein.
- Drücken Sie die Taste (rot), um
Kleinbuchstaben einzugeben
- Drücken Sie die Taste (grün), um
Großbuchstaben einzugeben
- Drücken Sie die Taste (gelb), um Zahlen und
Symbole einzugeben
- Drücken Sie die Taste (blau), um ein Zeichen zu
löschen.
3 - Drücken Sie nach Abschluss der Bearbeitung die
Eingabetaste
19

7
Programme
7.1
Informationen zu Sendern
und zum Wechseln von
Sendern
So schauen Sie Fernsehsender an
• Drücken Sie . Der Fernseher schaltet automatisch
auf den Fernsehsender, den Sie zuletzt gesehen
haben.
• Drücken Sie (Home) > TV > Sender und
anschließend OK.
• Drücken Sie + oder –, um den Sender zu
wechseln.
• Wenn Sie die Sendernummer kennen, geben Sie die
Zahl mit den Zifferntasten ein. Drücken Sie nach
Eingabe der Nummer OK, um den Sender zu
wechseln.
• Wenn Sie zurück zum zuvor wiedergegebenen
Sender wechseln möchten, drücken Sie BACK.
So wechseln Sie zu einem Sender in der Senderliste
• Drücken Sie beim Fernsehen die Taste OK, um die
Senderliste zu öffnen.
• Die Senderliste kann mehrere Seiten lang sein. Um
zur nächsten oder vorherigen Seite zu wechseln,
drücken Sie + oder –.
• Um die Senderliste zu schließen, ohne den Sender
zu wechseln, drücken Sie BACK oder EXIT .
Sendersymbole
Nach einer automatischen Senderaktualisierung in der
Senderliste werden neu gefundene Sender mit
einem (Stern) gekennzeichnet.
Wenn Sie einen Sender sperren, wird dieser mit
einem (Schloss) markiert.
Radiosender
Wenn digitale Sendungen verfügbar sind, werden
während der Installation auch digitale Radiosender
installiert. Sie können wie bei Fernsehprogrammen
zwischen Radiosendern wechseln.
Dieser Fernseher kann den digitalen Fernsehstandard
DVB empfangen. Möglicherweise funktioniert der
Fernseher nicht bei allen digitalen Fernsehanbietern,
wenn die Standardanforderungen nicht komplett
eingehalten werden.
7.2
Installieren von Sendern
Antenne und Kabel
Manuelle Sendersuche und Sendereinstellungen
Sendersuche
Aktualisieren von Sendern
(Home) > Einstellungen > Sender
installieren > Antennen-/Kabelinstallation > Nach
Sendern suchen
1 - Wählen Sie Jetzt Starten aus, und drücken Sie OK.
2 - Wählen Sie Sender aktualisieren, wenn Sie nur
neue digitale Sender hinzufügen wollen.
3 - Wählen Sie Start aus, und drücken Sie OK, um die
Sender zu aktualisieren. Dies kann einige Minuten in
Anspruch nehmen.
Quick reinstall (Schnelle Neuinstallation)
(Home) > Einstellungen > Sender
installieren > Antennen-/Kabelinstallation > Nach
Sendern suchen
1 - Wählen Sie Jetzt Starten aus, und drücken Sie OK.
2 - Wählen Sie Quick reinstall (Schnelle
Neuinstallation), um alle Kanäle mit den
Standardeinstellungen neu zu installieren.
3 - Wählen Sie Start aus, und drücken Sie OK, um die
Sender zu aktualisieren. Dies kann einige Minuten in
Anspruch nehmen.
Advanced reinstall (Erweiterte Neuinstallation)
(Home) > Einstellungen > Sender
installieren > Antennen-/Kabelinstallation > Nach
Sendern suchen
1 - Wählen Sie Jetzt Starten aus, und drücken Sie OK.
2 - Wählen Sie Advanced reinstall (Erweiterte
Neuinstallation), um Schritt für Schritt eine volle
Neuinstallation durchzuführen.
3 - Wählen Sie Start aus, und drücken Sie OK, um die
Sender zu aktualisieren. Dies kann einige Minuten in
Anspruch nehmen.
Sendereinstellungen
(Home) > Einstellungen > Sender
installieren > Antennen-/Kabelinstallation > Nach
Sendern suchen > Advanced reinstall (Erweiterte
Neuinstallation)
1 - Wählen Sie Jetzt Starten aus, und drücken Sie OK.
2 - Wählen Sie Advanced reinstall (Erweiterte
Neuinstallation), um Schritt für Schritt eine volle
Neuinstallation durchzuführen.
3 - Wählen Sie Start aus, und drücken Sie OK.
20
Seite wird geladen ...
Seite wird geladen ...
Seite wird geladen ...
Seite wird geladen ...
Seite wird geladen ...
Seite wird geladen ...
Seite wird geladen ...
Seite wird geladen ...
Seite wird geladen ...
Seite wird geladen ...
Seite wird geladen ...
Seite wird geladen ...
Seite wird geladen ...
Seite wird geladen ...
Seite wird geladen ...
Seite wird geladen ...
Seite wird geladen ...
Seite wird geladen ...
Seite wird geladen ...
Seite wird geladen ...
Seite wird geladen ...
Seite wird geladen ...
Seite wird geladen ...
Seite wird geladen ...
Seite wird geladen ...
Seite wird geladen ...
Seite wird geladen ...
Seite wird geladen ...
Seite wird geladen ...
Seite wird geladen ...
Seite wird geladen ...
Seite wird geladen ...
Seite wird geladen ...
Seite wird geladen ...
Seite wird geladen ...
Seite wird geladen ...
Seite wird geladen ...
Seite wird geladen ...
Seite wird geladen ...
Seite wird geladen ...
Seite wird geladen ...
Seite wird geladen ...
Seite wird geladen ...
Seite wird geladen ...
Seite wird geladen ...
Seite wird geladen ...
Seite wird geladen ...
Seite wird geladen ...
Seite wird geladen ...
Seite wird geladen ...
Seite wird geladen ...
Seite wird geladen ...
Seite wird geladen ...
Seite wird geladen ...
Seite wird geladen ...
Seite wird geladen ...
Seite wird geladen ...
Seite wird geladen ...
Seite wird geladen ...
Seite wird geladen ...
Seite wird geladen ...
Seite wird geladen ...
Seite wird geladen ...
Seite wird geladen ...
Seite wird geladen ...
Seite wird geladen ...
-
 1
1
-
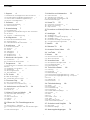 2
2
-
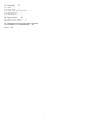 3
3
-
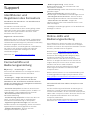 4
4
-
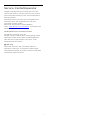 5
5
-
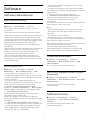 6
6
-
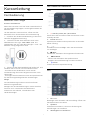 7
7
-
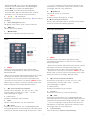 8
8
-
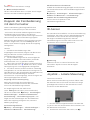 9
9
-
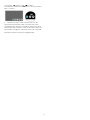 10
10
-
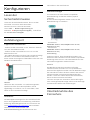 11
11
-
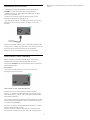 12
12
-
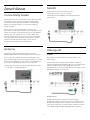 13
13
-
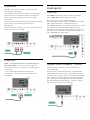 14
14
-
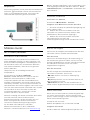 15
15
-
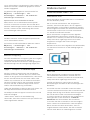 16
16
-
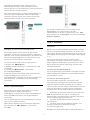 17
17
-
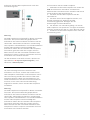 18
18
-
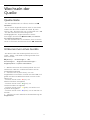 19
19
-
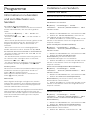 20
20
-
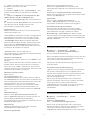 21
21
-
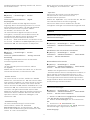 22
22
-
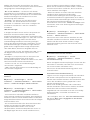 23
23
-
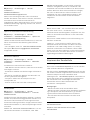 24
24
-
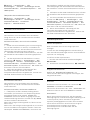 25
25
-
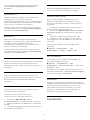 26
26
-
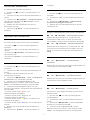 27
27
-
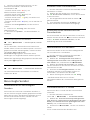 28
28
-
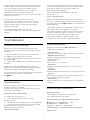 29
29
-
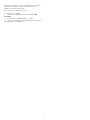 30
30
-
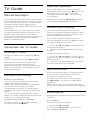 31
31
-
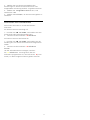 32
32
-
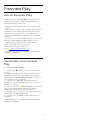 33
33
-
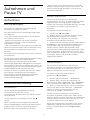 34
34
-
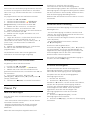 35
35
-
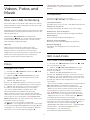 36
36
-
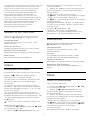 37
37
-
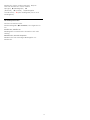 38
38
-
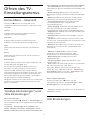 39
39
-
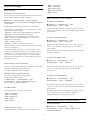 40
40
-
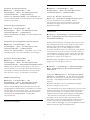 41
41
-
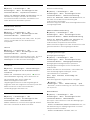 42
42
-
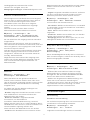 43
43
-
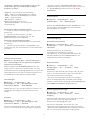 44
44
-
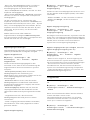 45
45
-
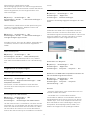 46
46
-
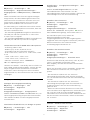 47
47
-
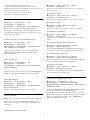 48
48
-
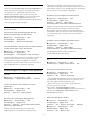 49
49
-
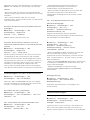 50
50
-
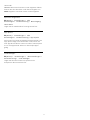 51
51
-
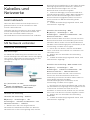 52
52
-
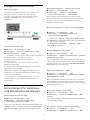 53
53
-
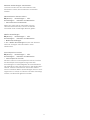 54
54
-
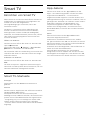 55
55
-
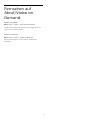 56
56
-
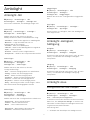 57
57
-
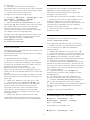 58
58
-
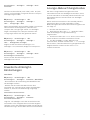 59
59
-
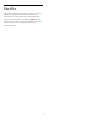 60
60
-
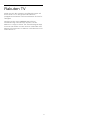 61
61
-
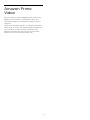 62
62
-
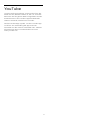 63
63
-
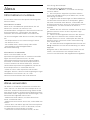 64
64
-
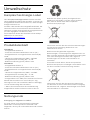 65
65
-
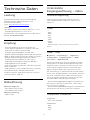 66
66
-
 67
67
-
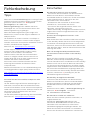 68
68
-
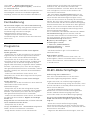 69
69
-
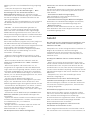 70
70
-
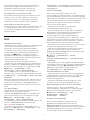 71
71
-
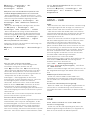 72
72
-
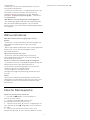 73
73
-
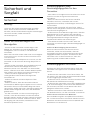 74
74
-
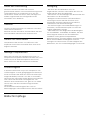 75
75
-
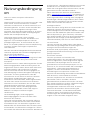 76
76
-
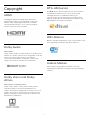 77
77
-
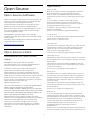 78
78
-
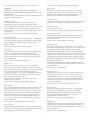 79
79
-
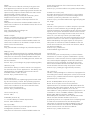 80
80
-
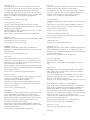 81
81
-
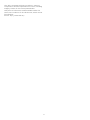 82
82
-
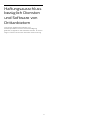 83
83
-
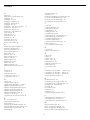 84
84
-
 85
85
-
 86
86
Philips 65OLED754/12 Benutzerhandbuch
- Typ
- Benutzerhandbuch
- Dieses Handbuch eignet sich auch für
Verwandte Artikel
-
Philips 70PUS6724/12 Benutzerhandbuch
-
Philips 65PUS6804/12 Benutzerhandbuch
-
Philips 43PUS7805/12 Benutzerhandbuch
-
Philips 50PUS6753/12 Benutzerhandbuch
-
Philips 65PUS6703/12 Benutzerhandbuch
-
Philips 70PUS6704/12 Benutzerhandbuch
-
Philips 50PUS6754/12 Benutzerhandbuch
-
Philips 50PUS6554/12 Benutzerhandbuch
-
Philips 50PUS7504/12 Benutzerhandbuch
-
Philips 50PUS7354/12 Benutzerhandbuch