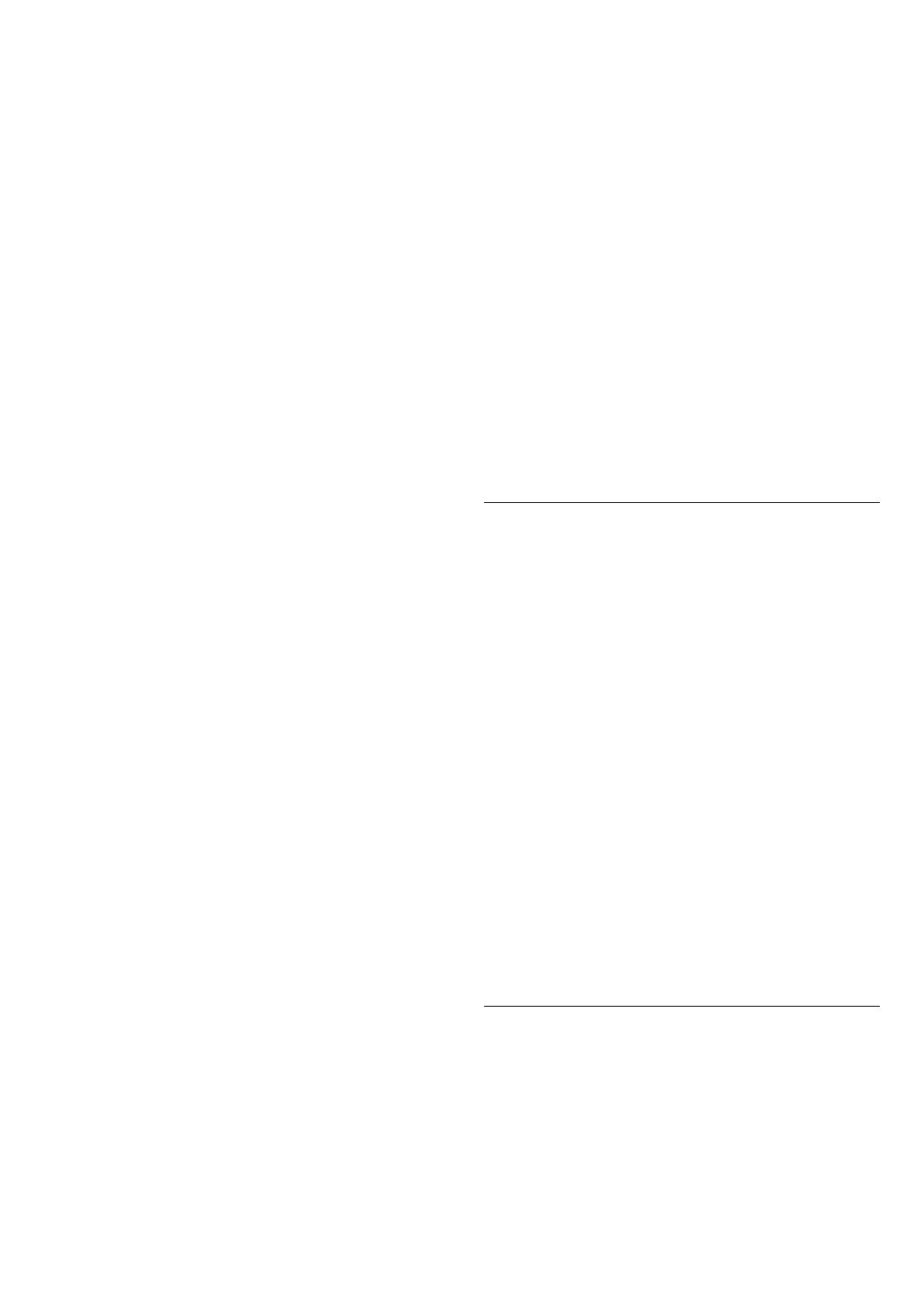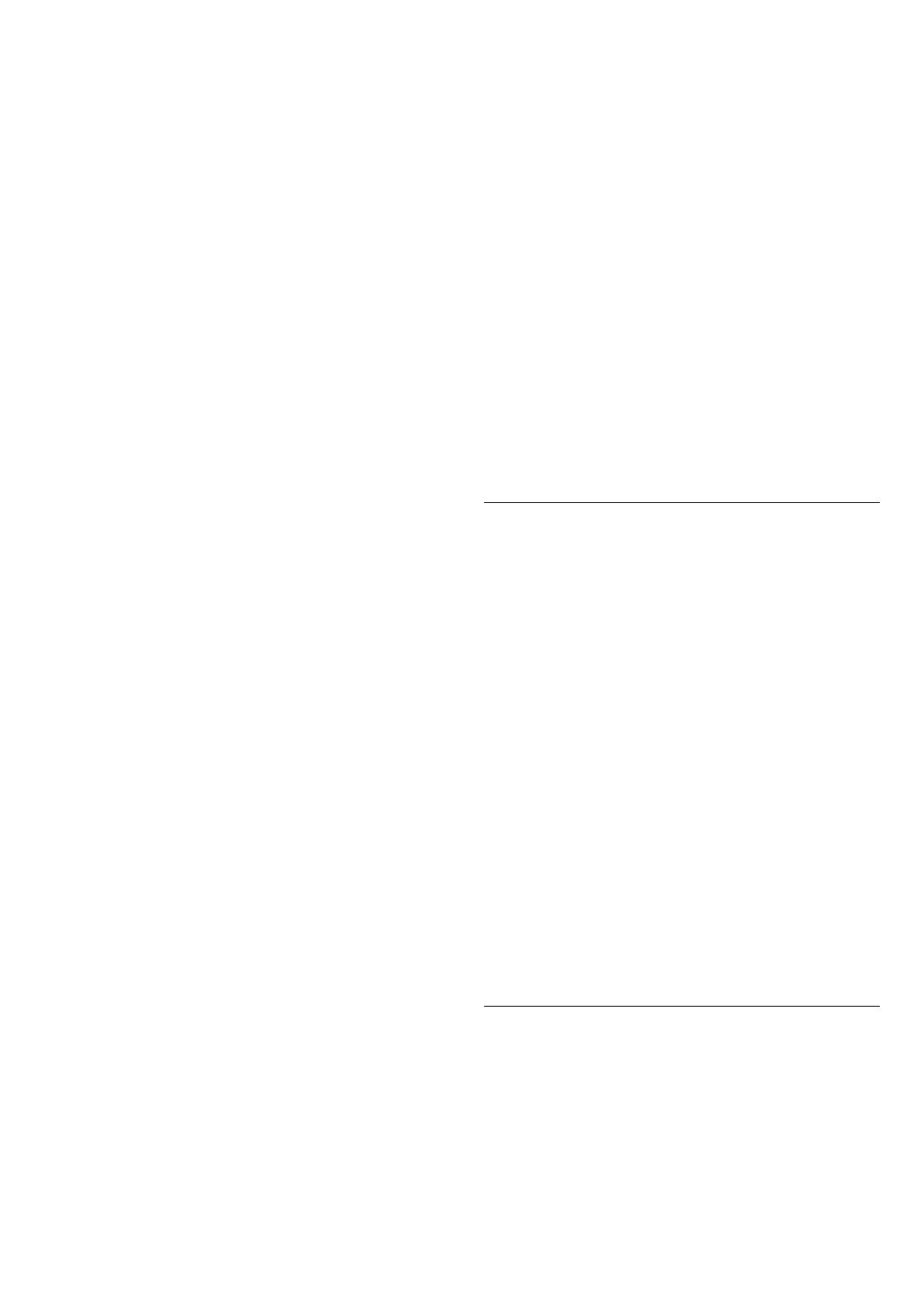
4 - Wählen Sie das Land aus, in dem Sie sich
befinden, und drücken Sie OK.
5 - Wählen
Sie Antenne (DVB-T) oder Kabel (DVB-C) , und
wählen Sie ein Element, das Sie neu installieren
müssen.
6 - Wählen Sie Digitale und analoge Sender, Nur
digitale Sender oder Nur analoge Sender.
7 - Wählen Sie Einstellungen aus, und drücken Sie
OK.
8 - Drücken Sie Zurücksetzen zum Zurücksetzen,
oder drücken Sie Fertig, wenn Sie alle
Einstellungen vorgenommen haben.
Frequenzsuche
Wählen Sie die Methode aus, die zur Sendersuche
verwendet werden soll.
• Schnellsuche: Auswählen und die voreingestellten
Einstellungen übernehmen, die von den meisten
Kabelanbietern in Ihrem Land verwendet werden.
• Vollständige Suche: Wenn mit dieser Methode
keine Sender installiert werden oder Sender fehlen,
können Sie eine Vollständige Suche durchführen.
Diese Methode nimmt mehr Zeit für die Suche und
Installation der Sender in Anspruch.
• Erweitert: Wenn Sie eine bestimmte
Netzwerkfrequenz zur Sendersuche erhalten haben,
wählen Sie Erweitert aus.
Frequenz-Intervallgröße
Der Fernseher sucht in Schritten von je 8 MHz nach
Sendern.
Wenn dadurch keine Sender installiert werden oder
Sender fehlen, können Sie die Suche in kleineren
Schritten von je 1 MHz durchführen. Die Suche in
1-MHz-Schritten nimmt mehr Zeit für die Suche und
Installation der Sender in Anspruch.
Netzwerk-Frequenzmodus
Wenn Sie bei
der Frequenzsuche die
Schnellsuchfunktion verwenden möchten, wählen
Sie Automatisch aus. Der Fernseher verwendet eine
der voreingestellten Netzwerkfrequenzen (oder den
Homing Channel, HC), die von den meisten
Kabelanbietern in Ihrem Land verwendet werden.
Wenn Sie eine bestimmte Netzwerkfrequenz zur
Sendersuche erhalten haben, wählen Sie Manuell
aus.
Netzwerkfrequenz
Wenn für den Netzwerk-Frequenzmodus die
Option Manuell eingestellt ist, können Sie die von
Ihrem Kabelnetzbetreiber bereitgestellte
Netzwerkfrequenz hier eingeben. Verwenden Sie zur
Eingabe die Zifferntasten.
Netzwerk-ID
Geben Sie die Netzwerk-ID ein, die von Ihrem
Kabelanbieter bereitgestellt wird.
Modus für Symbolrate
Wenn Ihnen Ihr Kabelanbieter keine
bestimmte Symbolrate zum Installieren der
Fernsehsender mitgeteilt hat, übernehmen Sie den
bereits
eingestellten Symbolratenmodus Automatisch.
Wenn Sie eine bestimmte Symbolrate erhalten haben,
wählen Sie Manuell aus.
Symbolrate
Wenn für den Symbolratenmodus die
Option Manuell eingestellt ist, können Sie die
Symbolrate mithilfe der Zifferntasten eingeben.
Ohne Beschränkung/verschlüsselt
Wenn Sie über ein Abonnement und ein CAM
(Conditional Access Module) für kostenpflichtige
Fernsehdienste verfügen, wählen Sie Ohne
Beschränkung + verschlüsselt aus. Wenn Sie kein
Abonnement für kostenpflichtige Fernsehsender oder
-Dienste abgeschlossen haben, können Sie Nur freie
Sender auswählen.
Automatische Suche nach Sendern
(Home) > Einstellungen > Sender
installieren > Antennen-/Kabelinstallation >
Autom. Senderaktualisierung
Wenn Sie digitale Sender empfangen, können Sie den
Fernseher so einstellen, dass die Liste automatisch
mit neuen Sendern aktualisiert wird.
Sie können die Senderaktualisierung jedoch auch
manuell starten.
Automatische Senderaktualisierung
Täglich um 6 Uhr morgens aktualisiert der Fernseher
die Sender und speichert neu hinzugekommene
Sender. Neue Sender werden in der Senderliste "Alle"
und in der Senderliste "Neu" gespeichert. Leere
Sender werden gelöscht.
Wenn neue Sender gefunden oder vorhandene
Sender aktualisiert oder entfernt werden, wird beim
Einschalten des Fernsehers eine Nachricht
eingeblendet. Der Fernseher muss sich im Standby-
Modus befinden, um Sender automatisch zu
aktualisieren.
Senderaktualisierungsnachricht
(Home) > Einstellungen > Sender
installieren >
Antennen-/Kabelinstalla
tion > Senderaktualisierungsnachricht
Wenn neue Sender gefunden oder vorhandene
Sender aktualisiert oder entfernt werden, wird beim
Einschalten des Fernsehers eine Nachricht
eingeblendet. Wenn diese Nachricht nicht nach jeder
19