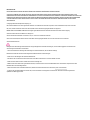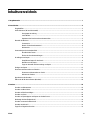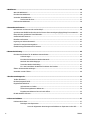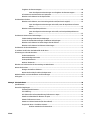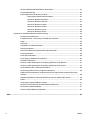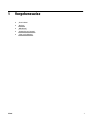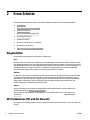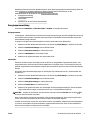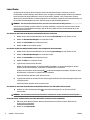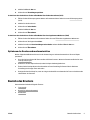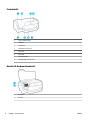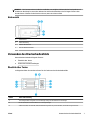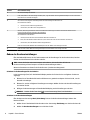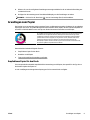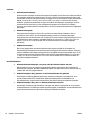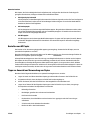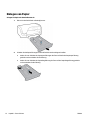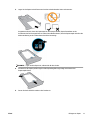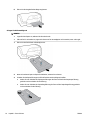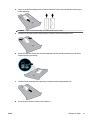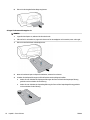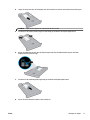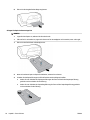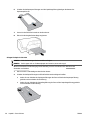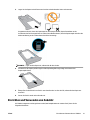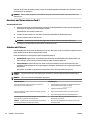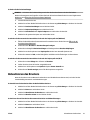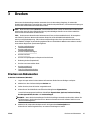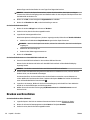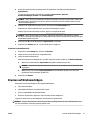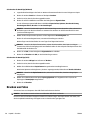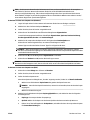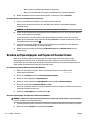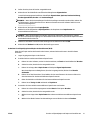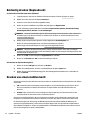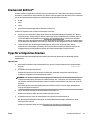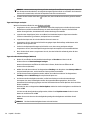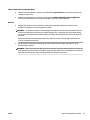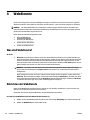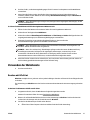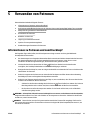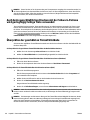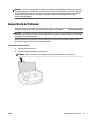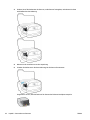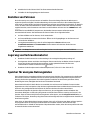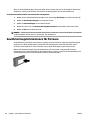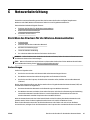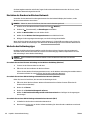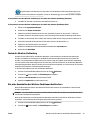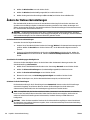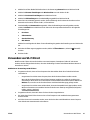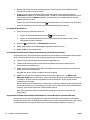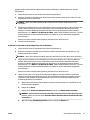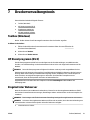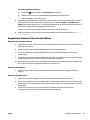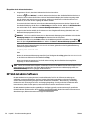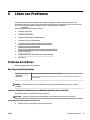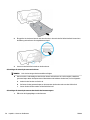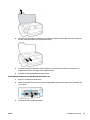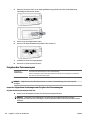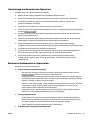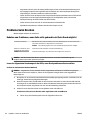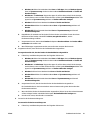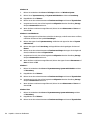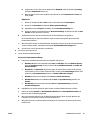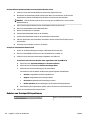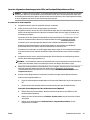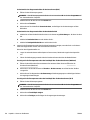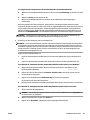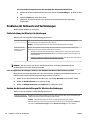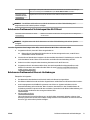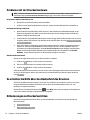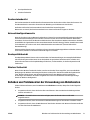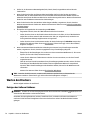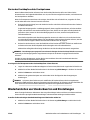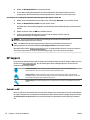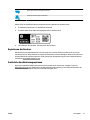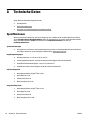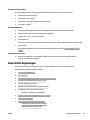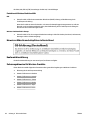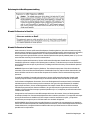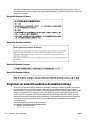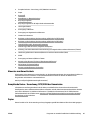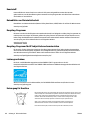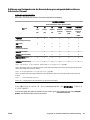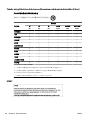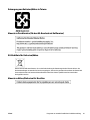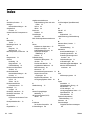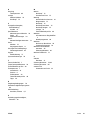Hinweise von HP
DIE INFORMATIONEN IN DIESEM DOKUMENT KÖNNEN OHNE VORHERIGE ANKÜNDIGUNG GEÄNDERT WERDEN.
ALLE RECHTE VORBEHALTEN. VERVIELFÄLTIGUNG, ADAPTION ODER ÜBERSETZUNG DIESER UNTERLAGEN SIND OHNE VORHERIGE SCHRIFTLICHE
GENEHMIGUNG VON HP NUR IM RAHMEN DES URHEBERRECHTS ZULÄSSIG. DIE GARANTIEN FÜR HP PRODUKTE UND SERVICES WERDEN AUSSCHLIESSLICH
IN DER ENTSPRECHENDEN, ZUM PRODUKT ODER SERVICE GEHÖRIGEN GARANTIEERKLÄRUNG BESCHRIEBEN. DIE HIER ENTHALTENEN INFORMATIONEN
STELLEN KEINE ZUSÄTZLICHE GARANTIE DAR. HP HAFTET NICHT FÜR HIERIN ENTHALTENE TECHNISCHE ODER REDAKTIONELLE FEHLER ODER
AUSLASSUNGEN.
© Copyright 2019 HP Development Company, L.P.
Microsoft and Windows are either registered trademarks or trademarks of Microsoft Corporation in the United States and/or other countries.
Mac, OS X, macOS und AirPrint sind in den USA und/oder anderen Ländern eingetragene Marken von Apple Inc.
ENERGY STAR und die ENERGY STAR Marke sind eingetragene Warenzeichen der United States Environmental Protection Agency.
Android und Chromebook sind Marken von Google LLC.
Amazon und Kindle sind Marken von Amazon.com, Inc. oder seinen Tochterunternehmen.
iOS ist in den USA und/oder anderen Ländern eine Marke oder eingetragene Marke von Cisco und wird unter Lizenz verwendet.
Sicherheitsinformationen
Befolgen Sie bei Verwendung dieses Geräts stets die grundlegenden Sicherheitsvorkehrungen, um die Verletzungsgefahr durch Brand oder
Stromschlag auf ein Minimum zu reduzieren.
- Lesen und beachten Sie unbedingt die Anweisungen in der Dokumentation, die dem Drucker beiliegt.
Beachten Sie sämtliche auf dem Produkt angebrachten Warnhinweise und Anweisungen.
- Ziehen Sie vor dem Reinigen des Geräts den Netzstecker.
- Installieren oder verwenden Sie dieses Gerät nicht in der Nähe von Wasser bzw. wenn Ihre Hände nass sind.
- Stellen Sie das Produkt auf einer stabilen und sicheren Unterlage auf.
- Wählen Sie für das Produkt einen geschützten Standort, an dem keine Personen auf das Netzkabel treten oder darüber stolpern können. Das
Netzkabel darf nicht beschädigt werden.
- Wenn das Produkt nicht einwandfrei funktioniert, nden Sie weitere Informationen im Abschnitt „Lösen von Problemen“.
- Im Inneren des Produkts benden sich keine Teile, die vom Endnutzer instand gesetzt werden können. Überlassen Sie Wartungsarbeiten
qualiziertem Wartungspersonal.

Inhaltsverzeichnis
1 Vorgehensweise ............................................................................................................................................ 1
2 Erste Schritte ................................................................................................................................................ 2
Eingabehilfen ......................................................................................................................................................... 2
HP EcoSolutions (HP und die Umwelt) ................................................................................................................... 2
Energiesparverwaltung ....................................................................................................................... 3
Leiser Modus ........................................................................................................................................ 4
Optimieren der Druckerverbrauchsmaterialien .................................................................................. 5
Bauteile des Druckers ............................................................................................................................................ 5
Frontansicht ........................................................................................................................................ 6
Bereich für Verbrauchsmaterial .......................................................................................................... 6
Rückansicht ......................................................................................................................................... 7
Verwenden des Druckerbedienfelds ...................................................................................................................... 7
Überblick über Tasten .......................................................................................................................... 7
Ändern der Druckereinstellungen ....................................................................................................... 8
Grundlagen zum Papier ......................................................................................................................................... 9
Empfohlenes Papier für den Druck ..................................................................................................... 9
Bestellen von HP Papier .................................................................................................................... 11
Tipps zur Auswahl und Verwendung von Papier .............................................................................. 11
Einlegen von Papier ............................................................................................................................................. 12
Einrichten und Verwenden von Zubehör ............................................................................................................. 21
Einsetzen und Verwenden von Fach 2 .............................................................................................. 22
Arbeiten mit Fächern ......................................................................................................................... 22
Aktualisieren des Druckers .................................................................................................................................. 23
Önen der HP Druckersoftware (Windows) ........................................................................................................ 24
3 Drucken ...................................................................................................................................................... 25
Drucken von Dokumenten ................................................................................................................................... 25
Drucken von Broschüren ...................................................................................................................................... 26
Drucken auf Briefumschlägen ............................................................................................................................. 27
Drucken von Fotos ............................................................................................................................................... 28
Drucken auf Spezialpapier und Papier mit Sonderformat .................................................................................. 30
Beidseitig drucken (Duplexdruck) ....................................................................................................................... 32
Drucken von einem mobilen Gerät ...................................................................................................................... 32
Drucken mit AirPrint™ ......................................................................................................................................... 33
Tipps für erfolgreiches Drucken .......................................................................................................................... 33
DEWW iii

4 Webdienste ................................................................................................................................................. 36
Was sind Webdienste? ......................................................................................................................................... 36
Einrichten der Webdienste ................................................................................................................................... 36
Verwenden der Webdienste ................................................................................................................................. 37
Drucken mit HP ePrint ....................................................................................................................... 37
Entfernen der Webdienste ................................................................................................................................... 38
5 Verwenden von Patronen ............................................................................................................................. 39
Informationen zu Patronen und zum Druckkopf ................................................................................................ 39
Auch beim ausschließlichen Drucken mit der Schwarz-Patrone wird geringfügig farbige Tinte verwendet .... 40
Überprüfen der geschätzten Tintenfüllstände ................................................................................................... 40
Auswechseln der Patronen .................................................................................................................................. 41
Bestellen von Patronen ....................................................................................................................................... 43
Lagerung von Verbrauchsmaterial ...................................................................................................................... 43
Speicher für anonyme Nutzungsdaten ............................................................................................................... 43
Gewährleistungsinformationen für Patronen ..................................................................................................... 44
6 Netzwerkeinrichtung ................................................................................................................................... 45
Einrichten des Druckers für die Wireless-Kommunikation ................................................................................. 45
Vorbereitungen ................................................................................................................................. 45
Einrichten des Druckers im Wireless-Netzwerk ................................................................................ 46
Wechseln des Verbindungstyps ........................................................................................................ 46
Testen der Wireless-Verbindung ....................................................................................................... 47
Ein- oder Ausschalten der Wireless-Funktionen des Druckers ........................................................ 47
Ändern der Netzwerkeinstellungen ..................................................................................................................... 48
Verwenden von Wi-Fi Direct ................................................................................................................................ 49
7 Druckerverwaltungstools ............................................................................................................................. 53
Toolbox (Windows) .............................................................................................................................................. 53
HP Dienstprogramm (OS X) ................................................................................................................................. 53
Eingebetteter Webserver .................................................................................................................................... 53
Informationen zu Cookies ................................................................................................................. 54
Önen des eingebetteten Webservers ............................................................................................. 54
Eingebetteter Webserver lässt sich nicht önen .............................................................................. 55
HP Web Jetadmin Software ................................................................................................................................. 56
8 Lösen von Problemen ................................................................................................................................... 57
Probleme durch Staus ......................................................................................................................................... 57
Beseitigen eines Papierstaus ............................................................................................................ 57
Lesen der allgemeinen Anweisungen zum Beheben von Papierstaus in der Hilfe ........ 57
iv DEWW

Freigeben des Patronenwagens ........................................................................................................ 60
Lesen der allgemeinen Anweisungen zum Freigeben des Patronenwagens ................ 60
Informationen zum Vermeiden von Papierstaus .............................................................................. 61
Beheben von Problemen bei der Papierzufuhr ................................................................................. 61
Probleme beim Drucken ...................................................................................................................................... 62
Beheben von Problemen, wenn Seite nicht gedruckt wird (kein Druck möglich) ............................ 62
Lesen der allgemeinen Anweisungen in der Hilfe, wenn Druckprobleme auftreten
sollten ............................................................................................................................. 62
Beheben von Druckqualitätsproblemen ........................................................................................... 66
Lesen der allgemeinen Anweisungen in der Hilfe, um Druckqualitätsprobleme zu
lösen ................................................................................................................................ 67
Probleme mit Netzwerk und Verbindungen ........................................................................................................ 70
Fehlerbehebung bei Wireless-Verbindungen ................................................................................... 70
Suchen der Netzwerkeinstellungen für Wireless-Verbindungen ..................................................... 70
Beheben von Problemen bei Verbindungen über Wi-Fi Direct ......................................................... 71
Beheben von Problemen bei Ethernet-Verbindungen ...................................................................... 71
Probleme mit der Druckerhardware .................................................................................................................... 72
So erhalten Sie Hilfe über das Bedienfeld des Druckers ..................................................................................... 72
Erläuterungen zu Druckerberichten .................................................................................................................... 72
Druckerstatusbericht ........................................................................................................................ 73
Netzwerkkongurationsseite ........................................................................................................... 73
Druckqualitätsbericht ....................................................................................................................... 73
Wireless-Testbericht .......................................................................................................................... 73
Beheben von Problemen bei der Verwendung von Webdiensten ....................................................................... 73
Warten des Druckers ............................................................................................................................................ 74
Reinigen des äußeren Gehäuses ....................................................................................................... 74
Warten des Druckkopfs und der Druckpatronen .............................................................................. 75
Wiederherstellen von Standardwerten und Einstellungen ................................................................................. 75
HP Support ........................................................................................................................................................... 76
Anhang A Technische Daten ............................................................................................................................. 78
Spezikationen .................................................................................................................................................... 78
Gesetzliche Regelungen ...................................................................................................................................... 79
Zulassungsmodellnummer ............................................................................................................... 80
FCC-Erklärung .................................................................................................................................... 80
VCCI (Klasse B)-Konformitätserklärung für Benutzer in Japan ........................................................ 81
Hinweis zum Netzkabel für Benutzer in Japan ................................................................................. 81
Hinweis für Benutzer in Korea ........................................................................................................... 81
Hinweis zur Geräuschemission (für Deutschland) ............................................................................ 81
Europäische Union – Rechtlicher Hinweis ......................................................................................... 81
Produkte mit Wireless-Funktionalität ............................................................................ 82
DEWW v

Hinweis zu Bildschirmarbeitsplätzen in Deutschland ...................................................................... 82
Konformitätserklärung ..................................................................................................................... 82
Zulassungshinweise für Wireless-Produkte ..................................................................................... 82
Belastung durch Hochfrequenzstrahlung ...................................................................... 83
Hinweis für Benutzer in Brasilien ................................................................................... 83
Hinweis für Benutzer in Kanada ..................................................................................... 83
Hinweis für Benutzer in Taiwan ...................................................................................... 84
Hinweis für Benutzer in Mexiko ...................................................................................... 84
Hinweis für Benutzer in Japan ........................................................................................ 84
Hinweis für Benutzer in Korea ........................................................................................ 84
Programm zur umweltfreundlichen Produktherstellung ................................................................................... 84
Hinweise zum Umweltschutz ............................................................................................................ 85
Europäische Union – Verordnung 1275/2008 der Kommission ....................................................... 85
Papier ................................................................................................................................................. 85
Kunststo .......................................................................................................................................... 86
Datenblätter zur Materialsicherheit ................................................................................................. 86
Recycling-Programm ........................................................................................................................ 86
Recycling-Programm für HP Inkjet-Verbrauchsmaterialien ............................................................ 86
Leistungsaufnahme .......................................................................................................................... 86
Entsorgung für Brasilien ................................................................................................................... 86
Entsorgung von Altgeräten durch Benutzer ..................................................................................... 87
Chemische Substanzen ..................................................................................................................... 87
Richtlinie zur Beschränkung der Verwendung gefährlicher Stoe (Ukraine) .................................. 87
Richtlinie zur Beschränkung der Verwendung gefährlicher Stoe (Indien) ..................................... 87
China SEPA Öko-Label – Benutzerinformationen ............................................................................. 88
China Energy Label für Drucker, Faxgeräte und Kopierer ................................................................. 88
Erklärung zum Vorhandensein der Kennzeichnung von eingeschränkt nutzbaren Substanzen
(Taiwan) ............................................................................................................................................. 89
Tabelle mit gefährlichen Substanzen/Elementen und ihren Inhaltsstoen (China) ........................ 90
EPEAT ................................................................................................................................................. 90
Entsorgung von Batterien/Akkus in Taiwan ...................................................................................... 91
Hinweis zu Perchloraten (für den US-Bundesstaat Kalifornien) ...................................................... 91
EU-Richtlinie für Batterien/Akkus ..................................................................................................... 91
Hinweis zu Akkus/Batterien für Brasilien ......................................................................................... 91
Index ............................................................................................................................................................. 92
vi DEWW

2 Erste Schritte
Dieses Handbuch enthält Informationen zur Verwendung des Produkts und zur Problembehandlung.
●
Eingabehilfen
●
HP EcoSolutions (HP und die Umwelt)
●
Bauteile des Druckers
●
Verwenden des Druckerbedienfelds
●
Grundlagen zum Papier
●
Einlegen von Papier
●
Einrichten und Verwenden von Zubehör
●
Aktualisieren des Druckers
●
Önen der HP Druckersoftware (Windows)
Eingabehilfen
Der Drucker bietet eine Reihe von Funktionen für Behinderte.
Sicht
Die HP Druckersoftware lässt sich von Benutzern mit Sehbehinderung oder Sehschwäche verwenden, indem
die Eingabehilfeoptionen und -funktionen des Betriebssystems eingesetzt werden. Die Software unterstützt
auch die meisten Hilfstechnologien wie Bildschirmleser, Braille-Leser und Sprache-zu-Textanwendungen. Für
farbenblinde Benutzer verfügen Tasten bzw. Schaltächen und Registerkarten in der HP Software über
einfache Beschriftungen oder Symbole, die die entsprechende Aktion darstellen.
Mobilität
Für Benutzer mit motorischen Behinderungen können die Funktionen der HP Software über Tastaturbefehle
ausgeführt werden. Die HP Software unterstützt außerdem Optionen der Windows-Eingabehilfe, wie z. B.
Einrastfunktion, Statusanzeige, Anschlagverzögerung und Tastaturmaus. Am Drucker können die Klappen,
Abdeckungen, Schaltächen, Tasten, Papierfächer und die Papierquerführungen von Benutzern mit
eingeschränkter Kraft und Reichweite bedient werden.
Support
Weitere Informationen zu Lösungen für Behinderte bei HP Produkten nden Sie auf der Website „HP
Accessibility and Aging“ (www.hp.com/accessibility).
Informationen über Eingabehilfen für OS X nden Sie auf der Apple Website unter www.apple.com/
accessibility.
HP EcoSolutions (HP und die Umwelt)
HP engagiert sich zusammen mit Ihnen für ein möglichst umweltschonendes Drucken – sei es zu Hause oder
im Büro.
2 Kapitel 2 Erste Schritte DEWW

Detaillierte Informationen zu den Umweltrichtlinien, die HP beim Fertigungsprozess berücksichtigt, nden Sie
unter Programm zur umweltfreundlichen Produktherstellung. Weitere Informationen zu den
Umweltinitiativen von HP nden Sie unter www.hp.com/ecosolutions.
●
Energiesparverwaltung
●
Leiser Modus
●
Optimieren der Druckerverbrauchsmaterialien
Energiesparverwaltung
Verwenden Sie Ruhemodus und Drucker Ein/Aus – Zeitplan, um Energie einzusparen.
Energiesparmodus
Im Energiespar- oder Ruhemodus verbraucht das Produkt weniger Energie. Nach der anfänglichen Einrichtung
des Druckers wird der Drucker nach einer bestimmten Phase der Inaktivität in den Ruhemodus versetzt. Die
Standarddauer beträgt 5 Minuten.
So ändern Sie die Dauer der Inaktivitätsphase vor Eintritt des Druckers in den Ruhemodus:
1. Wählen Sie auf dem Bedienfeld des Druckers in der Startanzeige Einrichtung aus. Drücken Sie dann OK .
2. Wählen Sie Druckereinstellungen aus und drücken Sie OK .
3. Wählen Sie Energieverwaltung aus und drücken Sie OK .
4. Wählen Sie Ruhemodus aus und drücken Sie OK .
5. Wählen Sie die gewünschte Option aus und drücken Sie OK .
Plan Ein/Aus
Über diese Funktion können Sie festlegen, dass der Drucker an ausgewählten Tagen automatisch ein- oder
ausgeschaltet wird. Sie können den Drucker beispielsweise so einstellen, dass er von Montag bis Freitag um
8:00 Uhr eingeschaltet und um 20:00 Uhr ausgeschaltet wird. Dadurch sparen Sie nachts und am Wochenende
Energie.
Anhand der folgenden Anweisungen legen Sie den Zeitplan (Tag und Uhrzeit) zum Ein- und Ausschalten des
Druckers fest.
1. Wählen Sie auf dem Bedienfeld des Druckers in der Startanzeige Einrichtung aus. Drücken Sie dann OK .
2. Wählen Sie Druckereinstellungen aus und drücken Sie OK .
3. Wählen Sie Energieverwaltung aus und drücken Sie OK .
4. Wählen Sie Plan Ein/Aus aus und drücken Sie OK .
5. Wählen Sie die gewünschte Option aus und befolgen Sie die angezeigten Meldungen, um den Zeitpunkt
(Tag und Uhrzeit) festzulegen, an dem der Drucker aus- und eingeschaltet werden soll.
ACHTUNG:
Schalten Sie den Drucker stets korrekt aus, indem Sie entweder Plan Aus oder die Taste (Ein/
Aus) vorne links am Drucker verwenden.
Wenn Sie den Drucker nicht korrekt ausschalten, fährt der Patronenwagen ggf. nicht an die richtige Position
zurück, und es können Probleme mit den Patronen und der Druckqualität auftreten.
Schalten Sie den Drucker niemals aus, wenn Patronen fehlen. HP empehlt, fehlende Patronen baldmöglichst
zu ersetzen, um Probleme mit der Druckqualität, möglichen Mehrverbrauch an Tinte aus den verbliebenen
Patronen oder Schäden am Tintensystem zu vermeiden.
DEWW HP EcoSolutions (HP und die Umwelt) 3

Leiser Modus
Im leisen Modus erfolgt der Druck langsamer, um die Geräuschentwicklung zu reduzieren, ohne die
Druckqualität zu beeinträchtigen. Dieser Modus ist nur verfügbar, wenn Normalpapier bedruckt wird. Darüber
hinaus wird der leise Modus deaktiviert, wenn Sie mit der Option „Optimal“ oder „Präsentation“ drucken.
Aktivieren Sie den leisen Modus, um die Druckgeräusche zu reduzieren. Deaktivieren Sie den leisen Modus, um
mit normaler Geschwindigkeit zu drucken. Der leise Modus ist standardmäßig deaktiviert.
HINWEIS: Der leise Modus funktioniert nicht, wenn Sie Fotos oder Briefumschläge drucken.
Sie können einen Zeitplan erstellen, indem Sie die Zeiten auswählen, zu denen der Drucker im leisen Modus
druckt. Sie können beispielsweise festlegen, dass der Drucker täglich zwischen 22:00 und 8:00 Uhr in den
leisen Modus versetzt wird.
So schalten Sie den leisen Modus über das Bedienfeld des Druckers ein und aus
1. Wählen Sie auf dem Druckerbedienfeld in der Startanzeige Einrichtung aus und drücken Sie OK .
2. Wählen Sie Druckereinstellungen aus und drücken Sie OK .
3. Wählen Sie Leiser Modus aus und drücken Sie OK .
4. Wählen Sie Ein aus und drücken Sie OK .
So erstellen Sie über das Bedienfeld des Druckers einen Zeitplan für den leisen Modus
1. Wählen Sie auf dem Druckerbedienfeld in der Startanzeige Einrichtung aus und drücken Sie OK .
2. Wählen Sie Druckereinstellungen aus und drücken Sie OK .
3. Wählen Sie Leiser Modus aus und drücken Sie OK .
4. Wählen Sie Plan aus und drücken Sie OK .
5. Legen Sie die Startzeit für den Plan fest.
Wählen Sie die Stundenangabe aus (standardmäßig ausgewählt), um die Stundenangabe zu ändern.
Drücken Sie dann die Pfeiltasten, um den Wert zu erhöhen oder zu reduzieren.
Drücken Sie zum Ändern der Minutenangabe , um die Minutenangabe auszuwählen. Drücken Sie dann
die Pfeiltasten, um den Wert zu erhöhen oder zu reduzieren.
Sobald die Startzeit geändert wurde, drücken Sie OK .
6. Legen Sie die Endzeit für den Plan fest. Die Anweisungen zum Ändern der Zeiteinstellungen nden Sie im
vorherigen Schritt.
Sobald die Endzeit geändert wurde, drücken Sie OK .
So schalten Sie den leisen Modus über das Bedienfeld des Druckers ein, während der Drucker druckt
▲ Drücken Sie in der Druckanzeige neben (Leiser Modus) die Option OK , um den leisen Modus
einzuschalten.
HINWEIS: Der leise Modus wird kurz danach aktiviert und bleibt nur für den aktuellen Druckauftrag aktiv.
So aktivieren bzw. deaktivieren Sie den stillen Modus über die Druckersoftware (Windows)
1. Önen Sie die HP Druckersoftware. Weitere Informationen hierzu nden Sie unter Önen der HP
Druckersoftware (Windows).
2. Klicken Sie auf Leiser Modus .
4 Kapitel 2 Erste Schritte DEWW

3. Wählen Sie Ein oder Aus aus.
4. Klicken Sie auf Einstellungen speichern.
So aktivieren bzw. deaktivieren Sie den stillen Modus über die Druckersoftware (OS X)
1. Önen Sie das HP Dienstprogramm. Weitere Informationen hierzu nden Sie unter HP Dienstprogramm
(OS X).
2. Wählen Sie den Drucker aus.
3. Klicken Sie auf Leiser Modus .
4. Wählen Sie Ein oder Aus aus.
5. Klicken Sie auf Übernehmen.
So aktivieren bzw. deaktivieren Sie den stillen Modus über den eingebetteten Webserver (EWS)
1. Önen Sie den EWS. Weitere Informationen nden Sie unter Önen des eingebetteten Webservers.
2. Klicken Sie auf die Registerkarte Einst. .
3. Wählen Sie im Bereich Voreinstellungen Leiser Modus und anschließend Ein oder Aus aus.
4. Klicken Sie auf Übernehmen.
Optimieren der Druckerverbrauchsmaterialien
Mit den folgenden Maßnahmen können Sie die Verwendung von Verbrauchsmaterial wie Tinte und Papier
optimieren:
● Recyceln Sie leere Original HP Patronen über HP Planet Partners. Weitere Informationen nden Sie unter
www.hp.com/recycle.
● Reduzieren Sie den Papierverbrauch, indem Sie Papier beidseitig bedrucken.
● Ändern Sie die Druckqualität im Druckertreiber auf eine Einstellung für Entwurfsdruck. Bei dieser
Einstellung wird weniger Tinte verbraucht.
● Reinigen Sie den Druckkopf nur, wenn es nötig ist. Andernfalls verschwenden Sie Tinte und verkürzen die
Lebensdauer der Patronen.
Bauteile des Druckers
Dieser Abschnitt behandelt folgende Themen:
●
Frontansicht
●
Bereich für Verbrauchsmaterial
●
Rückansicht
DEWW Bauteile des Druckers 5

Frontansicht
1 Vorderer USB-Anschluss
2 Netztaste
3 Ausgabefach
4 Ausgabefachverlängerung
5 Zufuhrfach
6 Bedienfeld
7 Bedienfeldanzeige
8 Zugangsklappe zu den Patronen
Bereich für Verbrauchsmaterial
1 Druckkopf
2 Patronen
6 Kapitel 2 Erste Schritte DEWW

HINWEIS: Die Patronen müssen im Drucker verbleiben, um mögliche Probleme bei der Druckqualität und
Schäden am Druckkopf zu vermeiden. Nehmen Sie Verbrauchsmaterialien nicht für längere Zeit aus dem
Drucker heraus. Schalten Sie den Drucker nicht aus, wenn eine Patrone fehlt.
Rückansicht
1 Netzanschluss
2 Hintere Abdeckung
3 Hinterer USB-Anschluss
4 Ethernet-Netzwerkanschluss
Verwenden des Druckerbedienfelds
Dieser Abschnitt behandelt folgende Themen:
●
Überblick über Tasten
●
Ändern der Druckereinstellungen
Überblick über Tasten
Im Folgenden nden Sie eine Kurzreferenz für die Funktionen des Druckerbedienfelds.
Nummer Name und Beschreibung
1 Startanzeige (Taste): Ermöglicht von einer beliebigen Anzeige aus die Rückkehr zur Startanzeige.
2 Zurück (Taste): Dient zum Zurückkehren zur vorherigen Anzeige.
3 Abbrechen (Taste) oder Auswahl (Taste): Die Beschriftung ändert sich je nach den Daten, die auf der Anzeige erscheinen.
DEWW Verwenden des Druckerbedienfelds 7

Nummer Name und Beschreibung
4 OK (Taste): Bestätigt eine Auswahl.
5 Hilfe (Taste): Önet in der Startanzeige das Menü „Hilfe“, zeigt die Hilfe für eine ausgewählte Menüoption an oder ruft weitere
Informationen zur aktuellen Anzeige ab.
6 Wi-Fi Direct (Taste): Zeigt den Verbindungsstatus und die Einstellungen für Wi-Fi Direct an.
Die LED neben Wi-Fi Direct
● leuchtet, wenn Wi-Fi Direct eingeschaltet ist.
● leuchtet nicht, wenn Wi-Fi Direct ausgeschaltet ist.
7 Wireless (Taste): Zeigt den Wireless-Status und die Wireless-Einstellungen an. Weitere Informationen nden Sie unter
Einrichten des Druckers für die Wireless-Kommunikation.
Die LED neben der Taste Wireless
● leuchtet, wenn der Drucker mit einem Wireless-Netzwerk verbunden ist.
● blinkt, wenn die Wireless-Funktion aktiviert ist, aber der Drucker nicht mit einem Netzwerk verbunden ist.
● leuchtet nicht, wenn die Wireless-Funktion ausgeschaltet ist.
8 Pfeil nach unten (Taste): Wählt die nächste Menüoption aus oder blättert in der Anzeige nach unten.
9 Pfeil nach oben (Taste): Wählt die vorherige Menüoption aus oder blättert in der Anzeige nach oben.
Ändern der Druckereinstellungen
Über das Bedienfeld können Sie die Funktionsweise und die Einstellungen für den Drucker ändern, Berichte
drucken und die Hilfetexte für den Drucker abrufen.
TIPP: Wenn der Drucker mit einem Computer verbunden ist, können Sie über die Tools zur
Druckerverwaltung auf dem Computer auch die Druckereinstellungen ändern.
Weitere Informationen zu diesen Tools nden Sie unter „Druckerverwaltungstools“.
So ändern Sie die Einstellungen für eine Funktion
In der Startanzeige (Start) auf dem Bedienfelddisplay werden die für den Drucker verfügbaren Funktionen
angezeigt.
1. Blättern Sie auf dem Bedienfeld mit den Pfeiltasten zur gewünschten Option. Drücken Sie OK , um die
Auswahl zu bestätigen.
2. Blättern Sie, um die verfügbaren Einstellungen anzuzeigen. Wählen Sie die zu ändernde Einstellung aus
und drücken Sie OK .
3. Befolgen Sie die Anweisungen auf dem Bedienfelddisplay, um die Einstellungen zu ändern.
HINWEIS:
Drücken Sie die Taste Start ( ), um zur Startanzeige (Start) zurückzukehren.
So ändern Sie die Druckereinstellungen
Über die Optionen der Anzeige Menü „Einrichtung“ können Sie die Druckereinstellungen ändern oder
Berichte drucken.
1. Wählen Sie auf dem Bedienfeld des Druckers in der Startanzeige Einrichtung aus. Drücken Sie dann OK .
2. Wählen Sie Druckereinstellungen aus und drücken Sie OK .
8 Kapitel 2 Erste Schritte DEWW

3. Blättern Sie, um die verfügbaren Einstellungen anzuzeigen. Wählen Sie die zu ändernde Einstellung aus
und drücken Sie OK .
4. Befolgen Sie die Anweisungen auf dem Bedienfelddisplay, um die Einstellungen zu ändern.
HINWEIS: Drücken Sie die Taste Start ( ), um zur Startanzeige (Start) zurückzukehren.
Grundlagen zum Papier
Der Drucker ist zur Verwendung mit den meisten Typen von Büropapier ausgelegt. Probieren Sie verschiedene
Papiertypen aus, bevor Sie größere Mengen kaufen. Verwenden Sie HP Papier, um eine hohe Druckqualität zu
erreichen. Auf der HP Website unter
www.hp.com nden Sie weitere Informationen zu HP Papier.
HP empehlt die Verwendung von Normalpapier mit dem ColorLok-Logo zum Drucken von
Dokumenten für den täglichen Gebrauch. Alle Papiere mit dem ColorLok Logo wurden
unabhängig voneinander auf höchste Standards bei Zuverlässigkeit und Druckqualität
getestet. Dabei wurde auch geprüft, ob sie gestochen scharfe, brillante Farben sowie
kräftigere Schwarztöne und ein schnelleres Trocknungsverhalten aufweisen als
Normalpapier. Papiere mit dem ColorLok-Logo sind in einer Vielzahl von Gewichten und
Formaten bei größeren Papierherstellern erhältlich.
Dieser Abschnitt behandelt folgende Themen:
●
Empfohlenes Papier für den Druck
●
Bestellen von HP Papier
●
Tipps zur Auswahl und Verwendung von Papier
Empfohlenes Papier für den Druck
Für eine optimale Druckqualität empehlt HP die Verwendung von HP Papier, das speziell für den Typ des zu
druckenden Projekts konzipiert ist.
Je nach Land/Region sind einige dieser Papiertypen für Sie eventuell nicht verfügbar.
DEWW Grundlagen zum Papier 9

Fotodruck
● HP Premium Plus Fotopapier
HP Premium Plus Fotopapier ist das hochwertigste HP Fotopapier für Ihre besten Fotos. Bei HP Premium
Plus Fotopapier erhalten Sie exzellente Fotos, die sofort trocknen. Somit können Sie diese gleich nach
dem Drucken aus dem Drucker herausnehmen und zeigen. Es ist in verschiedenen Größen, einschließlich
DIN A4, 22 x 28 cm (8,5 x 11 Zoll), 10 x 15 cm (4 x 6 Zoll), 13 x 18 cm (5 x 7 Zoll) und zwei Finishes
erhältlich – glänzend und seidenmatt. Es eignet sich ideal für Einrahmungen, Ausstellungen und zum
Verschenken Ihrer besten Fotos und für individuelle Fotoprojekte. HP Premium Plus Fotopapier
überzeugt durch außerordentliche Druckergebnisse, die durch professionelle Qualität und Langlebigkeit
überzeugen.
● HP Advanced Fotopapier
Dieses glänzende Fotopapier trocknet sofort und lässt sich dadurch leicht handhaben, ohne zu
verschmieren. Es ist wasser- und feuchtigkeitsbeständig, wischfest und unempndlich gegen
Fingerabdrücke. Ihre Ausdrucke sehen aus, als wären sie in einem Fotolabor hergestellt worden. Es ist in
verschiedenen Formaten verfügbar, einschließlich DIN A4, 22 x 28 cm (8,5 x 11 Zoll), 10 x 15 cm (4 x
6 Zoll), 13 x 18 cm (5 x 7 Zoll). Es handelt sich um säurefreies Papier für besonders langlebige
Dokumente.
● HP Normales Fotopapier
Das für den gelegentlichen Fotodruck konzipierte Papier eignet sich ideal für die Ausgabe von
farbenprächtigen Schnappschüssen. Dieses preiswerte Fotopapier lässt sich dank schneller Trocknung
einfach handhaben. Dieses Papier liefert gestochen scharfe Bilder bei allen Tintenstrahldruckern. Es ist
in mehreren Papierformaten mit glänzendem Finish verfügbar, einschließlich DIN A4, 22 x 28 cm (8,5 x
11 Zoll), 13 x 18 cm (5 x 7 Zoll) und 10 x 15 cm (4 x 6 Zoll). Es handelt sich um säurefreies Papier für
besonders langlebige Dokumente.
Geschäftsdokumente
● HP Premium Präsentationspapier, 120 g, matt, oder HP Professional Papier 120, matt
Dabei handelt es sich um ein schweres, beidseitig bedruckbares mattes Papier, das sich perfekt für
Präsentationen, Angebote, Berichte und Newsletter eignet. Das Papier sieht nicht nur eindrucksvoll aus,
sondern fühlt sich auch ausgezeichnet an.
● HP Broschürenpapier, 180 g, glänzend oder HP Professional Papier 180, glänzend
Dieses Papier ist beidseitig glänzend beschichtet und eignet sich dadurch zum Duplexdruck. Es ist
optimal für Reproduktionen in fotoähnlicher Qualität, Geschäftsgraken für Deckblätter von
Geschäftsberichten, anspruchsvolle Präsentationen, Broschüren, Mailings und Kalender einsetzbar.
● HP Broschürenpapier, 180 g, matt oder HP Professional Papier 180, matt
Dieses Papier ist beidseitig matt beschichtet und eignet sich dadurch zum Duplexdruck. Es ist optimal
für Reproduktionen in fotoähnlicher Qualität, Geschäftsgraken für Deckblätter von Geschäftsberichten,
anspruchsvolle Präsentationen, Broschüren, Mailings und Kalender einsetzbar.
10 Kapitel 2 Erste Schritte DEWW

Normales Drucken
Alle Papiere, die für den alltäglichen Druck aufgelistet sind, verfügen über die ColorLok-Technologie für
geringeres Verschmieren, kräftigere Schwarztöne und brillante Farben.
● HP Inkjet-Papier, hochweiß
HP Inkjet Papier, hochweiß ermöglicht kontrastreiche Farben und gestochen scharfen Text. Das Papier ist
nicht durchscheinend, sodass es sich für beidseitigen Farbdruck eignet. Es ist also die ideale Wahl für
Newsletter, Berichte und Flugblätter.
● HP Druckerpapier
HP Druckerpapier ist ein hochwertiges Multifunktionspapier. Die gedruckten Dokumente wirken echter
als auf Standardmultifunktionspapier oder auf Standardkopierpapier. Es handelt sich um säurefreies
Papier für besonders langlebige Dokumente.
● HP Oicepapier
HP Oicepapier ist ein hochwertiges Multifunktionspapier. Es eignet sich für Kopien, Entwürfe, Memos
und andere alltägliche Dokumente. Es handelt sich um säurefreies Papier für besonders langlebige
Dokumente.
Bestellen von HP Papier
Der Drucker ist für die meisten gängigen Büropapiertypen ausgelegt. Verwenden Sie HP Papier, um eine
optimale Druckqualität zu erreichen.
Bestellen Sie HP Papier und anderes Zubehör auf der Website www.hp.com . Derzeit sind einige Teile der HP
Website nur in englischer Sprache verfügbar.
HP empehlt Normalpapier mit dem ColorLok Logo, um alltägliche Dokumente zu drucken und zu kopieren.
Alle Papiere mit dem ColorLok Logo wurden unabhängig voneinander auf höchste Standards hinsichtlich
Zuverlässigkeit und Druckqualität getestet. Dabei wurde auch geprüft, ob sie gestochen scharfe, brillante
Farben sowie kräftigere Schwarztöne und kürzere Trocknungszeiten aufweisen als Normalpapier. Suchen Sie
nach Papier anderer Hersteller, das das ColorLok Logo sowie verschiedene Gewichte und Formate aufweist.
Tipps zur Auswahl und Verwendung von Papier
Beachten Sie die folgenden Richtlinien, um optimale Druckergebnisse zu erzielen.
● Legen Sie immer nur Blätter desselben Papiertyps und desselben Formats in das Zufuhrfach ein.
● Vergewissern Sie sich, dass das Papier im Zufuhrfach korrekt eingelegt ist.
● Achten Sie darauf, dass das Zufuhrfach bzw. das Ausgabefach nicht überladen wird.
● Legen Sie auf keinen Fall die folgenden Papiertypen in das Zufuhrfach ein, um Staus, eine geringe
Druckqualität und andere Druckprobleme zu vermeiden:
– Mehrteilige Formulare
– Beschädigte, gewellte oder verknitterte Druckmedien
– Perforierte Druckmedien
– Druckmedien, deren Oberäche stark strukturiert bzw. geprägt ist oder die Tinte nicht gut
aufnehmen
– Zu leichte oder leicht dehnbare Druckmedien
– Medien mit Heft- oder Büroklammern
DEWW Grundlagen zum Papier 11

Einlegen von Papier
So legen Sie Papier mit Standardformat ein
1. Ziehen Sie das Zufuhrfach vollständig heraus.
2. Schieben Sie die Papierführungen im Zufuhrfach bis zum Anschlag nach außen.
● Halten Sie zum Schieben der Papierquerführungen die Taste auf der linken Papierquerführung
gedrückt und verschieben Sie die Führung.
● Halten Sie zum Schieben der Papierlängsführung die Taste auf der Papierlängsführung gedrückt
und verschieben Sie die Führung.
12 Kapitel 2 Erste Schritte DEWW

3. Legen Sie das Papier im Hochformat und mit der zu bedruckenden Seite nach unten ein.
Vergewissern Sie sich, dass der Papierstapel an den entsprechenden Papierformatlinien an der
Vorderseite des Fachs ausgerichtet ist. Achten Sie außerdem darauf, dass der Papierstapel nicht über die
Höhenmarkierung an der rechten Kante des Fachs hinausragt.
HINWEIS: Legen Sie kein Papier ein, während der Drucker druckt.
4. Schieben Sie die Papierquerführungen und die Papierlängsführung bündig an die Kanten des
Papierstapels heran.
5. Setzen Sie das Zufuhrfach wieder in den Drucker ein.
DEWW Einlegen von Papier 13

6. Ziehen Sie die Ausgabefachverlängerung heraus.
So legen Sie Briefumschläge ein
HINWEIS:
● Legen Sie kein Papier ein, während der Drucker druckt.
● Falls ein Fach 2 vorhanden ist, eignet sich dieses nur für Normalpapier im Format A4, Letter oder Legal.
1. Ziehen Sie das Zufuhrfach vollständig heraus.
2. Wenn sich anderes Papier im Papierfach bendet, nehmen Sie es heraus.
3. Schieben Sie die Papierführungen im Zufuhrfach bis zum Anschlag nach außen.
● Halten Sie zum Schieben der Papierquerführungen die Taste auf der linken Papierquerführung
gedrückt und verschieben Sie die Führung.
● Halten Sie zum Schieben der Papierlängsführung die Taste auf der Papierlängsführung gedrückt
und verschieben Sie die Führung.
14 Kapitel 2 Erste Schritte DEWW
Seite wird geladen ...
Seite wird geladen ...
Seite wird geladen ...
Seite wird geladen ...
Seite wird geladen ...
Seite wird geladen ...
Seite wird geladen ...
Seite wird geladen ...
Seite wird geladen ...
Seite wird geladen ...
Seite wird geladen ...
Seite wird geladen ...
Seite wird geladen ...
Seite wird geladen ...
Seite wird geladen ...
Seite wird geladen ...
Seite wird geladen ...
Seite wird geladen ...
Seite wird geladen ...
Seite wird geladen ...
Seite wird geladen ...
Seite wird geladen ...
Seite wird geladen ...
Seite wird geladen ...
Seite wird geladen ...
Seite wird geladen ...
Seite wird geladen ...
Seite wird geladen ...
Seite wird geladen ...
Seite wird geladen ...
Seite wird geladen ...
Seite wird geladen ...
Seite wird geladen ...
Seite wird geladen ...
Seite wird geladen ...
Seite wird geladen ...
Seite wird geladen ...
Seite wird geladen ...
Seite wird geladen ...
Seite wird geladen ...
Seite wird geladen ...
Seite wird geladen ...
Seite wird geladen ...
Seite wird geladen ...
Seite wird geladen ...
Seite wird geladen ...
Seite wird geladen ...
Seite wird geladen ...
Seite wird geladen ...
Seite wird geladen ...
Seite wird geladen ...
Seite wird geladen ...
Seite wird geladen ...
Seite wird geladen ...
Seite wird geladen ...
Seite wird geladen ...
Seite wird geladen ...
Seite wird geladen ...
Seite wird geladen ...
Seite wird geladen ...
Seite wird geladen ...
Seite wird geladen ...
Seite wird geladen ...
Seite wird geladen ...
Seite wird geladen ...
Seite wird geladen ...
Seite wird geladen ...
Seite wird geladen ...
Seite wird geladen ...
Seite wird geladen ...
Seite wird geladen ...
Seite wird geladen ...
Seite wird geladen ...
Seite wird geladen ...
Seite wird geladen ...
Seite wird geladen ...
Seite wird geladen ...
Seite wird geladen ...
Seite wird geladen ...
Seite wird geladen ...
-
 1
1
-
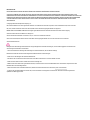 2
2
-
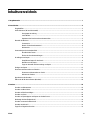 3
3
-
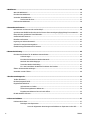 4
4
-
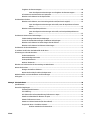 5
5
-
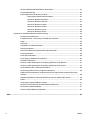 6
6
-
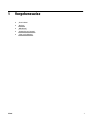 7
7
-
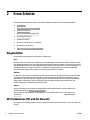 8
8
-
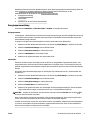 9
9
-
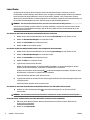 10
10
-
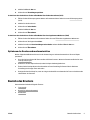 11
11
-
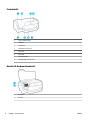 12
12
-
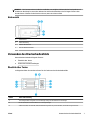 13
13
-
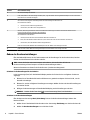 14
14
-
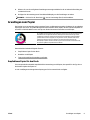 15
15
-
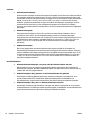 16
16
-
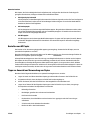 17
17
-
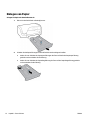 18
18
-
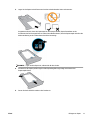 19
19
-
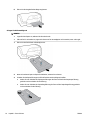 20
20
-
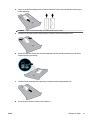 21
21
-
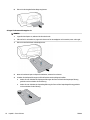 22
22
-
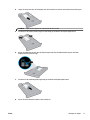 23
23
-
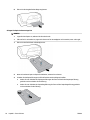 24
24
-
 25
25
-
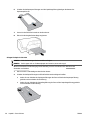 26
26
-
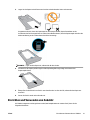 27
27
-
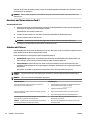 28
28
-
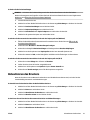 29
29
-
 30
30
-
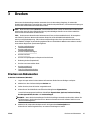 31
31
-
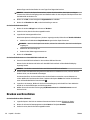 32
32
-
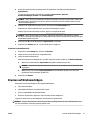 33
33
-
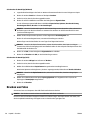 34
34
-
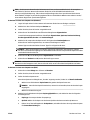 35
35
-
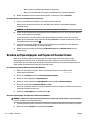 36
36
-
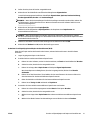 37
37
-
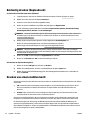 38
38
-
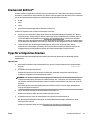 39
39
-
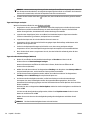 40
40
-
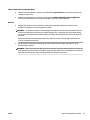 41
41
-
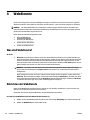 42
42
-
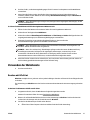 43
43
-
 44
44
-
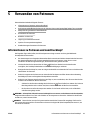 45
45
-
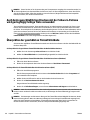 46
46
-
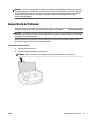 47
47
-
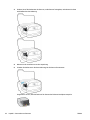 48
48
-
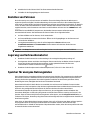 49
49
-
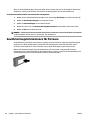 50
50
-
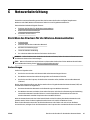 51
51
-
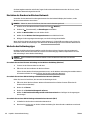 52
52
-
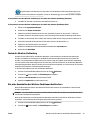 53
53
-
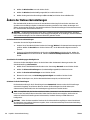 54
54
-
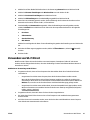 55
55
-
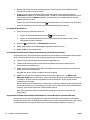 56
56
-
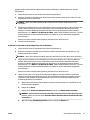 57
57
-
 58
58
-
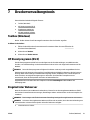 59
59
-
 60
60
-
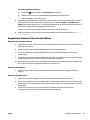 61
61
-
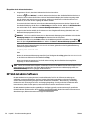 62
62
-
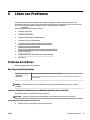 63
63
-
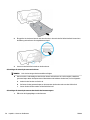 64
64
-
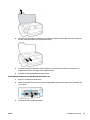 65
65
-
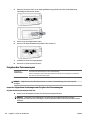 66
66
-
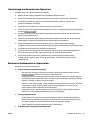 67
67
-
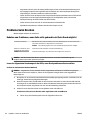 68
68
-
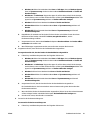 69
69
-
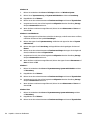 70
70
-
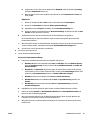 71
71
-
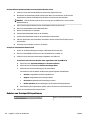 72
72
-
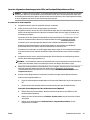 73
73
-
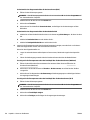 74
74
-
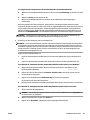 75
75
-
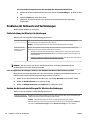 76
76
-
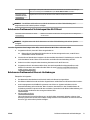 77
77
-
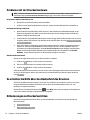 78
78
-
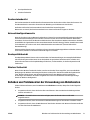 79
79
-
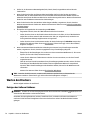 80
80
-
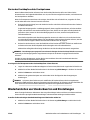 81
81
-
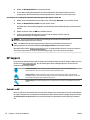 82
82
-
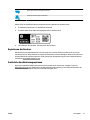 83
83
-
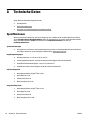 84
84
-
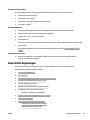 85
85
-
 86
86
-
 87
87
-
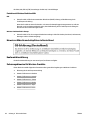 88
88
-
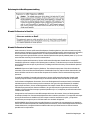 89
89
-
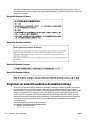 90
90
-
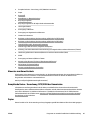 91
91
-
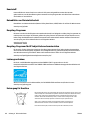 92
92
-
 93
93
-
 94
94
-
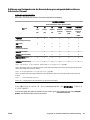 95
95
-
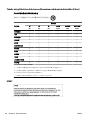 96
96
-
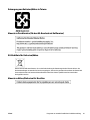 97
97
-
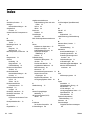 98
98
-
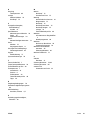 99
99
-
 100
100
HP Officejet Pro 8218 Benutzerhandbuch
- Typ
- Benutzerhandbuch
- Dieses Handbuch eignet sich auch für
Verwandte Artikel
-
HP Officejet Pro 251dw Printer series Benutzerhandbuch
-
HP OfficeJet 200 Mobile Printer series Benutzerhandbuch
-
HP Officejet 250 - Mobile All-in-One series Benutzerhandbuch
-
HP OfficeJet 8014 Benutzerhandbuch
-
HP Officejet 7110 Benutzerhandbuch
-
HP Officejet 6100 ePrinter series - H611 Benutzerhandbuch
-
HP ENVY Photo 6258 All-in-One Printer Benutzerhandbuch
-
HP ENVY Photo 7155 All-in-One Printer Benutzerhandbuch
-
HP ENVY Photo 6234 All-in-One Printer Benutzerhandbuch
-
HP ENVY 7130 Photo Benutzerhandbuch