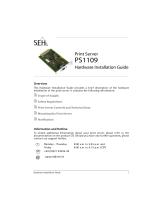Quick Installation Guide [de] 21
Sicherheitsvorschriften
UTN-Server sind Netzwerkgeräte für den Gebrauch in Büroumgebungen. Der
myUTN-130 dient dem Einbinden von USB-Scannern in TCP/IP-Netzwerken.
Beachten Sie vor Inbetriebnahme und beim Betrieb des UTN-Servers die
folgenden Sicherheitsvorschriften, um sich und andere vor Personenschäden zu
schützen sowie Beschädigungen am Gerät zu vermeiden.
Lesen Sie die Dokumentation und stellen Sie sicher, dass Ihr System den
aufgeführten Anforderungen entspricht.
Das Gerät darf nicht mit Feuchtigkeit oder Flüssigkeit in Berührung kommen.
Das Gerät darf nur in unversehrtem Zustand angeschlossen und betrieben
werden.
Verlegen Sie alle Kabel so, dass niemand darauf treten oder darüber stolpern
kann.
Schließen Sie keine Telefonleitungen an den RJ-45-Stecker an. An diesen darf
nur Sicherheitskleinspannung angeschlossen werden. Verwenden Sie für den
Anschluss an den RJ-45 Stecker nur S/UTP-Kabel (Kategorie 5 oder besser).
Kabelschirm und Steckerschirm des Kabels müssen flächig verbunden sein.
Das Gerät darf nur mit dem mitgelieferten Netzteil betrieben werden.
Verwenden Sie als USB-Kabel ein zertifiziertes USB-Kabel (< 3 m), das unter
www.usb.org
gelistet ist.
Öffnen Sie nicht das Gehäuse. Stellen Sie keine Gegenstände auf das Gehäuse.
Das Gerät muß auf einer stabilen, vibrationsarmen Oberfläche stehen.