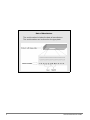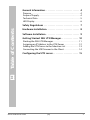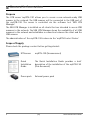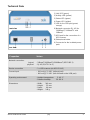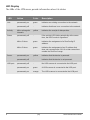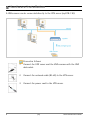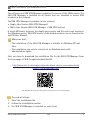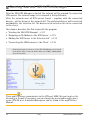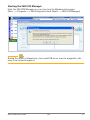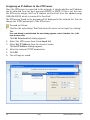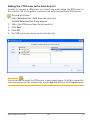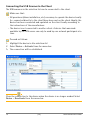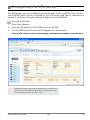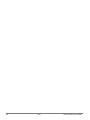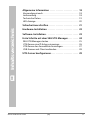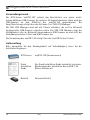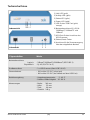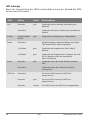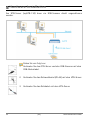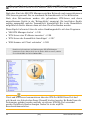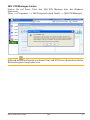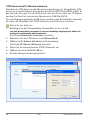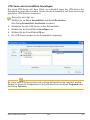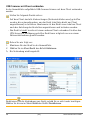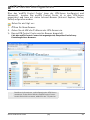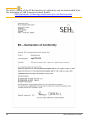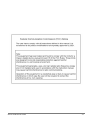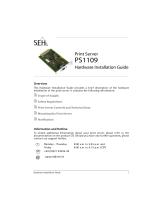SEH myUTN-130 Installationsanleitung
- Kategorie
- Druckserver
- Typ
- Installationsanleitung

Quick Installation Guide 1
Monday - Thursday
Friday
8:00 a.m. to 4:45 p.m. and
8:00 a.m. to 3:15 p.m. (CET)
℡
+49 (0)521 94226-44
@
UTN Scannerserver
myUTN-130
Quick Installation Guide
Overview [en]
This Quick Installation Guide provides
a description of the installation of the
myUTN-130
. It contains the following
information:
General Information
Safety Regulations
Hardware Installation
Software Installation
Getting Started
Configuring the UTN server
Please note the table of contents on
page 3. Should you have any further
questions, please contact our support
hotline.
Überblick [de]
Dieser Quick Installation Guide beinhaltet
eine Beschreibung der Installation des
myUTN-130. Sie erhalten die folgenden
Informationen:
Allgemeine Information
Sicherheitsvorschriften
Hardware-Installation
Software-Installation
Erste Schritte
UTN-Server konfigurieren
Beachten Sie das Inhaltsverzeichnis auf
Seite 17. Falls Sie noch Fragen haben,
kontaktieren Sie unsere Support-
Hotline.
Seite wird geladen ...
Seite wird geladen ...
Seite wird geladen ...
Seite wird geladen ...
Seite wird geladen ...
Seite wird geladen ...
Seite wird geladen ...
Seite wird geladen ...
Seite wird geladen ...
Seite wird geladen ...
Seite wird geladen ...
Seite wird geladen ...
Seite wird geladen ...
Seite wird geladen ...
Seite wird geladen ...

Quick Installation Guide [de] 17
2 Allgemeine Information . . . . . . . . . . . . . . . . . . . . . . . . . 18
Verwendungszweck . . . . . . . . . . . . . . . . . . . . . . . . . . . . . . . . . . . . 18
Lieferumfang. . . . . . . . . . . . . . . . . . . . . . . . . . . . . . . . . . . . . . . . . . . 18
Technische Daten . . . . . . . . . . . . . . . . . . . . . . . . . . . . . . . . . . . . . . 19
LED-Anzeige . . . . . . . . . . . . . . . . . . . . . . . . . . . . . . . . . . . . . . . . . . . 20
2 Sicherheitsvorschriften . . . . . . . . . . . . . . . . . . . . . . . . . . 21
2 Hardware-Installation . . . . . . . . . . . . . . . . . . . . . . . . . . . 22
2 Software-Installation . . . . . . . . . . . . . . . . . . . . . . . . . . . . 23
2 Erste Schritte mit dem SEH UTN Manager . . . . . . . . . 24
SEH UTN Manager starten. . . . . . . . . . . . . . . . . . . . . . . . . . . . . . . 25
UTN-Server eine IP-Adresse zuweisen . . . . . . . . . . . . . . . . . . . 26
UTN-Server der Auswahlliste hinzufügen . . . . . . . . . . . . . . . . 27
USB-Scanner mit Client verbinden . . . . . . . . . . . . . . . . . . . . . . 28
2 UTN-Server konfigurieren. . . . . . . . . . . . . . . . . . . . . . . . 29
Inhaltsverzeichnis

18 [de] Quick Installation Guide
Allgemeine Information
Verwendungszweck
Der UTN-Server ‘myUTN-130‘ erlaubt das Bereitstellen von einem nicht-
netzwerkfähigen USB-Scanner für mehrere Netzwerkteilnehmer. Dazu wird der
USB-Scanner an den USB-Port des myUTN-130 angeschlossen. Die
Zugriffsverteilung erfolgt über das Software-Tool ‘SEH UTN Manager‘.
Der SEH UTN Manager wird auf alle Clients installiert, die auf im Netzwerk
bereitgestellte USB-Scanner zugreifen sollen. Der SEH UTN Manager zeigt die
Verfügbarkeit aller im Netzwerk eingebundenen USB-Scanner an und stellt die
Verbindung zwischen Client und USB-Scanner her.
Die Verwaltung des myUTN-130 erfolgt über das ‘myUTN Control Center‘.
Lieferumfang
Bitte überprüfen Sie den Packungsinhalt auf Vollständigkeit, bevor Sie die
Installation beginnen:
UTN-Server myUTN-130 (Scannerserver)
Quick
Installation
Guide
Der Quick Installation Guide beinhaltet eine kurze
Beschreibung der Installation des myUTN-130.
(Dieses Dokument)
Netzteil Externes Netzteil

Quick Installation Guide [de] 19
Technische Daten
Eigenschaften Werte
Netzwerkanschluss
Logisch:
Physikalisch:
- 10BaseT/100BaseTX/1000BaseT (IEEE 802.3)
- RJ-45 (S/UTP Cat. 5)
Geräteanschluss - 1 x USB-Scanner (über USB 2.0 HS)
Stromaufnahme - 300 mA bei 12 VDC (ohne Last)
- 600 mA bei 12 VDC (bei Volllast auf dem USB-Port)
Betriebsumgebung - Umgebungstemperatur: 5 - 40 °C
- Relative Luftfeuchtigkeit: 20 - 80 %
Abmessungen - Breite: 140 mm
- Höhe: 32 mm
- Tiefe: 99 mm
- Gewicht: 140 g
1) Link-LED (grün)
2) Activity-LED (gelb)
3) Status-LED (grün)
4) Power-LED (gelb)
5) LED für den USB-Port (grün/
orange)
6) Netzwerkanschluss (RJ-45) für
1000BaseT, 100BaseTX und
10BaseT
7) USB-Port für den Anschluss des
USB-Scanners
8) Status-/Reset-Taster
9) Anschluss für die Stromversorgung
über das mitgelieferte Netzteil
V
orderansicht
Rückansicht

20 [de] Quick Installation Guide
LED-Anzeige
Durch die Interpretation des LED-Leuchtverhaltens kann der Zustand des UTN-
Servers ermittelt werden.
LED Aktion Farbe Beschreibung
Link Dauer-An
Dauer-Aus
grün
-
Signalisiert eine vorhandene Verbindung zum
Netzwerk.
Signalisiert, dass keine Verbindung zum Netzwerk
besteht.
Activity unregelmäßiges
Blinken
gelb Signalisiert den Empfang von Datenpaketen.
Status Dauer-Aus
3 x Blinken
2 x Blinken
-
grün
grün
Bei gleichzeitigem zyklischen Blinken der Activity-
LED wird der BIOS-Modus signalisiert.
Signalisiert die Vergabe einer ZeroConfig-IP-
Adresse.
Signalisiert die Vergabe einer IP-Adresse, die nicht
0.0.0.0 entspricht oder aus dem Bereich
ZeroConfig kommt.
Power Dauer-An
Dauer-Aus
gelb
-
Signalisiert, dass das Gerät mit Strom versorgt
wird.
Signalisiert, dass das Gerät nicht mit Strom
versorgt wird.
USB-Port Dauer-Aus
Dauer-An
Dauer-An
-
grün
orange
Es ist kein USB-Scanner am USB-Port
angeschlossen.
Es ist ein USB-Scanner am USB-Port
angeschlossen.
Der USB-Scanner am USB-Port ist eingebunden.

Quick Installation Guide [de] 21
Sicherheitsvorschriften
UTN-Server sind Netzwerkgeräte für den Gebrauch in Büroumgebungen. Der
myUTN-130 dient dem Einbinden von USB-Scannern in TCP/IP-Netzwerken.
Beachten Sie vor Inbetriebnahme und beim Betrieb des UTN-Servers die
folgenden Sicherheitsvorschriften, um sich und andere vor Personenschäden zu
schützen sowie Beschädigungen am Gerät zu vermeiden.
Lesen Sie die Dokumentation und stellen Sie sicher, dass Ihr System den
aufgeführten Anforderungen entspricht.
Das Gerät darf nicht mit Feuchtigkeit oder Flüssigkeit in Berührung kommen.
Das Gerät darf nur in unversehrtem Zustand angeschlossen und betrieben
werden.
Verlegen Sie alle Kabel so, dass niemand darauf treten oder darüber stolpern
kann.
Schließen Sie keine Telefonleitungen an den RJ-45-Stecker an. An diesen darf
nur Sicherheitskleinspannung angeschlossen werden. Verwenden Sie für den
Anschluss an den RJ-45 Stecker nur S/UTP-Kabel (Kategorie 5 oder besser).
Kabelschirm und Steckerschirm des Kabels müssen flächig verbunden sein.
Das Gerät darf nur mit dem mitgelieferten Netzteil betrieben werden.
Verwenden Sie als USB-Kabel ein zertifiziertes USB-Kabel (< 3 m), das unter
www.usb.org
gelistet ist.
Öffnen Sie nicht das Gehäuse. Stellen Sie keine Gegenstände auf das Gehäuse.
Das Gerät muß auf einer stabilen, vibrationsarmen Oberfläche stehen.

22 [de] Quick Installation Guide
Hardware-Installation
Am UTN-Server (myUTN-130) kann ein USB-Scanner direkt angeschlossen
werden.
Gehen Sie wie folgt vor:
1. Verbinden Sie den UTN-Server und den USB-Scanner mit dem
USB-Datenkabel.
2. Verbinden Sie das Netzwerkkabel (RJ-45) mit dem UTN-Server.
3. Verbinden Sie das Netzkabel mit dem UTN-Server.

Quick Installation Guide [de] 23
Software-Installation
Die Zugriffsverteilung des USB-Scanners wird über das Software-Tool SEH UTN
Manager organisiert. Der SEH UTN Manager wird auf alle Clients installiert, die
auf im Netzwerk bereitgestellte USB-Scanner zugreifen sollen.
Der SEH UTN Manager ist in zwei Varianten verfügbar:
Single-User-Variante (SEH UTN Manager)
Multi-User-Variante (SEH UTN Manager + SEH UTN Service)
Wesentlicher Unterschied zwischen der Single-User- und der Multi-User-Variante
ist der Windows-Dienst ’SEH UTN Service’. Detaillierte Beschreibungen finden Sie
in der myUTN-Benutzerdokumentation.
Stellen Sie folgende Punkte sicher:
- Die Installation des SEH UTN Managers ist für Windows XP und höher
geeignet.
- Die Installation kann ausschließlich durch Windows-Benutzer mit
administrativen Rechten durchgeführt werden.
Bitte laden Sie zuerst die Installationsdatei für den SEH UTN Manager von der
SEH Computertechnik GmbH-Homepage:
http://www.seh.de/produkte/usb-device-server/products/
myutn-130-downloads.html
Scannen Sie diesen QR-Code mit Ihrem Smartphone, um direkt zur Homepage zu gelangen.
Gehen Sie wie folgt vor:
1. Starten Sie die Installationsdatei.
2. Folgen Sie der Installationsroutine.
Der SEH UTN Manager wird auf Ihrem Client installiert.

24 [de] Quick Installation Guide
Erste Schritte mit dem SEH UTN Manager
Nach dem Start des SEH UTN Managers wird das Netzwerk nach angeschlossenen
UTN-Servern gescannt. Der zu scannende Netzwerkbereich ist frei definierbar.
Nach dem Netzwerkscan werden alle gefundenen UTN-Server und deren
angeschlossene Geräte in der 'Netzwerkliste' angezeigt. Die benötigten Geräte
werden ausgewählt und der 'Auswahlliste' hinzugefügt. Die in der Auswahlliste
aufgeführten Geräte können dann mit dem Client verbunden werden.
Dieses Kapitel informiert über die ersten Handlungsschritte mit dem Programm.
’SEH UTN Manager starten’ 25
’UTN-Server eine IP-Adresse zuweisen’ 26
’UTN-Server der Auswahlliste hinzufügen’ 27
’USB-Scanner mit Client verbinden’ 28
Client und UTN-Server kommunizieren über den UTN-Port 9200. Dieser Port darf
nicht durch eine Sicherheitssoftware (Firewall) blockiert werden. Bei Bedarf kann die
Portnummer geändert werden und/oder ein sicherer UTN-SSL-Port verwendet
werden.
Detaillierte Beschreibungen finden Sie in der myUTN-
Benutzerdokumentation.
Detaillierte Informationen zur Bedienung des SEH UTN Managers
entnehmen Sie der Online Hilfe. Um die Online Hilfe zu starten, wählen
Sie im Menü Hilfe den Befehl Online Hilfe.

Quick Installation Guide [de] 25
SEH UTN Manager starten
Starten Sie auf Ihrem Client den SEH UTN Manager über das Windows-
Startmenü.
(Start --> Programme --> SEH Computertechnik GmbH --> SEH UTN Manager)
Während der Erstkonfiguration müssen Client und UTN-Server demselben lokalen
Netzwerksegment zugeordnet sein.

26 [de] Quick Installation Guide
UTN-Server eine IP-Adresse zuweisen
Nachdem der UTN-Server an das Netzwerk angeschlossen ist, überprüft der UTN-
Server, ob er eine IP-Adresse über die Bootprotokolle BOOTP oder DHCP erhält. Ist
das nicht der Fall, gibt sich der UTN-Server über ZeroConf selbst eine IP-Adresse
aus dem für ZeroConf reservierten Adressbereich (169.254.0.0/16).
Die vom Programm gefundenen UTN-Server werden in der Netzwerkliste angezeigt.
Sie haben die Möglichkeit, die TCP/IP-Parameter am UTN-Server zu ändern.
Gehen Sie wie folgt vor:
1. Bestätigen Sie den Hinweisdialog ’Auswahlliste ist leer’ mit Ja.
Falls kein Hinweisdialog vorhanden ist und der Hauptdialog angezeigt wird, wählen Sie
im Menü Auswahlliste den Befehl Bearbeiten.
Der Dialog Auswahlliste bearbeiten erscheint.
2. Markieren Sie den UTN-Server in der Netzwerkliste.
3. Wählen Sie IP-Adresse definieren im Kontextmenü.
Der Dialog IP-Adresse definieren erscheint.
4. Geben Sie die entsprechenden TCP/IP-Parameter ein.
5. Wählen Sie die Schaltfläche OK an.
Die Einstellungen werden gespeichert.

Quick Installation Guide [de] 27
UTN-Server der Auswahlliste hinzufügen
Um einen UTN-Server mit dem Client zu verbinden, muss der UTN-Server der
Auswahlliste zugeordnet werden. Stellen Sie die Auswahlliste mit Ihren bevorzugt
genutzten UTN-Servern zusammen.
Gehen Sie wie folgt vor:
1. Wählen Sie im Menü Auswahlliste den Befehl Bearbeiten.
Der Dialog Auswahlliste bearbeiten erscheint.
2. Markieren Sie den UTN-Server in der Netzwerkliste.
3. Wählen Sie die Schaltfläche Hinzufügen an.
4. Wählen Sie die Schaltfläche OK an.
Die UTN-Server werden in der Auswahlliste angezeigt.
Die Suche nach UTN-Servern kann auf beliebige Netzwerkbereiche erweitert werden.
Ändern Sie hierzu die Suchparameter für den Netzwerkscan
im Menü Programm
über
den Dialog
Optionen
.

28 [de] Quick Installation Guide
USB-Scanner mit Client verbinden
In der Auswahlliste aufgeführte USB-Scanner können mit dem Client verbunden
werden.
Stellen Sie folgende Punkte sicher:
- Auf dem Client sind alle Vorbereitungen (Treiberinstallation usw.) getroffen
worden, die notwendig wären, um das Gerät lokal (also direkt am Client
angeschlossen) zu betreiben. Idealerweise ist das Gerät zuvor lokal am Client
nach der Anleitung des Herstellers angeschlossen und betrieben worden.
- Das Gerät ist nicht
bereits mit einem anderen Client verbunden. Ein über den
UTN-Server zur Verfügung gestelltes Gerät kann zeitgleich nur von einem
Netzwerkteilnehmer genutzt werden.
Gehen Sie wie folgt vor:
1. Markieren Sie das Gerät in der Auswahlliste.
2. Wählen Sie im Menü Gerät den Befehl Aktivieren.
Die Verbindung wird hergestellt.
Deaktivieren Sie die Verbindung zum Gerät, sobald Sie es nicht mehr benötigen.
Wählen Sie hierzu im Menü Gerät den Befehl Deaktivieren.

Quick Installation Guide [de] 29
UTN-Server konfigurieren
Über das ’myUTN Control Center’ kann der UTN-Server konfiguriert und
überwacht werden. Das myUTN Control Center ist in dem UTN-Server
gespeichert und kann mit einem Internet-Browser (Internet Explorer, Firefox,
Safari) aufgerufen werden.
Gehen Sie wie folgt vor:
1. Öffnen Sie Ihren Browser.
2. Geben Sie als URL die IP-Adresse des UTN-Servers ein.
Das myUTN Control Center wird im Browser dargestellt.
Falls das myUTN Control Center nicht angezeigt wird, überprüfen Sie die Proxy-
Einstellungen Ihres Browsers.
Detaillierte Informationen zur Konfiguration des UTN-Servers
entnehmen Sie der Online Hilfe des myUTN Control Centers.
Um die Online Hilfe zu starten, wählen Sie das ‘?‘ Symbol an.
Seite wird geladen ...
Seite wird geladen ...
Seite wird geladen ...
-
 1
1
-
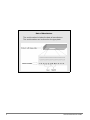 2
2
-
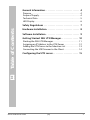 3
3
-
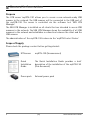 4
4
-
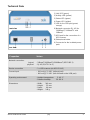 5
5
-
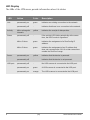 6
6
-
 7
7
-
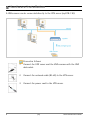 8
8
-
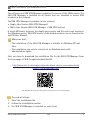 9
9
-
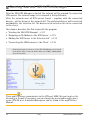 10
10
-
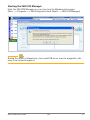 11
11
-
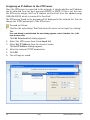 12
12
-
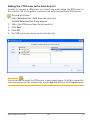 13
13
-
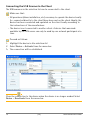 14
14
-
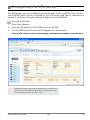 15
15
-
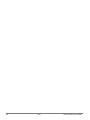 16
16
-
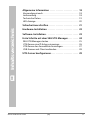 17
17
-
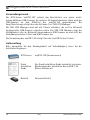 18
18
-
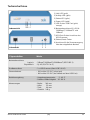 19
19
-
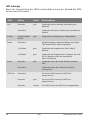 20
20
-
 21
21
-
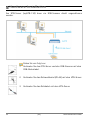 22
22
-
 23
23
-
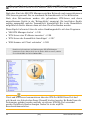 24
24
-
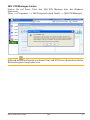 25
25
-
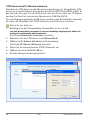 26
26
-
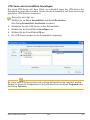 27
27
-
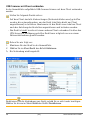 28
28
-
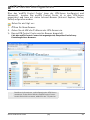 29
29
-
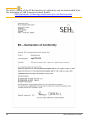 30
30
-
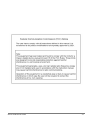 31
31
-
 32
32
SEH myUTN-130 Installationsanleitung
- Kategorie
- Druckserver
- Typ
- Installationsanleitung
in anderen Sprachen
- English: SEH myUTN-130 Installation guide
Verwandte Artikel
-
SEH myUTN-130* Installationsanleitung
-
SEH myUTN-150 Installationsanleitung
-
SEH myUTN-50 Installationsanleitung
-
SEH myUTN-52 Installationsanleitung
-
SEH utnserver Pro Quick Installation Guide
-
SEH utnserver ProMAX Quick Installation Guide
-
SEH utnserver ProMAX Quick Installation Guide
-
SEH INU-100 Quick Installation Guide
-
SEH IH-304 Benutzerhandbuch
-
SEH mySND-120* Installationsanleitung