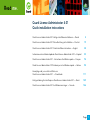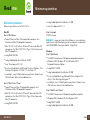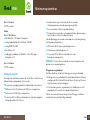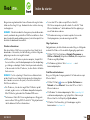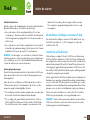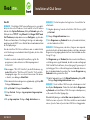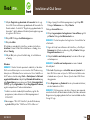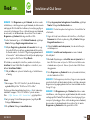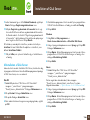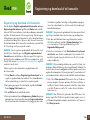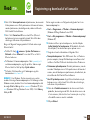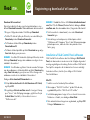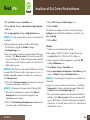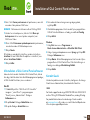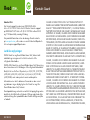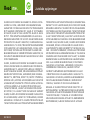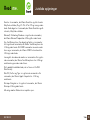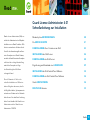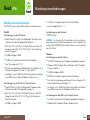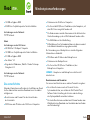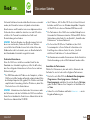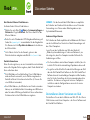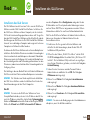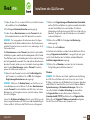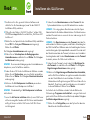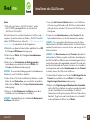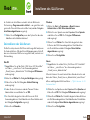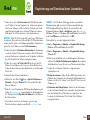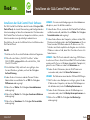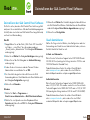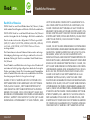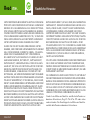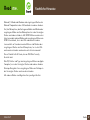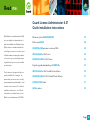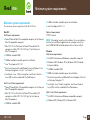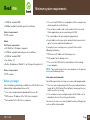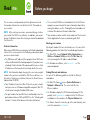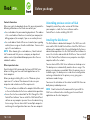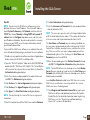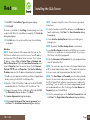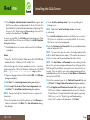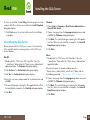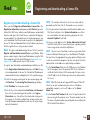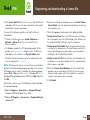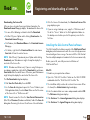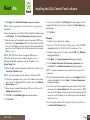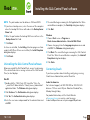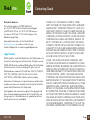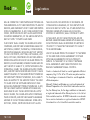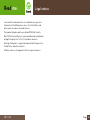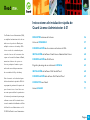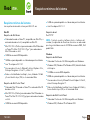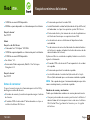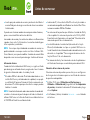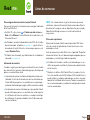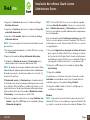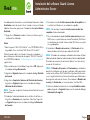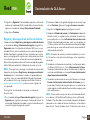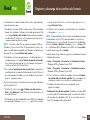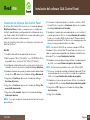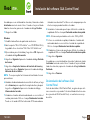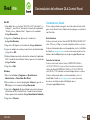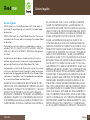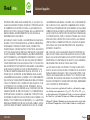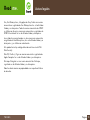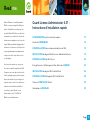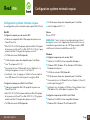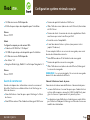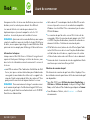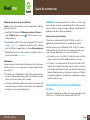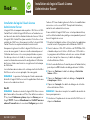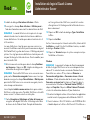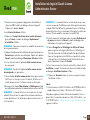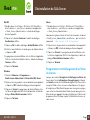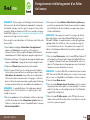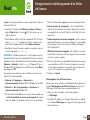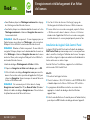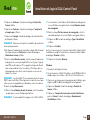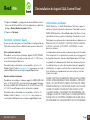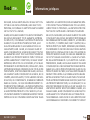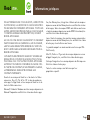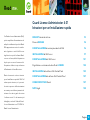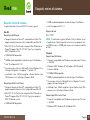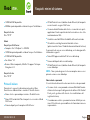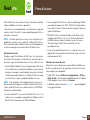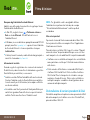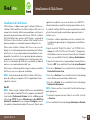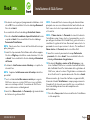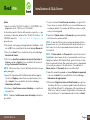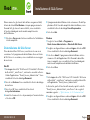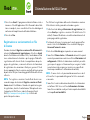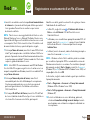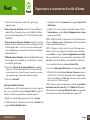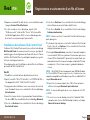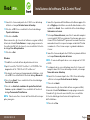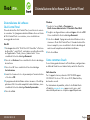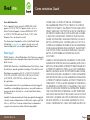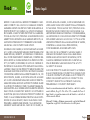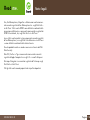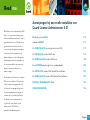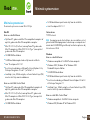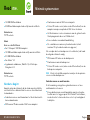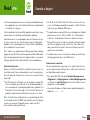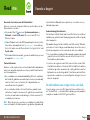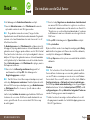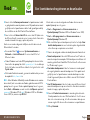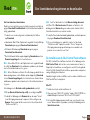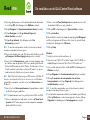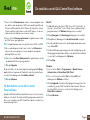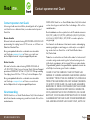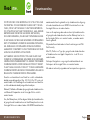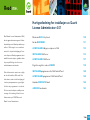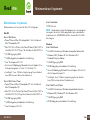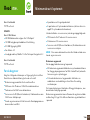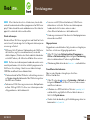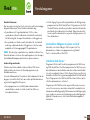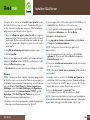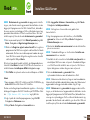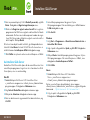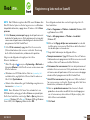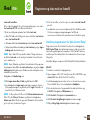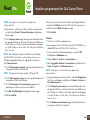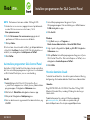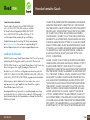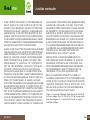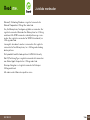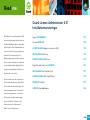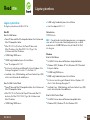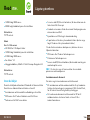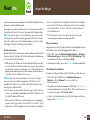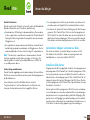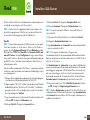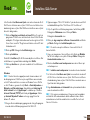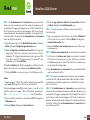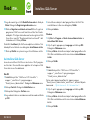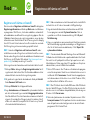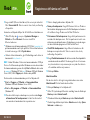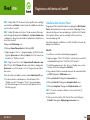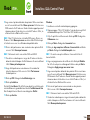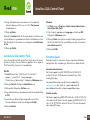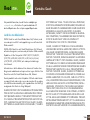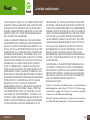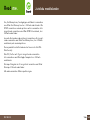Quark License Administrator 4.01 Bedienungsanleitung
- Typ
- Bedienungsanleitung

Quark License Administrator 4.01
Quick installation instructions
Page 1
Read me.
Quark License Administrator 4.01 Hurtige installationsinstruktioner — Danish 2
Quark License Administrator 4.01 Schnellanleitung zur Installation — Deutsch 19
Quark License Administrator 4.01 Quick installation instructions — English 38
Instrucciones de instalación rápida de Quark License Administrator 4.01 — Español 55
Quark License Administrator 4.01 - Instructions d’installation rapide — Français 74
Quark License Administrator 4.01 Istruzioni per un’installazione rapida — Italiano 92
Aanwijzingen bij een snelle installatie van
Quark License Administrator 4.01 —
Nederlands 111
Hurtigveiledning for installasjon av QuarkLicense Administrator 4.01 — Norsk 129
Quark License Administrator 4.01 Installationsanvisningar — Svenska 146
Seite laden ...
Seite laden ...
Seite laden ...
Seite laden ...
Seite laden ...
Seite laden ...
Seite laden ...
Seite laden ...
Seite laden ...
Seite laden ...
Seite laden ...
Seite laden ...
Seite laden ...
Seite laden ...

Side 16
EMNER
Udenfor USA
For teknisk support kan du ringe 00800 2505-2606
eller +41 32 7201 414 eller faxe til Quarks tekniske support
på 00800 4627 8275 eller +41 (0) 32 7201 556 mellem 08:30
og 17:30 (dansk tid), mandag til fredag.
For produktinformationer kan du besøge Quarks website
på euro.quark.com, eller sende en e-mail til [email protected]
eller [email protected].
Juridiske oplysninger
©2006 Quark Inc. og Quark Media House Sàrl, Schweiz mht.
indholdet og arrangementet af dette materiale. Alle
rettigheder forbeholdes.
©2000–2006 Quark Inc. og Quark Media House Sàrl, Schweiz og
deres licenshavere mht. teknologien. Alle rettigheder forbeholdes.
Beskyttet af en eller flere US-patenter, nr. 5,541,991; 5,907,704;
6,005,560; 6,052,514; 6,081,262; 6,633,666; 6,947,959 B1;
6,940,518B2; samt andre patenter under udarbejdelse.
Informationerne i dette dokument kan ændres uden varsel
og indebærer ingen forpligtigelser for Quark Inc. og/eller
Quark Media House Sàrl, Schweiz.
Quark-produkter og -materialer er omfattet af copyright og anden
beskyttelse af intellektuelle rettigheder i USA og andre lande. Ikke-
autoriseret brug eller reproduktion uden Quarks skriftlige samtykke
er forbudt.
QUARK ER IKKE PRODUCENT AF TREDJEPARTSSOFT-
WARE ELLER ANDEN TREDJEPARTSHARDWARE (HEREFTER
KALDET “TREDJEPARTSPRODUKTER”), OG DISSE TREDJE-
PARTSPRODUKTER ER IKKE SKABT, GENNEMGÅET ELLER
AFPRØVET AF QUARK, QUARKS ASSOCIEREDE SELSKABER
ELLER DISSES LICENSGIVERE. (ASSOCIEREDE SELSKABER
ER PERSONER, AFDELINGER ELLER ENHEDER, DER KON-
TROLLERER, KONTROLLERES AF ELLER ER UNDER SAMME
KONTROL SOM QUARK ELLER DENNES MODERSELSKAB
ELLER ET FLERTAL AF QUARK-AKTIONÆRER, HVAD ENTEN
DISSE EKSISTERER NU ELLER DANNES I FREMTIDEN,
SAMMEN MED PERSONER, AFDELINGER ELLER ENHEDER,
SOM MÅTTE ERHVERVE EN SÅDAN STATUS I FREMTIDEN).
QUARK, QUARKS ASSOCIEREDE SELSKABER OG/ELLER
DISSES LICENSGIVERE GIVER INGEN GARANTIER, HVER-
KEN UDTRYKKELIGE ELLER UNDERFORSTÅEDE, MED
HENSYN TIL QUARKS PRODUKTER OG TJENESTEYDELSER
ELLER TREDJEPARTSLEVERANDØRERS PRODUKTER OG
TJENESTEYDELSER, DERES EGNETHED SOM HANDELS-
VARE ELLER DERES EGNETHED TIL ET BESTEMT FORMÅL.
QUARK, QUARKS ASSOCIEREDE SELSKABER OG DISSES
LICENSGIVERE FRASKRIVER SIG ALLE GARANTIER MED
HENSYN TIL QUARKS PRODUKTER OG TJENESTEYDELSER
OG TREDJEPARTSLEVERANDØRERS PRODUKTER OG TJENE-
STEYDELSER. ALLE ANDRE GARANTIER OG BETINGELSER,
DET VÆRE SIG UDTRYKKELIGE, UNDERFORSTÅEDE ELLER
ACCESSORISKE, OG HVAD ENTEN DISSE FREMSÆTTES
AF DISTRIBUTØRER, DETAILHANDLERE, XTENSIONS-
UDVIKLERE ELLER ANDRE ELLER EJ, FRASKRIVER QUARK,
Read me.
Kontakt Quark

Side 17
EMNER
QUARKS ASSOCIEREDE SELSKABER OG DISSES LICENS-
GIVERE SIG DISSE, HERUNDER UDEN BEGRÆNSNING
GARANTIER FOR MANGLENDE BRUD PÅ TREDJEMANDS
RETTIGHEDER, KOMPATIBILITET, ELLER AT SOFTWAREN
ER FEJLFRI, ELLER AT FEJL KAN RETTES ELLER VIL BLIVE
RETTET. TREDJEPARTSLEVERANDØRER KAN GIVE BEG-
RÆNSEDE GARANTIER FOR SÅ VIDT ANGÅR DERES EGNE
PRODUKTER OG/ELLER TJENESTER, OG BRUGERE SKAL
HENVENDE SIG TIL DISSE TREDJEPARTSLEVERANDØRER
FOR GARANTIER, HVIS SÅDANNE FINDES. NOGLE JURIS-
DIKTIONER, STATER ELLER PROVINSER TILLADER IKKE
BEGRÆNSNINGER AF UNDERFORSTÅEDE GARANTIER, SÅ
DE NÆVNTE BEGRÆNSNINGER GÆLDER MULIGVIS IKKE
FOR VISSEBRUGERE.
QUARK, QUARKS ASSOCIEREDE SELSKABER OG/ELLER
DISSES LICENSGIVERE KAN UNDER INGEN OMSTÆNDIG-
HEDER DRAGES TIL ANSVAR FOR SÆRLIGE, INDIREKTE
ELLER TILFÆLDIGE SKADER, FØLGESKADER ELLER PØNALT
BEGRUNDET ERSTATNING, HERUNDER, MEN IKKE BEG-
RÆNSET TIL, DRIFTSTAB, MISTET TID, MISTET OPSPARING,
MISTEDE DATA, MISTEDE HONORARER ELLER UDGIFTER
AF ENHVER ART, SOM MÅTTE OPSTÅ PÅ GRUND AF INSTAL-
LATION ELLER BRUG AF QUARKS PRODUKTER ELLER
TJENESTEYDELSER, UANSET HVORLEDES FORHOLDET
ER OPSTÅET, OG UANSET TEORI OM ANSVAR. SÅFREMT
QUARK, QUARKS ASSOCIEREDE SELSKABER OG/ELLER DIS-
SES LICENSGIVERE, UANSET DET FOREGÅENDE, KENDES
ANSVARLIGE I FORHOLD TIL QUARKS PRODUKTER ELLER
TJENESTEYDELSER ELLER TREDJEPARTSLEVERANDØRERS
PRODUKTER ELLER TJENESTEYDELSER, ER ANSVARET BEG-
RÆNSET TIL DET LAVESTE BELØB, DVS. ENTEN DET BELØB,
BRUGEREN HAR BETALT QUARK FOR DEN PÅGÆLDENDE
SOFTWARE ELLER DE PÅGÆLDENDE TJENESTEYDELSER
(EKSKLUSIVE TREDJEPARTSLEVERANDØRS PRODUKTER
ELLER TJENESTEYDELSER), ELLER DET LAVESTE BELØB
EFTER GÆLDENDE LOVGIVNING. DISSE BEGRÆNSNINGER
GÆLDER OGSÅ, SELVOM QUARK, QUARKS ASSOCIEREDE
SELSKABER, DISSES LICENSGIVERE OG/ELLER DISSES
AGENTER MÅTTE VÆRE UNDERRETTET OM MULIGE SKA-
DER. I VISSE RETSOMRÅDER, STATER ELLER PROVINSER
ER FRASKRIVELSE ELLER BEGRÆNSNING AF TILFÆLDIGE
SKADER ELLER FØLGESKADER IKKE TILLADT, SÅ DENNE
BEGRÆNSNING ELLER FRASKRIVELSE GÆLDER MÅSKE
IKKE. ALLE ANDRE BEGRÆNSNINGER, SOM FINDES I
GÆLDENDE LOVGIVNING, HERUNDER LOVGIVNING
VEDRØRENDE FORÆLDELSE, GÆLDER FORTSAT.
SÅFREMT NÆRVÆRENDE BESTEMMELSER NU ELLER
I FREMTIDEN IKKE KAN HÅNDHÆVES I HENHOLD TIL
GÆLDENDE LOVGIVNING, ÆNDRES ELLER BEGRÆNSES
DEN PÅGÆLDENDE BESTEMMELSE I NØDVENDIGT
OMFANG, SÅLEDES AT DEN KAN HÅNDHÆVES.
BRUGEN AF QUARKS PRODUKTER ER OMFATTET AF
BETINGELSERNE I SLUTBRUGERLICENSEN ELLER ANDRE
GÆLDENDE AFTALER FOR SÅDANNE PRODUKTER ELLER
TJENESTEYDELSER. I TILFÆLDE AF UOVERENSSTEM-
MELSE MELLEM SÅDANNE AFTALER OG NÆRVÆRENDE
BESTEMMELSER, GÆLDER DE RELEVANTE AFTALER.
Read me.
Juridiske oplysninger
Seite laden ...

MindestsystemANFORDERUNGEN 20
Die ERSTEN SCHRITTE 21
DEINSTALLIEREN
älterer Versionen von QLA 23
INSTALLIEREN
des QLA Servers 24
DEINSTALLIEREN
des QLA Servers 28
Registrierung und Download einer LIZENZDATEI 29
INSTALLIEREN
der QLA Control Panel Software 32
DEINSTALLIEREN
der QLA Control Panel Software 34
Quark KONTAKTIEREN 34
RECHTLICHE
Hinweise 35
Quark® License Administrator (QLA) ver-
einfacht die Administration der Mehrplatz-
Installationen von Quark Produkten. QLA
bietet ein zentralisiertes Verfahren für die
Kontrolle der Anwenderzugriffe auf lizen-
zierte Exemplare einer Quark-Software,
wodurch die Anzahl lizenzierter Exemplare
erhöht und die sofortige Bereitstellung
zusätzlicher Exemplare im Zuge
der Entwicklung Ihres Workflows
sichergestellt wird.
Dieses Dokument soll Sie bei der
schnellen Installation von QLA unter-
stützen. Wir gehen davon aus, dass Sie
die Möglichkeit haben, Systemparameter
zu ändern und Software auf ein Netzwerk
laden können. Eine detaillierte Anleitung
finden Sie im
Handbuch für Quark License
Administrator auf der Quark License
Administrator CD-ROM.
Quark License Administrator 4.01
Schnellanleitung zur Installation
Seite 19
Read me.

Seite 20
INHALT
Mindestsystemanforderungen
Für QLA 4.01 gelten folgende Mindestsystemanforderungen:
Mac OS
Anforderungen an den QLA Server
n
PowerPC-basierter, Mac OS®-kompatibler Computer oder
Intel-basierter, Mac OS-kompatibler Computer
n
Mac OS X 10.3.x (Panther®) für PowerPC-basierte Mac OS
Computer oder Mac OS X 10.4.4 (Tiger
™
) für Intel-basierte
Mac OS Computer
n
128 MB verfügbares RAM
n
16 MB freier Festplattenspeicher für die Installation
n
Java
™
Development Kit 1.4.1
n
Eine Internetverbindung und Microsoft® Internet Explorer 5.2.x,
Netscape Navigator
® 6.2.x oder 7.1 oder Safari 1.2
n
JavaScript
™
, Java, 128-Bit Verschlüsselung und Secure Sockets
Layer (SSL) müssen für den Webbrowser aktiviert sein
Anforderungen an die QLA Control Panel Software
n
PowerPC-basierter, Mac OS-kompatibler Computer oder
Intel-basierter, Mac OS-kompatibler Computer
n
Mac OS X 10.3.x (Panther) für PowerPC-basierte Mac OS
Computer oder Mac OS X 10.4.4 (Tiger) für Intel-basierte
Mac OS Computer
n
128 MB verfügbares RAM
n
16 MB freier Festplattenspeicher für die Installation
n
Java Development Kit 1.4.1
Anforderungen an das Netzwerk
TCP/IP Netzwerk
HINWEIS Der Versuch, die Clientsoftware, die Serversoftware
oder die lizenzierte Quark Anwendung auf einem Computer mit
weniger als 128 MB RAM zu betreiben, könnte zu einem Ausfall
von QLA führen.
Windows
Anforderungen an den QLA Server
n
166 MHz Pentium-basierter Windows®-kompatibler Computer
n
Windows 2000, Windows XP oder Windows 2003 Standard/
Enterprise Edition
n
128 MB verfügbares RAM
n
85 MB freier Festplattenspeicher für die Installation
n
Eine Internetverbindung und Microsoft Internet Explorer 5.5
oder 6.0 oder Netscape Navigator 7.1
n
JavaScript, Java, 128-Bit Verschlüsselung und Secure Sockets
Layer (SSL) müssen für den Webbrowser aktiviert sein
Anforderungen an die QLA Control Panel Software
n
166 MHz Pentium-basierter Windows-kompatibler Computer
n
Windows 2000, Windows XP oder Windows 2003
Read me.
Mindestsystemanforderungen

Seite 21
INHALT
n
128 MB verfügbares RAM
n
85 MB freier Festplattenspeicher für die Installation
Anforderungen an das Netzwerk
TCP/IP Netzwerk
Solaris
Anforderungen an den QLA Server
n
200 MHz Sun
™
UltraSparc
™
Computer
n
130 MB freier Festplattenspeicher für die Installation
n
512 MB verfügbares RAM
n
Sun Solaris
™
2.9
n
Eingebauter Webbrowser, Mozilla 1.4 oder Netscape
Navigator 6.2.3
Anforderungen an das Netzwerk
TCP/IP Netzwerk
Die ersten Schritte
Folgende Informationen sollten bei der Installation von Quark
License Administrator und dem Download einer Lizenzdatei
verfügbar sein:
n
Benutzername und Passwort für das Herunterladen
der Lizenzdatei
n
DNS-Name oder IP-Adresse des QLA-Server Computers
n
Portnummer des QLA-Server Computers
n
Die Server-Host-ID (Ethernet Card Adresse) des Computers, auf
dem QLA Server ausgeführt werden soll
n
Die Kundennummer und die Seriennummern für die lizenzierten
Quark-Anwendungen, die mit QLA überwacht werden sollen
n
Die E-Mail-Adresse Ihrer Buchhaltung.
n
E-Mail-Adressen Ihrer Systemadministratoren (es können maximal
zehn Administratoradressen angegeben werden)
Bei Verwendung eines Backup-Servers sind die folgenden
Informationen erforderlich:
n
DNS-Name oder IP-Adresse des Backup-Servers
n
Portnummer des Backup-Servers
n
Die Server-Host-ID (Ethernet Card Adresse) des
Backup-Server-Computers
HINWEIS Hauptserver und Backup-Server dürfen nicht
identisch sein.
Benutzernamen und Passwörter
Sie müssen zwei Benutzernamen und zwei Passwörter eingeben:
n
Einen Benutzernamen und ein Passwort für den
Systemadministrator, um sich bei der QLA Control Panel
Software für die Verwaltung der Lizenzen und die Anzeige
des Systemprotokolls anmelden zu können.
n
Der zweite Benutzername und das zweite Passwort werden vom
Web-Benutzer zum Download einer Lizenzdatei oder zum Ändern
von Daten benötigt.
Read me.
Mindestsystemanforderungen

Seite 22
INHALT
Für beide Funktionen kann derselbe Benutzername verwendet
werden, die Passwörter müssen sich jedoch unterscheiden.
Benutzernamen und Passwörter müssen aus alphanumerischen
Zeichen bestehen und dürfen zwischen vier und 32 Zeichen
enthalten. Bei Passwörtern wird zwischen Groß- und
Kleinschreibung unterschieden.
HINWEIS Nach der Eingabe eines Benutzernamens lässt sich
dieser nur noch ändern, indem die QLA Server Software
neu installiert wird. Darüber hinaus lässt sich der Name des
Webbenutzers nicht mehr ändern, wenn ein Benutzerkonto für
den Download der Lizenzdatei eingerichtet wurde.
Technische Informationen
Wenn Sie QLA Server installieren und bei Quark für den
Download einer Lizenzdatei registrieren, stellen Sie bitte sicher,
dass Ihnen folgende Informationen zu Ihrem Server und zum
Netzwerk vorliegen:
n
Der DNS-Name oder die IP-Adresse des Computers, auf dem
QLA Server installiert werden soll und die entsprechenden Daten
des Backup-Computers (falls geplant). Die Techniker von Quark
empfehlen die Verwendung statischer IP-Adressen, damit Ihre
Clients den Server stets finden können.
HINWEIS Informationen zum Ändern des Servernamens oder
der Portnummer nach der Installation der QLA Serversoftware
finden Sie im
Handbuch zu Quark License Administrator auf der
Quark License Administrator CD-ROM.
n
Ihre IP-Adresse, falls Sie Mac OS Clients in Ihrem Netzwerk
betreiben und Ihr Server ein Windows kompatibler Computer
ist. MacOS Clients erkennen Windows-DNS-Namen nicht.
n
Die Portnummern Ihres QLA Servers und des Backup-Servers.
Verwenden Sie Portnummern zwischen 1024 und 65535. Weitere
Informationen dazu finden Sie im Abschnitt „Auswählen der
Portnummern“ in diesem Dokument.
n
Die Server-Host-ID (Ethernet Card Adresse) des QLA-
Servercomputers in Ihrem Netzwerk. Informationen zur
Ermittlung dieser Adresse finden Sie unter „Ermitteln
derEthernet Card Adressen“ in diesem Dokument.
n
Ihre Kundennummer und die Seriennummern für die lizenzierten
Quark-Anwendungen, die mit QLA überwacht werden sollen.
Auswählen der Portnummern
Wählen Sie Portnummern, die noch nicht in Gebrauch sind.
So finden Sie eine Liste der nicht verfügbaren Portnummern:
n
Starten Sie unter Mac OS X das Netzwerk-Dienstprogramm
(Programme
Þ Dienstprogramme Þ Netzwerk
Dienstprogramm)
und klicken Sie auf das Register Portscan;
geben Sie die IP-Adresse Ihres Computers ein und klicken Sie
auf
Scan.
n
Geben Sie unter Windows und Solaris Netstat -a an der
Eingabeaufforderung ein.
Read me.
Die ersten Schritte

Seite 23
INHALT
Ermitteln der Ethernet Card Adressen
So finden Sie die Ethernet Card Adresse:
n
Wählen Sie unter Mac OS -Menü Þ Systemeinstellungen Þ
Netzwerk Þ Register Ethernet. Die Server-Host-ID ist die
Ethernet-Adresse.
n
Rufen Sie unter Windows die DOS-Eingabeaufforderung auf.
Geben Sie
ipconfig/all ein und drücken Sie die Eingabetaste.
Die Nummer im Feld
Physikalische Adresse ist die Adresse
der Ethernetkarte.
n
Unter Solaris starten Sie die Konsole, gehen in das
Wurzelverzeichnis und geben den Befehl
bin/hostid ein.
Kontaktinformationen
Wenn Sie sich registrieren, um eine Lizenzdatei herunterzuladen,
müssen Sie folgende Daten angeben, damit Quark Kontakt mit
Ihnen aufnehmen kann:
n
Die E-Mail-Adresse Ihrer Buchhaltung. Diese E-Mail-Adresse
wird von Quark verwendet, um zu Fakturierungszwecken
Kontakt mit Ihrem Unternehmen herzustellen (z. B. wenn Sie
eine Hilfslizenz verwenden).
n
Eine E-Mail-Adresse, die Mitarbeiter von Quark verwenden
können, um im Hinblick auf die Verwendung von Hilfslizenzen
oder für andere Mitteilungen Kontakt mit Ihnen aufzunehmen.
Sie können bis zu zehn E-Mail-Adressen angeben.
HINWEIS Für die Auswahl der E-Mail-Adressen empfehlen
die Techniker von Quark anstelle der Adresse einer Person die
Verwendung einer Firmen- oder Abteilungsadresse (wie
SystemAdmin@firma.com).
Andere wichtige Hinweise
Die Techniker von Quark empfehlen die Installation von QLA Server
vor der Installation Ihrer lizenzierten Quark-Anwendungen auf
den Client-Computern.
Lesen Sie vor der Installation von QLA den Abschnitt
„Mindestsystemanforderungen“ in diesem Dokument, um
sicherzugehen, dass Ihre Computer und das Netzwerk alle
Anforderungen erfüllen.
n
Die Serversoftware wird auf dem Computer installiert, der als
zentraler Ort für die Lizenzverwaltungs-Operationen dienen soll.
n
Sie greifen auf die Schnittstelle und die Einstellungen von QLA
über die QLA Control Panel Software zu. Die QLA Control Panel
Software kann auf einem beliebigen Computer installiert werden,
den Sie für die Verwaltung der Lizenzverwendung benutzen
möchten. Sie können sie sogar auf mehreren Computern
installieren und die Konfigurationen von mehr als einem
Computer aus ändern.
Deinstallieren älterer Versionen von QLA
Deinstallieren Sie vor der Installation von QLA 4.01 alle älteren
QLA-Versionen von Ihrem Computer – die Server Software und
die Control Panel Software.
Read me.
Die ersten Schritte

Seite 24
INHALT
Installieren des QLA Servers
Die QLA Software besteht aus zwei Teilen: aus der QLA Server
Software und der QLA Control Panel Software. Installieren Sie
die QLA Server Software auf dem Computer, der als zentraler
Ort für die Lizenzverwaltungsoperationen dienen soll. Sie greifen
über die QLA Control Panel Software auf die Schnittstelle und die
Einstellungen von QLA Server zu. Die QLA Control Panel Software
kann auf einem beliebigen Computer oder sogar auf mehreren
Computern im Netzwerk installiert werden.
Sie können die QLA Server Software auch auf einem Backup Server
installieren. Bei Ausfall des Primärservers wird die Verwendung der
Lizenzen automatisch vom Backupserver überwacht. Sobald der
Primärserver wieder zur Verfügung steht, sendet der Backup-Server
die Lizenzkonfiguration und Verwendungsinformationen an den
Primärserver, sodass immer kontinuierliche Verwendungsdaten zur
Verfügung stehen.
Die Anleitung in diesem Abschnitt lässt sich für die Installation von
QLA Server auf dem Primär- und dem Backupserver verwenden.
HINWEIS Die Techniker von Quark empfehlen die Installation
der QLA Server Software vor der Installation Ihrer lizenzierten
Quark-Anwendungen auf den Client-Computern.
Mac OS
HINWEIS Sie müssen die QLA Server Software auf einer
Serverplattform betreiben, die eine feste IP-Adresse besitzt. Um
eine feste IP-Adresse einzustellen, starten Sie die
Systemvorgaben,
klicken auf Netzwerk und anschließend auf das Register TCP/IP.
Wählen Sie Manuell oder DHCP mit manueller IP-Adresse
aus dem Dropdown-Menü Konfigurieren und geben Sie die
IP-Adressdaten ein. Die entsprechenden Änderungen müssen
auch auf Ihrem DHCP-Server vorgenommen werden. Nähere
Informationen erhalten Sie von Ihrem Netzwerkadministrator.
Falls Sie die QLA Server Software als Administrator installieren,
können nur Anwender mit Administratorrechten die
Serversoftware starten.
1 Deaktivieren Sie Ihre gesamte Antivirus-Software und
schließen Sie alle Anwendungen, bevor Sie die QLA 4.01
Installations-Utility ausführen.
2 Öffnen Sie den Ordner „QLA 4.01 Installers“ auf der QLA
CD-ROM und doppelklicken Sie auf die Datei „QLA Server 4.01
Installer“. Die Installations-Utility sucht nach einer gültigen
Java-Version. Wird diese gefunden, erscheint die Dialogbox
Authentifizierung.
3 Geben Sie den Usernamen und das Passwort für den
Administrator ein und klicken Sie auf
OK. Die Dialogbox
Willkommen wird angezeigt.
4 Klicken Sie auf Weiter. Die Dialogbox Lizenzabkommen
wird angezeigt.
5 Klicken Sie auf Weiter. Die Dialogbox Annehmen/Ablehnen
wird angezeigt.
6 Klicken Sie auf Annehmen. Die Dialogbox Ziel auswählen
wird angezeigt.
HINWEIS Sie müssen die Bedingungen des Lizenzabkommens
akzeptieren, wenn Sie fortfahren möchten.
Read me.
Installieren des QLA Servers

Seite 25
INHALT
7 Geben Sie den Ort ein, an dem QLA Server installiert werden
soll, und klicken Sie auf
Installieren.
8 Die Dialogbox Benutzerinformation wird angezeigt.
9 Geben Sie den Benutzernamen und das Passwort für die
Systemadministratoren ein, die QLA administrieren werden.
HINWEIS Der eingegebene Benutzername dient als Super
Administrator für alle lokalen Administratoren. Der Benutzername
und das Passwort müssen aus mehr als vier und weniger als 32
Zeichen bestehen.
Der
Benutzername und das Passwort, den/das Sie während der
Installation eingeben, wird für die Anmeldung bei der QLA Control
Panel Software sowie zur Verwaltung der Lizenzen und zur Anzeige
des Systemprotokolls verwendet. Dies sind nicht der Benutzername
bzw. das Passwort, mit denen eine Lizenzdatei heruntergeladen
wird. Um den
Benutzernamen und das Passwort zu ändern,
müssen Sie QLA erneut installieren.
10 Geben Sie das Passwort erneut in das Feld Bestätigen Sie
das Passwort ein und klicken Sie auf OK. Die Dialogbox
Registrierungsinformationen wird angezeigt.
HINWEIS Markieren Sie Backup Server, um QLA Server auf
einem Backupserver zu installieren. Da Sie den
Benutzernamen
und das Passwort für die Installation von QLA Server auf einem
Backupserver nicht eingeben müssen, sind alle anderen Felder
hier nicht verfügbar.
Lassen Sie
Als Service installieren aktiviert, wenn QLA Server als
Service ausgeführt werden soll. QLA Server wird standardmäßig als
Service installiert. Als Service läuft QLA Server im Hintergrund.
11 Aktivieren Sie Registrierung und Download einer Lizenzdatei,
um Ihre QLA Server Software zu registrieren und die Lizenzdatei
von der Quark-Website herunterzuladen. Detaillierte
Informationen zur Registrierung von QLA Server finden Sie im
Abschnitt „Registrieren und Herunterladen einer Lizenzdatei“
in diesem Dokument.
12 Klicken Sie auf OK. Die Dialogbox Installationstyp
wird angezeigt.
13 Klicken Sie auf Installieren.
Im Verlaufe der Installation verändert sich der Balken der Status-
anzeige
Programm wird installiert… von ganz links nach ganz
rechts. Nach Abschluss der Installation wird der Bildschirm
Installation abgeschlossen angezeigt.
14 Klicken Sie auf Beenden, wenn das System Sie über die
Fertigstellung der Installation informiert.
Windows
HINWEIS Die Techniker von Quark empfehlen die Ausführung
der QLA Server Software auf einem Server mit einer festen
IP Adresse, auf dem eine der Windows Server Versionen betrieben
wird. Wählen Sie zum Einstellen einer festen IP-Adresse
Start Þ
Systemsteuerung Þ Netzwerkverbindungen. Führen Sie
einen Rechtsklick auf
Lokale Verbindung aus und wählen
Sie
Eigenschaften aus dem Kontextmenü. Wählen Sie
Internetprotokoll (TCP/IP) und klicken Sie auf Eigenschaften.
Klicken Sie auf Folgende IP-Adresse verwenden und geben
Sie die Daten der IP-Adresse des Computers ein.
Read me.
Installieren des QLA Servers

Seite 26
INHALT
1 Deaktivieren Sie Ihre gesamte Antivirus-Software und
schließen Sie alle Anwendungen, bevor Sie die QLA 4.01
Installations-Utility ausführen.
2 Öffnen Sie den Ordner „QLA 4.01 Installers“ auf der QLA
CD-ROM und doppelklicken Sie auf die Datei „QLA Server 4.01
Installer.exe“.
3 Wählen Sie eine Sprache für die Installations-Utility und klicken
Sie auf
OK. Die Dialogbox Willkommen wird angezeigt.
Klicken Sie auf
Weiter.
Die Dialogbox Lizenzabkommen wird angezeigt.
4 Klicken Sie auf Ich akzeptiere die Bedingungen des
Lizenzabkommens
und klicken Sie auf Weiter. Die Dialogbox
Installationsort wird angezeigt.
HINWEIS Sie müssen die Bedingungen des Lizenzabkommens
akzeptieren, wenn Sie fortfahren möchten.
5 Geben Sie den Ort für die Installation der Software ein oder
klicken Sie auf
Durchsuchen, um einen Zielort auszuwählen.
Klicken Sie auf
Weiter. Die Dialogbox Benutzerinformation
wird angezeigt.
6 Aktivieren Sie Als Backupserver installieren, wenn diese
Installation auf einem Backupserver stattfindet.
HINWEIS Standardmäßig ist Als Backupserver installieren
nicht aktiviert.
7 Lassen Sie Als Service installieren aktiviert, wenn QLA Server
als Service ausgeführt werden soll. QLA Server wird standard-
mäßig als Service installiert. Als Service läuft QLA Server
im Hintergrund.
8 Geben Sie den Benutzernamen und das Passwort für die
Systemadministratoren ein, die QLA administrieren werden.
HINWEIS Der eingegebene Benutzername dient als Super
Administrator für alle lokalen Administratoren. Der Benutzername
und das Passwort müssen aus mehr als vier und weniger als 32
Zeichen bestehen.
HINWEIS Der Benutzername und das Passwort, den/das Sie
während der Installation eingeben, wird für die Anmeldung bei
der QLA Control Panel Software sowie zur Verwaltung der Lizenzen
und zur Anzeige des Systemprotokolls verwendet. Dies sind nicht
der Benutzername bzw. das Passwort, mit denen eine Lizenzdatei
heruntergeladen wird. Um den
Benutzernamen und das Passwort
zu ändern, müssen Sie QLA erneut installieren.
9 Geben Sie das Passwort erneut in das Feld Bestätigen Sie
das Passwort
ein und klicken Sie auf Weiter. Die Dialogbox
Registrierungsinformationen wird angezeigt.
10 Aktivieren Sie Registrierung und Download einer Lizenzdatei,
um Ihre QLA Server Software zu registrieren und die Lizenzdatei
von der Quark-Website herunterzuladen. Detaillierte
Informationen zur Registrierung von QLA Server finden Sie im
Abschnitt „Registrieren und Herunterladen einer Lizenzdatei“
in diesem Dokument. Klicken Sie auf
Weiter.
Im Verlaufe der Installation verändert sich der Balken der
Statusanzeige
Programm wird installiert… von ganz links nach
ganz rechts. Wenn alle Elemente installiert sind, wird die Dialogbox
Installation abgeschlossen angezeigt.
11 Klicken Sie auf Fertigstellen, wenn das System Sie über den
Abschluss der Installation informiert.
Read me.
Installieren des QLA Servers

Seite 27
INHALT
Solaris
1 Öffnen Sie den Ordner „QLA 4.01 Installers“ auf der
QLA CD-ROM und doppelklicken Sie auf die Datei
„QLA Server 4.01 Installer“.
Alternativ können Sie auch das Konsolenfenster öffnen und cd
eingeben, um das Verzeichnis des Ordners „QLA 4.01 Installers“
auf der CD-ROM anzusehen. Geben Sie
./”QLA Server 4.01
Installer”
ein und drücken Sie die Eingabetaste.
2 Wählen Sie eine Sprache für den Installer und klicken Sie auf OK.
Die Dialogbox
Willkommen wird angezeigt.
3 Klicken Sie auf Weiter. Die Dialogbox Lizenzabkommen
wird angezeigt.
4 Klicken Sie auf Ich akzeptiere die Bedingungen des
Lizenzabkommens und anschließend auf Weiter. Die
Dialogbox Installationsort wird angezeigt.
HINWEIS Sie müssen die Bedingungen des Lizenzabkommens
akzeptieren, wenn Sie fortfahren möchten.
5 Geben Sie den Ort für die Installation der Software ein oder
klicken Sie auf
Durchsuchen, um einen Zielort auszuwählen.
Klicken Sie auf
Weiter. Die Dialogbox Benutzerinformation
wird angezeigt.
6 Aktivieren Sie Als Backupserver installieren, wenn diese
Installation auf einem Backupserver stattfindet.
HINWEIS Standardmäßig ist die Checkbox Als Backupserver
installieren
nicht aktiviert.
7 Lassen Sie Als Service installieren aktiviert, wenn QLA Server
als Service ausgeführt werden soll. QLA Server wird standard-
mäßig als Service installiert. Als Service läuft QLA Server im
Hintergrund.
8 Geben Sie den Benutzernamen und das Passwort für die
Systemadministratoren ein, die QLA administrieren werden.
HINWEIS Der eingegebene Benutzername dient als Super
Administrator für alle lokalen Administratoren. Der Benutzername
und das Passwort müssen aus mehr als vier und weniger als 32
Zeichen bestehen.
HINWEIS Der Benutzername und das Passwort, den/das Sie
während der Installation eingeben, wird für die Anmeldung bei
der QLA Control Panel Software sowie zur Verwaltung der Lizenzen
und zur Anzeige des Systemprotokolls verwendet. Dies sind nicht
der Benutzername bzw. das Passwort, mit denen eine Lizenzdatei
heruntergeladen wird. Um den
Benutzernamen und das Passwort
zu ändern, müssen Sie QLA erneut installieren.
9 Geben Sie das Passwort erneut in das Feld Bestätigen Sie das
Passwort
ein und klicken Sie auf Weiter. Die Dialogbox
Registrierungsinformationen wird angezeigt.
10 Aktivieren Sie Registrierung und Download einer Lizenzdatei,
um Ihre QLA Server Software zu registrieren und die Lizenzdatei
von der Quark-Website herunterzuladen. Detaillierte
Informationen zur Registrierung von QLA Server finden Sie im
Abschnitt „Registrieren und Herunterladen einer Lizenzdatei“
in diesem Dokument. Klicken Sie auf
Weiter.
Read me.
Installieren des QLA Servers

Seite 28
INHALT
Im Verlaufe der Installation verändert sich der Balken der
Statusanzeige
Programm wird installiert… von ganz links nach
ganz rechts. Wenn alle Elemente installiert sind, wird die Dialogbox
Installation abgeschlossen angezeigt.
11 Klicken Sie auf Fertigstellen, wenn das System Sie über den
Abschluss der Installation informiert.
Deinstallieren des QLA Servers
Stellen Sie sicher, dass der QLA Server nicht ausgeführt wird, wenn
Sie ihn deinstallieren. Falls das Deinstallationsprogramm feststellt,
dass eine Instanz von QLA Server ausgeführt wird, erscheint eine
Warnmeldung.
Mac OS
1 Doppelklicken Sie auf die Datei „QLA Server 4.01 Uninstaller“
im Ordner „_uninstServer“ des Anwendungsordners
„Quark_License_Administrator“. Die Dialogbox
Willkommen
wird angezeigt.
2 Klicken Sie auf Weiter. Die Dialogbox Bestätigen wird angezeigt.
3 Klicken Sie auf Ja. Die Dialogbox Authentifizierung
wird angezeigt.
4 Geben Sie den Usernamen und das Passwort für den
Administrator ein und klicken Sie auf
OK.
5 Der Uninstaller beginnt mit dem Entfernen der QLA
Anwendungsdateien. Nach Abschluss der Deinstallation wird
die Dialogbox
Fertigstellen angezeigt.
6 Klicken Sie auf Beenden.
Windows
1 Wählen Sie Start Þ Programme Þ Quark License
Administrator
Þ QLA Server deinstallieren.
2 Wählen Sie eine Sprache aus dem Dropdown-Menü Sprache
und klicken Sie auf OK. Die Dialogbox Willkommen
wird angezeigt.
3 Klicken Sie auf Weiter. Der Uninstaller beginnt mit dem
Entfernen der QLA Anwendungsdateien. Nach Abschluss
der Deinstallation wird die Dialogbox
Deinstallation
abgeschlossen
angezeigt.
4 Klicken Sie auf Fertigstellen.
Solaris
1 Doppelklicken Sie auf die Datei „QLA Server 4.01 Uninstaller“
im Ordner „_uninstServer“ des Anwendungsordners
„Quark_License_Administrator“.
Alternativ können Sie auch zunächst das Konsolenfenster und
dann den Ordner „Quark_License_Administrator/_uninstServer“
öffnen und folgenden Befehl ausführen:
./"QLA Server 4.01
Uninstaller"
2 Wählen Sie eine Sprache aus dem Dropdown-Menü Sprache und
klicken Sie auf
OK. Die Dialogbox Willkommen wird angezeigt.
3 Klicken Sie auf Weiter. Der Uninstaller beginnt mit dem Entfernen
der QLA Anwendungsdateien. Nach Abschluss der Deinstallation
wird die Dialogbox
Deinstallation abgeschlossen angezeigt.
4 Klicken Sie auf Fertigstellen.
Read me.
Installieren des QLA Servers

Seite 29
INHALT
Registrierung und Download einer Lizenzdatei
Wenn Sie im Verlauf der Installation der QLA Server Software
Registrierung und Download einer Lizenzdatei in der Dialogbox
Registrierungsinformationen aktivieren und auf Weiter klicken,
wird Ihr Webbrowser automatisch gestartet und öffnet die
Webseiten für die Quark Lizenzregistrierung. Durch das Eingeben
der Daten in die Registrierungsseiten erhält Quark Informationen,
die zum Erzeugen der entsprechenden Lizenzdatei erforderlich
sind. Sie müssen diese Lizenzdatei herunterladen, bevor Sie QLA
für die Verwaltung der Lizenzverwendung in Ihrem Netzwerk
verwenden können.
HINWEIS Um die Registrierung und den Download Ihrer
Lizenzdatei später durchzuführen, deaktivieren Sie bei der
Installation
Registrierung und Download einer Lizenzdatei.
Wenn Sie dann die Registrierung durchführen möchten, starten
Sie Ihren Webbrowser mithilfe des QLA Server Computers und
suchen die Quark QLA Seite unter www.quark.com/products/qla
auf. Beginnen Sie mit Schritt 2 in diesem Abschnitt.
So nehmen Sie die Registrierung Ihrer Daten vor und laden Ihre
erste Lizenzdatei herunter:
1 Klicken Sie in der Dialogbox Registrierungsinformationen auf
Weiter, um die Registrierung und den Download der Lizenzdatei
durchzuführen. Ihr Standardwebbrowser wird automatisch
gestartet und zeigt die erste Registrierungsseite an.
2 Wählen Sie die Sprache und die Region für Ihre
Benutzerkontoseite aus und klicken Sie auf
Weiter. Die
Seite
Zugang auf Ihr Benutzerkonto wird angezeigt.
3 Klicken Sie auf Klicken Sie hier, um Ihr Benutzerkonto
einzurichten.
4 Geben Sie Benutzernamen und Passwort für den System-
administrator ein und wiederholen Sie die Passworteingabe
zur Bestätigung im Bereich
Anmeldedaten. Sie werden diese
Daten verwenden, um sich zukünftig auf diesen Seiten einzu-
loggen und verschiedene Wartungsaufgaben auszuführen (z. B.
den Download einer neuen Lizenzdatei oder das Ändern
der Kontaktdaten).
HINWEIS Der Benutzername und das Passwort müssen zwischen
vier und 32 Zeichen lang sein. Bei Passwörtern wird zwischen
Groß- und Kleinschreibung unterschieden.
5 Geben Sie Ihre Kontaktdaten und Daten zu Ihrer QLA Server
Software in den Bereich
Systeminformation ein. Geben Sie
eine E-Mail-Adresse Ihrer Buchhaltung in das E-Mailfeld
Buchhaltung E-Mail ein.
6 Geben Sie eine E-Mail-Adresse in das Feld Systemadministrator
E-Mail
ein, die Mitarbeiter von Quark verwenden können,
um Sie im Hinblick auf die Verwendung von Hilfslizenzen zu
kontaktieren oder um Ihnen andere Benachrichtigungen
zu schicken.
HINWEIS Sie können lokalisierte E-Mails von Quark erhalten,
wenn Sie Microsoft Exchange Server und Microsoft Outlook
®
verwenden. Dazu muss das entsprechende Sprachenpaket auf
Ihrem- E-Mail-Server und auf den Client-Computern installiert
sein. Sie können bis zu zehn durch ein Semikolon getrennte
E-Mail-Adressen für Systemadministrator
en angeben.
Read me.
Registrierung und Download einer Lizenzdatei

Seite 30
INHALT
7 Geben Sie in das Feld Servername den DNS-Namen oder
eine IP-Adresse für den Computer ein, auf dem die primäre
QLA Server Software installiert wird. Die Techniker von Quark
empfehlen die Eingabe einer statischen IP-Adresse in dieses
Feld, damit Ihre Clients den Server stets finden können.
HINWEIS Mac OS-Clients sind nicht in der Lage, DNS-Namen
zu erkennen. Wenn in Ihrem Netzwerk Mac OS Clients betrieben
werden und Ihr Server ein Windows kompatibler Computer ist,
geben Sie eine IP-Adresse in das Feld
Servername ein.
8 Geben Sie in das Feld Serveranschlussnummer die Portnummer
ein, die Sie für den Primärserver verwenden. Diese Portnummer
muss der Portnummer entsprechen, die Sie bei der Installation
der QLA Control Panel Software konfiguriert haben.
9 Geben Sie in das Feld Server Host ID die Server Host ID
(Ethernet Card Adresse) des Servers in Ihrem Netzwerk ein.
Geben Sie diese Nummer ohne Bindestriche, Leerstellen oder
Punkte ein.
So finden Sie die Ethernet Card Adresse:
n
Wählen Sie unter Mac OS -Menü Þ System Preferences Þ
Network Þ Register Ethernet. Die Server-Host-ID ist die
Ethernet-Adresse.
n
Rufen Sie unter Windows die DOS-Eingabeaufforderung auf.
Geben Sie
ipconfig/all ein und drücken Sie die Eingabetaste.
Die Nummer im Feld
Physikalische Adresse ist die Adresse
der Ethernetkarte.
n
Unter Solaris starten Sie die Konsole, gehen in das
Wurzelverzeichnis und geben den Befehl
bin/hostid ein.
HINWEIS Nur Windows: Abhängig von der verwendeten
Windows-Version gibt es mehrere Verfahren zum Aufrufen der
DOS-Eingabeaufforderung. Wählen Sie zum Aufrufen der
Eingabeaufforderung Start Þ Ausführen, geben Sie command
(Windows XP) oder cmd (Windows 2000 und Windows Server 2003)
in das Feld
Öffnen ein und klicken Sie auf OK.
Oder wählen Sie eines der folgenden Verfahren:
n
Start Þ Programme Þ Zubehör Þ Eingabeaufforderung
(Windows 2000 und Windows Server 2003)
n
Start Þ Programme Þ Zubehör Þ Eingabeaufforderung
(Windows XP)
10 Falls Sie die Installation auf einem Backupserver vornehmen,
aktivieren Sie
Details für Backupserver eingeben. Diese Option
bleibt deaktiviert, wenn Sie nur einen Primärserver betreiben.
11 Geben Sie in folgende Felder die entsprechenden
Informationen ein:
n
Backup-Servername: Geben Sie den DNS-Namen oder eine
IP-Adresse des Computers ein, auf dem die QLA Backup Server
Software installiert ist. Geben Sie für Mac OS Clients nur die
IP-Adresse ein.
n
Portnummer des Backup-Servers: Geben Sie die Portnummer
ein, die Sie für den Backup-Server verwenden. Diese Portnummer
muss der Backup-Server-Portnummer entsprechen, die
Sie bei der Installation der QLA Control Panel Software
eingegeben haben.
Read me.
Registrierung und Download einer Lizenzdatei

Seite 31
INHALT
n
Host-ID des Backup-Servers: Geben Sie die Ethernet-
Kartenadresse für den Backup-Server im Netzwerk ein. Geben Sie
diese Nummer ohne Bindestriche, Leerstellen oder Punkte ein.
12 Geben Sie die Produkt-Seriennummern der lizenzierten
Quark-Produkte ein, die Sie mit QLA verwalten werden. Wenn
Sie mehr als eine Seriennummer eingeben, nutzen Sie jeweils
eine einzelne Zeile oder trennen Sie die einzelnen Nummern
durch ein Semikolon.
13 Klicken Sie auf Absenden.
Lizenzdatei herunterladen
Nach der Eingabe aller Registrierungsdaten wird die Seite
Lizenzdatei herunterladen angezeigt. So laden Sie die
Lizenzdatei herunter:
1 Verwenden Sie eines der folgenden Verfahren, um den
Download anzuklicken:
n
Drücken Sie unter Mac OS die Wahltaste und klicken Sie auf
der Seite
Lizenzdatei herunterladen auf Herunterladen.
n
Klicken Sie unter Windows auf der Seite Lizenzdatei
herunterladen auf Jetzt herunterladen.
n
Führen Sie unter Solaris einen Rechtsklick auf den Link Jetzt
herunterladen
aus und wählen Sie Link sichern unter aus
dem Kontextmenü.
HINWEIS Nur für Mac OS: Wenn Sie die Wahltaste beim Klicken
auf
Herunterladen nicht gedrückt halten, versucht Ihr Webbrowser
möglicherweise, den Inhalt der Lizenzdatei anzuzeigen.
HINWEIS Nur für Windows und Solaris: Falls Sie Netscape als
Browser verwenden, führen Sie einen Rechtsklick auf den Link
Herunterladen aus und wählen Sie Ziel speichern unter aus dem
Kontextmenü. Andernfalls könnte Ihr Webbrowser versuchen, den
Inhalt der Lizenzdatei anzuzeigen.
Die Dialogbox
Datei wird heruntergeladen wird angezeigt.
2 Klicken Sie auf Auf Festplatte speichern und dann auf OK.
3 Verwenden Sie die Dialogbox Speichern unter, um den Ordner
„Server“ in Ihrem QLA Anwendungsordner zu öffnen und klicken
Sie auf
Speichern. Vergewissern Sie sich, dass der Name der
Lizenzdatei „QLALicense.dat“ lautet.
HINWEIS Benennen Sie die Datei im Feld Aktuelles Dokument
sichern als (Mac OS) oder Dateiname (Windows und Solaris) der
Dialogbox
Speichern unter nicht um. Eine umbenannte Lizenzdatei
ist nicht mehr funktionsfähig.
4 Nach dem Herunterladen der Lizenzdatei wird die Seite
Lizenzdatei herunterladen erneut angezeigt.
5 Wenn Sie einen Backupserver verwenden, kopieren Sie die
Datei „QLALicense.dat“ in den Ordner „Server“ im QLA
Anwendungsordner des Backupservers, bevor Sie den
Primärserver erstmals starten.
Read me.
Registrierung und Download einer Lizenzdatei

Seite 32
INHALT
Installieren der QLA Control Panel Software
Die QLA Control Panel Software besteht aus der Dialogbox QLA
Control Panel,
die zwecks Überwachung und Konfiguration der
Lizenzverwendung mit dem Server kommuniziert. Sie können das
QLA Control Panel auf mehreren Computern installieren, um die
Lizenzen von diesen aus gleichzeitig zu administrieren.
Deinstallieren Sie vor der Installation frühere Installationen des
QLA Control Panels.
Mac OS
1 Deaktivieren Sie alle eventuell laufenden Antiviren-Programme.
2 Öffnen Sie den Ordner „QLA 4.01 Installers“ auf der
QLA CD-ROM und doppelklicken Sie auf die Datei „QLA
Client 4.01 Installer“.
3 Die Installations-Utility sucht nach einer gültigen Java-
Version. Wird diese gefunden, erscheint die Dialogbox
Authentifizierung.
4 Geben Sie den Usernamen und das Passwort für den
Administrator ein und klicken Sie auf
OK. Die Dialogbox
Willkommen wird angezeigt.
5 Klicken Sie auf Weiter. Die Dialogbox Lizenzabkommen
wird angezeigt.
6 Klicken Sie auf Weiter. Die Dialogbox Annehmen/Ablehnen
wird angezeigt.
7 Klicken Sie auf Annehmen. Die Dialogbox Ziel auswählen
wird angezeigt.
HINWEIS Sie müssen die Bedingungen des Lizenzabkommens
akzeptieren, wenn Sie fortfahren möchten.
8 Geben Sie den Ort ein, an dem die QLA Control Panel Software
installiert werden soll, und klicken Sie auf
Weiter. Die Dialogbox
Serverinformation wird angezeigt.
9 Geben Sie den Namen des Computers, auf dem sich der QLA
Primärserver befinden wird, in das Feld
Servername ein. Dieser
Name kann der DNS-Name oder die IP-Adresse sein. Die
Techniker von Quark empfehlen die Eingabe einer statischen
IP-Adresse in dieses Feld, damit Ihre Clients den Server stets
finden können.
HINWEIS Mac OS-Clients sind nicht in der Lage, DNS-Namen
zu erkennen. Wenn in Ihrem Netzwerk MacOS Clients betrieben
werden und Ihr Server ein Windows kompatibler Computer ist,
geben Sie eine IP-Adresse in das Feld
Servername ein.
10 Geben Sie die Portnummer, die der QLA Primärserver
verwenden wird, in das Feld
Server-Portnummer ein.
HINWEIS Die Portnummer muss zwischen 1024 und 65535 liegen.
11 Falls Sie über einen Backupserver verfügen, geben Sie die
IP-Adresse des Computers, auf dem der QLA Backupserver
sich befinden wird, in das Feld
Backup-Servername ein.
12 Geben Sie die Portnummer, die der QLA Backupserver
verwenden wird, in das Feld
Backup-Serverportnummer ein.
13 Klicken Sie auf OK. Die Dialogbox Installationstyp
wird angezeigt.
Read me.
Installieren der QLA Control Panel Software

Seite 33
INHALT
14 Klicken Sie auf Installieren.
Im Verlaufe der Installation verändert sich der Balken der Status-
anzeige
Programm wird installiert… von ganz links nach ganz
rechts. Wenn alle Elemente installiert sind, wird die Dialogbox
Installation abgeschlossen angezeigt.
15 Klicken Sie auf Beenden.
Windows
1 Deaktivieren Sie alle eventuell laufenden Antiviren-Programme.
2 Öffnen Sie den Ordner „QLA 4.01 Installers“ auf der QLA
CD-ROM und doppelklicken Sie auf die Datei „QLA Client 4.01
Installer.exe“.
3 Wählen Sie eine Sprache für den Installer und klicken Sie auf OK.
Die Dialogbox Willkommen wird angezeigt.
4 Klicken Sie auf Weiter. Die Dialogbox Lizenzabkommen
wird angezeigt.
5 Klicken Sie auf Ich akzeptiere die Bedingungen des
Lizenzabkommens
und anschließend auf Weiter. Die
Dialogbox
Installationsort wird angezeigt.
HINWEIS Sie müssen die Bedingungen des Lizenzabkommens
akzeptieren, wenn Sie fortfahren möchten.
6 Geben Sie den Ort für die Installation der Software ein oder
klicken Sie auf
Durchsuchen, um einen Zielordner auszuwählen.
Klicken Sie anschließend auf
Weiter. Die Dialogbox
Authentifizierung wird angezeigt.
7 Geben Sie den Namen des Computers, auf dem sich der QLA
Primärserver befinden wird, in das Feld
Servername ein. Dieser
Name kann der DNS-Name oder die IP-Adresse sein. Die
Techniker von Quark empfehlen die Eingabe einer statischen
IP-Adresse in dieses Feld, damit Ihre Clients den Server stets
finden können.
8 Geben Sie die Portnummer, die der QLA Primärserver verwenden
wird, in das Feld
Server-Portnummer ein.
HINWEIS Die Portnummer muss zwischen 1024 und 65535 liegen.
9 Falls Sie über einen Backupserver verfügen, geben Sie die IP-
Adresse des Computers, auf dem der QLA Backupserver sich
befinden wird, in das Feld
Backup-Servername ein.
10 Geben Sie die Portnummer, die der QLA Backupserver
verwenden wird, in das Feld
Backup-Serverportnummer ein.
11 Klicken Sie auf Weiter.
Im Verlaufe der Installation verändert sich der Balken der Status-
anzeige
Programm wird installiert… von ganz links nach ganz
rechts. Wenn alle Elemente installiert sind, wird die Dialogbox
Installation abgeschlossen angezeigt.
12 Klicken Sie auf Fertigstellen.
Read me.
Installieren der QLA Control Panel Software

Seite 34
INHALT
Deinstallieren der QLA Control Panel Software
Stellen Sie sicher, dass das QLA Control Panel nicht ausgeführt
wird, wenn Sie es deinstallieren. Falls das Deinstallationsprogramm
feststellt, dass eine Instanz von QLA Control Panel ausgeführt wird,
erscheint eine Warnmeldung.
Mac OS
1 Doppelklicken Sie auf die Datei „QLA Client 4.01 Uninstaller“
im Ordner „_uninstClient“ des Anwendungsordners
„Quark_License_Administrator“. Die Dialogbox
Willkommen
wird angezeigt.
2 Klicken Sie auf Weiter. Die Dialogbox Bestätigen wird angezeigt.
3 Klicken Sie auf Ja. Die Dialogbox zur Authentifizierung
wird angezeigt.
4 Geben Sie den Usernamen und das Passwort für den
Administrator ein und klicken Sie auf
OK.
5 Der Uninstaller beginnt mit dem Entfernen der QLA
Anwendungsdateien. Nach Abschluss der Deinstallation wird
die Dialogbox
Fertigstellen angezeigt.
6 Klicken Sie auf Beenden.
Windows
1 Wählen Sie Start Þ Programme Þ
Quark License Administrator Þ QLA Client deinstallieren.
2 Wählen Sie eine Sprache aus dem Dropdown-Menü
Sprache und klicken Sie auf OK. Die Dialogbox Willkommen
wird angezeigt.
3 Klicken Sie auf Weiter. Der Uninstaller beginnt mit dem Entfernen
der QLA Control Panel Dateien. Nach Abschluss der Deinstallation
wird die Dialogbox
Deinstallation abgeschlossen angezeigt.
4 Klicken Sie auf Fertigstellen.
Quark kontaktieren
Sollten Sie Fragen zur Installation, zum Konfigurieren oder zur
Verwendung von Quark License Administrator haben, nehmen
Sie bitte Kontakt zu Quark Inc. auf.
In Nord- und Südamerika
Rufen Sie den Technischen Support unter 800.788.0045 oder
303.894.3610 an (montags bis freitags zwischen 7:00 Uhr und
18:00 Uhr Mountain Standard Time).
Produktinformationen finden Sie auf der Quark Website
unter www.quark.com, oder senden Sie eine E-Mail an
Außerhalb Amerikas
Rufen Sie den Technischen Support unter 00800 2505-2606
oder +41 (0) 32 7201 414 an oder senden Sie ein Fax an Quark
Technical Support unter 00800 4627 8275 oder +41 (0) 32 7201
556 (montags bis freitags zwischen 8:30 Uhr und 17:30 Uhr MEZ).
Produktinformationen finden Sie auf der Quark Website
unter euro.quark.com/de, oder senden Sie eine E-Mail
an [email protected] bzw. [email protected].
Read me.
Deinstallieren der QLA Control Panel Software

Seite 35
INHALT
Rechtliche Hinweise
©2006 Quark Inc. und Quark Media House Sàrl, Schweiz, für den
Inhalt und die Darstellung dieses Materials. Alle Rechte vorbehalten.
©2000–2006 Quark Inc. und Quark Media House Sàrl, Schweiz
und ihre Lizenzgeber für die Technologie. Alle Rechte vorbehalten.
Durch ein oder mehrere der folgenden US-Patente geschützt:
5,541,991, 5.680.619, 5.907.704, 6.005.560, 6.052.514, 6.081.262,
6.633.666, 6.940.518 B2, 6.947.959 B1. Weitere Patente
sind angemeldet.
Die Informationen in diesem Dokument können ohne vorherige
Ankündigung Änderungen unterliegen und besitzen keinerlei
bindende Wirkung für Quark Inc. und/oder Quark Media House
Sàrl, Schweiz.
Quark Produkte und Materialien unterliegen dem Urheberrecht
und anderem Schutz geistigen Eigentums durch die Vereinigten
Staaten und andere Länder. Die Verwendung oder Reproduktion
solcher Produkte/Materialien ohne die ausdrückliche schriftliche
Genehmigung von Quark ist strengstens untersagt.
QUARK IST NICHT HERSTELLER VON SOFTWARE VON
DRITTANBIETERN ODER HARDWARE VON DRITTANBIE-
TERN (NACHFOLGEND „DRITTANBIETERPRODUKTE“)
UND DERARTIGE DRITTANBIETERPRODUKTE WURDEN
WEDER VON QUARK, NOCH VON DEN MIT QUARK VER-
BUNDENEN UNTERNEHMEN ODER DEREN LIZENZGEBERN
ERSTELLT, GEPRÜFT ODER GETESTET. (UNTER „MIT QUARK
VERBUNDENE UNTERNEHMEN“ IST JEDE PERSON, JEDE
JETZT BESTEHENDE ODER KÜNFTIG GEGRÜNDETE FIL-
IALE ODER JURISTISCHE PERSON ZU VERSTEHEN, DIE
QUARK ODER IHRE MUTTERGESELLSCHAFT ODER DIE
MEHRHEIT DER QUARK-AKTIONÄRE KONTROLLIERT, VON
DIESEN KONTROLLIERT ODER MIT DIESEN GEMEINSAM
KONTROLLIERT WIRD, SOWIE JEDE PERSON, FILIALE ODER
JURISTISCHE PERSON, DIE IN ZUKUNFT DIESEN
STATUS ERWIRBT.)
QUARK, DIE MIT QUARK VERBUNDENEN UNTERNEHMEN
UND/ODER DEREN LIZENZGEBER ÜBERNEHMEN KEINERLEI
GARANTIEN, WEDER AUSDRÜCKLICHE NOCH STILLSCH-
WEIGENDE, HINSICHTLICH DER QUARKPRODUKTE/
DIENSTLEISTUNGEN UND/ODER DRITTANBIETERPRODUKTE/
DIENSTLEISTUNGEN, IHRER MARKTFÄHIGKEIT ODER IHRER
EIGNUNG FÜR EINEN BESTIMMTEN ZWECK. QUARK, DIE
MIT QUARK VERBUNDENEN UNTERNEHMEN UND DEREN
LIZENZGEBER LEHNEN JEDE GEWÄHRLEISTUNG IM HIN-
BLICK AUF DIE PRODUKTE/DIENSTLEISTUNGEN VON
QUARK UND SÄMTLICHER DRITTANBIETER AB. ALLE
ANDEREN VERTRAGLICHEN, GESETZLICHEN ODER
ZUSÄTZLICHEN GEWÄHRLEISTUNGEN UND BEDINGUNGEN
WERDEN VON QUARK, DEN MIT QUARK VERBUNDENEN
UNTERNEHMEN UND DEREN LIZENZGEBERN ABGELEHNT,
GLEICH, OB SIE VON DISTRIBUTOREN, WIEDERVERKÄUFERN,
XTENSIONS ENTWICKLERN ODER ANDEREN DRITTANBI-
ETERN STAMMEN, EIN- ABER NICHT AUSSCHLIESSLICH
DER GEWÄHRLEISTUNG DER NICHTVERLETZUNG, DER
KOMPATIBILITÄT ODER DASS DIE SOFTWARE FEHLERFREI
IST ODER DASS FEHLER BERICHTIGT WERDEN KÖNNEN
ODER BERICHTIGT WERDEN. DRITTANBIETER LEISTEN
Read me.
Rechtliche Hinweise
Seite laden ...
Seite laden ...
Seite laden ...
Seite laden ...
Seite laden ...
Seite laden ...
Seite laden ...
Seite laden ...
Seite laden ...
Seite laden ...
Seite laden ...
Seite laden ...
Seite laden ...
Seite laden ...
Seite laden ...
Seite laden ...
Seite laden ...
Seite laden ...
Seite laden ...
Seite laden ...
Seite laden ...
Seite laden ...
Seite laden ...
Seite laden ...
Seite laden ...
Seite laden ...
Seite laden ...
Seite laden ...
Seite laden ...
Seite laden ...
Seite laden ...
Seite laden ...
Seite laden ...
Seite laden ...
Seite laden ...
Seite laden ...
Seite laden ...
Seite laden ...
Seite laden ...
Seite laden ...
Seite laden ...
Seite laden ...
Seite laden ...
Seite laden ...
Seite laden ...
Seite laden ...
Seite laden ...
Seite laden ...
Seite laden ...
Seite laden ...
Seite laden ...
Seite laden ...
Seite laden ...
Seite laden ...
Seite laden ...
Seite laden ...
Seite laden ...
Seite laden ...
Seite laden ...
Seite laden ...
Seite laden ...
Seite laden ...
Seite laden ...
Seite laden ...
Seite laden ...
Seite laden ...
Seite laden ...
Seite laden ...
Seite laden ...
Seite laden ...
Seite laden ...
Seite laden ...
Seite laden ...
Seite laden ...
Seite laden ...
Seite laden ...
Seite laden ...
Seite laden ...
Seite laden ...
Seite laden ...
Seite laden ...
Seite laden ...
Seite laden ...
Seite laden ...
Seite laden ...
Seite laden ...
Seite laden ...
Seite laden ...
Seite laden ...
Seite laden ...
Seite laden ...
Seite laden ...
Seite laden ...
Seite laden ...
Seite laden ...
Seite laden ...
Seite laden ...
Seite laden ...
Seite laden ...
Seite laden ...
Seite laden ...
Seite laden ...
Seite laden ...
Seite laden ...
Seite laden ...
Seite laden ...
Seite laden ...
Seite laden ...
Seite laden ...
Seite laden ...
Seite laden ...
Seite laden ...
Seite laden ...
Seite laden ...
Seite laden ...
Seite laden ...
Seite laden ...
Seite laden ...
Seite laden ...
Seite laden ...
Seite laden ...
Seite laden ...
Seite laden ...
Seite laden ...
Seite laden ...
Seite laden ...
Seite laden ...
-
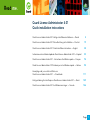 1
1
-
 2
2
-
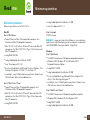 3
3
-
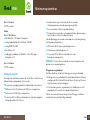 4
4
-
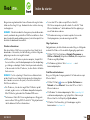 5
5
-
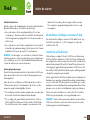 6
6
-
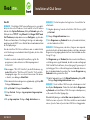 7
7
-
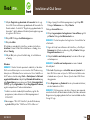 8
8
-
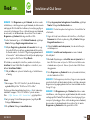 9
9
-
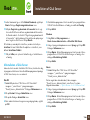 10
10
-
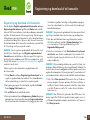 11
11
-
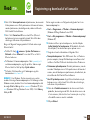 12
12
-
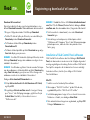 13
13
-
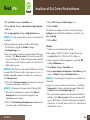 14
14
-
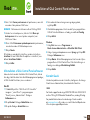 15
15
-
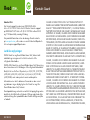 16
16
-
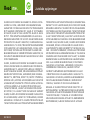 17
17
-
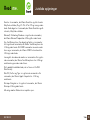 18
18
-
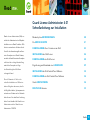 19
19
-
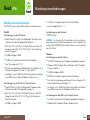 20
20
-
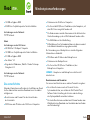 21
21
-
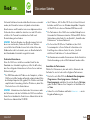 22
22
-
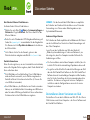 23
23
-
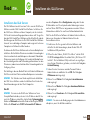 24
24
-
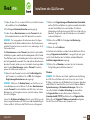 25
25
-
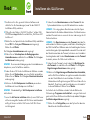 26
26
-
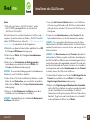 27
27
-
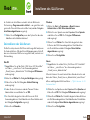 28
28
-
 29
29
-
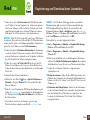 30
30
-
 31
31
-
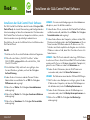 32
32
-
 33
33
-
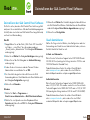 34
34
-
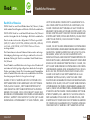 35
35
-
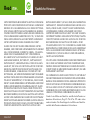 36
36
-
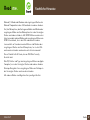 37
37
-
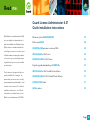 38
38
-
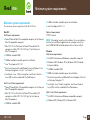 39
39
-
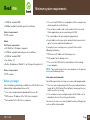 40
40
-
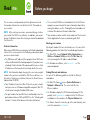 41
41
-
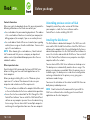 42
42
-
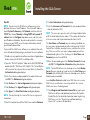 43
43
-
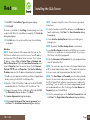 44
44
-
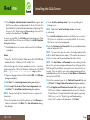 45
45
-
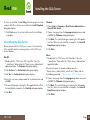 46
46
-
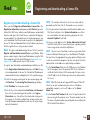 47
47
-
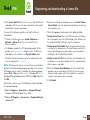 48
48
-
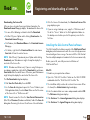 49
49
-
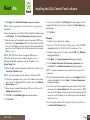 50
50
-
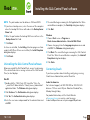 51
51
-
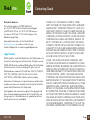 52
52
-
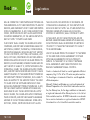 53
53
-
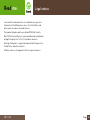 54
54
-
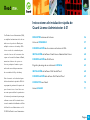 55
55
-
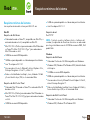 56
56
-
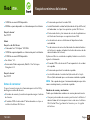 57
57
-
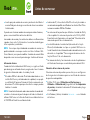 58
58
-
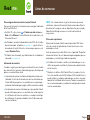 59
59
-
 60
60
-
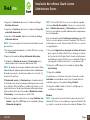 61
61
-
 62
62
-
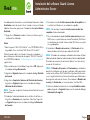 63
63
-
 64
64
-
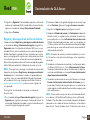 65
65
-
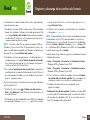 66
66
-
 67
67
-
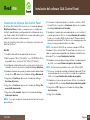 68
68
-
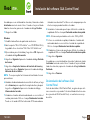 69
69
-
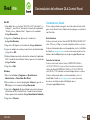 70
70
-
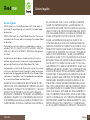 71
71
-
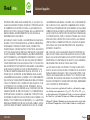 72
72
-
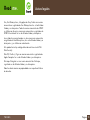 73
73
-
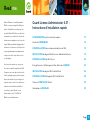 74
74
-
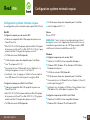 75
75
-
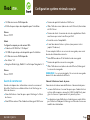 76
76
-
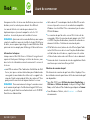 77
77
-
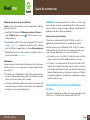 78
78
-
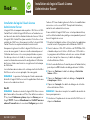 79
79
-
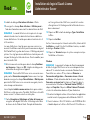 80
80
-
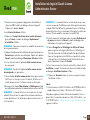 81
81
-
 82
82
-
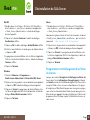 83
83
-
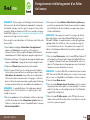 84
84
-
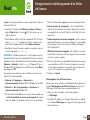 85
85
-
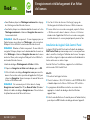 86
86
-
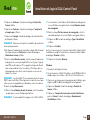 87
87
-
 88
88
-
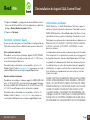 89
89
-
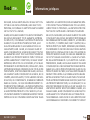 90
90
-
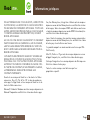 91
91
-
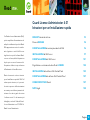 92
92
-
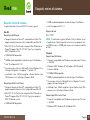 93
93
-
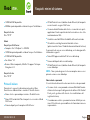 94
94
-
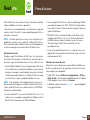 95
95
-
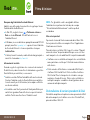 96
96
-
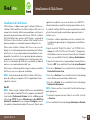 97
97
-
 98
98
-
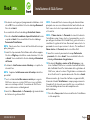 99
99
-
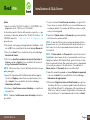 100
100
-
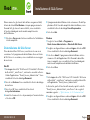 101
101
-
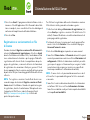 102
102
-
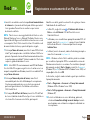 103
103
-
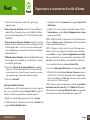 104
104
-
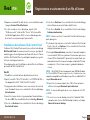 105
105
-
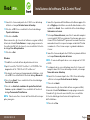 106
106
-
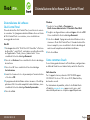 107
107
-
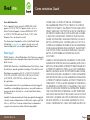 108
108
-
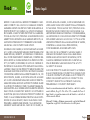 109
109
-
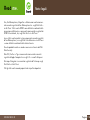 110
110
-
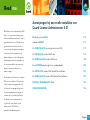 111
111
-
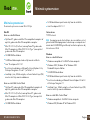 112
112
-
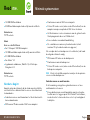 113
113
-
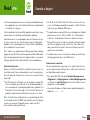 114
114
-
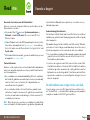 115
115
-
 116
116
-
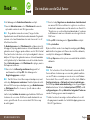 117
117
-
 118
118
-
 119
119
-
 120
120
-
 121
121
-
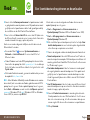 122
122
-
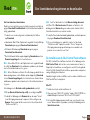 123
123
-
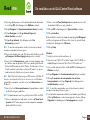 124
124
-
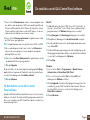 125
125
-
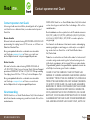 126
126
-
 127
127
-
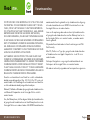 128
128
-
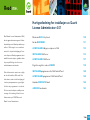 129
129
-
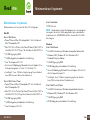 130
130
-
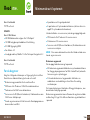 131
131
-
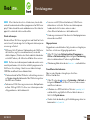 132
132
-
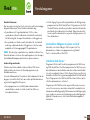 133
133
-
 134
134
-
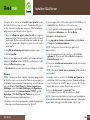 135
135
-
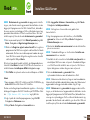 136
136
-
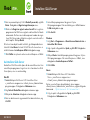 137
137
-
 138
138
-
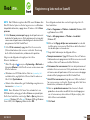 139
139
-
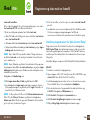 140
140
-
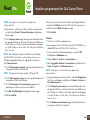 141
141
-
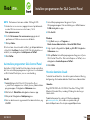 142
142
-
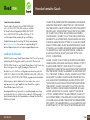 143
143
-
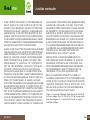 144
144
-
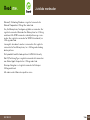 145
145
-
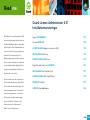 146
146
-
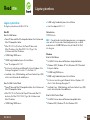 147
147
-
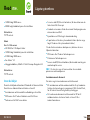 148
148
-
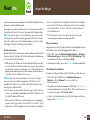 149
149
-
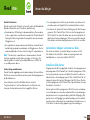 150
150
-
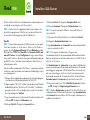 151
151
-
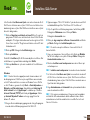 152
152
-
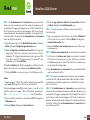 153
153
-
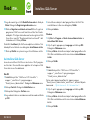 154
154
-
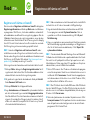 155
155
-
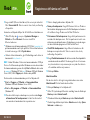 156
156
-
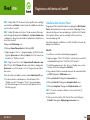 157
157
-
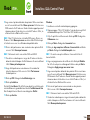 158
158
-
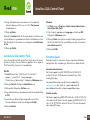 159
159
-
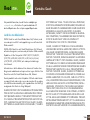 160
160
-
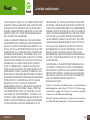 161
161
-
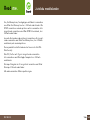 162
162
Quark License Administrator 4.01 Bedienungsanleitung
- Typ
- Bedienungsanleitung
in anderen Sprachen
- English: Quark License Administrator 4.01 Operating instructions
- français: Quark License Administrator 4.01 Mode d'emploi
- español: Quark License Administrator 4.01 Instrucciones de operación
- italiano: Quark License Administrator 4.01 Istruzioni per l'uso
- Nederlands: Quark License Administrator 4.01 Handleiding
- dansk: Quark License Administrator 4.01 Betjeningsvejledning
- svenska: Quark License Administrator 4.01 Bruksanvisningar
Verwandte Papiere
Sonstige Unterlagen
-
R82 Serval Assembly Instruction
-
Dell FE200 Benutzerhandbuch
-
Dell FE2000 Benutzerhandbuch
-
F-SECURE Webcam Internet Security 2005 Benutzerhandbuch
-
Sun Microsystems Sun StorEdge A1000 Installation, Operation And Service Manual
-
Abus TVIP72000 Benutzerhandbuch
-
Topcom 544 Benutzerhandbuch
-
SMART Technologies SRS-LYNC-XS-G5 (one 8055i-G5) Referenzhandbuch
-
Abus TVVR41110 Benutzerhandbuch
-
Abus TVVR35011 Benutzerhandbuch