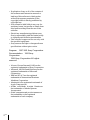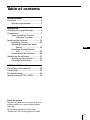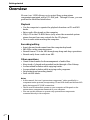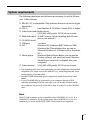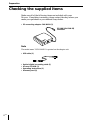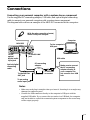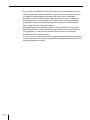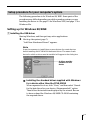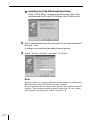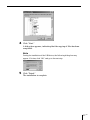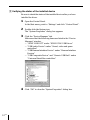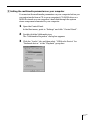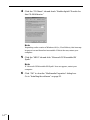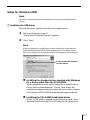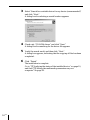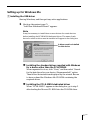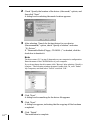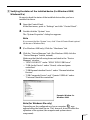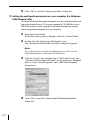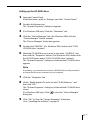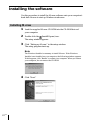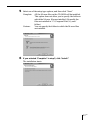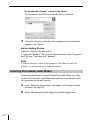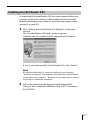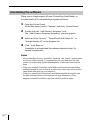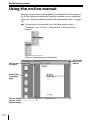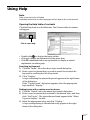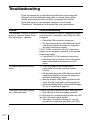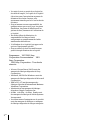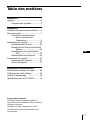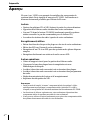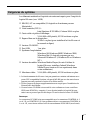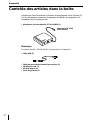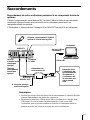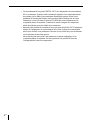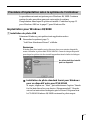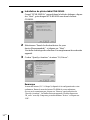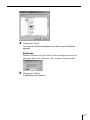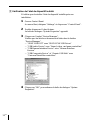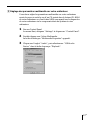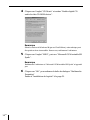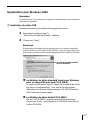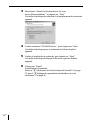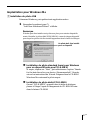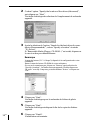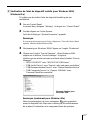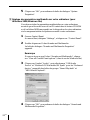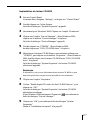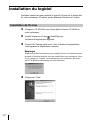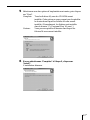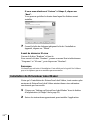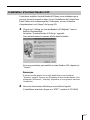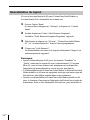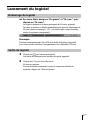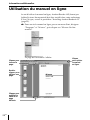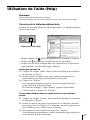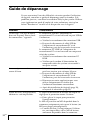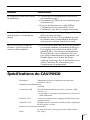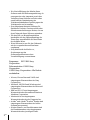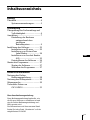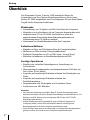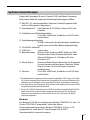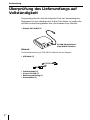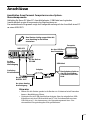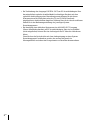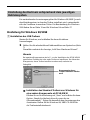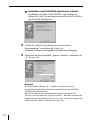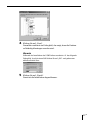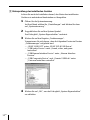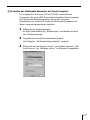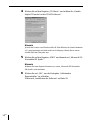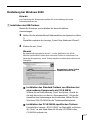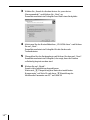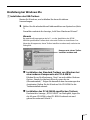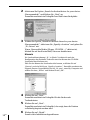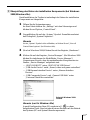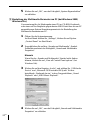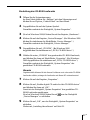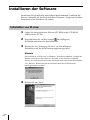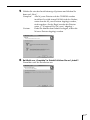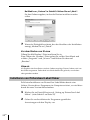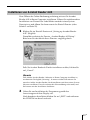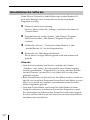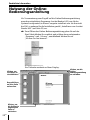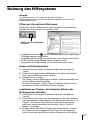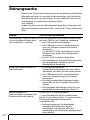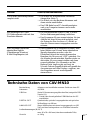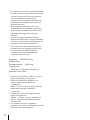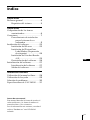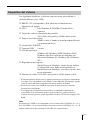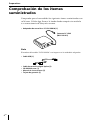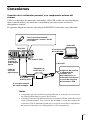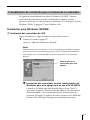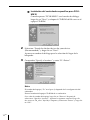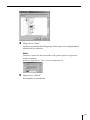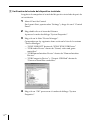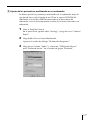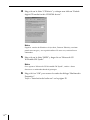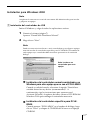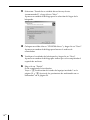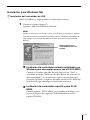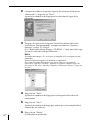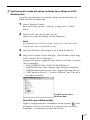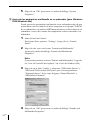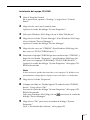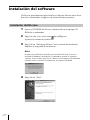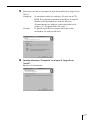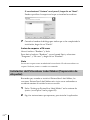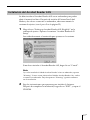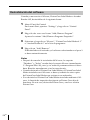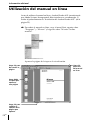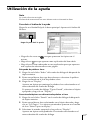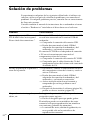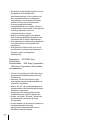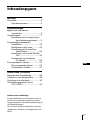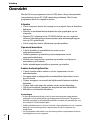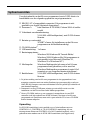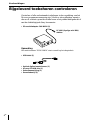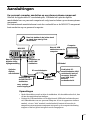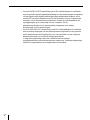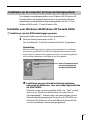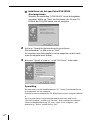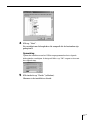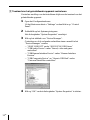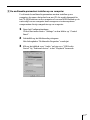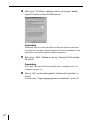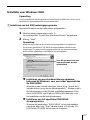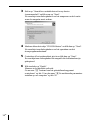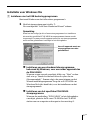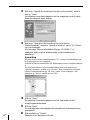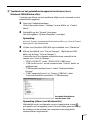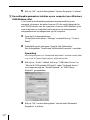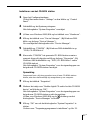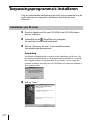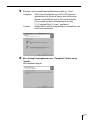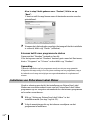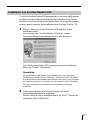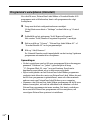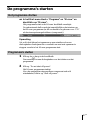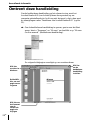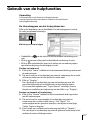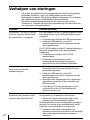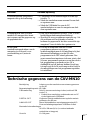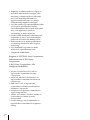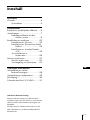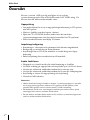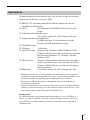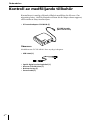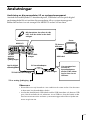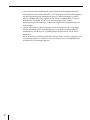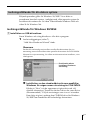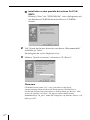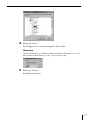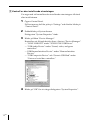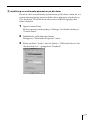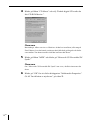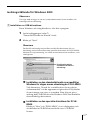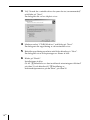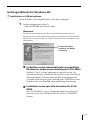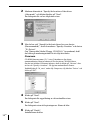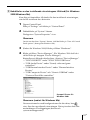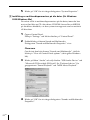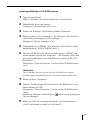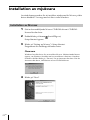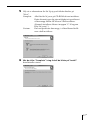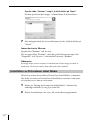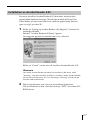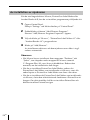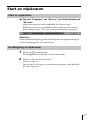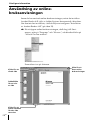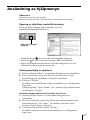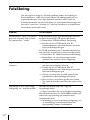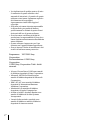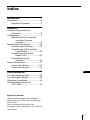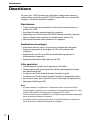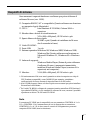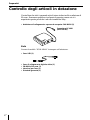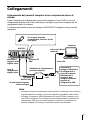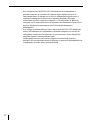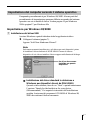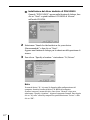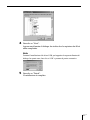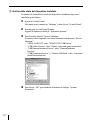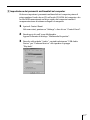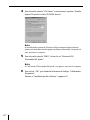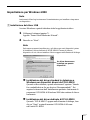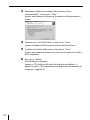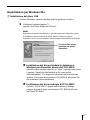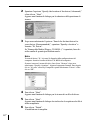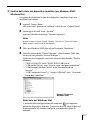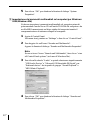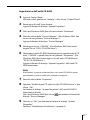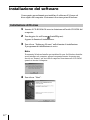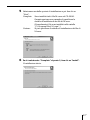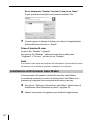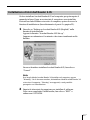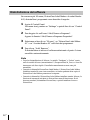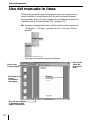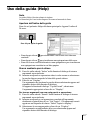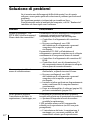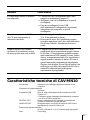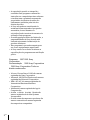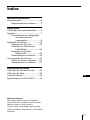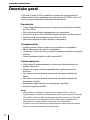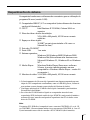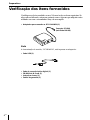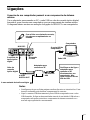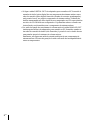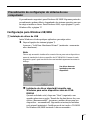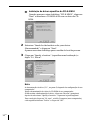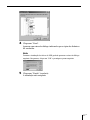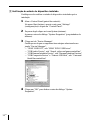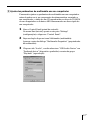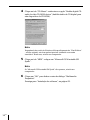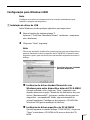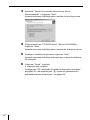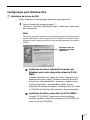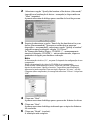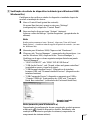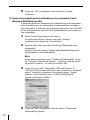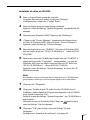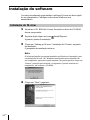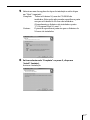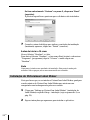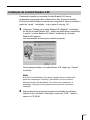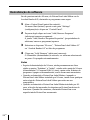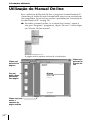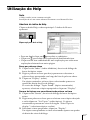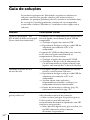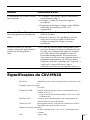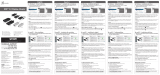Operating Instructions
Mode d’emploi
Bedienungsanleitung
Manual de instrucciones
Gebruiksaanwijzing
Ansluten bruksanvisning
Istruzioni per l’uso
Manual de instruções
4-230-574-12 (1)
2001 Sony Corporation
PCLK-MN10A
M-crew
GB
FR
DE
ES
NL
SE
IT
PT
CT

2
GB
• Duplication of any or all of the contents of
this software and instruction manual or
lending of this software to third parties
without the express permission of the
copyright holder is strictly prohibited by
copyright law.
• Sony cannot be held liable in any way for
monetary losses, lost profits or claims from
third parties arising from the use of this
software.
• Should any manufacturing defects occur,
Sony’s responsibility shall be limited solely
to replacing said defective merchandise.
• This software is approved for use only with
the specified equipment.
• Sony reserves the right to change software
specifications without prior notice.
Program 1997-2001 Sony Corporation
Documentation 2001 Sony
Corporation
2001 Sony Corporation All rights
reserved.
• M-crew, PictureGear and VAIO are the
registered trademarks of Sony Corporation.
• Microsoft, MS-DOS and Windows are the
registered trademarks of Microsoft
Corporation.
• IBM and PC/AT are the registered
trademarks of International Business
Machines Corporation.
• Macintosh is the registrated trademark of
Apple Computer Inc.
• Adobe
and Adobe
Acrobat
Reader are
the trademarks of Adobe Systems
Incorporated.
• Other companies and product names are
the trademarks or the registered
trademarks of each company.

3
GB
Table of contents
GB
About this manual
This manual shows how to install the M-crew
software and how to use the online manual
and helps.
For the latest information, refer to the
“Readme.txt” file on the supplied CD-ROM.
Getting started
Overview .............................................. 4
System requirements .................. 5
Preparation
Checking the supplied items.............. 6
Connections .......................................... 7
Setup procedure for your
computer’s system .............. 9
Installing the software ...................... 22
Installing M-crew ...................... 22
Installing PictureGear Label
Maker .................................. 24
Installing Acrobat Reader
4.05 ...................................... 25
Uninstalling the software ......... 26
Starting up the software ................... 27
Starting up the software ........... 27
Quitting the software................ 27
Additional Information
Using the on-line manual ................. 28
Using Help.......................................... 29
Troubleshooting................................. 30
Specifications of CAV-MN10 ........... 32

4
GB
Getting started
Overview
M-crew (ver. 1.05E) allows you to control Sony system stereo
components equipped with a PC LINK jack. Through M-crew, you can
perform the functions listed below.
Playback
• Use the computer to operate the playback function on CD and MD
decks.
• Enjoy audio files stored on the computer.
• Play a CD in the CD-ROM drive (only when the connected system
stereo does not have any controls for the CD player).
• Tune in radio stations using the computer.
Recording/editing
• Input disc and track names from the computer keyboard.
• Edit MDs on the computer screen.
• Record from a CD to an MD through easy drag-and-drop operations.
• Record easily from a radio to an MD.
Other operations
• Create virtual media for the management of audio files.
• Keep track of played and recorded tracks through a Disc Library.
• Access related websites while enjoying tracks.
• Access related websites while enjoying radio programs.
• Set playback and recording timers.
• Print out MD labels.
Notes
• In this manual, the term “system stereo component” refers specifically to
component stereo systems (incorporating CD and MD decks) and discrete MD
decks that support PC-LINK connections.
• The M-crew functions that operate on your computer will depend on the
system stereo components connected to your computer.
• You can use this software to operate only system stereo components
connected directly to the computer.
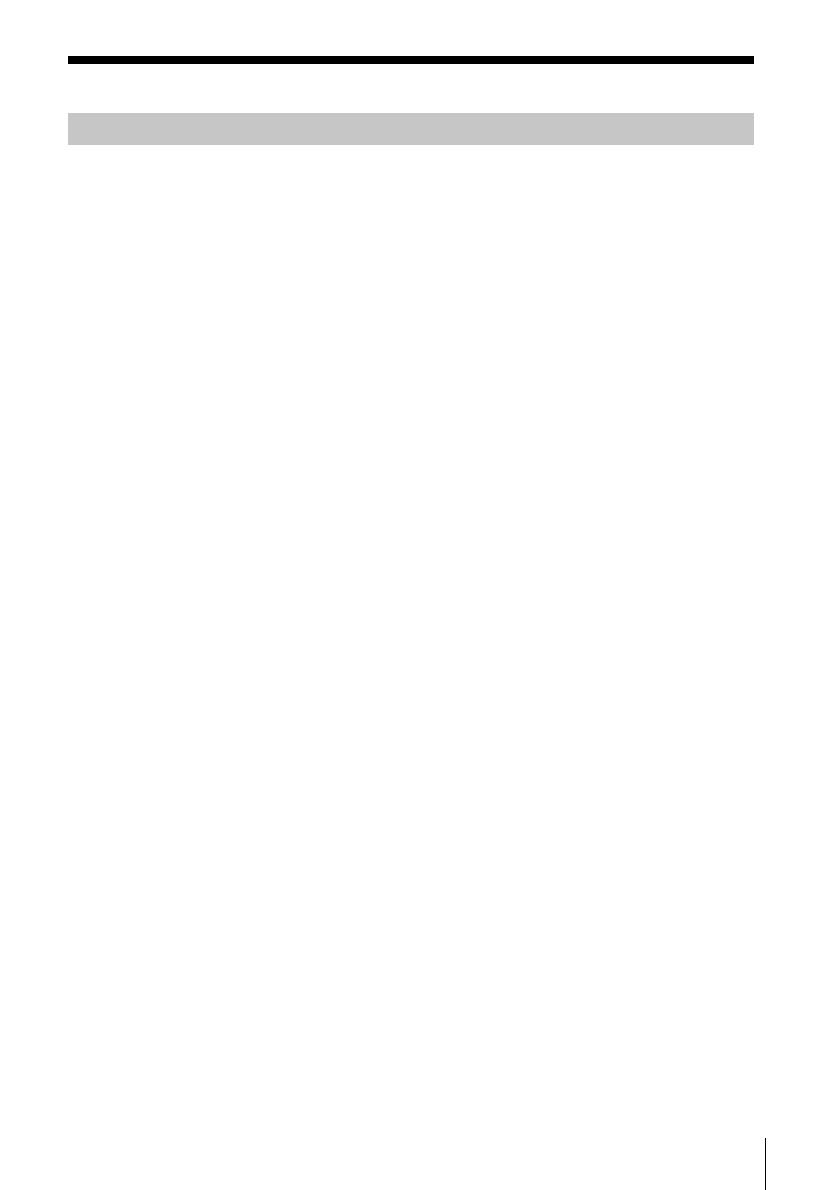
5
GB
System requirements
The following hardware and software are necessary to use the M-crew
(ver. 1.05E) software.
s IBM PC/AT or compatible (This software does not run on the Apple
Macintosh.)
s CPU*
1
: Intel Pentium II 233 MHz/Celeron 300A or higher
s Video board and display driver:
VGA (800 × 600 pixels), 65,536 colors or more.
s Hard disk space: 20 MB*
2
or more (When installing both M-crew
and on-line manual.)
s CD-ROM drive*
3
s USB port: 1 or more
s OS: Windows 98/Windows 98SE/Windows 2000/
Windows Me (This software does not run on
Microsoft Windows 3.1, Windows 95 or Windows
NT.)
s Media player: Windows Media Player (Before you can use the
M-crew software, you must first install Windows
Media Player (version 6.4 or higher) into your
computer.)
s Video monitor: VGA (800 × 600 pixels), 65,536 colors or more.
*
1
The operation of M-crew is not guaranteed on some computers with Pentium-
compatible CPU chips, such as the AMD K6 (e.g., sound skipping may occur
during playing of an audio file).
*
2
Another 15 MB of hard disk space is required to install PictureGear Label
Maker.
*
3
If your CD-ROM drive is connected to your computer through a SCSI
controller (including PCMCIA card type), you will be able to install the M-
crew software, but you will not be able to play an audio CD in the CD-ROM
drive.
Note
The PC LINK connector is not compatible with a CONTROL A 1 or A 1 II, or
CONTROL I connector. If your system stereo has a CONTROL A 1 or A 1 II
connector, you must use the PCLK-MD2 Connecting Kit (not supplied).

6
GB
Preparation
Checking the supplied items
Make sure all of the following items are included with your
M-crew. If anything is missing, please contact the shop where you
made your purchase or your nearest Sony dealer.
• PC connecting adaptor CAV-MN10 (1)
Note
The model name “PCLK-MN10” is printed on the adapter unit.
• USB cable (1)
• Optical digital connecting cable (1)
• M-crew CD-ROM (1)
• Operating instructions (1)
• Warranty card (1)
PC LINK (Mini DIN 6P)
connector

7
GB
Connections
Connecting your personal computer with a system stereo component
Use the supplied PC connecting adaptor, USB cable, and optical digital connecting
cable to connect your personal computer with a system stereo component.
The diagram below shows an example of the MDS-PC3 connected with a computer.
Notes
• Make sure each plug is straight when you insert it. Inserting it at an angle may
damage the connector parts.
• Connect the USB connector directly to the computer's USB port with the
supplied USB cable. If you connect the two units via a USB hub, the computer
may not be able to control the connected system component or the sound may
not be output properly.
MDS-PC3
Computer
PC connecting
adaptor
To the PC LINK
jack
With the plug correctly oriented,
insert it fully into the jack.
To the computer’s
USB port
USB cable
To an analog
audio input jack
To the USB
connector
To the DIGITAL
OUT jack
To the
optical
digital audio
input jack
Optical digital
connecting
cable
Make sure to connect
the PC connecting
adapter directly to
your computer. Do
not connect via a USB
hub.

8
GB
• If you connect the DIGITAL OUT jack on the PC connecting adaptor to the
optical digital audio input connector on a system stereo component through
the supplied optical digital connecting cable fitted with a rectangular
connector, you will be able to enjoy audio files stored on your computer’s
hard disk or CDs in your computer’s CD-ROM drive on the system stereo
component. Refer to the operating instructions supplied with the system
stereo component for connection details.
• By connecting an active speaker system to the ANALOG OUT jack (stereo
mini-jack) on the PC connecting adaptor through an audio connecting cord
(not supplied), you can listen to the audio output from your computer
through the active speaker system.
Do not, however, connect this jack to the analog input connector on a system
stereo component. Due to the incompatibility between the components, noise
may be generated as a result.
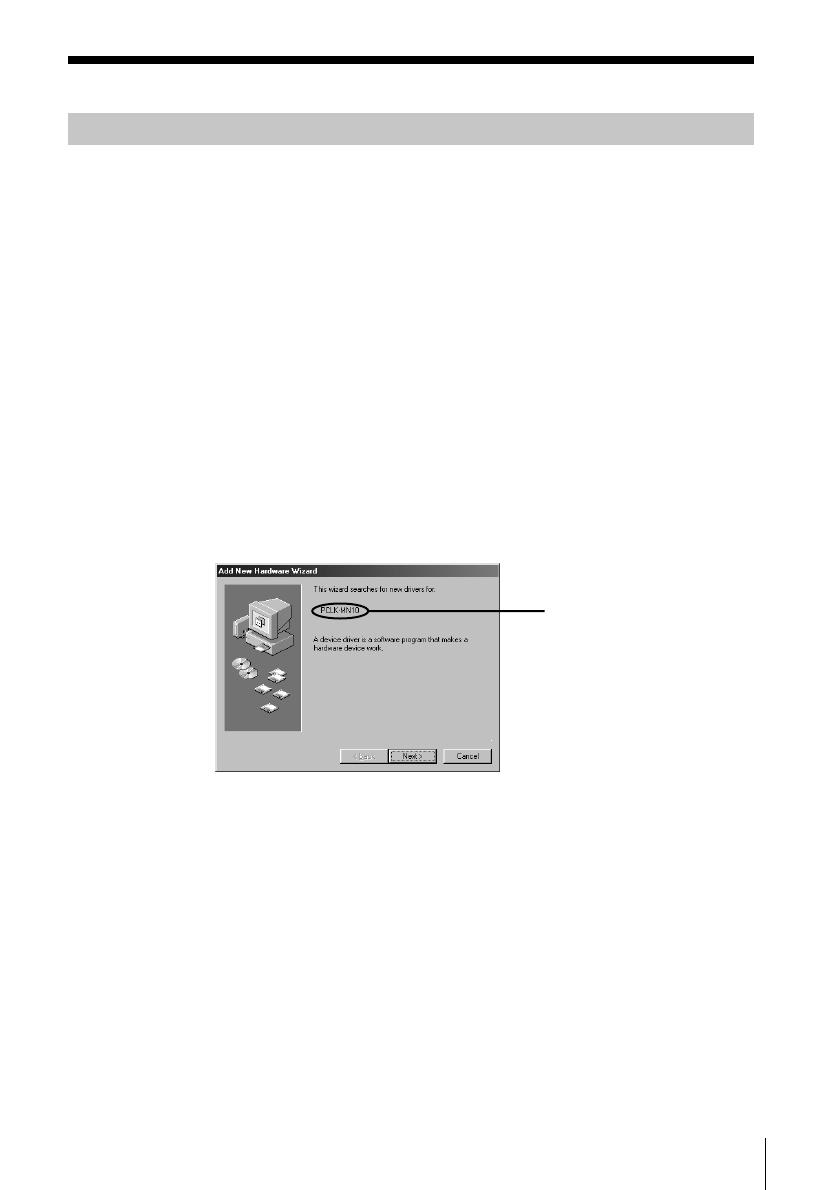
9
GB
Setup procedure for your computer’s system
The following procedure is for Windows 98/98SE. Some parts of the
procedure may differ depending on which operating system you are
installing the driver to. See page 15 for Windows 2000, and page 17 for
Windows Me.
Setting up for Windows 98/98SE
1 Installing the USB driver
Start up Windows, and then quit any active applications.
1 Hook up the system (page 7).
“Add New Hardware Wizard” appears.
Note
It may be necessary to install three or more drivers for certain devices
before installing the PCLK-MN10-dedicated driver. The name of each
device for which a driver must be installed will appear in the dialog box.
b
Installing the standard driver supplied with Windows
for a device other than the PCLK-MN10
When requested to do so, click “Next,” and then select “Search
for the best driver for your device. (Recommended)” option.
Then follow the instructions displayed by the wizard. Be sure
to have on hand the Windows 98/98SE CD-ROM containing
the required driver.
A driver must be
installed for this
device

10
GB
b
Installing the PCLK-MN10-dedicated driver
When “PCLK-MN10” appears in the dialog box, click “Next,”
and then load the M-crew CD-ROM into the CD-ROM drive.
2 Select “Search for the best driver for your device. (Recommended)”
and click “Next.”
A dialog box for selecting the search location appears.
3 Check “Specify a location:” and enter “D:\Driver.”
Note
The drive name (“D:” in step 3) depends on your computer’s configuration.
Enter the name of the CD-ROM drive of your computer.
If you do not know the drive name, click “Browse” after selecting “Specify a
location:.” The following window appears. Double-click “M_crew” under
My Computer, and then select “Driver” and click “OK.”

11
GB
4 Click “Next.”
A dialog box appears, indicating that the copying of files has been
completed.
Note
During the installation of the USB driver, the following dialog box may
appear. If it does, click “OK” and go to the next step.
5 Click “Finish.”
The installation is complete.

12
GB
2 Verifying the status of the installed device
Be sure to check the status of the installed device after you have
installed its driver.
1 Open the Control Panel.
In the Start menu, point to “Settings” and click “Control Panel”.
2 Double-click the System icon.
The “System Properties” dialog box appears.
3 Click the “Device Manager” tab.
Make sure that the following items are listed in the “Device
Manager” window.
— “SONY LINK KIT” under “SONY PCLK USB Driver”
— “USB Audio Device” under “Sound, video and game
controllers”
— “USB Human Interface Device” under “Human Interface
Devices”
— “USB Composite Device” and “Generic USB Hub” under
“Universal Serial Bus controllers”
4 Click “OK” to close the “System Properties” dialog box.

13
GB
3 Setting the multimedia parameters on your computer
You must set the multimedia parameters on your computer before you
can output audio from a CD in your computer’s CD-ROM drive or a
MIDI file stored on your computer’s hard disk through the system
stereo component connected to your computer.
1 Open the Control Panel.
In the Start menu, point to “Settings” and click “Control Panel”.
2 Double-click the Multimedia icon.
The “Multimedia Properties” dialog box appears.
3 Click the “Audio” tab, and then select “USB Audio Device” for
“Preferred device:” in the “Playback” group box.

14
GB
4 Click the “CD Music” tab and check “Enable digital CD audio for
this CD-ROM device.”
Note
Depending on the version of Windows 98 (i.e., First Edition), this item may
be grayed out and therefore inaccessible. If this is the case, restart your
computer.
5 Click the “MIDI” tab and click “Microsoft GS Wavetable SW
Synth.”
Note
If “Microsoft GS Wavetable SW Synth” does not appear, restart your
computer.
6 Click “OK” to close the “Multimedia Properties” dialog box.
Go to “Installing the software” on page 22.

15
GB
Setup for Windows 2000
Note
Be sure to log on through the administrator’s account to install and set up a
device.
1 Installing the USB driver
Start up Windows, and then quit any active applications.
1 Hook up the system (page 7).
“Found New Hardware Wizard” appears.
2 Click “Next.”
Note
It may be necessary to install three or more drivers for certain devices
before installing the PCLK-MN10-dedicated driver. The name of each
device for which a driver must be installed will appear in the dialog box.
b
Installing the standard driver supplied with Windows
for a device other than the PCLK-MN10
When requested to do so, select “Search for a suitable driver
for my device (recommended).” option. Then follow the
instructions displayed by the wizard. Be sure to have on hand
the Windows 2000 CD-ROM containing the required driver.
b
Installing the PCLK-MN10-dedicated driver
When “PCLK-MN10” appears in the dialog box, click “Next,”
and then load the M-crew CD-ROM into the CD-ROM drive.
A driver must be installed
for this device
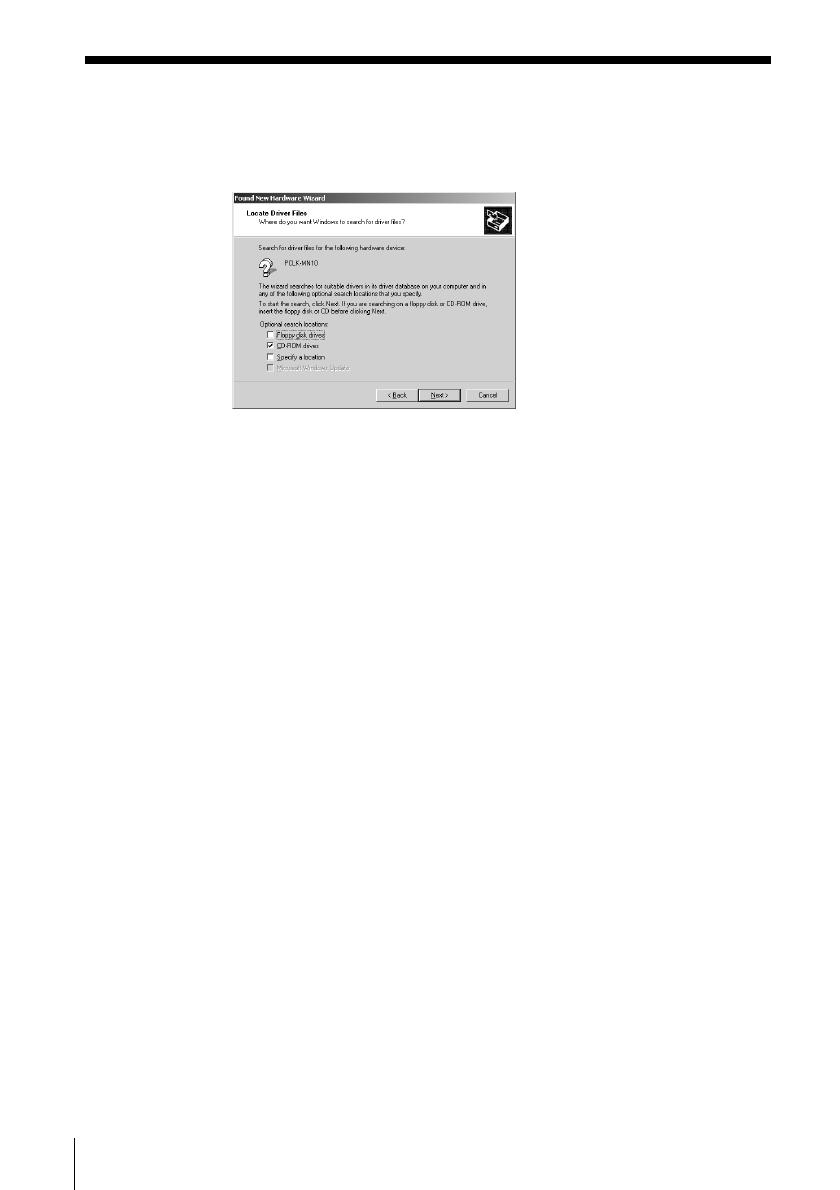
16
GB
3 Select “Search for a suitable driver for my device (recommended)”
and click “Next.”
A dialog box for selecting a search location appears.
4 Check only “CD-ROM drives” and click “Next.”
A dialog box for searching for the driver file appears.
5 Verify the search result, and then click “Next.”
A dialog box appears, indicating that the copying of files has been
completed.
6 Click “Finish.”
The installation is complete.
Go to “2 Verifying the status of the installed device” on page 19,
and then “3 Setting the multimedia parameters on your
computer” on page 20.

17
GB
Setting up for Windows Me
1 Installing the USB driver
Start up Windows, and then quit any active applications.
1 Hook up the system (page 7).
“Add New Hardware Wizard” appears.
Note
It may be necessary to install three or more drivers for certain devices
before installing the PCLK-MN10-dedicated driver. The name of each
device for which a driver must be installed will appear in the dialog box.
b
Installing the standard driver supplied with Windows
for a device other than the PCLK-MN10
When requested to do so, click “Next,” and then select “Search
for the best driver for your device. (Recommended)” option.
Then follow the instructions displayed by the wizard. Be sure
to have on hand the Windows Me CD-ROM containing the
required driver.
b
Installing the PCLK-MN10-dedicated driver
When “PCLK-MN10” appears in the dialog box, go to step 2
after loading the M-crew CD-ROM into the CD-ROM drive.
A driver must be installed
for this device

18
GB
2 Check “Specify the location of the driver (Advanced)” optioin, and
then click “Next.”
A dialog box for selecting the search location appears.
3 After selecting “Search for the best driver for your device.
(Recommended)” option, check “Specify a location” and enter
“D:\Driver.”
If “Removable Media (Floppy, CD-ROM...)” is checked, click the
check box to deselect it.
Note
The drive name (“D:” in step 3) depends on your computer’s configuration.
Enter the name of the CD-ROM drive of your computer.
If you do not know the drive name, click “Browse” after selecting “Specify a
location:.” The following window appears. Double-click “M_crew” under
My Computer, and then select “Driver” and click “OK.”
4 Click “Next.”
A dialog box for searching for the driver file appears.
5 Click “Next.”
A dialog box appears, indicating that the copying of files has been
completed.
6 Click “Finish.”
The installation is complete.

19
GB
2 Verifying the status of the installed device (for Windows 2000/
Windows Me)
Be sure to check the status of the installed device after you have
installed its driver.
1 Open the Control Panel.
In the Start menu, point to “Settings” and click “Control Panel”.
2 Double-click the “System” icon.
The “System Properties” dialog box appears.
Note
If you cannot find the “System” icon, click “View all Control Panel options”
(in the case of Windows Me).
3 (For Windows 2000 only) Click the “Hardware” tab.
4 Click the “Device Manager” tab. (For Windows 2000, click the
“Device Manager” button, instead)
Make sure that the following items are listed in the “Device
Manager” window.
— “SONY LINK KIT” under “SONY PCLK USB Driver”
— “USB Audio Device” under “Sound, video and game
controllers”
— “USB Human Interface Device” under “Human Interface
Devices”
— “USB Composite Device” and “Generic USB Hub” under
“Universal Serial Bus controllers”
Note (for Windows Me only)
Depending on the configuration of your computer, may
appear before the listed device. This, however, does not affect the
operation of the system (the computer and system stereo
component).
Example: Window for
Windows 2000

20
GB
5 Click “OK” to close the “System Properties” dialog box.
3 Setting the multimedia parameters on your computer (for Windows
2000/Windows Me)
You must set the multimedia parameters on your computer before you
can output audio from a CD in your computer’s CD-ROM drive or a
MIDI file stored on your computer’s hard disk through the system
stereo component connected to your computer.
1 Open the Control Panel.
In the Start menu, point to “Settings” and click “Control Panel”.
2 Double-click the “Sounds and Multimedia” icon.
The “Sounds and Multimedia Properties” dialog box appears.
Note
If you cannot find the “Sounds and Multimedia” icon, click “view all
Control Panel options” (in the case of Windows Me).
3 Click the “Audio” tab, and then select “USB Audio Device” and
“Microsoft GS Wavetable SW Synth” for the respective “Preferred
device:” of the “Sound Playback” and “MIDI Music Playback”
group boxes.
4 Click “OK” to close the “Sounds and Multimedia Properties”
dialog box.
Seite wird geladen ...
Seite wird geladen ...
Seite wird geladen ...
Seite wird geladen ...
Seite wird geladen ...
Seite wird geladen ...
Seite wird geladen ...
Seite wird geladen ...
Seite wird geladen ...
Seite wird geladen ...
Seite wird geladen ...
Seite wird geladen ...
Seite wird geladen ...
Seite wird geladen ...
Seite wird geladen ...
Seite wird geladen ...
Seite wird geladen ...
Seite wird geladen ...
Seite wird geladen ...
Seite wird geladen ...
Seite wird geladen ...
Seite wird geladen ...
Seite wird geladen ...
Seite wird geladen ...
Seite wird geladen ...
Seite wird geladen ...
Seite wird geladen ...
Seite wird geladen ...
Seite wird geladen ...
Seite wird geladen ...
Seite wird geladen ...
Seite wird geladen ...
Seite wird geladen ...
Seite wird geladen ...
Seite wird geladen ...
Seite wird geladen ...
Seite wird geladen ...
Seite wird geladen ...
Seite wird geladen ...
Seite wird geladen ...
Seite wird geladen ...
Seite wird geladen ...
Seite wird geladen ...
Seite wird geladen ...
Seite wird geladen ...
Seite wird geladen ...
Seite wird geladen ...
Seite wird geladen ...
Seite wird geladen ...
Seite wird geladen ...
Seite wird geladen ...
Seite wird geladen ...
Seite wird geladen ...
Seite wird geladen ...
Seite wird geladen ...
Seite wird geladen ...
Seite wird geladen ...
Seite wird geladen ...
Seite wird geladen ...
Seite wird geladen ...
Seite wird geladen ...
Seite wird geladen ...
Seite wird geladen ...
Seite wird geladen ...
Seite wird geladen ...
Seite wird geladen ...
Seite wird geladen ...
Seite wird geladen ...
Seite wird geladen ...
Seite wird geladen ...
Seite wird geladen ...
Seite wird geladen ...
Seite wird geladen ...
Seite wird geladen ...
Seite wird geladen ...
Seite wird geladen ...
Seite wird geladen ...
Seite wird geladen ...
Seite wird geladen ...
Seite wird geladen ...
Seite wird geladen ...
Seite wird geladen ...
Seite wird geladen ...
Seite wird geladen ...
Seite wird geladen ...
Seite wird geladen ...
Seite wird geladen ...
Seite wird geladen ...
Seite wird geladen ...
Seite wird geladen ...
Seite wird geladen ...
Seite wird geladen ...
Seite wird geladen ...
Seite wird geladen ...
Seite wird geladen ...
Seite wird geladen ...
Seite wird geladen ...
Seite wird geladen ...
Seite wird geladen ...
Seite wird geladen ...
Seite wird geladen ...
Seite wird geladen ...
Seite wird geladen ...
Seite wird geladen ...
Seite wird geladen ...
Seite wird geladen ...
Seite wird geladen ...
Seite wird geladen ...
Seite wird geladen ...
Seite wird geladen ...
Seite wird geladen ...
Seite wird geladen ...
Seite wird geladen ...
Seite wird geladen ...
Seite wird geladen ...
Seite wird geladen ...
Seite wird geladen ...
Seite wird geladen ...
Seite wird geladen ...
Seite wird geladen ...
Seite wird geladen ...
Seite wird geladen ...
Seite wird geladen ...
Seite wird geladen ...
Seite wird geladen ...
Seite wird geladen ...
Seite wird geladen ...
Seite wird geladen ...
Seite wird geladen ...
Seite wird geladen ...
Seite wird geladen ...
Seite wird geladen ...
Seite wird geladen ...
Seite wird geladen ...
Seite wird geladen ...
Seite wird geladen ...
Seite wird geladen ...
Seite wird geladen ...
Seite wird geladen ...
Seite wird geladen ...
Seite wird geladen ...
Seite wird geladen ...
Seite wird geladen ...
Seite wird geladen ...
Seite wird geladen ...
Seite wird geladen ...
Seite wird geladen ...
Seite wird geladen ...
Seite wird geladen ...
Seite wird geladen ...
Seite wird geladen ...
Seite wird geladen ...
Seite wird geladen ...
Seite wird geladen ...
Seite wird geladen ...
Seite wird geladen ...
Seite wird geladen ...
Seite wird geladen ...
Seite wird geladen ...
Seite wird geladen ...
Seite wird geladen ...
Seite wird geladen ...
Seite wird geladen ...
Seite wird geladen ...
Seite wird geladen ...
Seite wird geladen ...
Seite wird geladen ...
Seite wird geladen ...
Seite wird geladen ...
Seite wird geladen ...
Seite wird geladen ...
Seite wird geladen ...
Seite wird geladen ...
Seite wird geladen ...
Seite wird geladen ...
Seite wird geladen ...
Seite wird geladen ...
Seite wird geladen ...
Seite wird geladen ...
Seite wird geladen ...
Seite wird geladen ...
Seite wird geladen ...
Seite wird geladen ...
Seite wird geladen ...
Seite wird geladen ...
Seite wird geladen ...
Seite wird geladen ...
Seite wird geladen ...
Seite wird geladen ...
Seite wird geladen ...
Seite wird geladen ...
Seite wird geladen ...
Seite wird geladen ...
Seite wird geladen ...
Seite wird geladen ...
Seite wird geladen ...
Seite wird geladen ...
Seite wird geladen ...
Seite wird geladen ...
Seite wird geladen ...
Seite wird geladen ...
Seite wird geladen ...
Seite wird geladen ...
Seite wird geladen ...
Seite wird geladen ...
Seite wird geladen ...
Seite wird geladen ...
Seite wird geladen ...
Seite wird geladen ...
Seite wird geladen ...
Seite wird geladen ...
Seite wird geladen ...
Seite wird geladen ...
Seite wird geladen ...
Seite wird geladen ...
Seite wird geladen ...
Seite wird geladen ...
Seite wird geladen ...
Seite wird geladen ...
Seite wird geladen ...
Seite wird geladen ...
-
 1
1
-
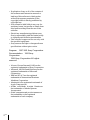 2
2
-
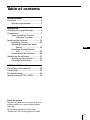 3
3
-
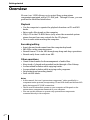 4
4
-
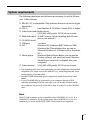 5
5
-
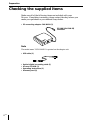 6
6
-
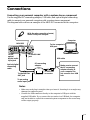 7
7
-
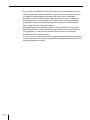 8
8
-
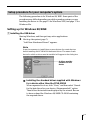 9
9
-
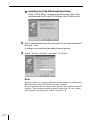 10
10
-
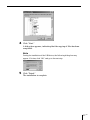 11
11
-
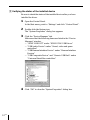 12
12
-
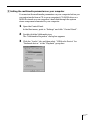 13
13
-
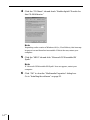 14
14
-
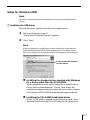 15
15
-
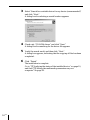 16
16
-
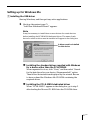 17
17
-
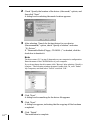 18
18
-
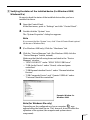 19
19
-
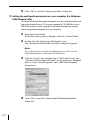 20
20
-
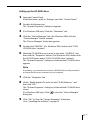 21
21
-
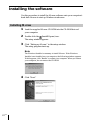 22
22
-
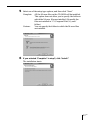 23
23
-
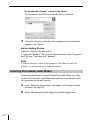 24
24
-
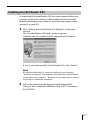 25
25
-
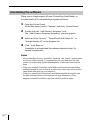 26
26
-
 27
27
-
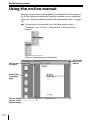 28
28
-
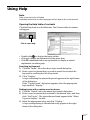 29
29
-
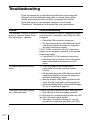 30
30
-
 31
31
-
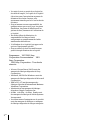 32
32
-
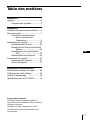 33
33
-
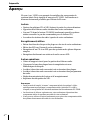 34
34
-
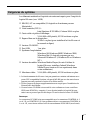 35
35
-
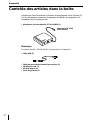 36
36
-
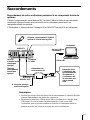 37
37
-
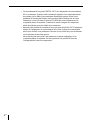 38
38
-
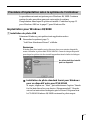 39
39
-
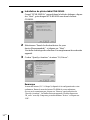 40
40
-
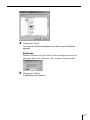 41
41
-
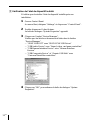 42
42
-
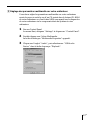 43
43
-
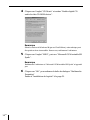 44
44
-
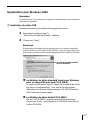 45
45
-
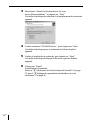 46
46
-
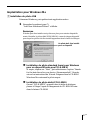 47
47
-
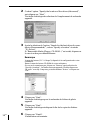 48
48
-
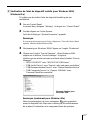 49
49
-
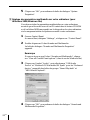 50
50
-
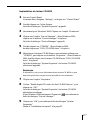 51
51
-
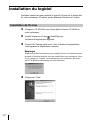 52
52
-
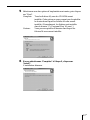 53
53
-
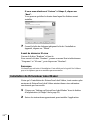 54
54
-
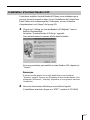 55
55
-
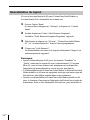 56
56
-
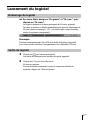 57
57
-
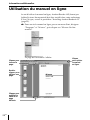 58
58
-
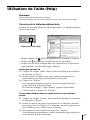 59
59
-
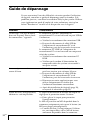 60
60
-
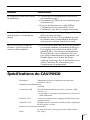 61
61
-
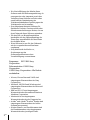 62
62
-
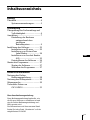 63
63
-
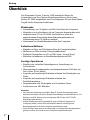 64
64
-
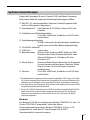 65
65
-
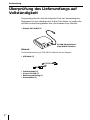 66
66
-
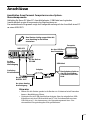 67
67
-
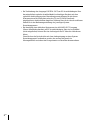 68
68
-
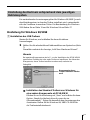 69
69
-
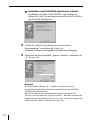 70
70
-
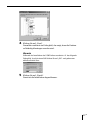 71
71
-
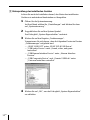 72
72
-
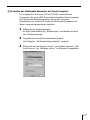 73
73
-
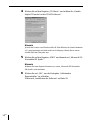 74
74
-
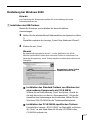 75
75
-
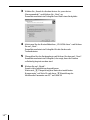 76
76
-
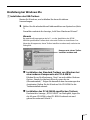 77
77
-
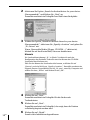 78
78
-
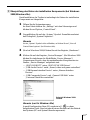 79
79
-
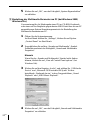 80
80
-
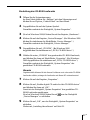 81
81
-
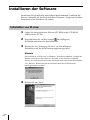 82
82
-
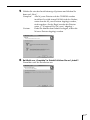 83
83
-
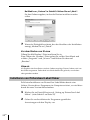 84
84
-
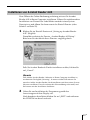 85
85
-
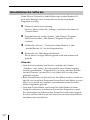 86
86
-
 87
87
-
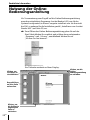 88
88
-
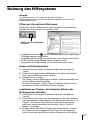 89
89
-
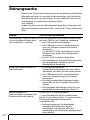 90
90
-
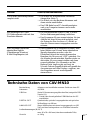 91
91
-
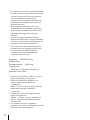 92
92
-
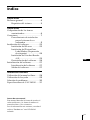 93
93
-
 94
94
-
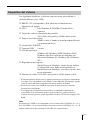 95
95
-
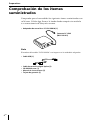 96
96
-
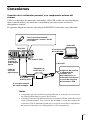 97
97
-
 98
98
-
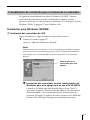 99
99
-
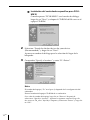 100
100
-
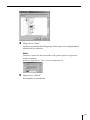 101
101
-
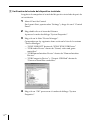 102
102
-
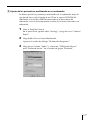 103
103
-
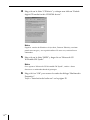 104
104
-
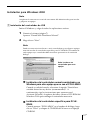 105
105
-
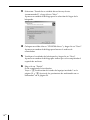 106
106
-
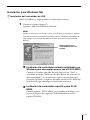 107
107
-
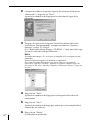 108
108
-
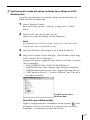 109
109
-
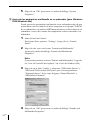 110
110
-
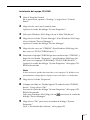 111
111
-
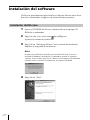 112
112
-
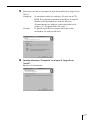 113
113
-
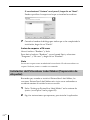 114
114
-
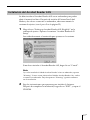 115
115
-
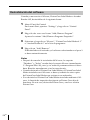 116
116
-
 117
117
-
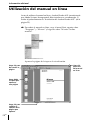 118
118
-
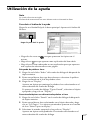 119
119
-
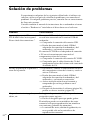 120
120
-
 121
121
-
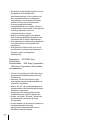 122
122
-
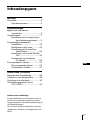 123
123
-
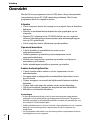 124
124
-
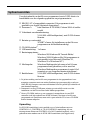 125
125
-
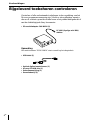 126
126
-
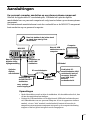 127
127
-
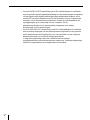 128
128
-
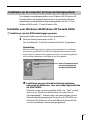 129
129
-
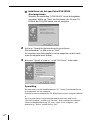 130
130
-
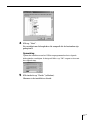 131
131
-
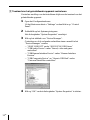 132
132
-
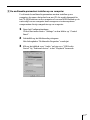 133
133
-
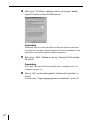 134
134
-
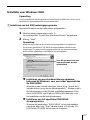 135
135
-
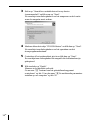 136
136
-
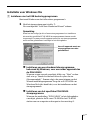 137
137
-
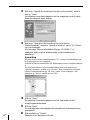 138
138
-
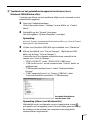 139
139
-
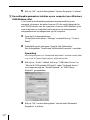 140
140
-
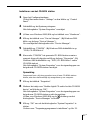 141
141
-
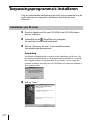 142
142
-
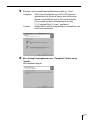 143
143
-
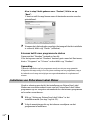 144
144
-
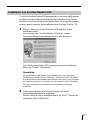 145
145
-
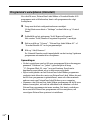 146
146
-
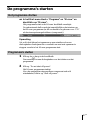 147
147
-
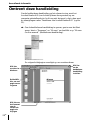 148
148
-
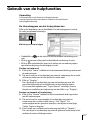 149
149
-
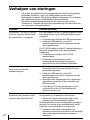 150
150
-
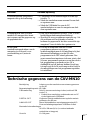 151
151
-
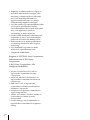 152
152
-
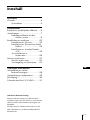 153
153
-
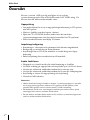 154
154
-
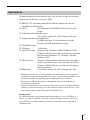 155
155
-
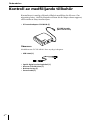 156
156
-
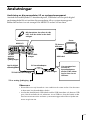 157
157
-
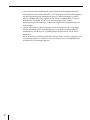 158
158
-
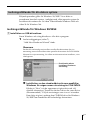 159
159
-
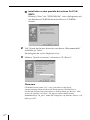 160
160
-
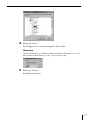 161
161
-
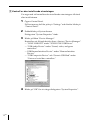 162
162
-
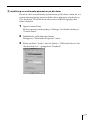 163
163
-
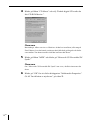 164
164
-
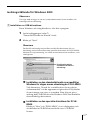 165
165
-
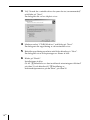 166
166
-
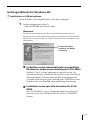 167
167
-
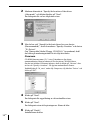 168
168
-
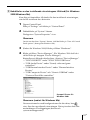 169
169
-
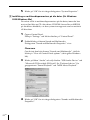 170
170
-
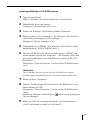 171
171
-
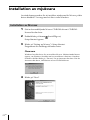 172
172
-
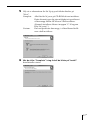 173
173
-
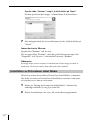 174
174
-
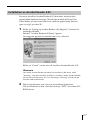 175
175
-
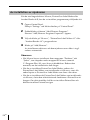 176
176
-
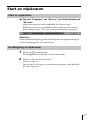 177
177
-
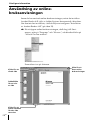 178
178
-
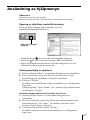 179
179
-
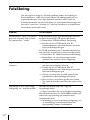 180
180
-
 181
181
-
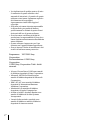 182
182
-
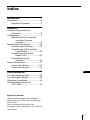 183
183
-
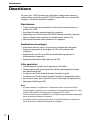 184
184
-
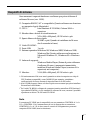 185
185
-
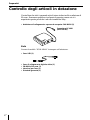 186
186
-
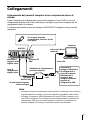 187
187
-
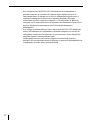 188
188
-
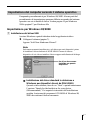 189
189
-
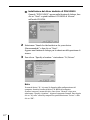 190
190
-
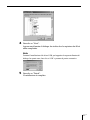 191
191
-
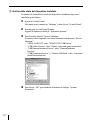 192
192
-
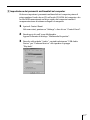 193
193
-
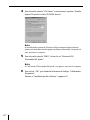 194
194
-
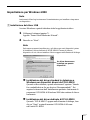 195
195
-
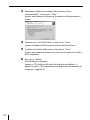 196
196
-
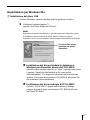 197
197
-
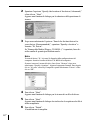 198
198
-
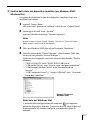 199
199
-
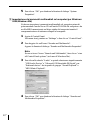 200
200
-
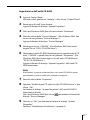 201
201
-
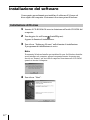 202
202
-
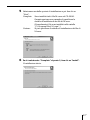 203
203
-
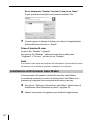 204
204
-
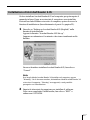 205
205
-
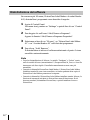 206
206
-
 207
207
-
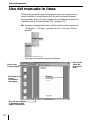 208
208
-
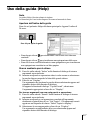 209
209
-
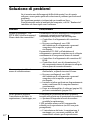 210
210
-
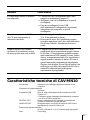 211
211
-
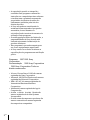 212
212
-
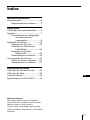 213
213
-
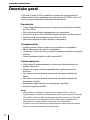 214
214
-
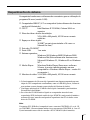 215
215
-
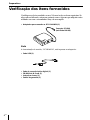 216
216
-
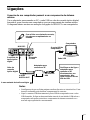 217
217
-
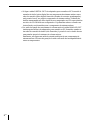 218
218
-
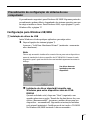 219
219
-
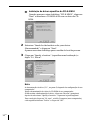 220
220
-
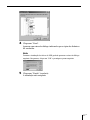 221
221
-
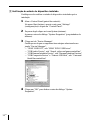 222
222
-
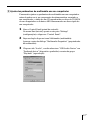 223
223
-
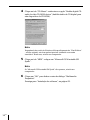 224
224
-
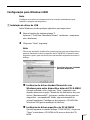 225
225
-
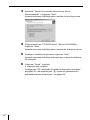 226
226
-
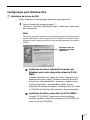 227
227
-
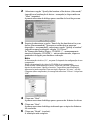 228
228
-
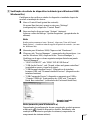 229
229
-
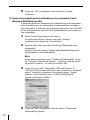 230
230
-
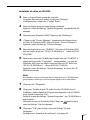 231
231
-
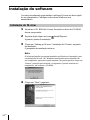 232
232
-
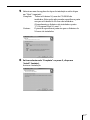 233
233
-
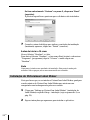 234
234
-
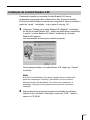 235
235
-
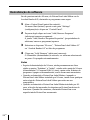 236
236
-
 237
237
-
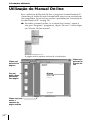 238
238
-
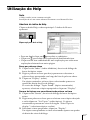 239
239
-
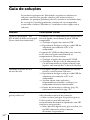 240
240
-
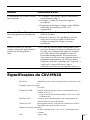 241
241
Sony PCLK-MN10A Bedienungsanleitung
- Typ
- Bedienungsanleitung
in anderen Sprachen
- français: Sony PCLK-MN10A Le manuel du propriétaire
- español: Sony PCLK-MN10A El manual del propietario
- italiano: Sony PCLK-MN10A Manuale del proprietario
- Nederlands: Sony PCLK-MN10A de handleiding
- português: Sony PCLK-MN10A Manual do proprietário
Verwandte Artikel
-
Sony PCLK-MN10A Bedienungsanleitung
-
Sony PCLK-U5 Benutzerhandbuch
-
Sony MDS-PC3 Bedienungsanleitung
-
Sony NAS-CZ1 Bedienungsanleitung
-
Sony CPF-IX001 Bedienungsanleitung
-
Sony PCLK-MD2 Bedienungsanleitung
-
Sony TDM-NC1 Bedienungsanleitung
-
Sony PCLK-LSA2 Bedienungsanleitung
-
Sony PCLK-LSA1 Bedienungsanleitung
-
Sony cmt l7hd Bedienungsanleitung